Новая папка появится на рабочем столе, и вы можете дать ей имя. Вы можете назвать его любым именем, которое вам нравится. Например, вы можете назвать его режимом Бога. Главное, что нужно сделать, это поставить точку после выбранного вами имени и набрать следующую последовательность символов: ‘God Mode’, ‘God Mode’, ‘God Mode’, ‘God Mode’, ‘God Mode’, ‘God Mode’, ‘God Mode’, ‘God Mode’, ‘God Mode’, ‘God Mode’, ‘God Mode’, ‘God Mode’, ‘God Mode’ и так далее. Другими словами, имя созданной вами папки будет выглядеть следующим образом
Режим бога в Windows — God Mode
Windows GodMode — это специальная папка на вашем компьютере, в которой все настройки операционной системы находятся в одном месте. GodMode упрощает доступ к контролю и управлению компьютером.
Операционная система Windows имеет сотни настроек, надежно спрятанных глубоко внутри системы. Возможно, вам придется открыть множество окон, меню и т.д., чтобы найти нужную функцию. В то же время не всегда очевидно быстро найти нужную настройку.
Выходом из этой ситуации является использование так называемой функции God Mode. Это позволяет быстро получить доступ ко всем настройкам Windows из одного места.
В этой статье описаны два способа включения режима God Mode в Windows 10 и как использовать режим God Mode только с наиболее востребованными функциями, выбранными пользователем.
Подобным образом GodMode можно запустить на Windows 7, Windows 8, Windows 8.1 и Windows Vista. Создание папки GodMode в этих операционных системах выполняется так, как описано в этой статье.
Режим бога в Windows 10 (1 способ)
Создайте папку на рабочем столе с любым именем. Затем переименуйте папку и введите новое имя, скопировав следующее имя
Имя папки не обязательно должно быть ‘GodMode’, например, ‘GodMode’ или ‘MyGod Mode’. Введите имя папки, за которым следует точка, а затем набор символов (GUID — уникальный идентификатор папки).
Щелкните по папке ‘GodMode’, чтобы открыть окно, содержащее все настройки, доступные в операционной системе Windows.
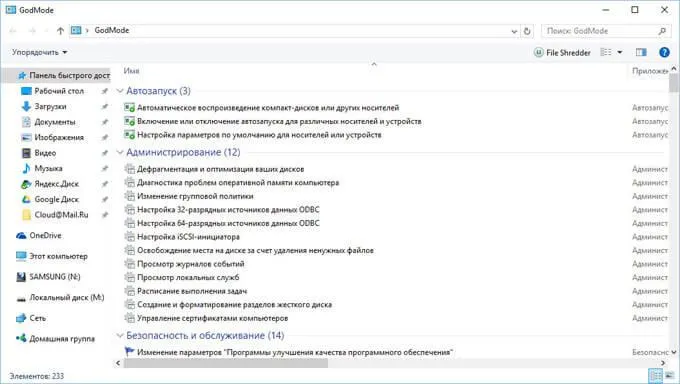
Добавьте папку GodMode в Избранное Windows 7 или на панель инструментов быстрого доступа Windows 10 для быстрого доступа к GodMode из окна Проводника.
Настройки на примере Windows 10 сгруппированы в разделы, соответствующие функциям (в скобках указано количество доступных приложений, настроек и конфигураций).
- Автозапуск (3).
- Администрирование (12).
- Брандмауэр Windows (2).
- Дата и время (4).
- Дисковые пространства (1).
- Диспетчер учетных данных (2).
- Домашняя группа (3).
- Защитник Windows (1).
- Звук (4).
- Инфракрасная связь (1).
- История файлов (4).
- Клавиатура (2).
- Мышь (8).
- Панель задач и навигация (6).
- Параметры индексирования (1).
- Параметры Проводника (5).
- Персонализация (7).
- Подключение удаленным рабочим столам и приложениям RemoteApp (1).
- Программы и компоненты (8).
- Программы по умолчанию (2).
- Рабочие папки (1).
- Распознавание речи (3).
- Региональные стандарты (6).
- Резервное копирование и восстановление (Windows 7) (2).
- Свойства браузера (15).
- Система (23).
- Телефон и модем (1).
- Управление цветом (1).
- Устранение неполадок (12).
- Устройства и принтеры (11).
- Учетные записи пользователей (9).
- Центр безопасности и обслуживания (14).
- Центр синхронизации (1).
- Центр специальных возможностей (26).
- Центр управления сетями и общим доступом (11).
- Шифрование диска BitLocker (1).
- Шрифты (4).
- Экран (4).
- Электропитание (6).
- Язык (2).
230 функциями в Windows 10 можно управлять из папки GodMode. В других операционных системах количество доступных настроек отличается (в Windows 7 335 функций).
ПРЕДУПРЕЖДЕНИЕ: Изменение некоторых настроек может привести к непредвиденным последствиям. Поэтому, прежде чем приступать к изменению настроек Windows, обратите на это внимание.
God Mode (Режим бога) в Windows (2 способ)
Еще один способ добавить «Режим Бога» в панель управления операционной системы (автор Шон Бринк).
Для этого необходимо создать файл реестра, используя следующий код.
Скопируйте этот код в Блокнот, затем скопируйте файл с расширением «.reg» (имя файла — любое, кодировка — «Unicode», тип файла — «Все файлы»).
Дважды щелкните файл, чтобы создать запись в реестре, или щелкните файл правой кнопкой мыши и выберите Объединить.
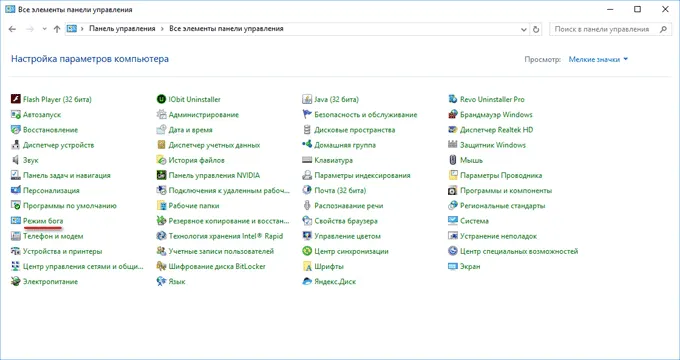
В этой статье описаны два способа включения режима God Mode в Windows 10 и как использовать режим God Mode только с наиболее востребованными функциями, выбранными пользователем.
Что такое «Режим бога» в Windows
‘GodMode’ в Windows — это специальная папка, в которой собраны ярлыки для запуска всевозможных инструментов управления, настройки и администрирования операционной системы.
Другими словами, он содержит все функции, необходимые для настройки и управления операционными системами Windows, в одной папке.
Эта функция значительно упрощает и ускоряет выполнение задач, связанных с администрированием Windows. В этом случае нет необходимости открывать Параметры Windows или Панель управления, чтобы найти нужную функцию. Другими словами, откройте окно, затем откройте другое окно. И т.д.
Мы называем эту функцию «Режим Бога», поскольку она позволяет управлять системой из одной точки.
Суть этой функции заключается в том, что всем компонентам панели управления, входящим в состав Windows, включая саму панель управления, присваивается обычное имя и уникальный GUID, который можно использовать для программного запуска этого элемента. Таким образом, можно мгновенно получить доступ ко всем функциям конфигурации Windows.
Кроме того, поскольку в Windows существует система идентификации всех стандартных папок, идентификаторы GUID можно использовать для создания папок, в которых запущен любой компонент Панели управления.
В качестве альтернативы, если вы создадите папку, используя GUID самой панели управления, то при открытии этой папки она будет содержать все элементы панели управления («Режим Бога»).
Чтобы узнать GUID доступных компонентов панели управления, обратитесь к официальной документации (https://docs.microsoft.com/en-us/windows/win32/shell/controlpanel-canonical-names). См. также.
Как включить «Режим бога» в Windows 10
Чтобы включить режим God Mode в Windows 10, необходимо создать папку (в любом месте), имя которой заканчивается следующим GUID
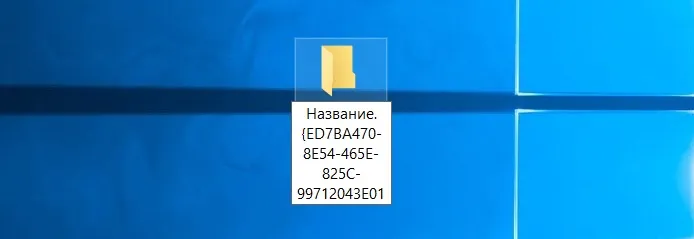
Как вы знаете, ‘name’ — это произвольное имя, а все, что после точки — это GUID.
После создания ярлыки в этой папке сразу же изменятся и при открытии будут показывать все доступные функции.
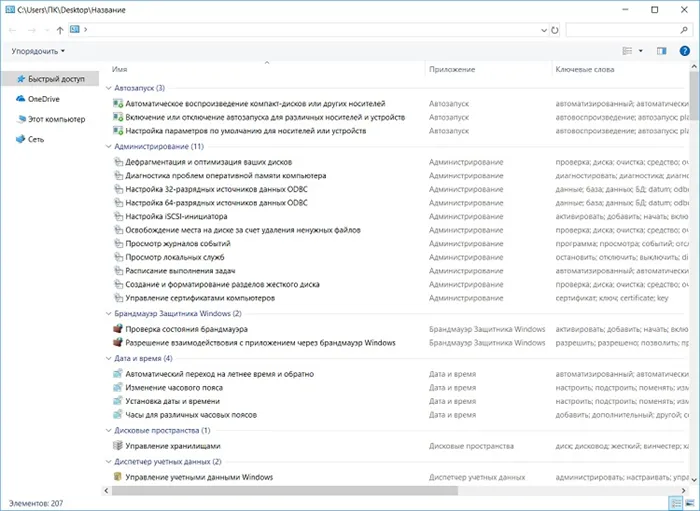
Добавление «Режим бога» в панель управления Windows 10
В дополнение к этому способу включения богатых функций в Windows 10, вы также можете добавить ярлыки в саму Панель управления для выполнения этой функции.
Это делается путем редактирования реестра. Для этого создайте reg-файл (текстовый файл с расширением .reg) и введите следующий код: ‘reg.reg’. Это создаст необходимую ветку в реестре Windows. Например, вызовите сценарий AddGodMode.reg
Затем сохраните и запустите этот файл (вы должны запустить его от имени администратора).
Нажмите Да, чтобы подтвердить изменения в реестре Windows.
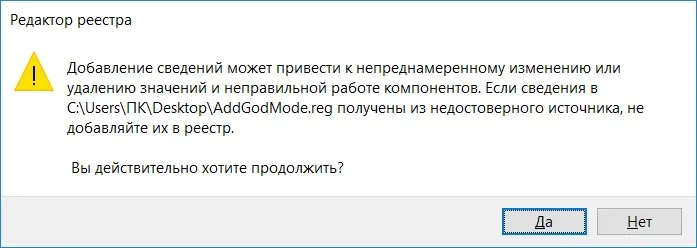
Это приведет к объединению этого файла в реестре.
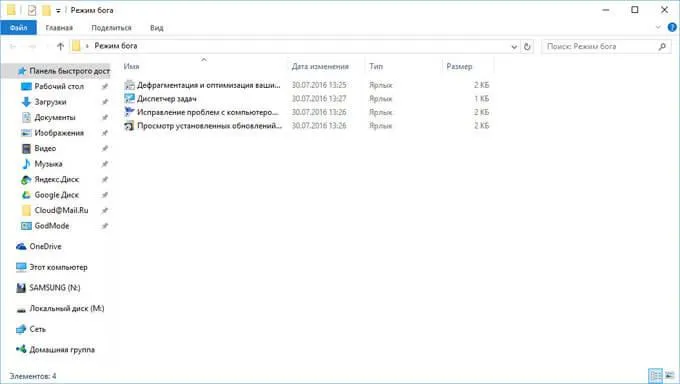
Ярлык «Режим Бога» появится в панели управления Windows.
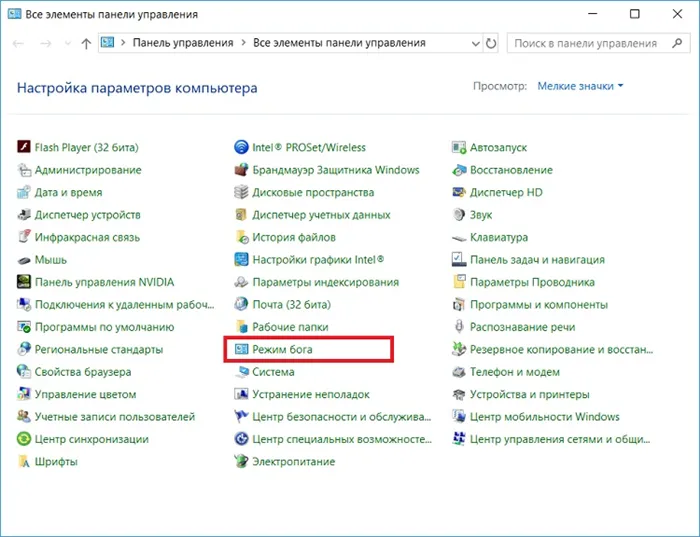
Если вы хотите внезапно удалить «Режим Бога» из панели управления, создайте reg-файл со следующим содержимым. В этом случае ранее созданная ячейка реестра будет удалена.
Чтобы узнать GUID доступных компонентов панели управления, обратитесь к официальной документации (https://docs.microsoft.com/en-us/windows/win32/shell/controlpanel-canonical-names). См. также.
Быстрое управление пулом дисков
Вы также можете использовать режим God Mode для быстрого доступа к управлению дисковым пространством. Этот механизм работает путем добавления физических устройств, называемых пулами хранения (независимо от интерфейса — жестких дисков — механизм поддерживает Serial ATA, SAS, SCSI и USB-носители). Таким образом, назначенная группа хранения — это группа физических жестких дисков, емкость которых объединена в единое пространство хранения. Это защищает данные от сбоев и увеличивает емкость хранилища.
Используя разблокированный пример «GodMode», принтер, подключенный к одному из компьютеров через USB-кабель, также может быть легко предоставлен в общий доступ всем остальным компьютерам в сети. Чтобы создать домашнюю группу, мастер проведет вас через все шаги по созданию домашней группы, позволяя вам легко подключать и совместно использовать различные устройства и данные. По завершении работы мастера содержимое активного окна задания изменится. Отображается информация о доступных в данный момент компонентах (принтерах и устройствах).
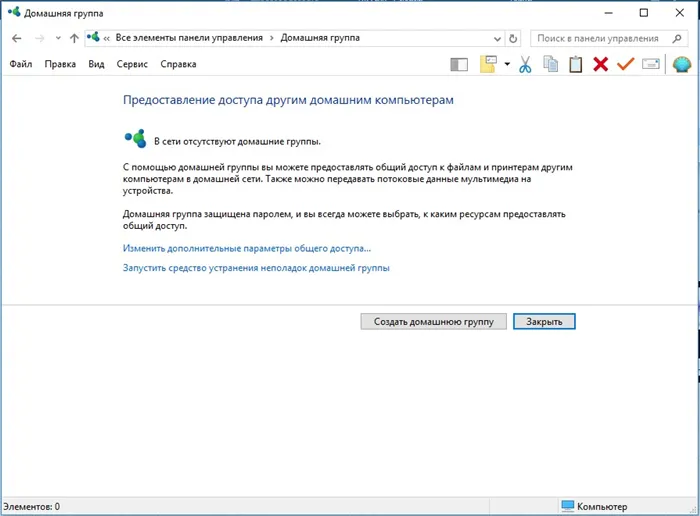
После подключения второго компьютера к исходной группе принтеры можно добавить с помощью стандартных устройств и принтеров на панели управления устройствами и принтерами. Система автоматически начинает поиск доступных принтеров в сети. Через некоторое время имя общего принтера появится в мастере, и вам нужно будет выполнить подробные шаги встроенной процедуры. Повторите этот процесс на каждом компьютере, подключенном к той же сети, и вы сможете печатать с каждого компьютера на принтере, физически подключенном к компьютеру. Обратите внимание, что общий доступ к принтеру будет работать и тогда, когда компьютер, к которому подключен принтер, перейдет в спящий режим, но общий доступ также будет отключен, когда компьютер полностью выключится.
Изменение системных звуков
Если системный звук раздражает пользователей, его можно легко отключить или изменить, просто нажав Изменить системный звук в режиме Бога. Чтобы изменить формат звука по умолчанию, щелкните поле Схема звука и выберите любой элемент. Это назначит новый звук для всех событий. Вы услышите мелодию, как только нажмете кнопку «Check». Чтобы сохранить изменения, нажмите кнопку [OK].
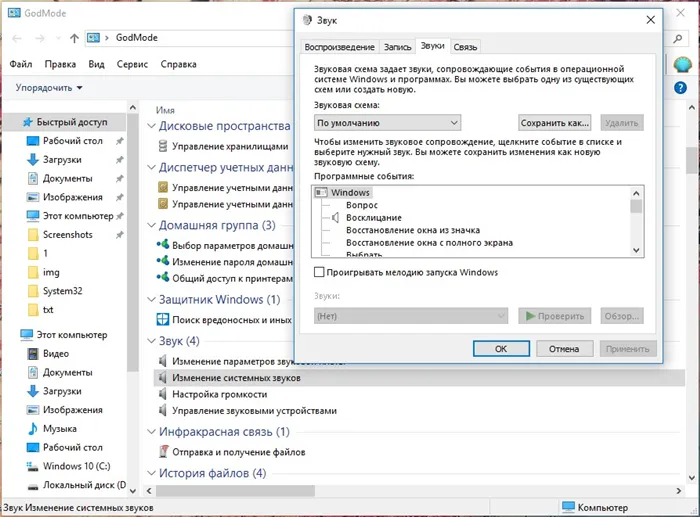
Назначить звук выбранному действию очень просто. Просто выберите событие в поле [События программы] и нажмите [Обзор]. Отобразите аудиофайл с расширением .wav и нажмите Открыть. Затем нажмите OK в окне звука, чтобы подтвердить изменения.
Восстановление файлов с помощью истории файлов
Чтобы восстановить файлы с внешнего накопителя, просто выберите опцию «Восстановить файлы с помощью истории файлов» в насыщенном режиме. Если диск был создан на другом компьютере, можно настроить его на новом компьютере и выбрать диск, на котором ранее хранилась история данных. На новом компьютере будет отображаться как текущая история, так и история, ранее созданная на другом компьютере. Таким образом, вы можете восстановить информацию с обоих компьютеров, как если бы история файлов была создана на текущем компьютере со старого компьютера.
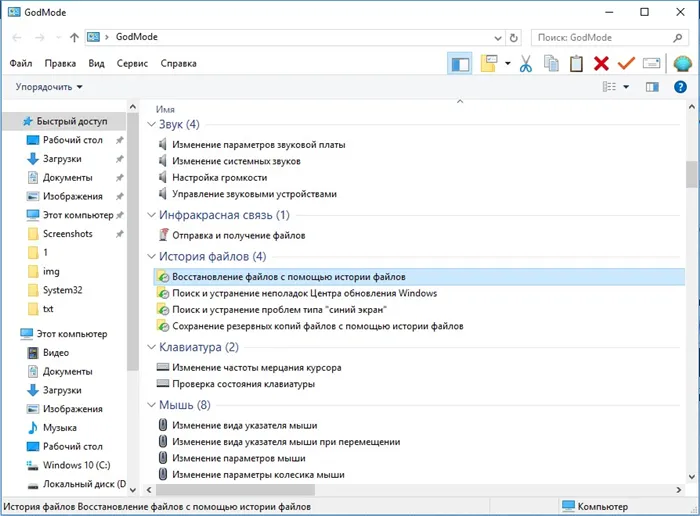
В этом интерфейсе можно просматривать и восстанавливать ранее созданные файлы путем их резервного копирования. Просто выберите папку с данными, которые вы хотите восстановить. Щелкните правой кнопкой мыши на файле, чтобы перейти к нему. Нажмите на зеленую кнопку в середине окна ниже, чтобы извлечь файл или папку. Если у вас есть несколько резервных копий данных, созданных в разное время, просто выберите или щелкните одну из них с помощью клавиш со стрелками влево/вправо.
Этот код следует вставить в любой текстовый процессор (например, Блокнот) и сохранить файл с помощью меню [Файл]-[Сохранить как]. При сохранении выберите Тип файла — Все файлы и укажите имя файла с расширением .REG и кодировкой ANSI. Вы также можете загрузить предварительно созданный REG-файл по следующей ссылке.
Активация «Режима Бога» в ОС Windows 10
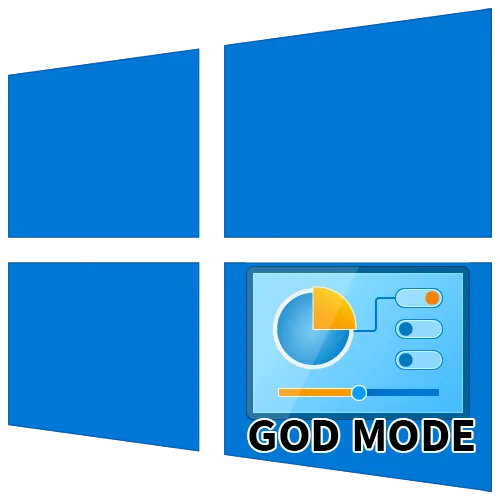
В Windows 10 существует множество различных настроек и функций. Поиск определенных настроек может быть затруднен. По этой причине разработчики создали так называемый «режим Бога». В этой статье вы узнаете, что это такое и как его активировать.
Включение «Режима Бога» в Виндовс 10
Обратите внимание, что вышеперечисленные характеристики не являются секретными и не включают никаких специальных опций. Фактически, это каталог, содержащий более 200 настроек операционной системы. Все они распределены по категориям, что позволяет быстро получить доступ к тем или иным настройкам. Существует два основных способа включения режима GodMode в Windows 10.
Этот метод является самым простым и эффективным. С его помощью вы можете создать список всех своих настроек буквально в любом месте жесткого диска. Очень легко.
-
Кликните на рабочем столе или в любой другой папке на винчестере правой кнопкой мышки. В контекстном меню наведите указатель на строку «Создать» , а затем выберите из появившегося подменю пункт «Папку».

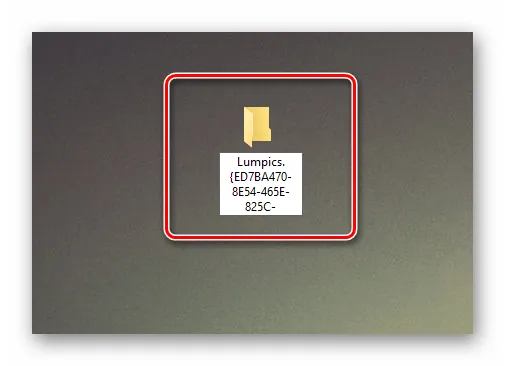
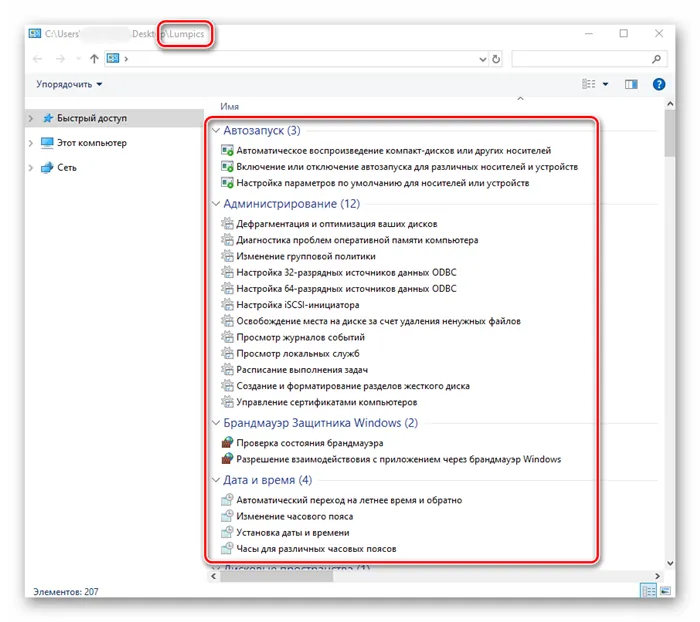
Способ 2: «Панель управления»
Этот способ немного сложнее предыдущего, но позволяет создать полный раздел, используя соответствующие настройки в панели управления Windows 10. Вам необходимо выполнить следующие действия
-
Создайте в любом удобном расположении обычный текстовый документ. Для этого кликните в его пустом месте ПКМ, наведите в контекстном меню курсор на строку «Создать» , после чего из следующего подменю выберите пункт «Текстовый документ». Имя документа можно оставить по умолчанию.
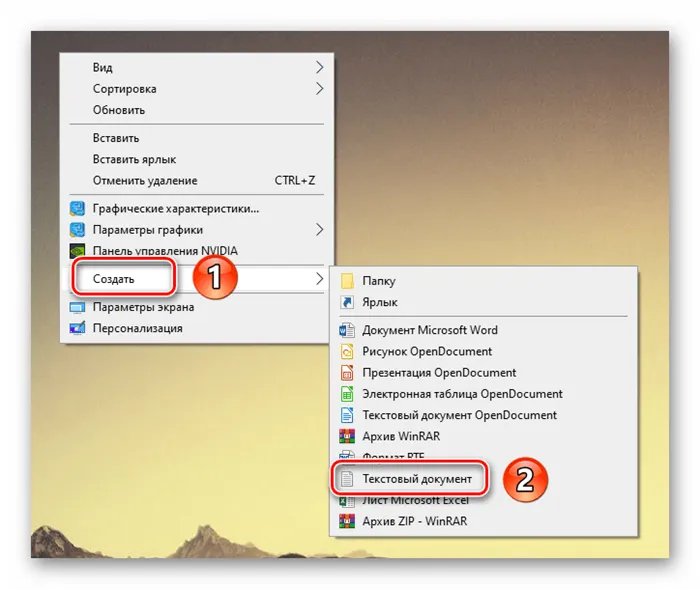
Редактор реестра Windows версии 5.00HKEY_LOCAL_MACHINE\ SOFTWARE \ CLSID \ CLSID \ @ = «Lumpics» «InfoTip»=»Вся информация «System.ControlPanel.Category»=»5» HKEY_LOCAL_MACHINE \ SOFTWARE \ Classes \ CLSID \ Defa «%SystemRoot%\ / System32 \ /imageres.dll, -27 «HKEY_LOCAL_MACHINE \ SOFTWARE \ Classes \ CLSID \ Shell \ Open \ Command @ =»explorer.exeshell. «HKEY_LOCAL_MACHINE/ SOFTWARE \ Microsoft \ Windows \ CurrentVersion \ Explorer \ NameSpace \ @ = » Люмпики»
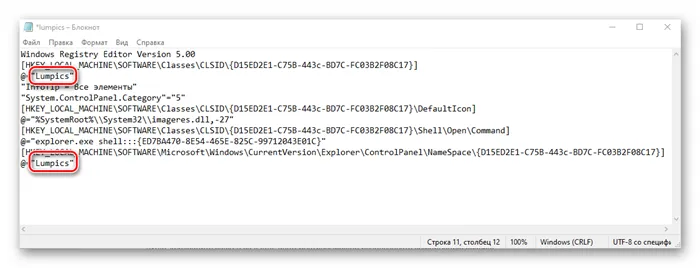

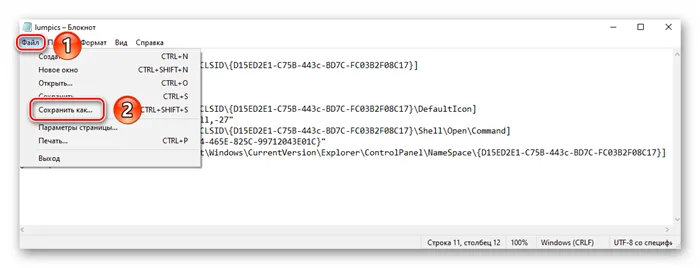
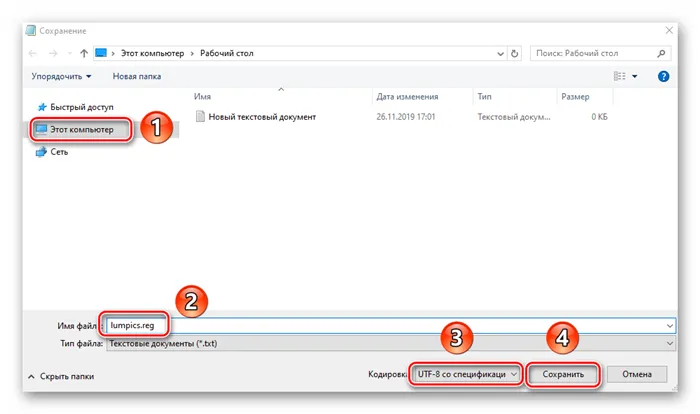
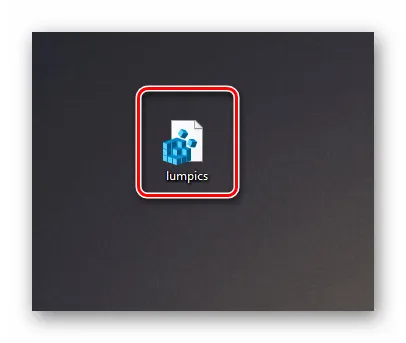
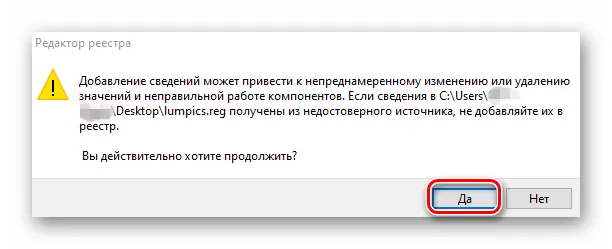

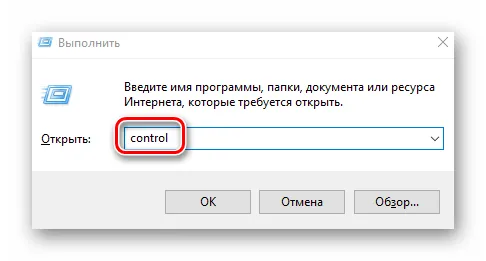
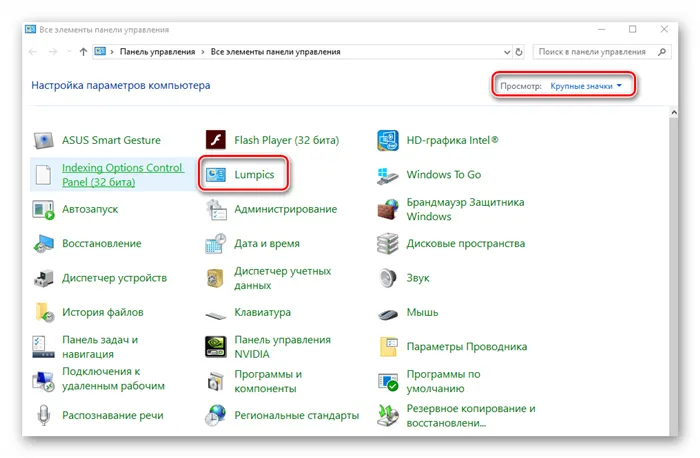
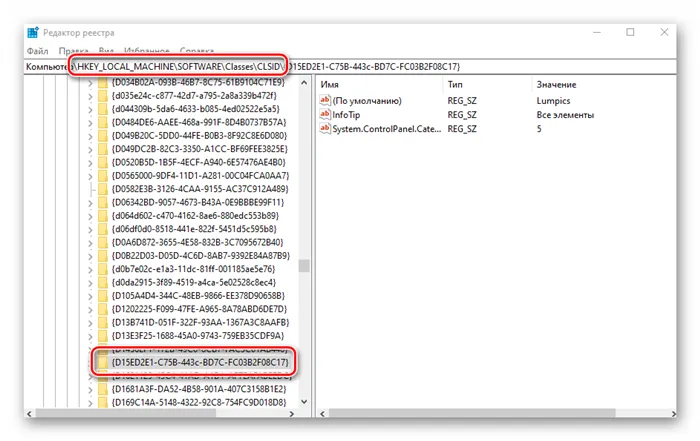
Если вы хотите внезапно удалить «Режим Бога» из панели управления, создайте reg-файл со следующим содержимым. В этом случае ранее созданная ячейка реестра будет удалена.
Как включить режим бога в Windows 11 и Windows 10
Режим Бога или God Mode — это набор инструментов, с помощью которых можно получить доступ к большинству настроек в Windows 11 или Windows 10. В целом, God Mode похож на хорошо известную Панель управления. Разница лишь в том, что в режиме Бога все настройки доступны одним щелчком мыши. Это может быть как преимуществом, так и недостатком. Это может затруднить поиск необходимого, поскольку все настройки накладываются друг на друга. В обоих случаях вы можете искать в окне GodMode, а также на панели инструментов.
В этой небольшой статье объясняется, как включить режим GodMode в Windows 11 и Windows 10.
Как включить Режим бога
С помощью папки
Чтобы включить режим GodMode в Windows 11 или Windows 10, необходимо создать значок на рабочем столе. Для этого щелкните правой кнопкой мыши на рабочем столе и выберите пункт меню Создать — Папку.
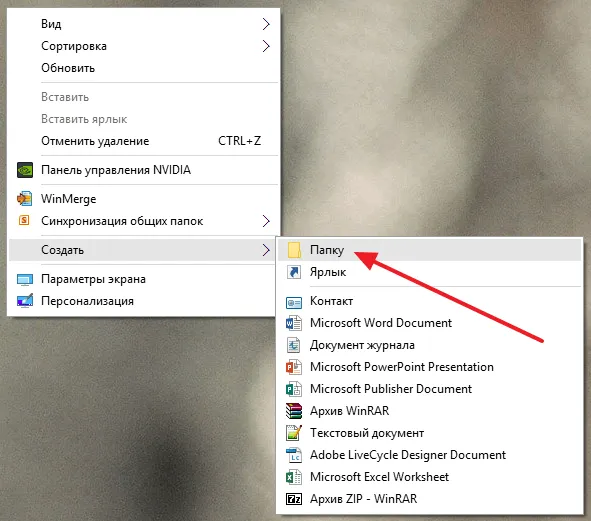
Новая папка появится на рабочем столе, и вы можете дать ей имя. Вы можете назвать его любым именем, которое вам нравится. Например, вы можете назвать его режимом Бога. Главное, что нужно сделать, это поставить точку после выбранного вами имени и набрать следующую последовательность символов: ‘God Mode’, ‘God Mode’, ‘God Mode’, ‘God Mode’, ‘God Mode’, ‘God Mode’, ‘God Mode’, ‘God Mode’, ‘God Mode’, ‘God Mode’, ‘God Mode’, ‘God Mode’, ‘God Mode’ и так далее. Другими словами, имя созданной вами папки будет выглядеть следующим образом
После ввода указанного вами имени папка будет преобразована в значок God Mode.
Этот значок можно использовать для доступа к большинству настроек Windows 11 или Windows 10.
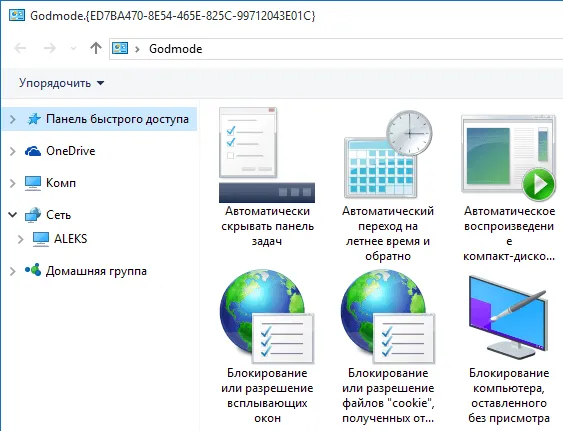
Используйте строку поиска в правом верхнем углу окна, чтобы найти нужные вам настройки.
С помощью ярлыка
Вы также можете включить режим Бога с помощью ярлыка. Чтобы воспользоваться этим методом, щелкните правой кнопкой мыши на рабочем столе и выберите Создать — Ярлык.
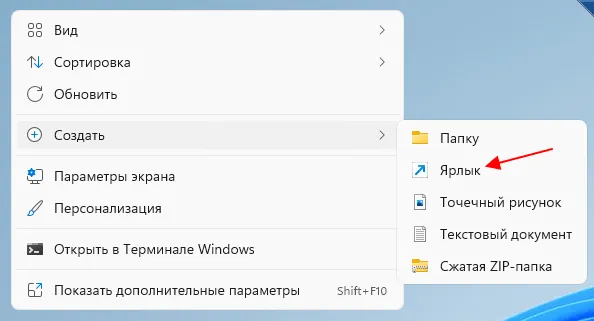
В появившемся окне в поле ‘Расположение объекта’ введите следующую команду: ‘Расположение объекта’.
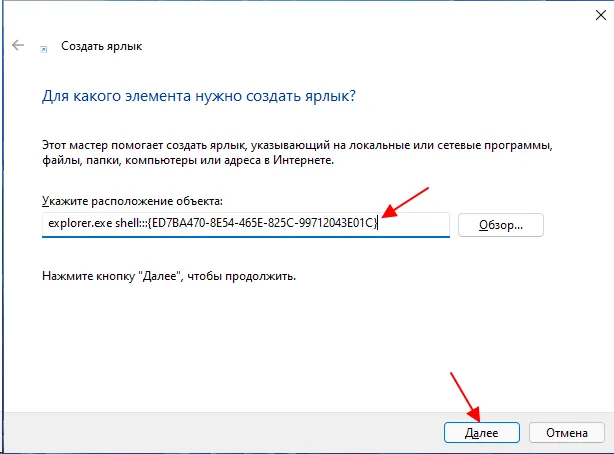
Затем нажмите кнопку Далее.
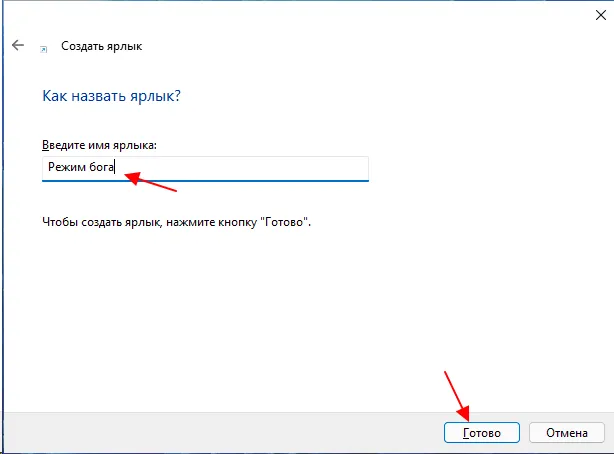
Затем введите имя для ярлыка и нажмите [Готово].
Это приведет к появлению ярлыка на рабочем столе и активирует режим Бога. При необходимости вы можете изменить значок ярлыка через его свойства.
Как включить Режим бога в Панели задач
Функцию God Mode можно также включить через «Панель управления» в Windows 11 или Windows 10. Для этого необходимо добавить дополнительный значок в «Панель управления». Откроется окно режима Бога.
Для этого необходимо внести изменения в регистры. Самый простой способ сделать это — создать reg-файл. Код для этого приведен ниже.
Этот код следует вставить в любой текстовый процессор (например, Блокнот) и сохранить файл с помощью меню [Файл]-[Сохранить как]. При сохранении выберите Тип файла — Все файлы и укажите имя файла с расширением .REG и кодировкой ANSI. Вы также можете загрузить предварительно созданный REG-файл по следующей ссылке.
Просто запустите REG-файл и проверьте реестр на наличие изменений.
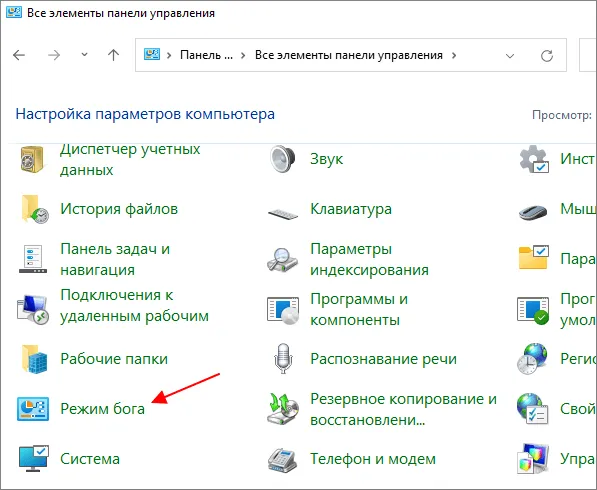
После этого в «Панели управления» Windows 10 появится пункт ‘Rich Mode’. Они будут отображаться в режиме «Большой» или «Малый».
























