Если вы используете диск D:, используйте шаги в этой статье для перемещения только созданных вами файлов, которые должны находиться в папке «Мои документы» после перезагрузки (эта рекомендация была добавлена к шагу №5).
Система не может переместить файл на другой диск
Если вы получили код ошибки ‘ERROR_NOT_SAME_DEVICE’ с сообщением «Система не может переместить файлы на другой диск», выполните шаги по устранению неполадок в этой статье, чтобы исправить ситуацию.
Невозможно Система не может переместить файл на другой диск. Ошибка, также известная как ошибка 0x80070011 или 17 (0x11), возникает, когда пользователь пытается установить обновление на компьютер. Существует несколько факторов, которые могут вызвать эту проблему:.
- Поврежденные или поврежденные файлы и папки.
- Отсутствуют файлы EXE, DLL или SYS.
- Удаленные значения реестра.
- Вредоносная инфекция.
- Устаревшие версии программного обеспечения и т. Д.
Как исправить ошибку «Система не может переместить файл на другой диск»
Убедитесь, что обновление установлено на том же диске, где установлена операционная система, прежде чем приступать к следующим шагам по устранению неполадок.
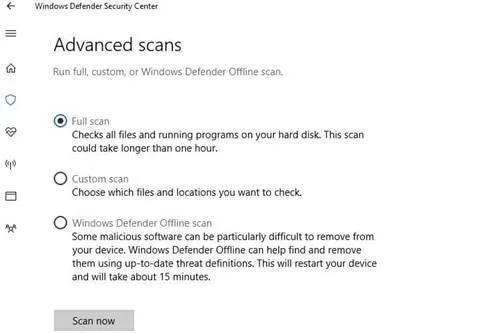
Вредоносные программы могут вызывать различные проблемы с вашим ПК, включая ошибки. Запустите полное сканирование системы, чтобы обнаружить вредоносные программы, работающие на вашем компьютере. Вы можете использовать встроенное антивирусное программное обеспечение WindowsAntivirus, Windows Defender или антивирусное решение стороннего производителя.
Решение 2 – Ремонт вашего реестра
Самый простой способ восстановить реестр — использовать специальный инструмент, такой как CCleaner. Сначала создайте резервную копию реестра на случай возникновения проблем. Если на вашем компьютере не установлена программа очистки реестра, посмотрите нашу статью о лучших программах очистки реестра, доступных для вашего компьютера.
Вы также можете использовать программу Microsoft System File Checker для проверки поврежденных системных файлов. Однако эта утилита доступна только в Windows 10. Вот как запустить сканирование SFC.
1. перейдите в Пуск>, введите cmd>, щелкните правой кнопкой мыши Командная строка и выберите Запуск от имени администратора.
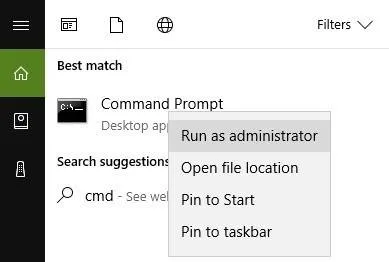
2. Теперь введите команду sfc/scannow
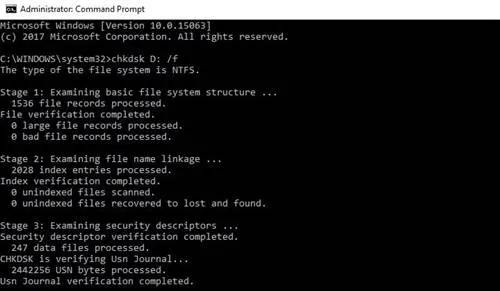
3. дождитесь завершения сканирования и перезагрузите компьютер. Поврежденные файлы будут заменены во время перезагрузки.
Созданный подраздел можно сразу же назвать, нажмите ‘Ctrl+V’. Если вы не можете сразу ввести правильные символы, нажмите ‘F2’ и повторите попытку.
Почему возникает ошибка Не удается переместить папку?
Если вы видите эту ошибку, она указывает на пользователя, который уже изменил расположение личной папки в Windows, например «Документы» или «Загрузки», и назначил эту папку другой личной папке. Значение не установлено правильно для возврата в местоположение по умолчанию или новое местоположение при его возврате.
Простым решением является сохранение изменений с помощью кнопки Reset to Default, но если это не сработало, вы можете следовать приведенным ниже рекомендациям.
Невозможно переместить папку, потому что в том же месте есть папка, которую нельзя перенаправить
Вы можете использовать один из этих методов и посмотреть, какой из них вам подходит. Если вы используете метод входа в систему, вы должны использовать учетную запись администратора.
1Определите маршрут по умолчанию.
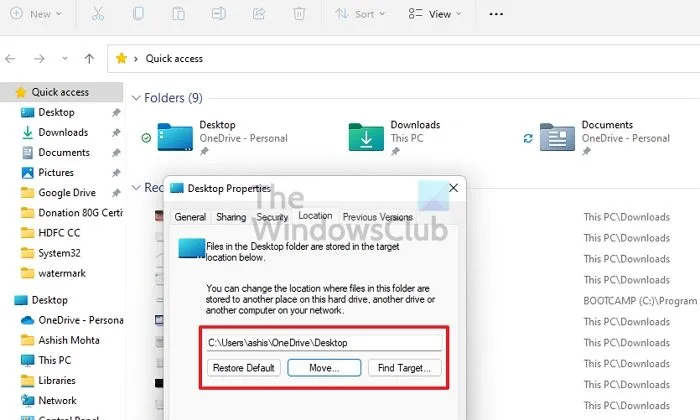
- Щелкните правой кнопкой мыши любую из папок (Документы, Загрузки, Изображения)
- Щелкните «Свойства», а затем перейдите на вкладку «Местоположение».
- Найдите значение по умолчанию для перезапуска и щелкните его. Теперь путь изменится.
- Примените изменения.
Если вы используете этот метод, вы должны скопировать файлы из их предыдущего местоположения в новое.
2Метод реестра для восстановления путей к папкам
Перед началом работы всегда создавайте точку восстановления или резервную копию реестра. Если возникла проблема, сброс вернет систему в нормальное состояние. Это значения реестра, которые необходимо скорректировать для устранения проблемы.
ПапкаРеестр КлючОцениваемые по умолчаниюСобственныеЗагрузки%userprofile%downloadsdesktopdesktop%userprofile%desktopfavouritsfavourites%userprofile
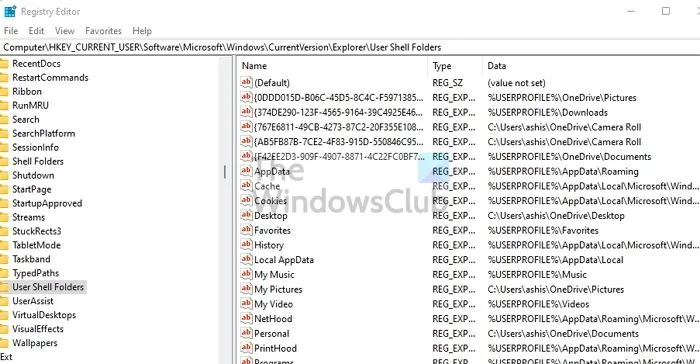
Затем следуйте инструкциям по восстановлению.
С помощью клавиш Win + X откройте меню активации и выберите Run.
Введите Regedit.exe и нажмите Shift +, чтобы запустить его с правами администратора.
В процессоре реестра перейдите к следующему корню.
HKEY_CURRENT_USER Microsoft Windows CurrentVersion Пользователь папки Explorer
Затем следуйте таблицам и измените значения в каждой таблице на значения по умолчанию.
Закройте реестр, а затем откройте Управление задачами с помощью клавиш Ctrl + Shift + ESC.
[На вкладке «Процессы» найдите Windows Exploration.
Щелкните правой кнопкой мыши и выберите Перезапустить.
Затем перезагрузите компьютер. Все должно вернуться в нормальное состояние.
Убедитесь, что файлы находятся в порядке. Если нет, скопируйте файлы из папки и вставьте их в то место, куда вы их установили методом реестра.
Почему я не могу переместить папку в другую папку?
Если другое приложение использует папку или файлы в ней, оно не будет перемещать папку в новое место. Лучший способ переместить папку — закрыть Spotlight и все приложения в фоновом режиме перед перемещением.
- Щелкните правой кнопкой мыши значок OneDrive на панели задач и выберите Параметры.
- Перейдите на вкладку Резервное копирование и нажмите Выбрать папки.
- Нажмите кнопку «Управление резервным копированием».
- Затем вы можете нажать «Остановить резервное копирование», и папки будут отключены от One Drive.
Надеюсь, что отправка будет простой, и вы сможете изменить местоположение папки или переместить ее на другой диск.
Перемещение хранилища данных в место, где оно не может быть затронуто формулировкой сегментации системы, не только делает его размещение более безопасным, но и одновременно облегчает будущую интеграцию в систему после возможной переустановки операционной системы.
Способ 2 (если не получилось)
Если по какой-то причине первый способ не сработал, обратитесь к следующим инструкциям.
Инструкция
- Создайте на диске D: папку «Documents» (полный путь будет «D:\Documents»)
- Скачайте этот файл: http://it-uroki.ru/files/Documents.reg (нажмите по ссылке правой кнопкой мыши и выберите «Сохранить как…» или «Сохранить объект как…» в зависимости от браузера)
- Запустите файл двойным щелчком мыши, согласившись с внесением настроек в реестр
- Перезагрузите компьютер
- Убедившись, что изменения приняты, вручную перенесите файлы из неправильного расположения в новую папку «D:\Documents»
Папка «Мои документы» находится на диске D:по адресу «d:팀 documents», и большинство приложений обеспечивают хранение файлов в ней.
Вы можете продолжать использовать эту папку в качестве основной или переместить ее в другое место (см. связанное ниже).
У вас нет диска D:, только диск C: ?
Если диска d: нет, а есть только диск C:, вышеописанный метод также поможет. Скачайте этот файл и создайте папку ‘Documents’ в C.
Как перенести «Мои документы» в новое место?
После этого вы можете поместить папку «Мои документы» в другое подходящее место.
Диск D: Я предлагаю вам сохранить файл! Почему; я подробно писал об этом в семинаре «Не сохраняйте файлы или как организовать свой компьютер».
У вас остались вопросы или что-то не помогло? Задавайте свои вопросы в комментариях ниже.
IT Мы говорим об этом на нашем сайте!

Поделитесь с друзьями:
Понравились IT-уроки?
Все средства будут использованы для покрытия операционных расходов (серверы, домены, обслуживание) и для подготовки новых учебных материалов (приобретение необходимого программного обеспечения и оборудования).
Больше интересных уроков:
Все это легко и просто! Спасибо за статью! Я приобрел некоторые знания!
c: — Если вы создали папку «Документы» на первом этапе (полный корень будет «c: ⌘ documents») — загрузите и откройте документы. C:» — Сохраните изменения и перейдите к третьему шагу директивы.
Измените D на C или если рука неправильная и вы не сохранили файл должным образом, например, в реестре, файл не откроется. Щелкните правой кнопкой мыши и нажмите вместо обычного «Открытия». В верхней части списка ‘Merged’ — вы видите его в первый раз. Он также не реагирует на «открытие» в «вручную активированном обработчике реестра». Перезагрузка и т.д.
Роман, запустите Блокнот, нажмите Файл — Открыть и выберите скачанный файл.
(Я скачал файл вчера и отредактировал его на диске C. Что мне делать?)
Роман, файл нельзя импортировать двойным щелчком мыши, поэтому выполните следующие действия: 1. Пуск — Выполнить (или ‘Win + R’) 2. Напишите ‘Regedit’ (только без кавычек) 3. Нажмите ‘OK’ 4. Откроется ‘Редактор реестра’, нажмите [Файл]-[Импорт Вам нужно нажать ‘Файл’ — ‘Импорт’ и указать файл реестра, который вы скачали и отредактировали.
(Я тоже пытался это сделать, но редактор реестра не открывается, это загадка, поэтому я и пишу)
Далее запустите командную строку от имени администратора, введите Regedit, нажмите Enter и посмотрите, какая информация появится.
(Я бы послал вам скриншот, но, похоже, его не существует). Обычно там ничего не происходит. (Открыть от администратора, ввести, нажать Enter и ничего не делать, перейти к следующей строке) Вы можете ввести новую команду. …
Открыли ли вы командную строку из меню «Пуск», щелкнув правой кнопкой мыши и выбрав «Запуск от имени администратора»? Скриншоты можно присылать этим способом.
Какова версия вашей операционной системы? Изменили ли вы свою локальную политику безопасности? Попробуйте найти файл Regedit, который должен находиться в папках C:Ż Windows \ и C:Ż Windows \ SysWOW64 \ (если ваша операционная система 64-битная). Дважды щелкните по нему, чтобы запустить. Если он не запускается, проверьте свойства на вкладке «Безопасность». Ему должны быть предоставлены разрешения на чтение и выполнение.
Поскольку он еще не встречался на компьютере пользователя, запустите проверку с помощью бесплатной антивирусной утилиты Dr.WebCureIt.
Добрый вечер. Как вы сказали, я открыл командную строку. Он не отвечает, когда я дважды щелкаю на http://pastenow.ru/BONXオペレーティングシステム-Windows7C:팀 Windows \ и C:팀 Windows \SysWOW64\. Свойства безопасности такие, как вы написали. http://pastenow.ru/BOO1
Мы надеемся, что приведенное выше решение поможет исправить ‘Система не может переместить файлы на другой диск’. Если вы встретили другие решения этой проблемы, вы можете помочь сообществу Windows, перечислив шаги по устранению неполадок в комментариях ниже.
Не удалось переместить папку из-за непредвиденной ошибки…
Проблема «Папку не удалось переместить из-за непредвиденной ошибки».
Привет всем. Немного контента, но много для многих. В этой статье мы обсудим глюки настройки Windows. Сегодня мы попытаемся исправить надоедливую ошибку Windows, когда файлы и папки не могут быть свободно перемещены из одного каталога в другой. В этом случае все учетные записи имеют настройки безопасности и разрешения на файлы. Однако, что бы вы ни делали, вы получите ошибку 0x80070522.
Перемещение папки не удалось из-за непредвиденной ошибки.
Ошибка 0x80070522: Клиент не имеет необходимых разрешений.
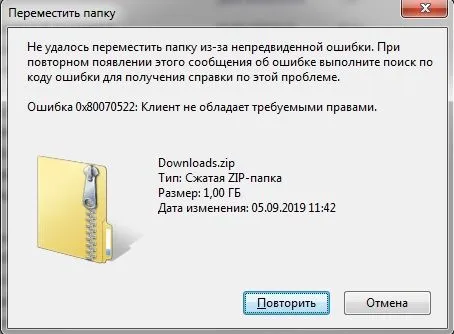
Это обычное явление. Папка или файл не могут быть перемещены, даже если они искусственные. Что делать
Откуда растут ноги или абзац теории, которую можно пропустить
Причиной этой ошибки является непонимание пользователями различия между учетной записью администратора и учетной записью с правами администратора. Различие для большинства пользователей тонкое, но важное. И это даже имеет исторические корни. На самом деле, во времена Windows XP у пользователей не было выбора, кроме как активировать скрытые учетные записи администраторов, поскольку учетные записи, не являющиеся администраторами, имели ограниченные права. Из-за этого пострадали все: и пользователь, который потом убил систему неправильным поведением, и Microsoft, которой пришлось выслушать очень плохого человека. В результате, с момента появления Windows Vista, учетные записи стали приближаться к статусу администратора благодаря ряду мер безопасности.
Чтобы решить проблему привилегий в Windows XP, Microsoft предоставляет администраторам только условный доступ к системным функциям. Однако учетная запись администратора (которая устанавливает Windows) работает в рамках ограничений стандартного пользователя и получает права администратора по мере необходимости. По истечении срока действия стандартные права пользователя «деградируют» до стандартных. Речь идет о пресловутых окнах.

Как отключить Режим одобрения Администратором или избавляемся от
» Не удалось переместить папку из-за непредвиденной ошибки «
Моя одноименная статья называется: как отключить UAC? Там вы можете узнать больше о возможностях его отключения. Но с первого взгляда могут помочь следующие варианты
Для пользователей всех неинтернациональных версий Windows 7/10 можно начать с Политического командного процессора. Нажмите Win + R и введите
- Проходим по пути слева Локальные политики — Параметры безопасности
- Устанавливаем справа параметр Контроль учётных записей: все администраторы работают в режиме одобрения администратором в положение Отключено
- Перезагружаемся
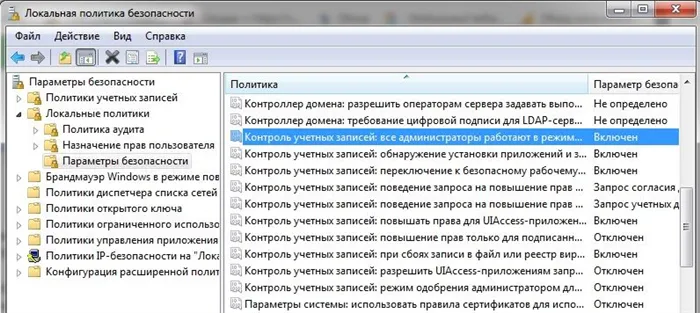
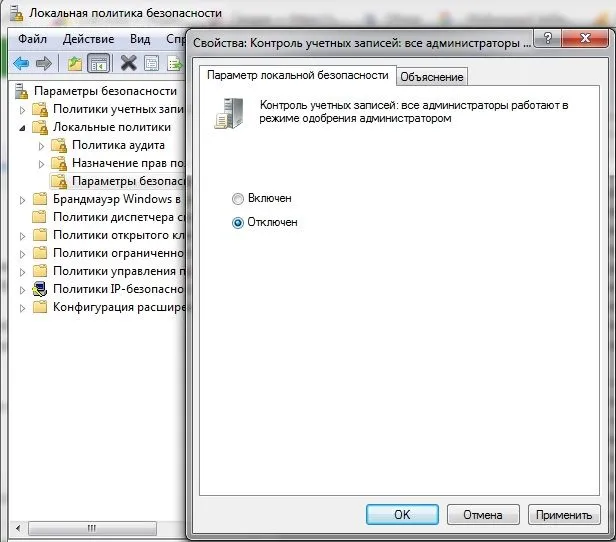
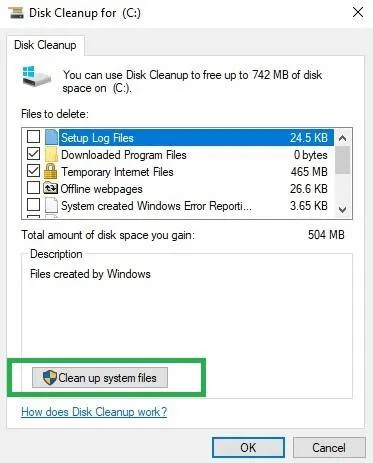

Пользователи Home Editions не могут традиционно изменять политики безопасности Windows. Однако все, что происходит в политике, изменяется из регистра. Как правило, в процессоре реестра.
Пользователи Home Editions не могут традиционно изменять политики безопасности Windows. Однако все, что происходит в политике, изменяется из регистра. Как правило, в процессоре реестра.
Скрываем ненужные элементы в папке «Мой компьютер»
Это делается с помощью regedit.exe или аналогичных сторонних процессоров (например, «Registry Workshop»).
Разработать «mycomputer» под
hkey_local_machine \ программное обеспечение \ microsoft \ windows \ currentversion \ explorer,.
Там вы найдете «пространство имен». Если вы хотите использовать уникальный процессор, вам необходимо расширить этот пункт и удалить подразделы по одному.
В ‘Registry Lab’ отображается все содержимое раздела в правой части окна, а не только отдельные параметры.
Таким образом, все подразделы могут быть удалены вместе.
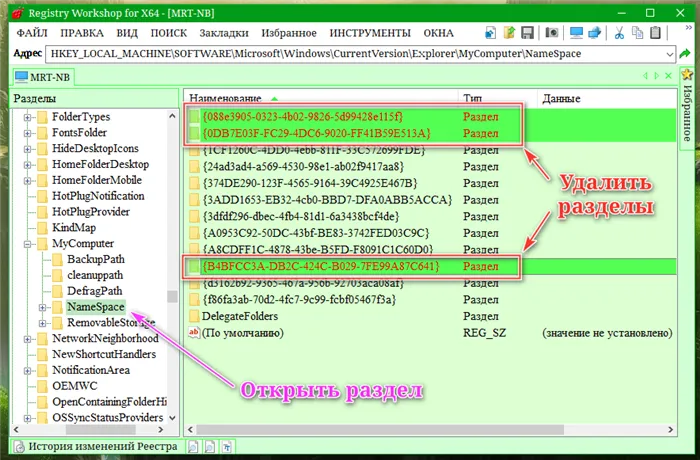
Действительно, я могу удалить подразделы, отображающие элементы рабочего стола в списке компьютеров. Непонятно, зачем они там нужны. Кроме того, мало кто использует папку ‘shooting’. Данные обычно загружаются непосредственно в нужное место. Встроенные инструменты для работы с 3D-объектами совершенно катастрофичны. По этой причине, вероятно, никто ими не пользуется.
Вкратце, вот список их ключей и цен:.
— Загрузка — 3D объекты — изображения — музыка — рабочий стол — документы — видео
Решите, что удалить, а что оставить. Однако добавить 1-2 новых предмета было бы неплохой идеей.
— Список профилей активных пользователей ——— Классическая панель управления (не ‘Windows Settings 10’)
Последовательность действий, необходимых для добавления объекта, выглядит следующим образом.
1. скопируйте ключ.
Выделите нужный ключ из списка выше (не включая предыдущие и последующие пробелы, но используя квадратные скобки) и скопируйте его в буфер обмена (комбинация клавиш — ‘Ctrl + C’).
2. создайте новый подраздел.
Щелкните правой кнопкой мыши на строке ‘NameSpace’, чтобы активировать контекстное меню, наведите курсор на ‘Create’ и выберите ‘Partition’.
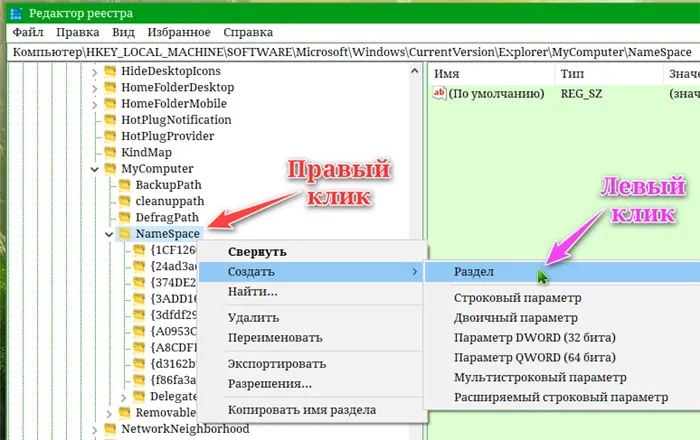
3. введите ключ.
Созданный подраздел можно сразу же назвать, нажмите ‘Ctrl+V’. Если вы не можете сразу ввести правильные символы, нажмите ‘F2’ и повторите попытку.
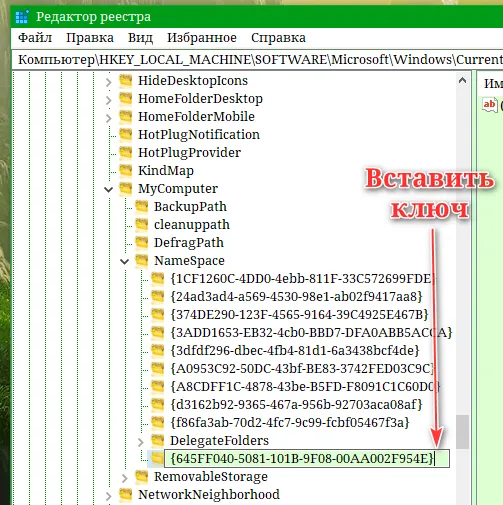
Предложение! Если ваша операционная система имеет 64-битную архитектуру, вам нужно будет повторить все операции в ветке реестра x64.
Путь к соответствующему участку этой клетки является
HKEY_LOCAL_MACHINE \ SOFTWARE \ Wow6432Node \ Microsoft \ Windows \ CurrentVersion \ explorer \ MyComputer \ NameSpace
Удаление ненужных элементов и добавление новых изменяет вид окна МойКомпьютер, а также удаленные элементы в диалоговом окне Копирование-Перемещение и боковой панели.
























