2. Два типа разгона: низкоуровневый разгон и разгон на уровне драйвера. Современные карты используют второй тип и поэтому акцентируют на нем внимание. Запустите rivatuner. Интерфейс управления разгоном находится на вкладке «Системные настройки».
Программы для разгона видеокарт NVIDIA
Видеокарты напрямую влияют на графику как в профессиональном видеомонтаже, так и в играх. Он также может использоваться для выполнения вычислений при добыче криптовалют. Если базовая производительность видеокарты Nvidia недостаточна, разгон может помочь поднять производительность на новый уровень. За счет повышения внутренней частоты устройства, ускорения операций с памятью и увеличения доступности дополнительной мощности для источника питания можно получить целый ряд преимуществ.
Однако разгон имеет свои недостатки — риск выхода карты из строя. Например, он может перегреваться и, соответственно, естественным образом деградировать, что приводит к постепенному появлению артефактов и дефектов.
Разгон не всегда приводит к желаемому увеличению скорости. Многие производители оптимизируют параметры видеочипа для повышения производительности. В этом случае, несмотря на значительные усилия, увеличение может составить всего несколько процентов. Рекомендуется разгонять только те модели, которые еще способны безопасно увеличить производительность. Также может потребоваться более мощный блок питания и дополнительная система охлаждения, даже водяное охлаждение или более экзотические варианты. Во время процедуры необходимо контролировать параметры материала, например, с помощью утилиты GPU-Z.
Фактический разгон видеокарты Nvidia выполняется специализированной программой. Была выбрана лучшая коммунальная служба.
MSI Afterburner
MSI Afterburner — это продвинутый инструмент для настройки параметров видеокарты. Приложение работает на Windows, имеет раздел для Android и удаленный сервер.
MSI Afterburner является законным лидером. Доступ ко всем основным настройкам обеспечивается в удобной и короткой рабочей среде. Пользователи могут выбрать макет по умолчанию или использовать различные обложки.
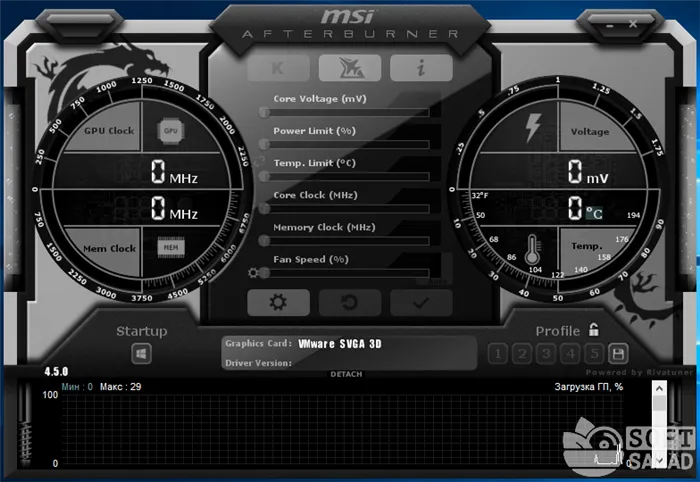
В своей основной форме главный дисплей показывает текущие значения частот ядра и памяти, установленных на видеокарте. Эти значения обычно используются для разгона. Также отображается следующая информация.
- напряжение, которое подается на ядро и существенно влияет на стабильность работы;
- температура, считываемая с интегрированного датчика карты;
- установленные лимиты на питание;
- скорость вращения вентилятора.
Утилита MSI Afterburner поддерживает создание нескольких профилей, включая поочередную регулировку производительности. Для современных видеокарт он может автоматически сканировать доступные цены и выбирать из них оптимальные настройки.
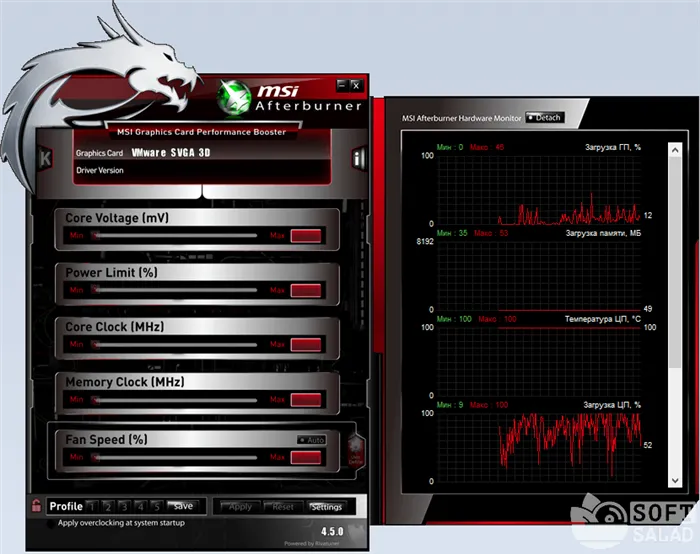
В дополнение к оптимизации производительности, производительность можно отслеживать непосредственно в игре. Цены отображаются над изображением, что позволяет легко проверить стабильность разгона.
- Плюсы: гибкая корректировка параметров, удобный оверлей для просмотра значений в играх.
- Минусы: излишне украшенный базовый интерфейс.
EVGA Precision
EVGA Precision — это утилита для разгона видеокарт NVIDIA. Программа позволяет настраивать параметры видеокарты в единой рабочей среде, как, например, MSI Afterburner. Приложение работает под управлением Windows Vista/7 и более поздних версий.

В главном окне отслеживаются ключевые показатели — частоты ядра и памяти, значения приложенного напряжения и температура как индикаторы стабильности. Специальный регулятор занимается регулировкой напряжения и устанавливает желаемые изменения температуры и частоты. Скорость вращения вентилятора также можно регулировать. Приложение позволяет сохранить выбранные параметры в профиле для дальнейшего использования.

EVGA Precision XOC отличается максимальной регулировкой частоты и оптимальным согласованием частоты и напряжения. Оба инструмента автоматически работают с картами GeForceGTX1070/1080. Производитель также реализовал полную поддержку DirectX12 для этих карт.
- Плюсы: оптимизация под последние функции карт, рекомендовано NVIDIA.
- Минусы: привязка к производителю.
Имеются ручные настройки, которые находятся в разделе для экспертных настроек. Визуальные эффекты и системные службы также могут быть настроены индивидуально. Имеется опция оптимизации памяти.
Разгон видеокарты от nVidia (по шагам)
В общем, частота перегрузки видеокарты должна быть увеличена.
- памяти (Memory Clock);
- шейдерных блоков (Shader Clock);
- графического ядра (видео-чипа / GPU Clock). Обычно, его частота указывается в описании карты (например, 954 МГц у GeForce GT 710).
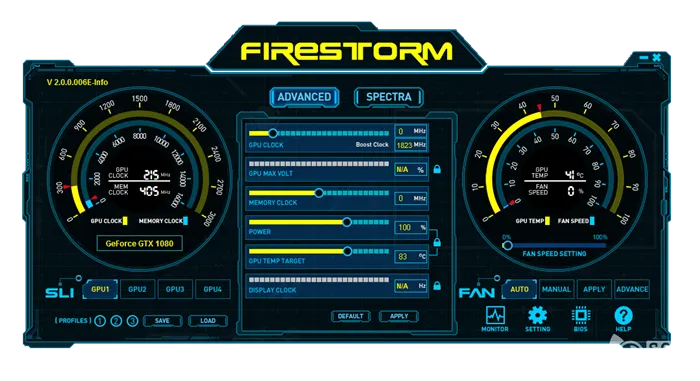
Стандартное описание видеокарты.
Для увеличения 👉частоты можно использовать различные утилиты, но проще всего это сделать с помощью nVidiaInspector. Он разработан специально для видеокарт nVidia! Установка не требуется. Просто распакуйте загруженный файл и запустите файл nVidiaInspector.exe.
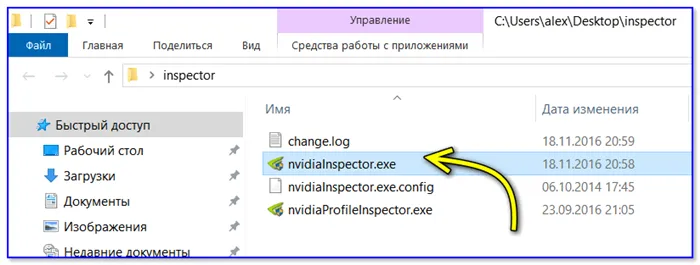
ШАГ 2: настройка nVidia Inspector
Когда вы запустите утилиту nVidia Inspector, вы увидите окно с параметрами вашей видеокарты. Это уже хорошо. Это означает, что служба «узнала» и распознала карту и может продолжать работу.
Давайте рассмотрим пошагово весь процесс разгона с помощью ΔnVidiaInspector.
- для начала запустите нужную вам игру и утилиту для просмотра FPS (Fraps, например). Это позволит воочию «увидеть» что даст нам разгон (в своем примере взял игру Civilization 4). После, посмотрев FPS, сверните игру (Alt+Tab) ;
- далее в правом нижнем углу окна nVidia Inspector нажмите кнопку «Show Overclocking» (стрелка-1 на скриншоте ниже) ;
- должно появиться доп. окно справа. В нем есть три заветные ползунка: GPU Clock, Memory Clock, Shader Clock (частота видеочипа, памяти, шейдеров соответственно) ;
- теперь сдвиньте ползунки Memory Clock и Shader Clock вправо на 5-10% (Memory: было 800 — стало 880 MHz; Shader: было — 1560, стало — 1700 MHz) ;
- нажмите кнопку «Apply Clock» (стрелка-4 на скрине ниже) .
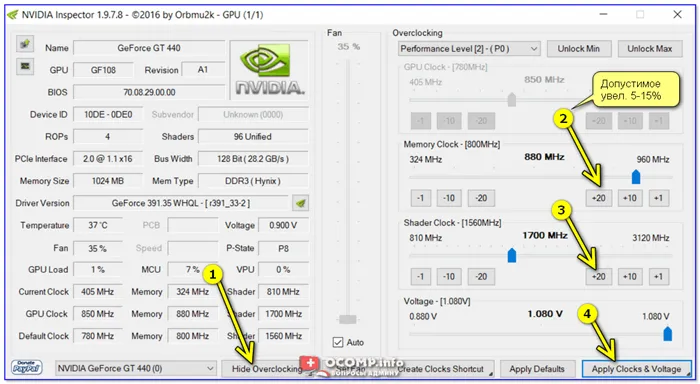
NVIDIAInspector — усиление частоты
Примечание: Изменение тактовой частоты шейдеров автоматически увеличивает тактовую частоту GPU. Увеличение частоты более чем на 15% не имеет смысла в принципе.
👉 Помогите! Как правильно рассчитывать проценты.
Это! Это должно увеличить частоту и скорость видеокарты. В моих тестах я смог извлечь из GeForce GT 440 примерно на 12% больше FPS (со 107 до 120). Конечно, эти значения являются приблизительными, и производительность может значительно отличаться в каждой игре (например, на 5% больше FPS в одной игре и на 25% больше в другой)!
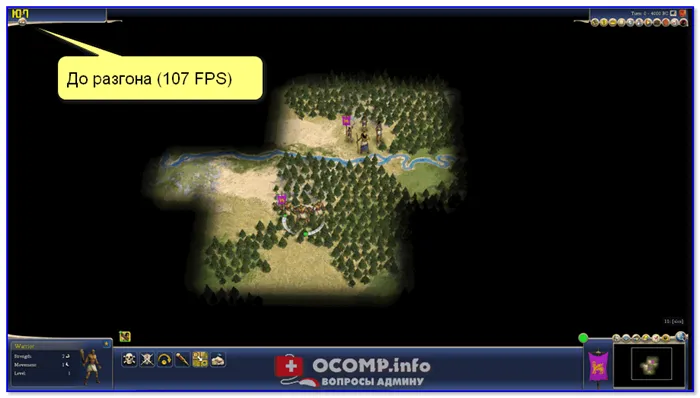
До синхронизации — 107 кадров в секунду (снимок из Civilization IV)
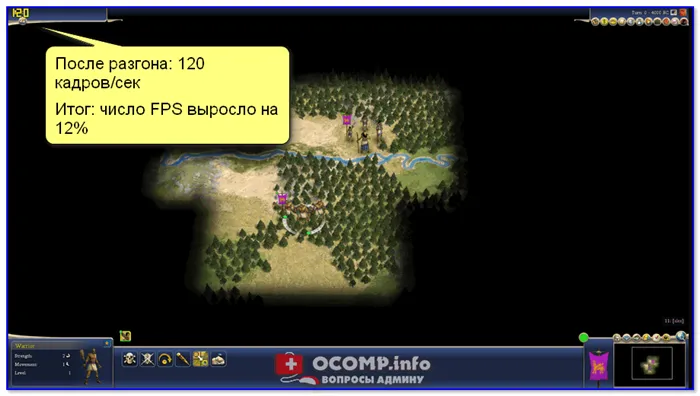
После суперконцентрации — 120 кадров в секунду (скриншот из Civilization IV)
Кстати, после перезагрузки компьютера утилита NVIDIA Inspector не запускается. Это означает, что частота вернется к значению по умолчанию. Чтобы эта утилита запускалась автоматически при каждом запуске Windows и перегрузке видеокарты, необходимо добавить ее в автозапуск. См. следующую ссылку.
ШАГ 3: тесты и до-настройка
Конечно, частоту видеокарты нельзя увеличивать бесконечно (в среднем на 5-15%). Каждая видеокарта имеет свои пределы (устанавливаются экспериментально☝), после чего начинает работать нестабильно. В игре могут возникать артефакты, ошибки и зависания. Как правило, это заметно сразу!
ВАЖНО!!! При разгоне обычно требуется несколько итераций, чтобы найти самую высокую и безопасную частоту. Обратите внимание, что с увеличением частоты увеличивается температура, и видеокарта может начать перегреваться.
В целом, рекомендуется проверить стабильность работы видеокарты с помощью утилиты FurMark. Карту можно загрузить за 5-10 минут и следить за температурой, FPS и часами.
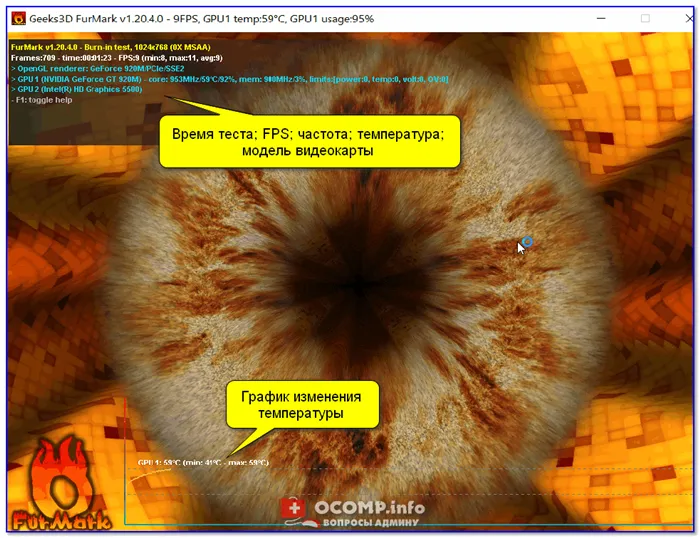
FurMark — Испытание давлением действия (вращение валика)
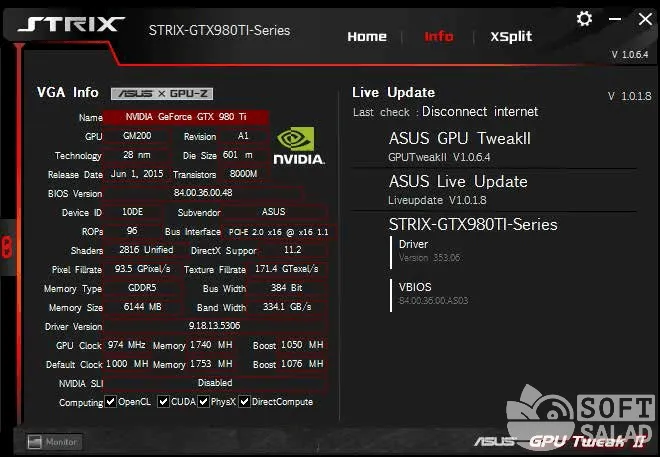
Μπ-дополнение!
Температура видеокарты: как ее узнать, допуски и критические значения t-https://ocomp.info/temperatura-videokartyi-normal.html
Помимо настроек видеокарты, обратите внимание на настройки игры. Изменив некоторые настройки, вы можете значительно ускорить игру. Рекомендуется сначала поиграть с ними:.
Разгон видеокарты Nvidia

Эта статья посвящена программному обеспечению Nvidia для разгона. К таким видеокартам относятся Geforce GTX 1080 Ti, 1080, 1070 Ti, 1070, 1060, 1050 Ti и многие другие старые модели.
Разгон с помощью утилиты NVIDIA Inspector
Разгон — распространенное занятие не только среди опытных оверклокеров, но и среди обычных пользователей, решивших повысить производительность своего компьютера. Для перегрузки видеокарты требуется специальная программа со всеми необходимыми инструментами. Одним из таких инструментов является Nvidia Inspector.
Эта утилита представляет собой очень мощный программный пакет, используемый для модификации различных функций видеокарты и полного определения ее состояния.
Основные особенности NVIDIA Inspector
Каждая программа обновления видеокарты имеет свои уникальные характеристики. Программа отличается от других продуктов подобного рода простотой рабочей среды и легкостью обучения. С помощью Nvidia Inspector вы можете
- Получить информацию о технических характеристиках и параметрах работы видеокарты
- Провести мониторинг частоты, напряжения и температуры ядра
- Контролировать температуру и работу системы охлаждения видеокарты
- Произвести независимый разгон для различных уровней производительности карты
- Повысить напряжение питания GPU
- Изменить скорость вращения вентилятора видеокарты
- Редактировать профиль драйвера NVIDIA
Программа работает без установки. Запустите его сразу после загрузки, чтобы начать разгон.
Где скачать NVIDIA Inspector?
Вы можете загрузить Nvidia Inspector здесь.
Интерфейс NVIDIA Inspector и особенности разгона
Прежде чем я объясню процесс разгона, я хотел бы обратить ваше внимание на следующее Неправильное использование программного обеспечения HyperCrase может нанести вред. Увеличение разгона приведет к повышению температуры чипа и увеличению нагрузки на систему охлаждения. Если все критические настройки проверены, риск повреждения карты ничтожно мал. Прочитайте руководство перед использованием NVIDIA Inspector. Она охватывает все потенциальные опасности.
Запустите программное обеспечение Nvidia Inspector. В главном окне отображаются все основные технические характеристики карты. Для вашего удобства мы воспроизводим эти данные на английском языке.
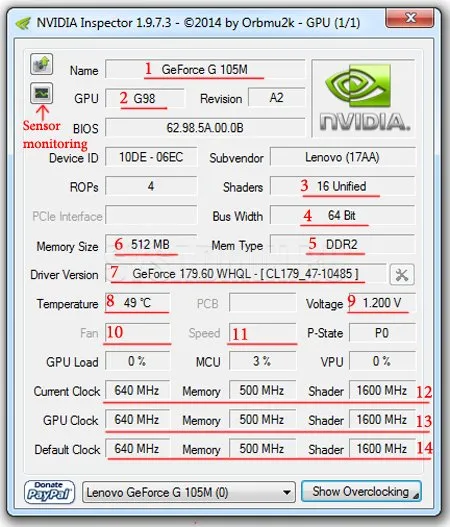
1. полное название вашей видеокарты
3. ваша проблема с тенью
4. размер канала памяти
6. объем собственной памяти
7. проблемы с установленными программами вождения
8. текущая температура процессора видеокарты
9. напряжение процессора
10. Текущая скорость вращения охладителя (в процентах)
11. скорость охлаждения (обороты в минуту)
12. настройки разгона (частота ядра, памяти и шейдеров)
13. Рекомендуемые настройки
14. заводские настройки по умолчанию
Настройки 12 и 13 идентичны, так как процедура «Сверхъестественное» еще не была выполнена. После выполнения процесса разгона и сохранения результатов эти строки становятся другими.
Перед началом процесса разгона необходимо запустить вспомогательную программу, созданную для мониторинга ключевых параметров видеокарты. Для этого нажмите кнопку Мониторинг датчиков.
Программа Nvidia Inspektor не требует установки. Просто запустите его после загрузки. Откроется окно с кнопкой «показать разгон» в правом нижнем углу. Необходимо нажать на эту кнопку и в следующем диалоговом окне подтвердить открытие дополнительных параметров (нажмите «Да»).
Проверка результатов разгона
Сравните основные параметры турбированной видеокарты с основными параметрами турбонаддува.
До разгона экспериментальный GeForce GTS 450 показал следующую производительность (см. выше).
-Pixelfillrate -6.3 gpixel/s,.
-коэффициент заполнения: 25,1 гтексель/с,.
— диапазон зоны памяти: 57,7 гб/с.
После разгона были получены следующие результаты (см. скриншоты).
-Pixelfillrate -7,2 гпикселей/с (увеличение на 14,2%),.
-exturefillrate -28.8 gtexel/s (увеличение на 14.7%)
— Зональный диапазон: 66,4 ГБ/с (увеличение на 15,0%).
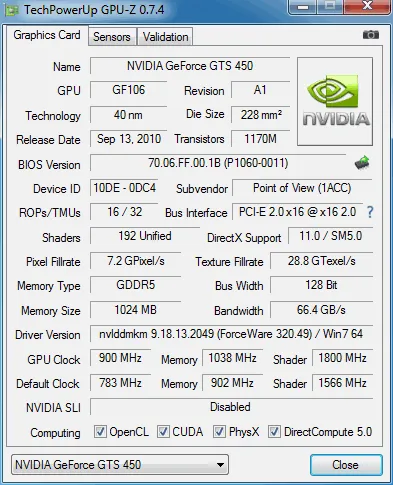
Для контроля повышения эффективности в почти реальных условиях также использовались следующие программы3DMark11. . Это один из самых распространенных тестов производительности графических адаптеров.
В 3DMark11 без разгона GeForce GTS 450 набрал 2272 балла, а после разгона — 2573 балла.
Другими словами, фактическое повышение производительности видеокарты было13.2%. (см. скриншот).
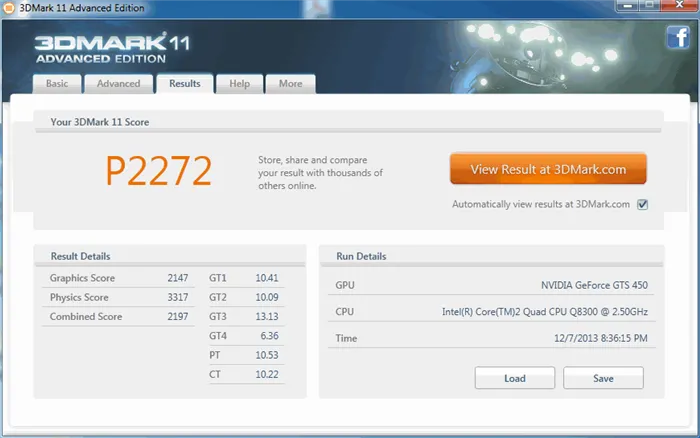

После разгона видеокарты
После разгона температурный режим видеокарты значительно повышается, что может повлиять на охлаждение других устройств ПК. Помимо видеокарты, есть и другие компоненты (например, процессор, чипсет материнской платы), которые «разогревают» системный блок. Поэтому рекомендуется, по крайней мере в первый раз, тщательно следить за температурой основного устройства компьютера после разгона.
Например, вы можете использовать бесплатную программу SpeedFan.
Если температура прибора кажется слишком высокой, следует позаботиться об улучшении циркуляции воздуха в корпусе путем установки дополнительных воздухоохладителей (или вентиляторов) для притока и/или оттока воздуха.
Также обратите внимание, что повышенная температура компьютера или его отдельных устройств может быть вызвана неисправностью или засорением системы охлаждения от пыли. Процесс решения этих проблем описан в статье о чистке и смазке холодильников на нашем сайте.
Письмо автору.
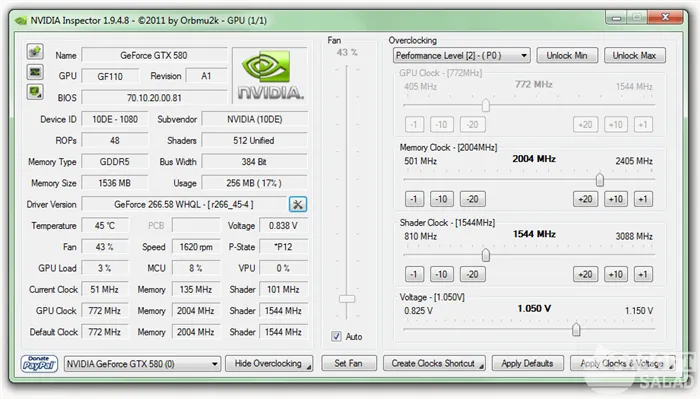
Что такое обнаружение света?
В мире компьютерных игр 2018 год ознаменовался событием, которое многие эксперты назвали революционным. Они рассказывают о внедрении обнаружения световых лучей в игрушки.
Обнаружение излучения — это технология трехмерной визуализации, которая имитирует естественное поведение света. Используя эту технику, видеокарта точно моделирует, как лучи света проходят от источника света и взаимодействуют с объектом. Он учитывает свойства поверхности объекта и используется для расчета таких свойств, как точка начала рассеивания, отражение света и тени.
По сути, это имитация визуальной модели человека, которая приближает компьютерную графику к уровню кинематографа (см. примеры).
В марте 2020 года компания Microsoft анонсировала новую версию своего графического API, DirectX 12 Ultimate (как часть крупного обновления Windows 10 20H1). По мнению экспертов, это важный шаг в развитии графических технологий и способствует массовому внедрению передовых разработок в видеоигры.
Мы рассматриваем DirectX12Ultimate с точки зрения разработчика, не имеющего игрового приложения, и пытаемся понять, что он сулит рядовому игроку.
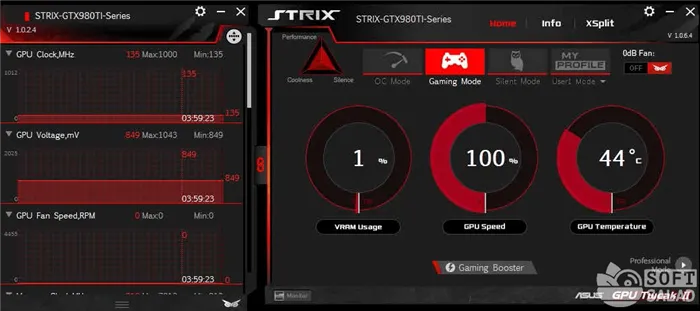
Список игр для ПК (PC)
Каждая компьютерная игра имеет определенные требования к внутренним устройствам компьютера (видеокарта, процессор, объем оперативной памяти и т.д.). Если ваш компьютер им не соответствует, вам вряд ли удастся получить удовольствие от игры.
Этот список позволяет выбирать игры, основываясь на предпочтениях пользователя (жанр, история, особенности геймплея и т.д.) и производительности на конкретном «железе» компьютера.
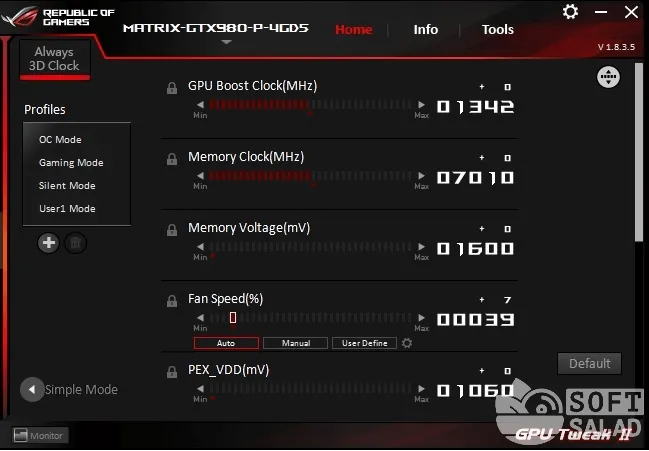
Сравнение графических карт
Онлайн-сервис сравнения видеокарт. Предоставленные в виде сравнительной таблицы, вы можете добавить неограниченное количество видеокарт одновременно, выбрав из списка (доступно около 700 дискретных и встроенных видеокарт nVidia, AMD и Intel).
Используя этот сервис, вы можете легко сравнить производительность игровой видеокарты для ПК, частоту графического процессора, тип, размер и ширину шины памяти и т.д.
























