Если во время установки вредоносное ПО не обнаружено, все устанавливаемые службы Windows и программные модули по умолчанию выходят в сеть. Игра обычно запрашивает разрешение при первом запуске. Разрешит он это или нет, зависит от пользователя. Если он ничего не делает, считается, что подключение к Интернету разрешено.
Что такое Защитник Windows. Его возможности
Windows Defender — это антивирусный продукт компании Microsoft, специально разработанный для обнаружения и устранения вредоносного кода в операционной системе Windows. Windows Defender несколько отличается от обычных бесплатных программ, которые сканируют файлы и обнаруживают вирусы.
- Защита от вирусов и угроз , которая помогает обнаруживать вредоносный код в программах, запускаемых вместе с ОС, а также следить за системными службами и инструментами, отвечающими за регистрацию ПО;
- Поддержка работоспособности устройства , которая следит за актуальностью обновлений, драйверов оборудования. Этот компонент также помогает оптимизировать запуск/завершение работы операционной системы и использование памяти, повышая общую производительность Windows во многих задачах;
- Брандмауэр и безопасность сети , устраняющий неполадки с сетью и защищающий компьютер от атак «извне»;
- Управление приложениями и браузером позволяет защитить устройство от «эксплойтов» и другого вредоносного ПО при использовании интернета.
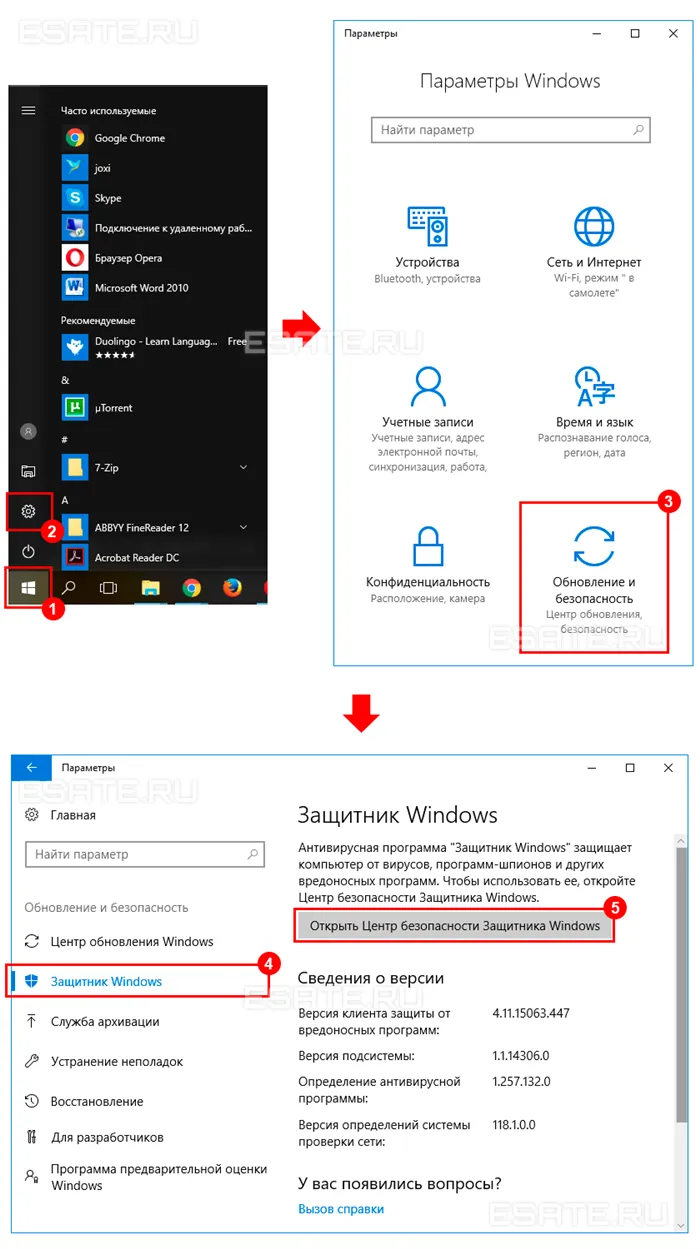
Рисунок 1: Откройте настройки WindowsDefender. WindowsProtector изначально устанавливается на Windows 10 и начинает защищать пользователей, как только компьютер включается в первый раз. Однако эта встроенная защита имеет некоторые недостатки и может уступать многим сторонним антивирусам.
Некоторые недостатки в работе системного антивируса
К сожалению, встроенный антивирус Windows не гарантирует полной защиты от вредоносных программ.
- Слабая защита от « фишинга» (один из видов интернет-мошенничества, целью которого является получение важных данных пользователей: логинов, паролей, номеров карт, путем создания копий популярных сайтов);
- Посредственная функция блокировки сайтов, содержащих вредоносное ПО. Будьте осторожны при посещении подозрительных web-страниц.
В следующей главе оценивается эффективность защиты программного обеспечения Microsoft от вирусов сторонних производителей.
Нужен ли Защитник Windows? Сравнение с популярными антивирусами
В этой главе описаны три антивируса, включая Windows Defender. Это очень сложная задача — сканирование файлов, содержащих большое количество вирусов. Предупреждение. Чтобы предотвратить заражение системы вирусом, ни при каких обстоятельствах не повторяйте описанные ниже тесты.
- Встроенный в систему «Защитник Windows» ;
- Условно-бесплатный Eset Nod 32 ;
- Полностью бесплатный Avast .
В целях безопасности ссылки на вирусные файлы не импортируются.
Процесс тестирования антивирусов: Защитник Windows, NOD 32, Avast
Для объективности все антивирусные программы обновляются вручную.
Обратите внимание, что все функции защиты работают отдельно друг от друга.
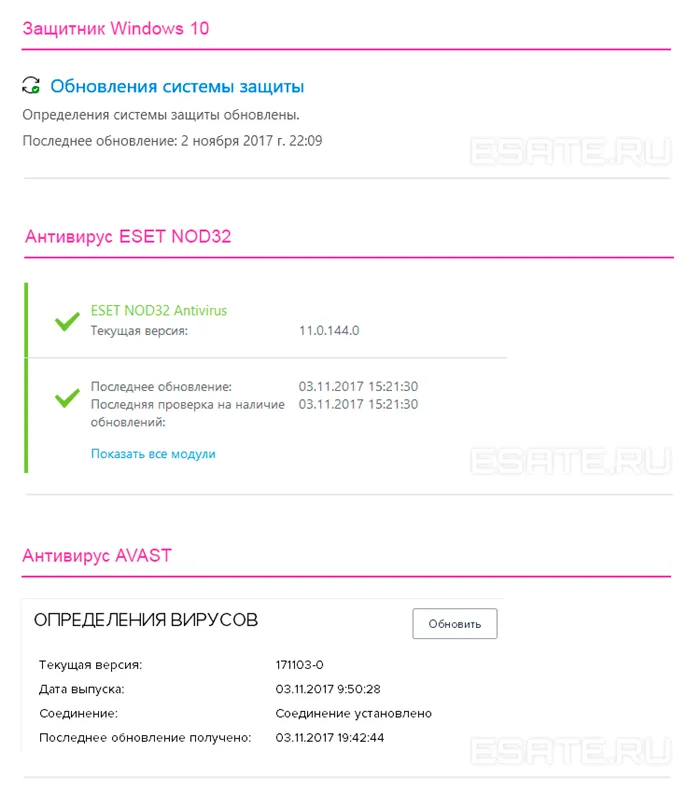
Испытания были проведены 11 марта 2017 года. На рисунке ниже вы можете увидеть обновления для каждого антивируса (Windows Defender, Eset Nod 32 и Avast, соответственно). Рисунок 2: Обновление всех антивирусных баз. Далее запустите сканирование файлов с помощью контекстного меню, щелкните правой кнопкой мыши и выберите Принудительная проверка на вирусы в файлах. Каждая программа была проверена на наличие 3 798 одинаковых вредоносных элементов.
- Защитник Windows обнаружил 3674 вируса;
- Eset Nod 32 обнаружил 3622 вируса;
- Avast обнаружил 3352 вируса.
В следующей главе вы узнаете, как отключить WindowsDefender, если вам нужно установить другую программу безопасности.
Отключение Защитника Windows на время (до перезагрузки)
Примечание: Информация в этой главе предназначена только для пользователей, у которых на компьютере не установлено программное обеспечение безопасности сторонних производителей.
В этом случае не требуется никаких дополнительных действий, так как установка антивируса включает автоматическую деактивацию охранника. Вы можете временно отключить системный антивирус в окне Windows DefenderSecurityCentre.
- Кликнуть по меню «Пуск» правой кнопкой мыши → открыть «Параметры» ;
- Ввести запрос: «защитник» в строке поиска открывшего окна → выбрать пункт «Центр безопасности Защитника Windows» ;
- Далее во вкладке Защита от вирусов и угроз (иконка со щитом) нужно кликнуть на «Параметры защиты от вирусов и других угроз» ;
Полное отключение Защитника Windows
- Открыть меню «Поиск» (вторая по счету иконка в левом нижнем углу) → ввести в соответствующей строке запрос: «regedit» → запустить найденную программу левой кнопкой мыши;
- В открывшемся окне, используя навигацию в левой части экрана, перейти к разделу: «HKEY_LOCAL_MACHINE\SOFTWARE\ Policies\Microsoft\Windows Defender» ;
- Создать «Параметр Dword (32 бита)» с именем DisableAntiSpyware (если отсутствует). Это можно сделать, кликнув правой кнопкой мыши по свободному месту в правой части и выбрав соответствующий пункт;
- Открыть появившийся параметр быстрым двойным нажатием мыши → изменить «Значение» : 0 на 1 → сохранить настройки при помощи «ОК» .
Удаление значка из системного трея (область уведомлений)
Файл под названием ‘WindowsDefender Notification Icon’ отвечает за отображение значка системного антивируса. Эту программу можно отключить в настройках автоматического запуска.
- Откройте вкладку «Автозагрузка» ;
- Кликните по строке «Windows Defender notification icon» правой кнопкой мыши → выберите действие «Отключить» .
Значок WindowsDefender не будет появляться в области уведомлений до тех пор, пока соответствующая программа не будет запущена снова при автоматическом запуске операционной системы.
В отличие от Microsoft Security Essentials, графический пользовательский интерфейс Windows Defender не имеет параметров сканирования по расписанию, но он может автоматизировать быстрое или полное сканирование системы.
Как отключить Защитник Windows через настройки безопасности Windows
Если вам нужно выполнить определенную работу и нет необходимости полностью отключать Defender, вы можете сделать это временно. Для этого найдите «Центр безопасности Windows Defender» в кнопке «Пуск» и выберите пункт «Защита от вирусов и угроз».
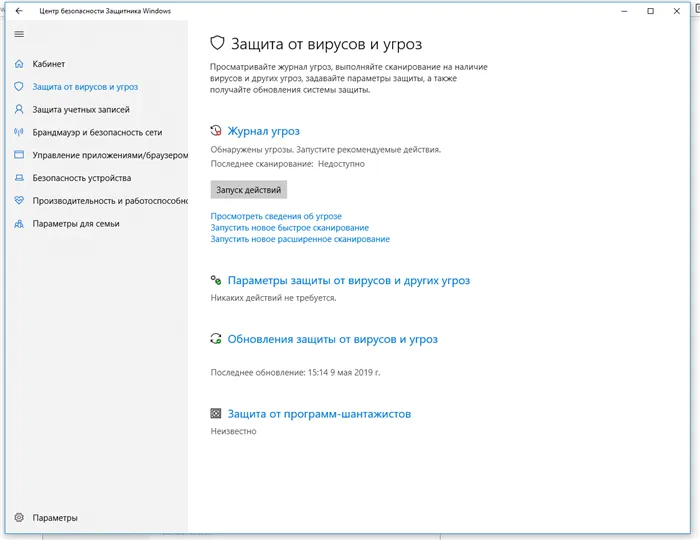
Там перейдите в раздел «Настройки защиты от вирусов и других угроз» и нажмите на переключатель «Актуальный переключатель защиты».
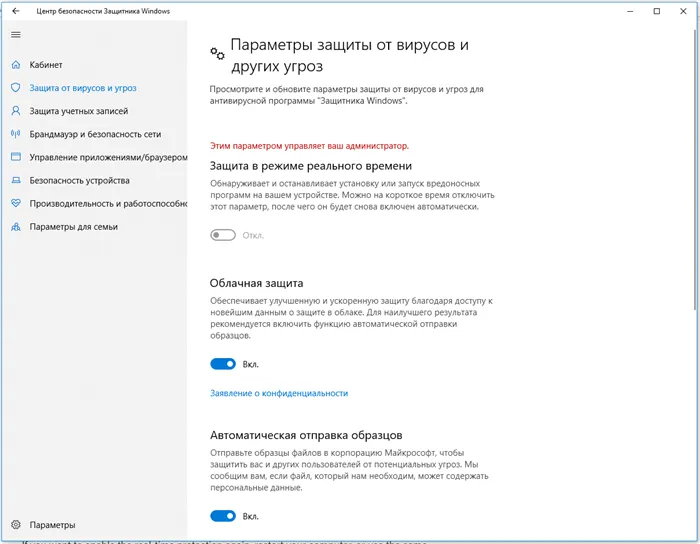
После этого антивирус отключит защиту компьютера в реальном времени, и вы сможете устанавливать приложения или выполнять определенные задачи, которые были недоступны из-за того, что антивирус мешал.
Чтобы снова активировать защиту REAL -TIME, перезагрузите компьютер или выполните все шаги по настройке.
Это решение не является постоянным, но идеально подходит для отключения антивируса Windows 10 для определенных заданий.
Как отключить Защитник Windows через групповые политики
В версиях Windows 10 Pro и Enterprise в вашем распоряжении локальный командный процессор. Здесь Defender можно навсегда отключить следующим образом.
[Из кнопки «Пуск» запустите исполняемый сценарий gpedit.msc. Откроется процессор политики. Перейдите к следующему корню. Конфигурация компьютера > Стандарты администрирования > Компоненты Windows > Программа защиты защитника Windows.
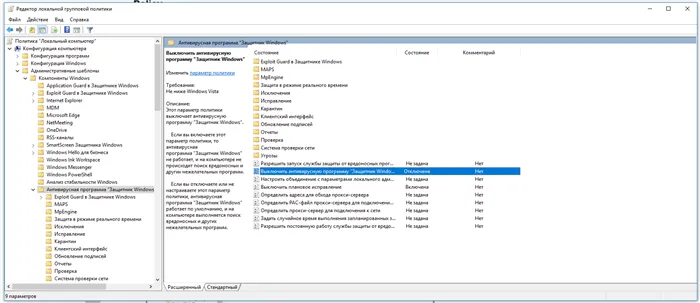
Дважды щелкните на «Отключить защиту Windows Defender от вирусов». Выберите параметр ‘Active’, чтобы включить эту опцию и отключить Defender соответственно.
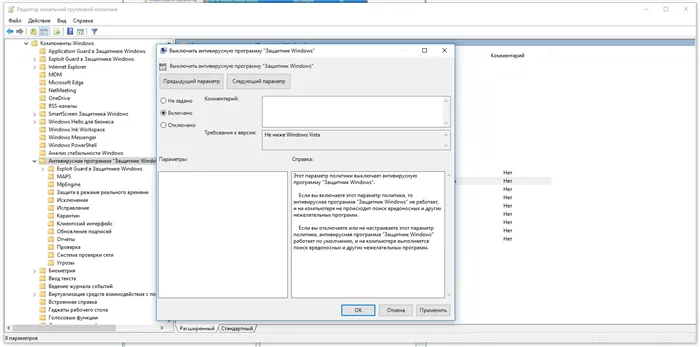
[Нажмите OK, чтобы перезагрузить компьютер.
Антивирус постоянно отключен на устройстве. Однако вы заметите, что значок щита остается на панели задач. Это правильно, так как этот значок принадлежит приложению безопасности Windows, а не самому антивирусу.
Передумав, вы можете в любой момент снова активировать Defender, повторив эти шаги и выбрав последний шаг.
Как отключить Защитник Windows через реестр
Если у вас нет доступа к процессору политик или если у вас Windows 10 Home, вы можете отредактировать реестры Windows, чтобы отключить Defender.
Напомним, что обработка реестра опасна, и допущенные ошибки могут нанести непоправимый ущерб текущей установленной копии Windows. Перед началом процесса рекомендуется сделать резервную копию системы.
Чтобы полностью отключить Defender через реестр, запустите программу regedit через кнопку «Пуск» и перейдите к следующему корню
Совет: Вы можете скопировать и вставить этот корень в строку процессора реестра.

Далее щелкните правой кнопкой мыши на ключе (списке) Windows Defender, выберите «новый» и выберите значение DWORD (32-битное). Назовите новую клавишу DisableAntispyware и нажмите ‘Enter’. Затем двойным щелчком откройте ключевой процессор и установите значение 1.
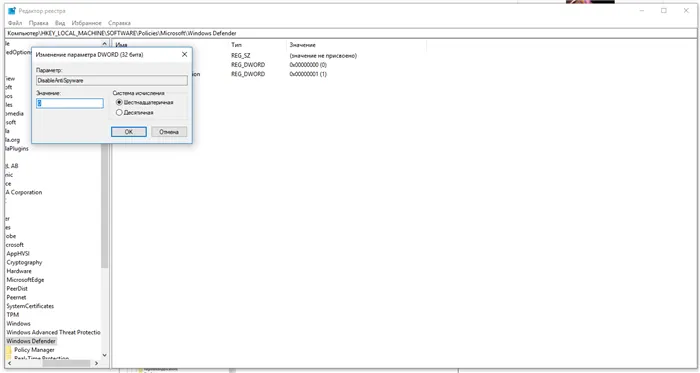
[Нажмите OK, чтобы перезагрузить компьютер.
После этого Windows Defender больше не будет защищать систему. Если вы хотите отменить эти изменения, повторите все шаги, но в итоге удалите ключ или установите его в 0.
Значок WindowsDefender не будет появляться в области уведомлений до тех пор, пока соответствующая программа не будет запущена снова при автоматическом запуске операционной системы.
Как влючить Windows Defender разными способами
Windows Defender можно активировать разными способами.
Включение защиты через «Пуск»
Windows не будет игнорировать отключение защиты. Система постоянно предупреждает вас об этом с помощью уведомлений. Кроме того, значки безопасности в меню «Пуск» и на системном диске содержат красный символ. Желтый значок с восклицательным знаком также указывает на проблему.
Самое простое и очевидное решение — попытаться возобновить защиту через типичную графическую среду ‘Безопасность Windows’. Это можно сделать через меню «Пуск».
- Запустите «Безопасность Windows», просто нажав на значок со щитом, либо активировав «Параметры» (значок с шестерёнкой). Значок «Безопасность Windows» в «Пуске» может отсутствовать — это зависит от того, как настроена Windows
- В окне «Параметры» выберите «Обновление и безопасность». «Обновление» и «Безопасность» находятся в одной вкладке
- «Защита от вирусов и угроз» требует действий. Нужно открыть службу «Безопасность Windows», щёлкнув мышкой по одноимённому полю. В окне «Безопасность Windows» вы можете просмотреть информацию о безопасности и работоспособности системы
- Кстати, более коротким путём попасть в настройки защиты можно, набрав в поиске «Безопасность Windows» и нажав Enter. «Безопасность Windows» — доверенное приложение магазина Microsoft
- Активируйте кнопку «Включить». Возможно, вам придётся нажать два или три раза, запустив все отключенные антивирусные службы, пока вместо значка с крестиком не появится символ зелёного цвета. В окне «Краткий обзор» вы можете не только получить сведения о защите системы, но и выполнить все связанные с безопасностью действия
- Теперь, если вы наблюдаете вот такую картину, можно закрыть центр безопасности. Галочки на всех пунктах означают, что ваш компьютер полностью защищён
Обычно, но не всегда, после такой настройки защита снова станет полностью функциональной. Если инструмент, отвечающий за безопасность, не хочет, чтобы его активировали, услугу можно отключить на системном уровне или управлять ею административно. На это также может указывать сообщение об ошибке, которое появляется при попытке перезапустить антивирусное приложение. Если у вас такая ситуация, попробуйте сделать следующее
Запуск «Безопасности Windows» с помощью редактора реестра
Самый простой способ попасть в процессор реестра — использовать программный инструмент Windows 10.
- Щёлкните правой кнопкой мыши по иконке «Пуск». В строке открывшегося окна наберите Regedit и нажмите «ОК». В окне «Выполнить» вы можете ввести также путь до приложения, документа или папки, которые необходимо открыть
- В открывшемся редакторе найдите папку Policy Manager, пройдя по пути HKEY_LOCAL_MACHINE\SOFTWARE\Policies\Microsoft\Windows Defender. Откройте её. Дважды щёлкните по параметру DisableAntiSpyware. В поле «Значение» поставьте «0». Нажмите «ОК» Работа с редактором требует внимательности, даже небольшая ошибка при правке реестра может привести к краху системы
- Здесь же обратите внимание на папку Real-Time Protection, открыв её. Если значения в скобках (в конце каждой строчки) отличны от нуля, измените их на «0» так же, как вы делали это в пункте 2. Если вы не уверены, что всё делаете правильно, лучше вообще не трогать системные настройки
Как правильно настроить «Безопасность Windows»
Чтобы использовать защиту системы Windows 10, антивирусная сигнатура (определение) должна постоянно обновляться. По умолчанию Windows 10 делает это автоматически (запускает по расписанию сканирование компьютера на предмет возможных угроз, уведомляет сам антивирус и выполняет другие действия, связанные с безопасностью) и не требует от пользователя никаких действий. Однако при необходимости определения можно обновить вручную, нажав кнопку Проверить наличие обновлений в области Обновления и угрозы защиты от вирусов исходного окна безопасности Windows.
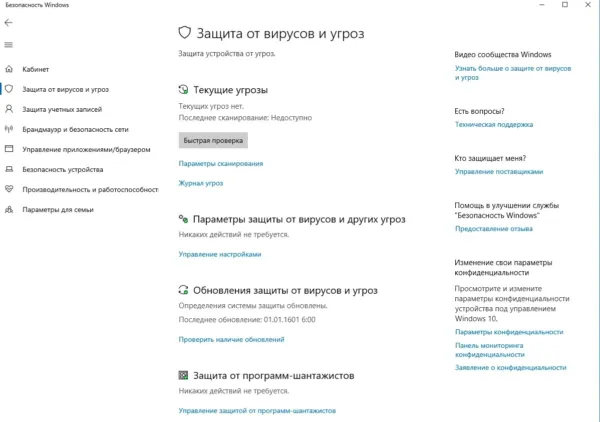
Результаты проверки компьютера на вирусы можно просмотреть в разделе «Параметры сканирования». В «Файле записи угроз» отображаются обнаруженные трояны и руткиты.
- запустить проверку компьютера на вирусы (кнопка «Быстрая проверка»);
- изменить настройки антивируса («Управление настройками»);
- управлять защитой от программ-шантажистов;
- обратиться в «Техническую поддержку» при возникновении вопросов;
- изучить и настроить другие параметры и службы, связанные с безопасностью компьютера.
Вы можете включить или выключить «Настройки защиты от вирусов и других угроз».
- защиту в режиме реального времени,
- облачную защиту,
- автоматическую отправку образцов подозрительных файлов,
- добавление или удаление исключений.
Однако не рекомендуется без причины трогать стандартные настройки «Безопасность», особенно если вы не знаете, какие именно функции нужно отключить или изменить.
Видео: настройка встроенного антивируса
Как добавить исключения
По разным причинам бывает так, что антивирус не обнаруживает определенные файлы угроз. Вы можете отключить сканирование объектов, добавив его в исключения.
- Для этого откройте «Безопасность Windows». Нажмите «Добавление и удаление исключений». Прежде чем начать настройку исключений, обратите внимание на предупреждение в соответствующей вкладке
- Щёлкните на плюсик и из выпадающего списка выберите тип объекта, который необходимо занести в исключения. Добавьте в исключения файл, папку, тип файла или процесс
- В появившемся окне проводника выберите искомый объект, нажав «Открыть». При возникновении вопросов, вы всегда можете обратиться в техническую поддержку Microsoft
Выполните действия, описанные выше. Только если вы абсолютно уверены, что исключаемый объект безопасен. Удаление файла, папки или процедуры из исключения выполняется на той же странице настроек путем выделения и нажатия кнопки «Удалить».
Когда стоит отключить встроенную защиту
По данным Microsoft, служба безопасности Windows 10, в частности встроенный «Защитник», является эффективным инструментом для решения многих задач, связанных с защитой компьютера от вредоносного ПО, однако независимые тесты показывают несколько иную картину.

Protection — уровень защиты, Performance — производительность антивируса, Ease of use — простота использования.
Это первая причина, по которой многие пользователи отказываются от среды безопасности Windows в пользу антивирусов от сторонних производителей.
Также стоит отключить встроенную защиту, если компьютер не отличается высокой производительностью. Непрерывные обновления и сканирование в этом случае могут создать значительную нагрузку на устройство и помешать производительности пользователя.
Однако следует отметить, что отключение защиты может привести к заражению компьютера вредоносным ПО, повреждению операционной системы, потере файлов и даже материальному ущербу.
Microsoft позиционирует продукты защиты от вирусов, распространяемые вместе с Windows 10, как надежное и мощное решение против вредоносных программ. В некоторых случаях этого достаточно для обычных пользователей. И если по какой-то причине уязвимость вдруг сработает, вы знаете, как запустить ее вручную.
























