После изменения положения панели задач Windows 11 вверх остается только нажать кнопку Сохранить, чтобы сохранить изменения. Затем вы можете сразу же проверить результат. При правильном выполнении интересующий вас инструмент появится вверху.
Как настроить и настроить панель задач Windows 11
После того как в июне прошлого года компания Microsoft анонсировала новую версию Windows 11, изменения коснулись в основном дизайна операционной системы. Одним из наиболее измененных элементов стала так называемая панель задач. Сегодня это не настраивается и, вероятно, не так полезно, как раньше. Поэтому сегодня вы узнаете все о том, как изменить его положение, добавить или удалить приложения, изменить размер значков и т.д.
Изменения, внесенные компанией Microsoft в панель задач Windows 11, не были приняты многими пользователями. Если это так, вы узнаете, как настроить, добавить или удалить приложения, скрыть их, переместить значки или изменить их положение.
Закрепление и удаление значков на панели задач
С выходом Windows 11 компания Microsoft представила обновленное меню «Пуск» и панель задач. Значки программ и кнопка «Пуск» теперь отображаются в центре таблицы, а не с левой стороны. Рядом с ними находятся значок поиска, виджеты, просмотр задач и чат. Они отображаются по умолчанию при первом запуске операционной системы.
Одним из разделов, по которому пользователи скучают больше всего, является панель задач. Он больше не является таким настраиваемым, как в Windows 10. Исчезло старое привычное меню «Пуск» с настраиваемыми живыми плитками. Окно поиска больше не отображается в таблице, поскольку для доступа к нему необходимо сначала щелкнуть меню Пуск. Поэтому требуются дополнительные шаги.
Кроме того, панель теперь постоянно связана с нижней частью экрана. Его нельзя переместить вверх или в сторону, по крайней мере, из меню настроек.
Закрепить положение приложения
Если вы хотите заблокировать приложение и закрепить его на панели задач внизу, есть несколько вариантов.
Например, если приложение запущено, его значок появляется в следующей строке, указывая на то, что оно активно. Если вы хотите, чтобы значок оставался постоянным после закрытия приложения, щелкните его правой кнопкой мыши. Это вызовет небольшое меню, в котором можно выбрать «Закрепить на панели задач».
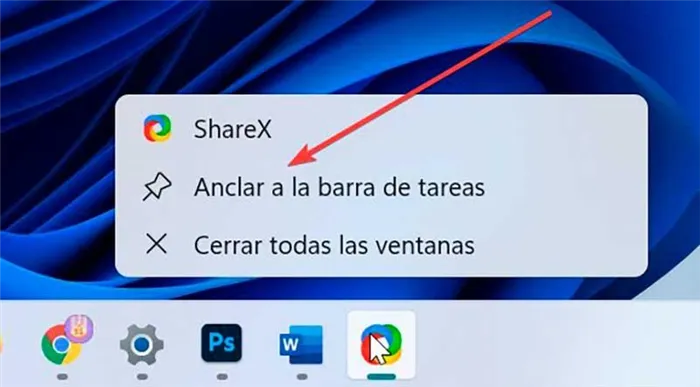
Если приложение запущено и его значок находится на рабочем столе, вы также можете прикрепить приложение к доске. Для этого щелкните по нему правой кнопкой мыши для отображения контекстного меню и выберите пункт Показать дополнительные параметры или нажмите клавишу [Shift+F10] напрямую. Это вызовет расширенное меню, в котором можно выбрать опцию [Pin to taskbar].
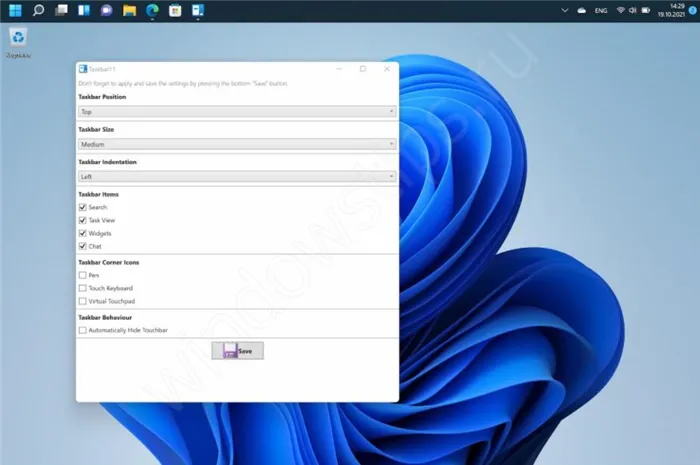
Последний вариант — щелкнуть на значке Пуск и выбрать Все приложения. Затем щелкните правой кнопкой мыши на нужном приложении. Далее выберите Дополнительно и вы увидите опцию Закрепить на панели задач.
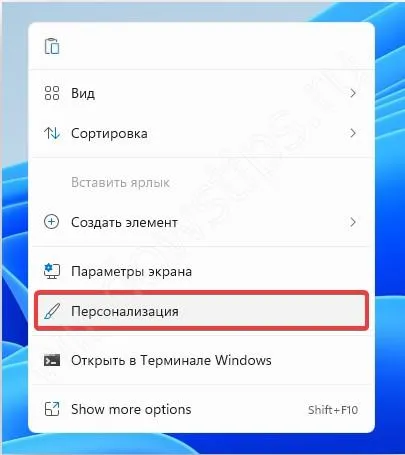
Удалить значки
Обратите внимание, что, как правило, большинство значков можно легко удалить, но некоторые требуют больше усилий, а другие (например, меню «Пуск») остаются прикрепленными. Другие изменения не могут быть удалены, но могут быть скрыты.
Чтобы удалить приложение с панели задач, щелкните правой кнопкой мыши на его значке, чтобы вызвать небольшое выпадающее меню. Здесь необходимо выбрать опцию Отключить от панели задач.

Значки, которые нельзя удалить, можно скрыть, щелкнув правой кнопкой мыши на панели задач. Затем выберите «Настройки строки задач». Кроме того, вы можете открыть меню «Настройки», нажав ‘Windows + I’ и затем «Персонализация и панель задач».
Настройте положение панели
По умолчанию, в отличие от Windows 10, рабочую строку Windows 11 нельзя перемещать влево или вправо, что позволяет Microsoft легко вносить изменения. Однако вы можете внести эти изменения, отрегулировав регистры.
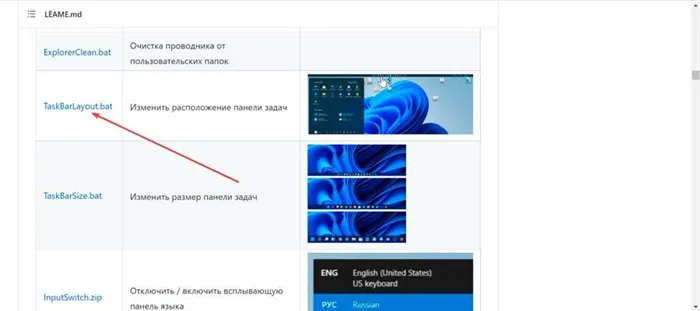
Для этого нам нужно получить сценарий taskbarlayout.bat по этой ссылке на github. Позже мы запустим его и попросим вас выбрать выборы. Для этого используйте цифровые клавиши 1-4 для перемещения полосы вправо, вверх или вниз соответственно. Конечно, имейте в виду, что перемещение влево или вправо приведет к исчезновению значков строк.
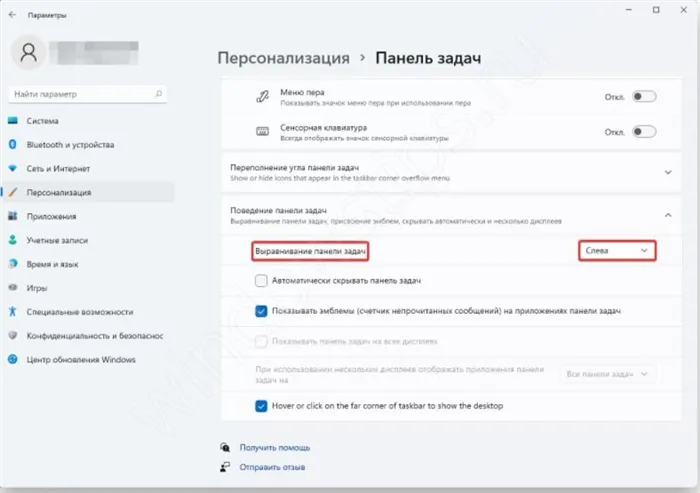
Таким образом, вы можете использовать этот простой и эффективный инструмент командной строки для изменения положения строки в Windows 11. Конечно, вам нужно будет использовать эту настройку для каждого пользователя.
скрыть панель
В качестве альтернативы можно скрыть рабочую строку, чтобы она не была постоянно видна, как в Windows 10. Это позволяет использовать весь фасад. Для этого нужно нажать кнопку «Автоматически скрывать строки задач» в разделе «Строки задач».
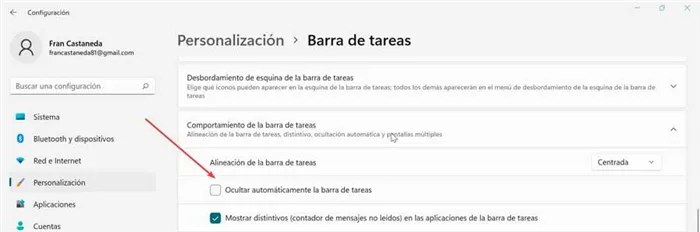
После этого таблица исчезнет в нижней части экрана, и вам нужно будет переместить курсор, чтобы она снова стала видимой. Он появится только в том случае, если вы действительно собираетесь использовать некоторые из его элементов.
Переполнение угла панели задач
Под этим странным названием скрывается функция, позволяющая отображать значки в правой части экрана. К ним относятся дата и время, состояние аккумулятора, уровень громкости и состояние Wi-Fi. Небольшое всплывающее меню при нажатии на стрелки, которые появляются слева от этих значков, называется Переполнение.
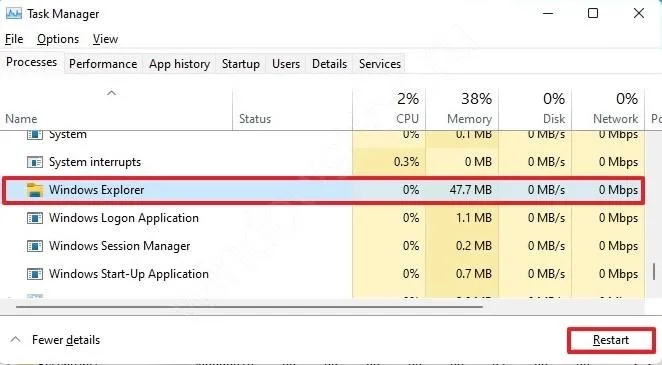
Для этого перейдите в меню Настройки строки задач и отобразите раздел Переполнение угла панели задач. В этом разделе вы можете определить, что может отображаться в правой части таблицы (чаще всего это Dropbox), активировав его в меню. Пока показанный на рисунке прибор выключен, он будет отображаться в меню переполнения.
Переместить значки влево
Если вы пользовались Windows 10 или более ранними версиями в прошлом, вы привыкли находить кнопку запуска меню в левом нижнем углу экрана. Если вы хотите переместить значок, чтобы он снова появился слева, вы можете сделать это в строке задач.

Пожалуй, самое худшее изменение, внесенное в панель задач, — это ее расположение. В Windows 11 панель задач нельзя переместить к краю экрана или вверх. Он всегда отображается в нижней части экрана.
Настройки панели задач Windows 11
Одна из самых неприятных вещей в Windows 11 заключается в том, что вы больше не можете изменять размер строки задач. Я имею в виду то, что внизу остается огромная полоса. Это выглядит некрасиво, даже если вы либо автоматически скрываете его, либо оставляете видимым все время. Никто не знает, потому что Microsoft решила убрать этот выбор размера. Однако вы можете внести некоторые изменения в регистр, чтобы добиться желаемого размера строки задач. Выполните следующие действия.
- Откройте диалоговое окно «Выполнить», нажав клавиши Windows и R.
- Введите regedit и нажмите клавишу ввода.
- Редактор реестра откроется на вашем рабочем столе.
- Теперь вам нужно просто вставить этот путь в адресную строку редактора реестра и нажать клавишу ввода. HKEY_CURRENT_USER \ Software \ Microsoft \ Windows \ CurrentVersion \ Explorer \ Advance
- Теперь щелкните правой кнопкой мыши папку Advance и выберите New, а затем DWORD 32bit Value.
- Назовите созданное значение TaskbarSi.
- Дважды щелкните созданное значение. Откроется диалоговое окно редактирования. В поле «Данные значения» вы можете ввести 0, 1 или 2.
- Где 0 устанавливает наименьший размер панели задач, 1 сбрасывает панель задач до размера по умолчанию, а 2 устанавливает наибольший размер панели задач.
- После того, как вы ввели желаемое значение, просто нажмите кнопку ОК.
- Чтобы увидеть изменения в размере панели задач, вам необходимо перезагрузить систему. После перезапуска и входа в систему вы сразу увидите желаемый размер панели задач.
- Вот и все.
Как изменить положение панели задач в Windows 11
В предыдущих версиях Windows пользователи могли свободно размещать панель задач в любом месте. либо вверху, либо в левой, либо в правой части экрана. Однако в Windows 11 эта функция была удалена. Существует способ восстановить эту функцию и переместить панель задач в нужную точку. Выполните следующие действия.
- Чтобы выполнить эту работу, нам нужно перейти в редактор реестра.
- Нажмите клавишу Windows и клавиши R.
- Должно появиться диалоговое окно «Выполнить»,
- Введите regedit и нажмите клавишу ввода.
- Теперь откроется редактор реестра.
- Скопируйте и вставьте следующий путь в адресную строку редактора реестра Computer \ HKEY_CURRENT_USER \ Software \ Microsoft \ Windows \ CurrentVersion \ Explorer \ StuckRects3.
- Теперь вы увидите кнопку «Настройки» с правой стороны. Дважды щелкните по нему, чтобы открыть таблицу редактирования двоичных значений.
- Выберите пятое значение из второй строки.
- Значение по умолчанию будет установлено на 03. Это значение необходимо изменить, чтобы переместить панель задач вверх, влево или вправо.
- Введите 00, чтобы переместить панель задач влево, 01, если вы хотите переместить ее в верхнюю часть экрана, 02, чтобы переместить ее вправо, и 03, чтобы переместить ее в нижнюю часть экрана,
- Перезагрузите компьютер с Windows 11. Теперь изменения будут применены к панели задач.
- Однако мы не рекомендуем делать это, поскольку панель задач не предназначена для смещения влево, вправо или вверх, могут возникнуть проблемы с отображением различных элементов и значков,
- Значки могут перекрывать друг друга, или меню может отображаться некорректно,
Вывод
Это другие способы настройки рабочей строки в Windows 11. К счастью, метод Registry Processor очень хорошо подходит для внесения таких изменений. Однако будет гораздо лучше, если Microsoft решит восстановить все эти функции. Использование других методов для выполнения этих простых настроек кажется немного странным.
Если у вас есть другие вопросы, сообщите нам об этом в разделе «Пояснения». Также, пожалуйста, поделитесь этой статьей со своими друзьями.
В более ранних версиях Windows можно было легко скрывать/показывать значки панели задач непосредственно с панели задач. Однако в Windows 11 имена были переименованы, поэтому они выходят за пределы углов панели задач и должны управляться из параметров задач.
Как переместить панель задач Windows 11 вверх, вниз, влево, вправо
Как прикрепить панель задач к верху в Windows 11? Нажмите win+r, введите regedit, hkey_current_usersoftwaremicrosoftwindowscurrentversionexplerstuckrects3. [Нажмите на Настройки, остановитесь на точке [01] в поле FE и перезагрузите компьютер/ноутбук. В качестве альтернативы используйте программу TaskBar11. Ниже приведены инструкции по восстановлению панели задач Windows 11 слева, справа, справа и, при необходимости, снизу. С учетом этого давайте рассмотрим особенности того, как гарантировать этот элемент операционной системы.
В Windows 10 пользователи могут перемещать панель задач в любом направлении. Его можно толкать влево, вправо или вверх. В Windows 11 такой возможности нет, и можно выбрать только одно из трех положений. Право Shift пока недоступно, но ситуация может быть исправлена в следующем обновлении. Однако вы можете изменить цвет в любое время, в зависимости от вашего настроения.
Сверху
Сначала узнайте, как продвигаться по рабочей линии Windows 11. Это самый распространенный вопрос, который задают пользователи. Вы можете использовать командную строку или специальное приложение. Давайте рассмотрим все методы более подробно.
Командная строка
Самый простой способ переустановить и поставить Windows 11 Workline — использовать командную строку. Чтобы переместить этот элемент в нужном направлении, выполните следующие действия
- Жмите Win+R, чтобы вызвать командную строку.
- Введите в появившееся поле команду regedit.
- Перейдите по следующему пути HKEY_CURRENT_USERSOFTWAREMicrosoftWindowsCurrentVersionExplorerStuckRects3, чтобы добраться до нужного файла.
- С правой стороны кликните на пункт Settings.
- Найдите строчку 00000008 и столбец FE, где должен быть установлен параметр «03».
- Поменяйте это число на «01».
- Перезапустите компьютер / ноутбуке и убедитесь, что панель задач Windows 11 вверху.

Таскбар
Есть еще один способ переместить рабочую строку Windows 11 на самый верх: применить ее с помощью программы TaskBar11. Официальную версию программы можно найти на github.com/hermastedestydrmona/windows111ddraganddropotaskbarfix/releases/. Обратите внимание, что из-за умного экранного фильтра, предусмотренного для Microsoft Edge Explorer Web, вы можете столкнуться с трудностями при загрузке файла. Причина этого в том, что он не является широко известным, но на практике это не должно быть проблемой.
В Windows 11 несложно найти способ разместить панель задач в верхней части экрана. Установите приложение по указанной выше ссылке и войдите в окно настроек. Здесь вы можете определить следующие характеристики строки задания
- Position — позиция: сверху или снизу;
- Size — размер: стандартный, большой, маленький (могут обрезаться часы);
- Indentation — позиция кнопки «Пуск»: слева или в центре.
- Icons — включение / выключение значков: поиск, чат и т. д;
- Corner Icons — системные значки в разделе уведомлений: ручной / сенсорный ввод, виртуальная сенсорная панель;
- Behavior — скрытие инструмента с экрана.
После изменения положения панели задач Windows 11 вверх остается только нажать кнопку Сохранить, чтобы сохранить изменения. Затем вы можете сразу же проверить результат. При правильном выполнении интересующий вас инструмент появится вверху.
Как закрепить
Часто задаваемый вопрос в Интернете — как разблокировать или исправить панель задач в Windows 11: В Windows 10 нужно было нажать на пустое место на панели задач и в области панели задач [Параметры…]. Вы должны были выбрать. Здесь выберите «Pin…». флажок рядом с опцией ‘Pin…’, который можно открутить позже. В Windows 11 такой возможности нет. Здесь можно закреплять приложения, менять цвета, изменять макет (включая кнопки), показывать значки кнопок и автоматически скрывать информацию.
Зная, как настроить панель задач сверху или сбоку в Windows 11, можно настроить ее положение по своему вкусу и предотвратить случайные нажатия. В комментариях расскажите нам, какой метод вы использовали. Также поделитесь своим опытом о том, какие еще методы хорошо работают.
В более ранних версиях Windows можно было легко скрывать/показывать значки панели задач непосредственно с панели задач. Однако в Windows 11 имена были переименованы, поэтому они выходят за пределы углов панели задач и должны управляться из параметров задач.
Два способа переместить панель задач Windows 11 влево

Утечка информации о дизайне Windows 11 внесла несколько изменений в пользовательский интерфейс, придав ему уникальный вид и уделив внимание таким функциям, как редизайн панели задач и меню «Пуск».
Однако не всем нравятся эти новые функции и изменения. Ранее Windows 10 предоставляла пользователям минимальный контроль над Windows Update.
Они должны были установить его, как только он стал доступен, и не все могли его изменить. В этой статье вы узнаете, как изменить панель задач в новой Windows 11 и переместить ее влево.
Как переместить панель задач Windows 11 влево
Панель задач в том виде, в котором она представлена в WindowsWindows 11, всегда будет оставаться в покое, пока не появится новый внешний вид Windows 11. Однако есть два способа изменить положение панели задач.
Проще всего это сделать в «Настройках» или , а в Windows есть опция использования панели задач с выравниванием по левому краю в самих «Настройках». Действовать нужно следующим образом.

Панель задач Nfl, автор:
Вы также можете использовать редактор реестра, чтобы переместить панель задач влево.
- Нажмите на кнопку стартовое меню أو старт , И введите » реестра. Затем щелкните появившийся результат. Редактор реестра . В качестве альтернативы вы можете использовать Run Нажав Windows + R и введите regedit .
- В адресной строке редактора реестра введите следующий путь:
- Среди всех значений выберите одно с именем Панель задачAl
- Щелкните файл правой кнопкой мыши и выберите Изменить
- Выберите значение, которое вам больше всего подходит, исходя из следующего: Чтобы изменить расположение панели задач на левый установить значение 🙁 ): Для панели задач с выравниванием по левому краю Чтобы изменить расположение панели задач и сделай это посередине Установите значение: ( 1 ): Для панели задач с выравниванием по центру
- Последний шаг, перезагрузите компьютер, чтобы увидеть эффект.
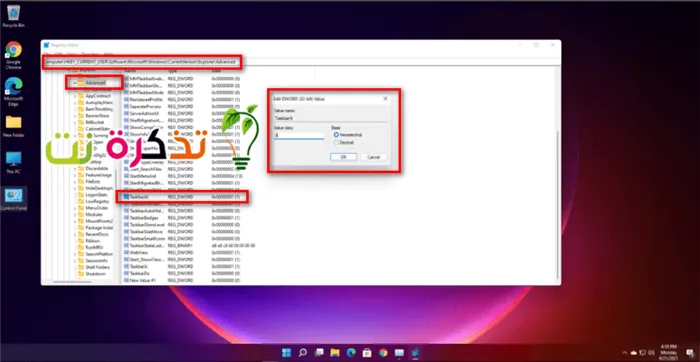
Вам также может быть интересно:.
Мы надеемся, что эта статья поможет вам узнать, как переместить панель задач Windows 11 влево. Пожалуйста, поделитесь с нами в комментариях, что вы предпочитаете — крайний левый или средний?
























