Еще один способ отключить графический драйвер. Если графический драйвер неисправен, может вызывать несоответствия в пользовательском интерфейсе и не работает на компьютерах с Windows 11, возможно, дело в следующем. Ошибка графического драйвера.
Всё про виджеты в новой Windows 11
Виджеты вернулись. Они снова появляются в новой Windows 11. Сегодня мы расскажем, нужны ли они вам и как их использовать.
Все настройки и тесты проводились на ноутбуке LenovoLegion5Pro, предоставленном дилером LenovoDealership в Украине.
Наконец, к радости большинства пользователей, прежняя функциональность «живой» плитки навсегда исчезла из операционной системы Windows. На смену им пришли виджеты, которые появились в Windows 11. Виджеты широко использовались в Windows Vista и 7, но исчезли в Windows 8, когда тема виджетов, похоже, была оставлена разработчиками Microsoft. Забытый. Поэтому их появление в новой Windows стало сюрпризом для большинства пользователей. По моему опыту, виджеты в Windows 11 реализованы разумно и определенно лучше, чем то, что предлагает Apple в macOS. Хотя понять это можно только тогда, когда вы начнете их использовать.
Читайте также:.
Что такое виджет?
Сначала давайте подробно разберемся в функциях виджетов. В компьютерном программном обеспечении виджеты обычно представляют собой небольшие графические приложения, предназначенные для обеспечения быстрого доступа к определенной информации, такой как погода, спортивные результаты или новости. Виджеты часто (но не всегда) появляются отдельно от обычных приложений операционной системы, иногда на собственном экране или в собственной боковой панели или меню. Во многих случаях они продолжают работать в фоновом режиме во время выполнения других задач, поэтому их можно быстро отобразить, не дожидаясь загрузки больших приложений.
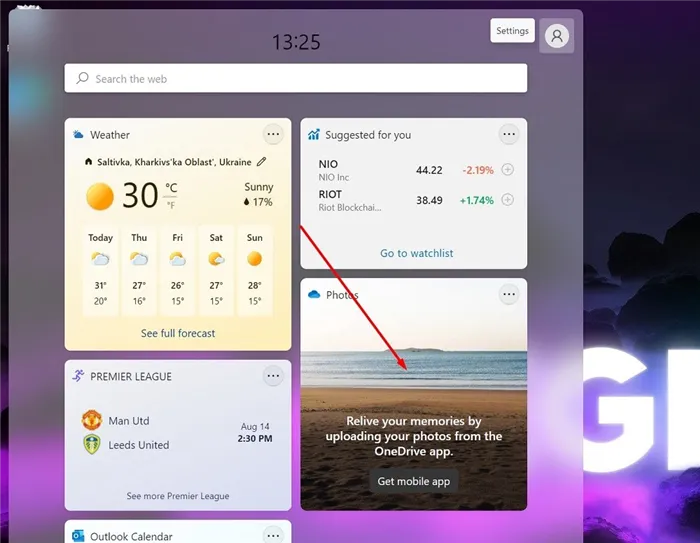
В Windows Vista и 7 компания Microsoft назвала виджеты «гаджетами» и представила их в специальных приложениях боковой панели Windows. Они были не очень популярны среди пользователей (лично я перестал их использовать из-за постоянных проблем с их работой) и в конце концов были удалены, якобы по соображениям безопасности. В Windows 11 виджеты работают по-другому и размещаются в специальном меню, доступном с панели задач. Он другой, более удобный и более предупредительный.
Где находятся виджеты в Windows 11?
В отличие от macOS, Microsoft добавила ярлыки виджетов на новую панель задач в Windows 11. Таким образом, после обновления до версии 11 вы увидите кнопку Widgets рядом с видом панели задач. Он выглядит как синий прямоугольник с закругленными белыми и синими прямоугольниками.

Когда вы нажимаете эту кнопку на панели задач, слева перед вами появляется меню виджетов. По умолчанию это погода, акции, спортивные результаты, фотографии или трафик.
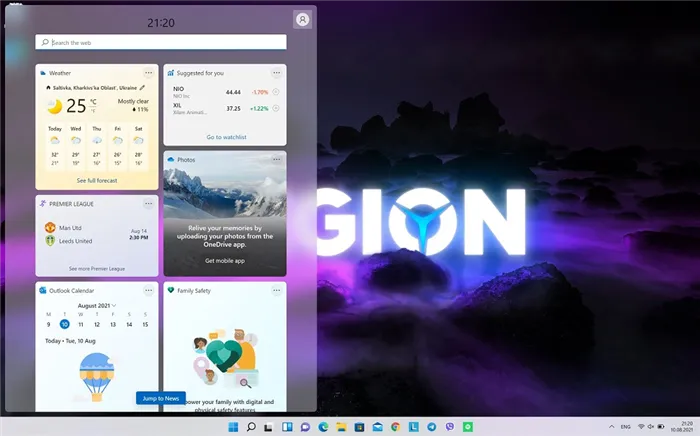
Сама панель виджетов занимает почти половину площади дисплея, что позволяет лучше видеть актуальную информацию. Строка поиска в верхней части открывает поиск BingWeb в браузере Edge. Под виджетом вы увидите раздел, посвященный BingNews, который на данный момент нельзя отключить.
Ниже приведен список виджетов, доступных в настоящее время в бета-версии Windows 11InsiderPreview.
- Погода: текущие погодные условия и прогноз
- Биржевые новости: список текущих цен на акции. Вы можете добавить символы тикера, чтобы настроить список
- Календарь: небольшой календарь, который показывает прогноз на текущий день и неделю вместе с предстоящими событиями
- To Do: список дел, в который вы можете добавлять элементы и отмечать их, когда они будут выполнены
- Фотографии: отображает фотографии, связанные с вашей учетной записью Microsoft, в небольшом поле
- Советы: здесь показаны советы, которые помогут вам лучше использовать Windows 11 и приложения Microsoft, такие как браузер Edge
- Спорт: Текущие спортивные события и результаты. Вы можете ввести название своей любимой команды, чтобы настроить список
- Пробки: показывает небольшую карту сверху с дорожными условиями в вашем районе. Хотя в Украине они еще не совсем корректно работают
- Развлечения: список последних выпусков, связанных с фильмами или телешоу, которые вы можете приобрести в Microsoft Store
- Киберспорт : последние оценки и результаты киберспорта
Конечно, важно понимать, что Microsoft может убрать некоторые из этих виджетов или добавить их в полную версию Windows 11 осенью 2021 года. Наконец, виджеты сторонних производителей могут появиться в новой операционной системе, но не на платформе Microsoft. предоставить подробную информацию о том, как это будет происходить или когда они появятся. Компания Microsoft взяла на себя обязательство предоставить разработчикам API, необходимые для интеграции их приложений с помощью виджетов. В результате можно ждать виджетов от WhatsApp, Telegram, Spotify, Evernote и других.
Если вам не нравится какой-либо виджет, нажмите на значок настроек с тремя точками, показанными для этого виджета. [Выбрать виджеты, чтобы удалить виджет из области. Обратите внимание, что это удаляет виджет из области, и вы можете добавить тот же виджет в любое время из раздела «Настройки виджетов».
Отключение и включение виджетов в Windows 11 посредством групповых политик
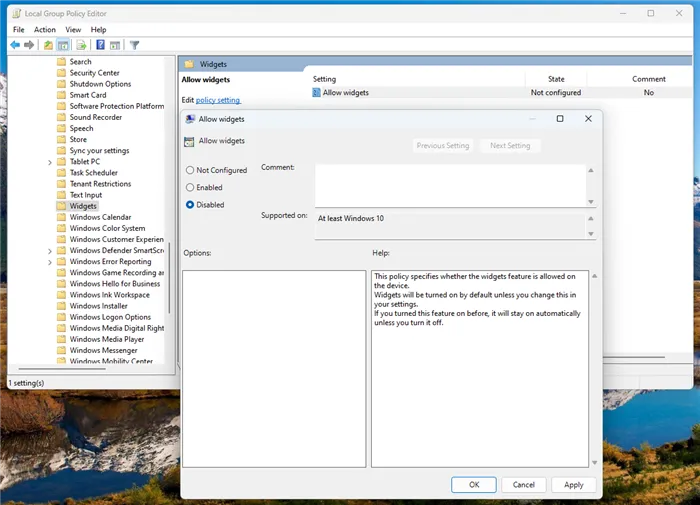
Этот метод идеально подходит, если вы не хотите полностью удалять виджет и «пакет Windows Web Experience» из системы, а хотите отключить их на уровне политики.
- Воспользуйтесь комбинацией клавиш Win + R .
- Введите в появившееся диалоговое окно команду gpedit.msc и нажмите Enter .
- В открывшемся редакторе локальных групповых политик перейдите в следующий раздел: Конфигурация компьютера > Административные шаблоны > Компоненты Windows > Виджеты .
- Дважды нажмите на параметр «Включить виджеты» и измените значение на «Отключено», после чего нажмите «Применить» и «ОК».
- Готово. Теперь виджеты отключены, но все ещё установлены в системе.
Если вы хотите повторить надежные виджеты снова, измените настройку ‘Enable widgets’ с ‘Disabled’ на ‘Enabled’.
Удаление виджетов в Windows 11
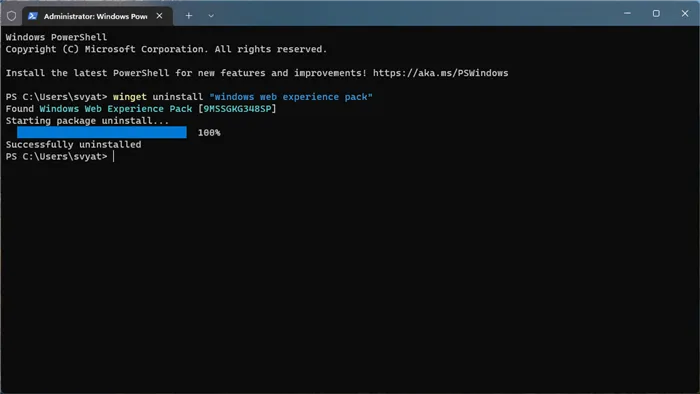
Для этого необходимо полностью удалить из системы «пакет Windows Web Experience». Это «пакет Windows Web Experience», отвечающий за виджеты Windows 11. Его деинсталляция удаляет виджет.
- Откройте PowerShell или Windows Terminal от имени администратора.
- Введите команду winget uninstall «windows web experience pack» и нажмите Enter .
- Дождитесь завершения процесса.
- Готово. После удаления виджеты полностью пропадут из системы и более не будут беспокоить вас.
Восстановление удаленных виджетов в Windows 11 (способ 1):
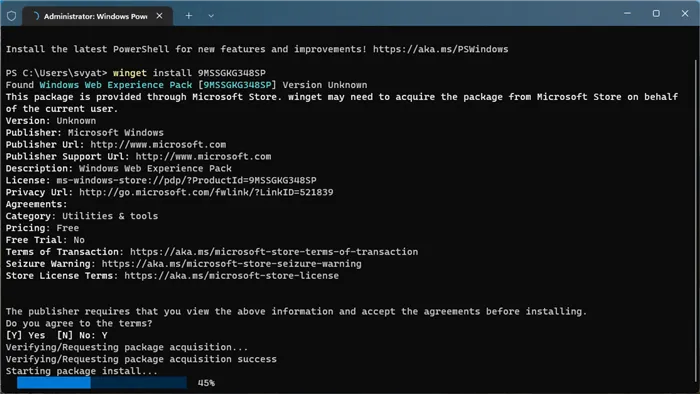
Вы также можете удалить или переустановить «пакет Windows Web Experience» с помощью команд PowerShell/Windows Terminal и Windows Package Manager (Winget).
- Откройте PowerShell или Windows Terminal от имени администратора.
- Введите команду winget install 9MSSGKG348SP и нажмите Enter .
- Согласитесь с правилами, условиями и политиками, введя букву Y , после чего вновь нажмите Enter.
- Дождитесь завершения установки пакета «Windows Web Experience Package».
- Готово. Теперь вы вновь можете пользоваться виджетами в Windows 11.
Примечание: «9mssgkgg348sp» — это идентификатор продукта «Windows Web Experience Package» в Microsoft Store.
На панели задач есть отдельная кнопка, которая управляет всем этим. Сегодня вы узнаете, как именно управлять виджетами. Добавить, Активировать/деактивировать и Удалить.
Первое и самое простое решение — просто удалить виджет или мини-приложение из рабочей строки Windows 11, выполнив следующие простые действия.

- Нажать правой кнопкой мыши по пустому месту панели задач и открыть «Параметры панели задач» или перейти в Параметры — Персонализация — Панель задач.
- Отключить пункт «Мини-приложения».
Сразу после этого элемент исчезнет с панели задач.
То же самое можно сделать и с процессором реестра.

- Нажмите клавиши Win+R на клавиатуре, введите regedit и нажмите Enter. Откроется редактор реестра.
- В редакторе реестра перейдите к разделуи установите значение 0 для параметра с именем TaskbarDa (при отсутствии потребуется создать параметр DWORD с этим именем).
Как отключить мини-приложения (виджеты) без их удаления
Во время процедуры можно отключить использование мини-приложений, не удаляя их. Для этого можно использовать процессор локальной политики в Windows 11 Pro и процессор реестра в оригинальной версии.
Методы, использующие локальный командный процессор политики:.
- Нажмите клавиши Win+R на клавиатуре, введите gpedit.msc и нажмите Enter.
- Перейдите к разделу Конфигурация компьютера — Административные шаблоны — Компоненты Windows — Widgets (не исключено, что в будущих версиях раздел поменяет имя на Мини-приложения или Виджеты).
- Дважды нажмите по параметру «Allow widgets» (Разрешить мини-приложения) в правой панели и установите «Отключено» для него, примените настройки.
Отключение мини-приложений с помощью процессора реестра:.
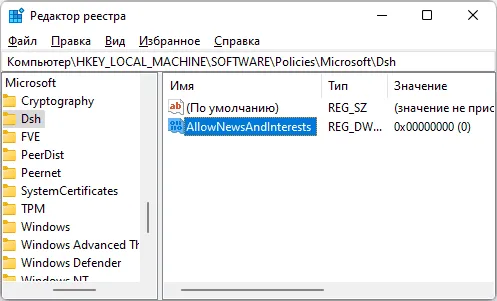
- Откройте редактор реестра (Win+R — regedit).
- Перейдите к разделу, нажмите правой кнопкой мыши по подразделу Microsoft и создайте в нем новый подраздел с именем Dsh
- Перейдите в созданный подраздел, нажмите правой кнопкой мыши в правой панели редактора реестра и создайте новый параметр DWORD с именем AllowNewsAndInterests
- Дважды нажмите по вновь созданному параметру и установите значение 0 для него.
- Примените настройки и закройте редактор реестра.
Это удалит кнопку виджета с панели задач и рабочие настройки Windows 11 (возможно, потребуется перезапустить Проводник или перезагрузить компьютер).
Как полностью удалить мини-приложения Windows 11
Если вы хотите удалить виджет или приложение, отвечающее за виджет в Windows 11, вы можете сделать следующее
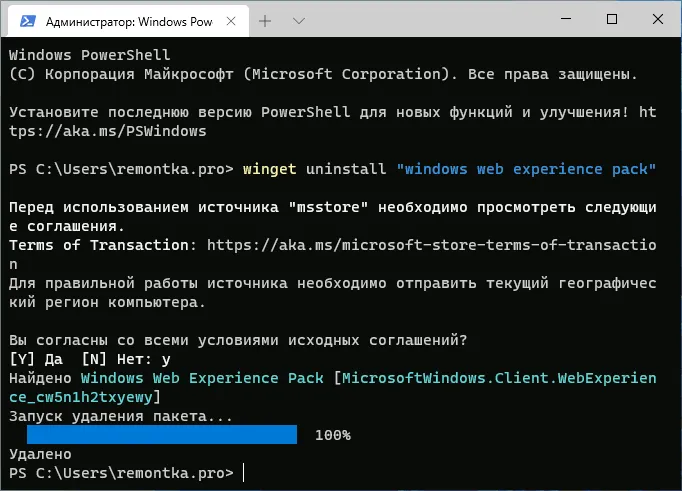
- Запустите Терминал Windows от имени администратора (используйте меню по правому клику на кнопке Пуск).
- По умолчанию откроется окно Windows PowerShell, именно оно нам и требуется. Введите командуи нажмите Enter.
- Подтвердите действие, нажав Y. Если появилась ошибка, сообщающая об отсутствии winget, скачайте и установите «Установщик приложения» из Microsoft Store.
- Дождитесь завершения удаления мини-приложений.
Вы также можете отключить кнопку виджета в настройках Windows 11. Для этого перейдите в раздел Персонализация — Рабочая линия — Рабочая линия и установите переключатель рядом с Виджетами в положение Выкл.
Как включить удалённые мини-приложения в Windows 11
Если вы случайно или намеренно удалили этот инструмент, то для его сброса вам потребуется выполнить следующие действия
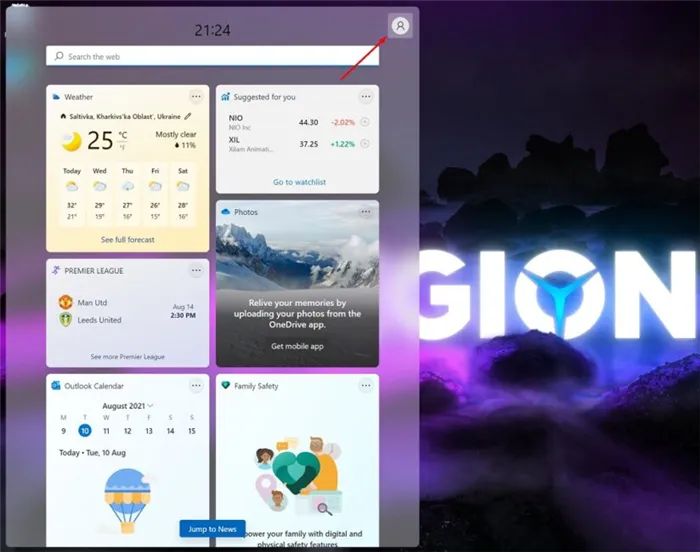
- для начала необходимо скачать на компьютер пакет Web Experience Pack, в состав которого входят и мини-приложения. Для этого заходим на официальный сайт и жмём кнопку «Получить» (этот пакет распространяется бесплатно);
- переходим в окно приложения Microsoft Store, запускаем установку пакета;
- после установки приложения его иконка не появится в панели задач. Чтобы вернуть пиктограмму виджетов на законное место, необходимо зайти в настройки панели задач и во вкладке «Приложения» отключить тумблер напротив параметра «Мини-приложения», а затем снова включить его. Такая последовательность действий вернёт значок на панель.
На этом настройки виджетов Windows 11 не заканчиваются. Щелкните значок на панели задач, затем нажмите Win+R и щелкните в любом месте рабочего стола, кроме стола виджетов.
Как отключить
Вполне понятно, что пользователи решают отключить этот инструмент. Она занимает много места на экране и, например, на офисном компьютере, будет отвлекать от работы. Однако информация, представленная в таблице, для некоторых окажется совершенно бесполезной, и у них не будет возможности использовать необходимые им гаджеты. Давайте рассмотрим, как отключить мини-приложения в среде Windows 11.
Использование меню «Параметры»
Это самый простой способ убрать панель виджетов с рабочего стола. Его также можно использовать при необходимости восстановления.
Отключение панели через реестр
Этот способ сложнее первого, но некоторые пользователи предпочитают вносить изменения в операционную систему именно таким образом. Для них инструкции следующие.
Не забудьте перезагрузить компьютер после выхода из обработчика реестра.
Отключение через компоненты
Пользователи версии Pro могут настроить многие вещи через процессор политики, например, отключить/включить линии виджетов.
Давайте рассмотрим, как удалить линии виджетов в Windows 11 с помощью этого метода.
Полное удаление
Все предыдущие методы отключали строку виджетов на рабочем столе. Само приложение остается в системе и использует много ресурсов (дисковое пространство, размещение в реестре и т.д.). Если вы абсолютно уверены, что он не нужен на вашем компьютере, подумайте, как удалить виджет полностью.
- кликаем ПКМ по меню «Пуск», в появившемся меню выбираем строку Терминал Windows (Администратор), наличие привилегий при выполнении этой операции обязательно;
- откроется окно приложения PowerShell, входящее в состав Терминала. Можно использовать его, а можно – окно командной строки. Вводим команду со следующим синтаксисом: winget uninstall «windows web experience pack», подтверждаем нажатием Enter;
- потребуется ещё раз подтвердить удаление компоненты Windows 11, нажав Y;
- дождитесь завершения работы «Установщика приложений», закройте окно Терминала.
Если после удаления Winget вы получите сообщение об отсутствии апплета Winget, откройте Microsoft Store, найдите «Установщик приложений», загрузите его и установите в своей системе.
Заключение
Как и в случае со многими пользователями, существует огромное количество мнений. В отношении виджетов действует та же старая истина. Те, кто пользуется «десяткой» и привык к наличию мини-приложений, не захотят лишиться этого инструмента. Дело в том, что он действительно может предоставлять интересную и полезную информацию, как и смартфон.
Здесь стол гораздо выгоднее, особенно при использовании большого наклонного экрана, так как в отличие от портативных устройств, здесь больше пространства.
Владельцам ноутбуков или тем, кто не находит ничего интересного в доступных виджетах, может не понравиться панель мини-приложений. Зная, что операция обратима, стол можно выключить или безопасно извлечь из компьютера.
Владельцам ноутбуков или тем, кто не находит ничего интересного в доступных виджетах, может не понравиться панель мини-приложений. Зная, что операция обратима, стол можно выключить или безопасно извлечь из компьютера.
Как запустить гаджеты на Windows 11
Вы не можете включить гаджет. Сначала вам нужно загрузить его по ссылке в конце этого сообщения.
Затем установите его на рабочий стол и щелкните на свободном месте с помощью ПКМ-мыши. Затем нажмите на строку Показать дополнительные параметры.
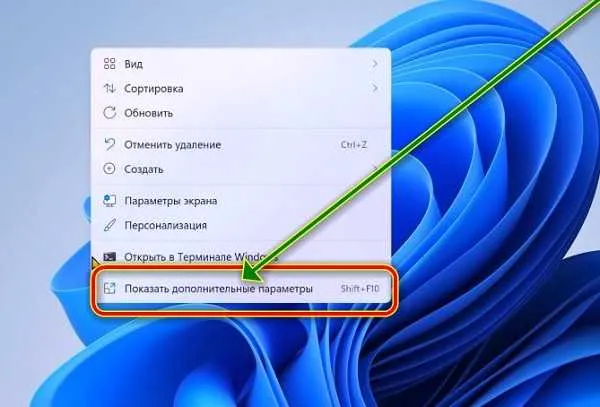
Затем нажмите на значок Гаджеты.
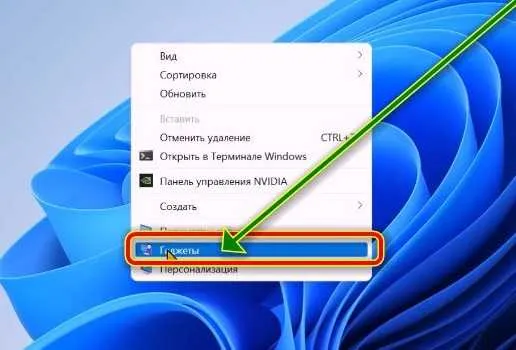
На экране появится ряд небольших приборов. Решите, что вам нужно, и «добавьте», нажав на него в ПКМ.
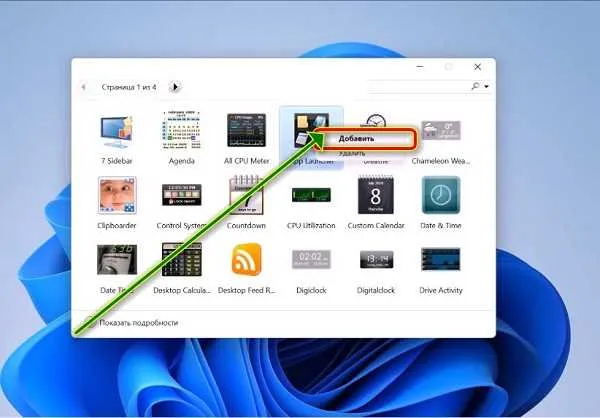
Вот и все. Вы сразу же увидите их на рабочем столе Windows 11 Mi. Просто настройте его в соответствии с вашими потребностями.
Как исправить неработающие виджеты Windows 11
Windows 11 все еще находится на ранней стадии, и пользователи могут столкнуться с ошибками.
Один из них — виджеты не работают или не отображаются. Вы можете попробовать описанные ниже методы, чтобы заставить их работать.
Решение, которое может помочь многим пользователям, заключается в том, чтобы выйти из системы, а затем снова войти в нее.
После этого вы обнаружите, что виджет работает. Если нет, вы можете перейти к следующему шагу.
Установите Microsoft Edge по умолчанию, поскольку существует связь между ними и Edge, и многие пользователи говорят, что могут восстановить их, сменив веб-браузер.
Еще один способ отключить графический драйвер. Если графический драйвер неисправен, может вызывать несоответствия в пользовательском интерфейсе и не работает на компьютерах с Windows 11, возможно, дело в следующем. Ошибка графического драйвера.
Его можно отключить в администраторе. Открыв Свойства, перейдите на вкладку Драйверы и выберите Отключено.
Если в компьютере установлено много видеокарт, необходимо повторить эту процедуру для каждой видеокарты.
По окончании нажмите «OK». Перейдите к кнопке «Виджеты» и проверьте, что виджет функционирует. Кроме того, для некоторых людей виджет не работает с их локальной учетной записью.
Это может быть возможной причиной. Войдите в свою учетную запись Microsoft и проверьте, отображается ли она.
























