Если приложение требует внимания, мигание становится более тонким, прекращается и появляется новая задняя полоса с ярко-красным цветом и красным значком планшета. Это указывает на то, что приложение требует внимания.
Как настроить панель задач в Windows 11 Guide
Выпущена первая сборка предварительной инсайдерской версии Windows 11, которая дает пользователям возможность впервые протестировать новую операционную систему Microsoft. Хотя Windows 11 — это значительное улучшение визуального вида и функциональности приложений и виджетов Android, Microsoft значительно сократила возможности настройки операционной системы. Если вы хотите настроить панель задач, разместив ее вверху или переместив значки рабочей строки влево, см. все возможные настройки панели задач в Windows 11.
Было рассказано, как изменить размер панели задач с помощью обработчика реестра и как переместить панель задач в верхнюю часть. Если новое обновленное меню «Пуск» Windows 11 вас не впечатляет, вы также можете вернуться к классическому меню «Пуск» Windows 10. Начните с использования этих данных для создания рядов задач.
Используйте TaskbarXI для стилизации панели задач Windows 11
TaskBarx, любимая дополнительная программа среди опытных пользователей Windows, адаптировала TaskB к Windows 11, а разработчик TaskBarx Крис Андриссен выпустил новое исправление приложения под названием TaskBarxi приложение было выпущено.
В настоящее время приложение поддерживает функцию составления рабочей линии, но Андриссен надеется в будущем добавить другие запрашиваемые функции. Пока пишутся эти строки, TaskBarxi находится на ранней стадии, и разработчики недавно выложили первую сборку на GitHub. Вот как загрузить и использовать тему рабочей строки Windows 11.
1. загрузите приложение TaskBarxi. Из Github и UNM используйте zip-файл Build -in Windows, чтобы произвести впечатление, или используйте приложение, такое как Winzip или Winrar.
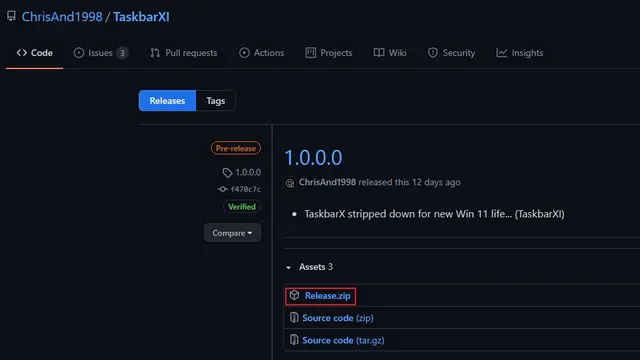
2. после сжатия zip-файла откройте папку ‘Release’, дважды щелкните и запустите ‘taskbarxi configurator.exe’. Через несколько секунд появится прикрепленное приложение для настройки панели задач с помощью TaskBarxi.
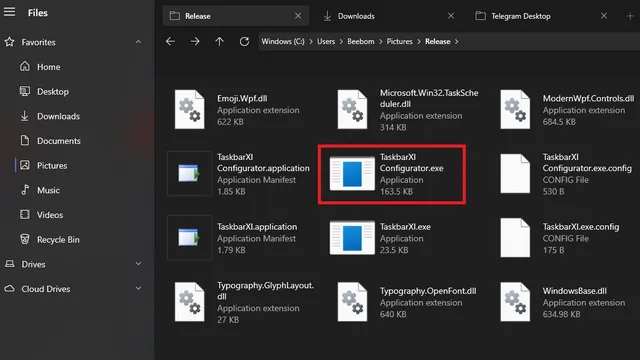
3. приложение TaskBarxi Configurator позволяет настроить различные стили рабочей линии, такие как прозрачность, прозрачный градиент, непрозрачность, размытие и акрил. Windows 11: На следующих скриншотах показана Windows 11.
Для просмотра этого слайда требуется JavaScript.
Изменить размер панели задач в Windows 11
Microsoft не позволяет официально изменять размеры рабочих линий в Windows 11, но их можно создавать вручную с помощью обработчика реестра. С помощью этого обхода можно уменьшить или увеличить значки задач Windows 11. Спросите, как:.
1. откройте процессор реестра в Windows 11, нажав сочетание клавиш Ctrl + R для «Выполнить», а затем набрав «Regedit»; найдите «Regedit» в «Поиске Windows» и нажмите «Открыть»; 2. откройте процессор реестра в Windows 11, нажав «Ctrl + R», а затем набрав «Regedit». Когда Windows запросит разрешение на внесение изменений, нажмите «Да».
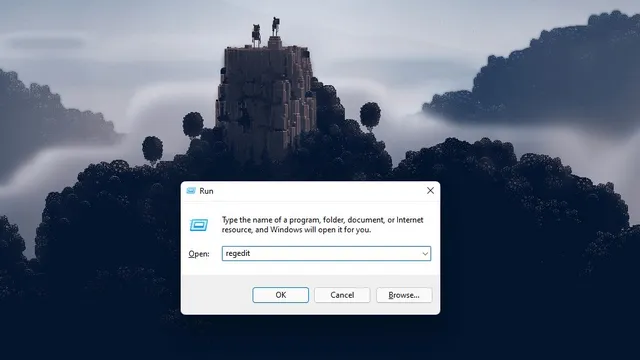
Но если вам все же нужно изменить размер «рабочей строки» (чтобы она как увеличивалась, так и уменьшалась). А их два, оба по сути идентичны. Первый касается изменений в системном реестре. Второй касается использования вспомогательной программы Winaero Tweaker. То же самое, но в автоматическом режиме.
↑ Панель задач Windows 11
Итак, мой друг, рабочая линия Windows 11 основана на новейшей платформе пользовательского интерфейса Winui. Различия не заметны на первый взгляд. Единственным изменением в организации новой системы является централизованное расположение кнопки меню «Пуск», к которой при необходимости можно вернуться в левом нижнем углу, как и в предыдущей системе. Мы не будем описывать новое меню «Пуск» на нашем сайте, так как меню «Пуск» Windows 11 имеет свою отдельную статью.
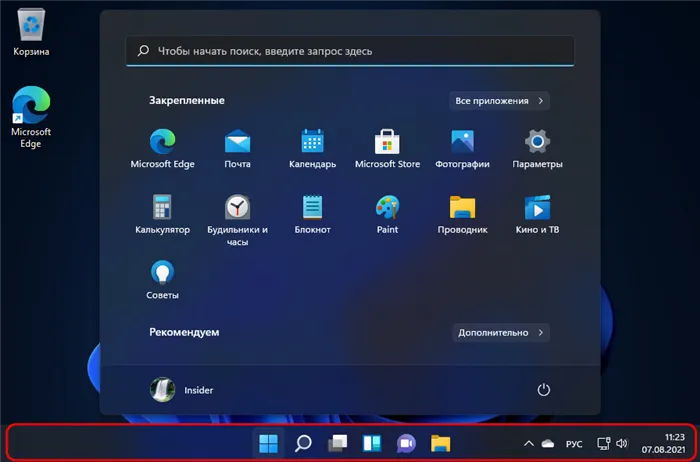
Все остальные элементы ряда задач будут описаны.
↑ Как убрать значки с панели задач Windows 11
Вы можете скрыть функцию поиска, представление проекта, виджеты или предустановленную функцию поиска Microsoft Team, если они вам не нужны, активировав меню среды для этих значков и выбрав скрыть их с панели задач.
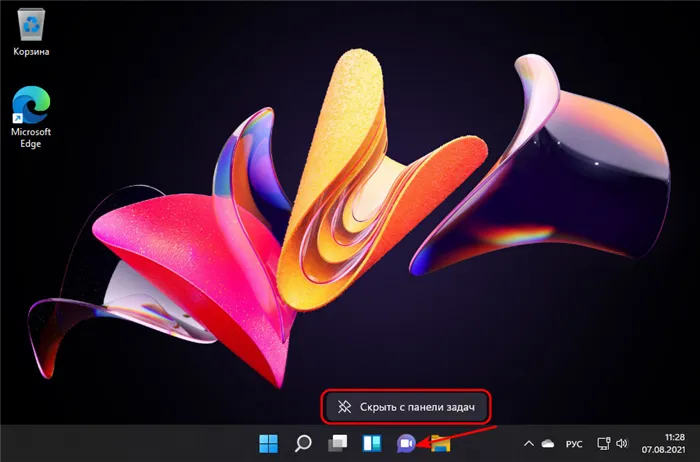
В меню «Среда» на значке Проводника нажмите кнопку Скрыть с панели задач, если они вам не нужны.
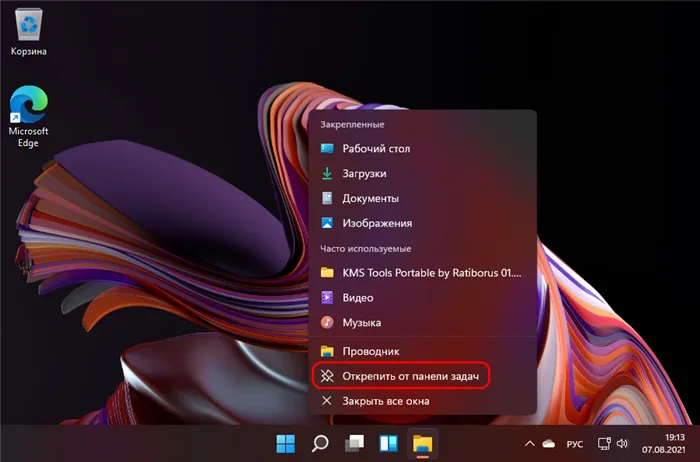
↑ Как закрепить значки на панели задач Windows 11
Друзья, для многих внутренних пользователей, опробовавших Windows 11, проблемой было то, что новая рабочая среда не поддерживает перетаскивание значков программ и папок. В Windows 10, например, можно просто перенести ярлыки и загрузочные файлы на панель задач и закрепить их там. Вы также можете перетащить и положить любую папку, и она будет доступна в прикрепленном меню среды Проводника. Рабочая строка Windows 11 не имеет этой опции. Microsoft говорит, что она работает и ищет решение, но ничего конкретного. Тем временем вы можете использовать меню среды для привязки программ к панели задач. Найдите в меню «Пуск» любое прибитое приложение или любое приложение в поле и нажмите кнопку Pin to taskbar.
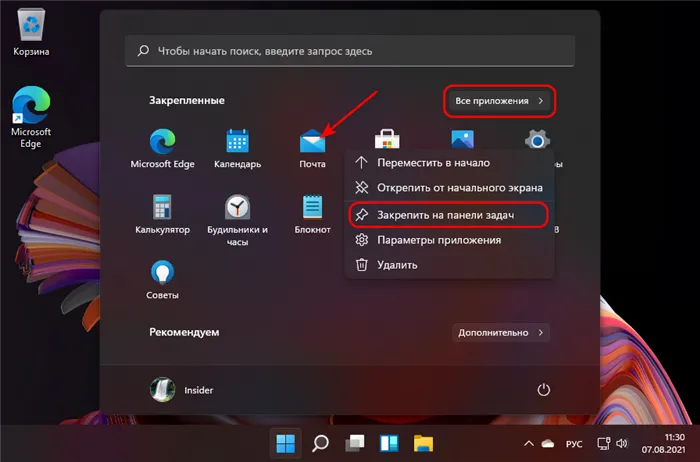
Вы также можете вызвать меню среды в Explore и выбрать «Показать дополнительные параметры» или нажать Shift+F10 для немедленного вызова этих параметров.
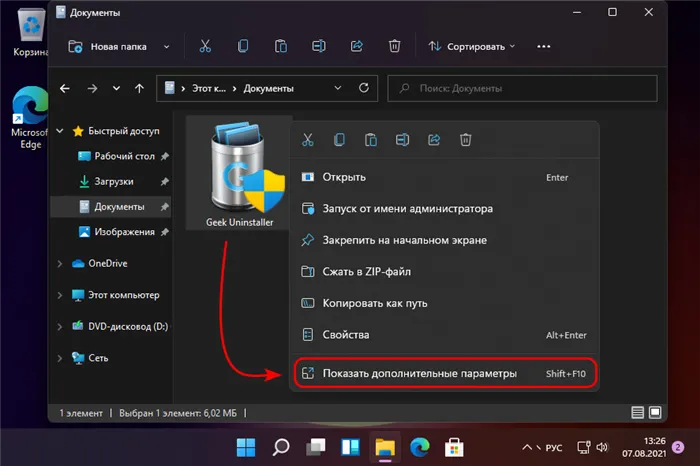
В этих параметрах нажмите кнопку Нажать на панели задач.
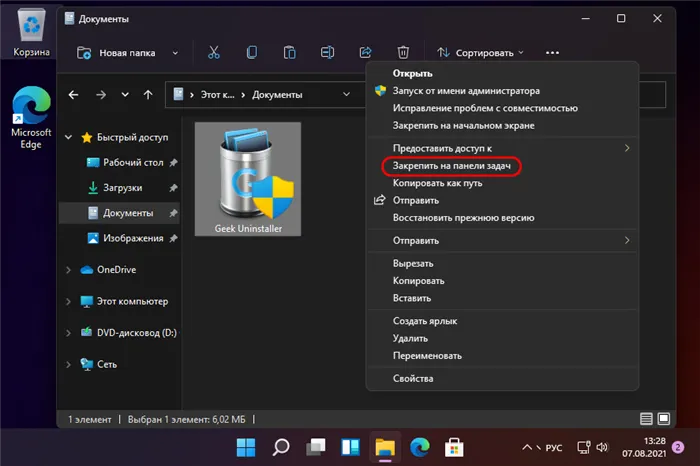
В качестве альтернативы, чтобы отобразить нужную папку в меню среды Проводника на панели задач, нажмите Закрепить эту папку на панели задач в меню среды Проводника.
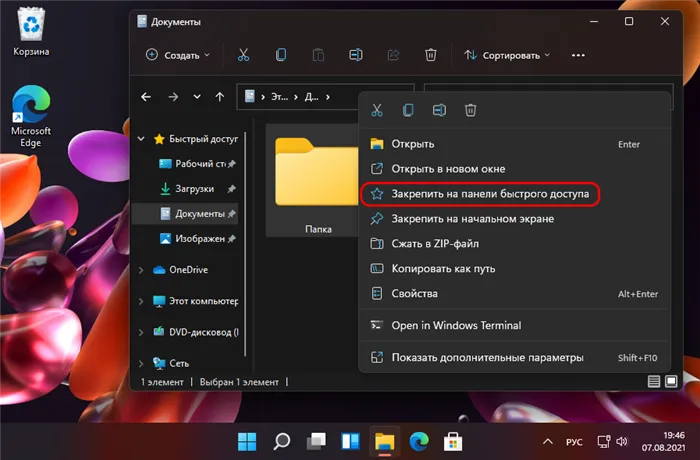
В качестве альтернативы, чтобы отобразить нужную папку в меню среды Проводника на панели задач, нажмите Закрепить эту папку на панели задач в меню среды Проводника.
В Проводнике исчезают лента и настройки
Microsoft не верит, что сможет справиться даже с лентой «Настройки». При изучении Windows 11 компания решила избавиться от ленты и заполнить многие более глубокие механизмы. Например, лента Windows 10 Exploration позволяет открыть панель навигации или подробности в меню «Вид». Однако в Windows 11 необходимо открыть подменю меню Вид, где отображаются настройки отображения меню. Это менее интуитивно понятно.
Хорошей новостью является то, что, по крайней мере, на данный момент, Windows 11 может изучить Windows 10, просто изменив цену реестра. В расширении hkey_local_machine \ software \ microsoft \ windows \ currentversion \ shell необходимо создать заблокированное поле. Вам нужно создать новое строковое значение для имени. После этого систему необходимо перезагрузить.
Меню «Пуск» занимает слишком много места
Microsoft, что вы думаете о скромности? [Меню «Пуск» должно обеспечивать быстрый доступ к программам и выходить из центра. Однако в Windows 11 меню «Пуск» является скорее демонстрацией, чем преимуществом. По умолчанию он находится в центре экрана, что позволяет использовать больше места для меньшего количества значков. Что самое интересное, чтобы увидеть список всех приложений, нужно несколько раз щелкнуть мышью.
Размеры системы и меню на экране сравнивались при разрешении 1920 x 1080. Помимо высоты рабочей строки, которая осталась практически неизменной, в Windows 11 меню «Пуск» имеет размер 645 x 740 пикселей и содержит 18 прикрепленных приложений и четыре «рекомендованных», то есть всего 22 значка. Также имеется место для двух иконок. Таким образом, всего имеется 24 значка.
В Windows 10 размер меню составляет 648 x 639 пикселей и содержит 30 значков. В Windows 10 можно быстро перемещаться по всем приложениям в алфавитном порядке. В Windows 11 сначала нужно щелкнуть Все приложения.
К счастью, в этом меню есть три хороших варианта. Бесплатная Open Shell (ранее Classic Shell) и платные StartAllback и Start11, которые стоят по 4,99 доллара США каждая.
StartAllBack
Вам необходимо загрузить программу с официального сайта и выбрать тему. Вы можете выбрать размер значка настроек, вернуть ленту настроек к обзору и активировать полное меню среды по умолчанию.
Start11
Загрузите программу с официального сайта и выберите тему. Размер строки задач можно выбрать в настройках.
Open-Shell
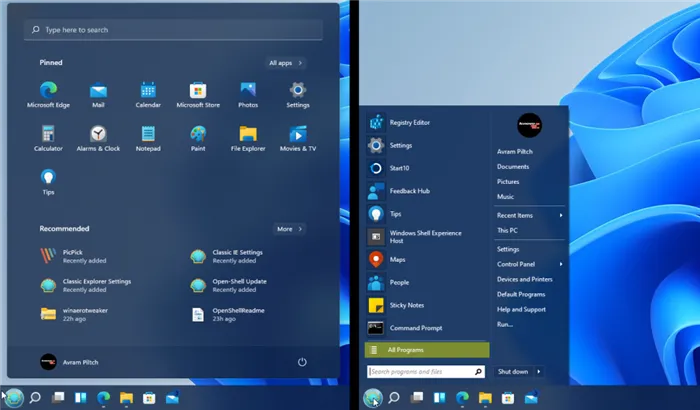
Помимо получения и установки программы с GitHub, вам необходимо внести несколько изменений в реестр, чтобы он заработал. К сожалению, эта царапина мешает режиму поиска — его окно больше не будет функционировать. Лучший вариант в этом случае — спрятать его.
В этом случае вам также необходимо выбрать соответствующий запуск выбора кнопок из тех, которые предусмотрены программой Aero. Если выбрать кнопку, которая не полностью перекрывает обычные кнопки, можно случайно нажать на нее мышью, что приведет к открытию стандартного меню Пуск Windows 11.
Другой вариант — вообще не заменять кнопку «Пуск», а включить классическую панель задач с помощью обработчика реестра.
В реестре перейдите к hkey_local_machine \ software \ microsoft \ windows \ currentversion \ shell \ update \ packages, и назовите значок уведомления undockdisabled control новым именем Создайте ключ DWORD (32-битный). Для этого нажмите Win+R и войдите в оболочку Shell. Поле для введения. Активируйте и деактивируйте системные значки, при этом должны активироваться значки часов, громкости и сети. Здесь также можно отключить отображение проекта и появление строки поиска (поскольку эти функции в любом случае отказываются открывать Shell).
Невозможно поменять размер панели задач
Это как ездить на велосипеде годами, а потом купить новый, только чтобы обнаружить, что он приварен к боковой части рамы и скорость нельзя переключить. Это относится к оттискам рабочей строки Windows 11, которые удаляют настройки, существовавшие в течение многих лет.
Одна из них — возможность изменять размер строки задач. Существуют негибкие способы решения этой проблемы с помощью процессора реестра. В качестве альтернативы можно использовать меню StartAllback или Start11 StartAllback для оплаты обмена.
В реестре перейдите к hkey_current_user \ software \ microsoft \ windows \ currentversion \ explorer \ advanced, а затем по task belushi и 0, 1 или 2 (small, medium или large) dword (32-bit) Создайте переменную. Перезагрузите систему.
Это как ездить на велосипеде годами, а потом купить новый, только чтобы обнаружить, что он приварен к боковой части рамы и скорость нельзя переключить. Это относится к оттискам рабочей строки Windows 11, которые удаляют настройки, существовавшие в течение многих лет.
Как переместить значки влево?
Те из нас, кто пользовался Windows 10 (или «семеркой» или более ранними версиями), привыкли вызывать меню «Пуск» из левого нижнего угла экрана. Если ваша мышечная память постоянно перемещает руку в этот угол, переместите значки приложений в центр, слева.
- Щелкните правой кнопкой мыши на панели задач и выберите «Настройки панели задач».
- Выберите «Поведение панели задач».
- Найдите «Выравнивание панели задач» и нажмите кнопку справа, где написано «По центру». Вместо этого выберите «Влево».
- Закройте окно настроек, и вы увидите, что значки приложений на панели задач переместились влево, а значок меню «Пуск» находится в углу.
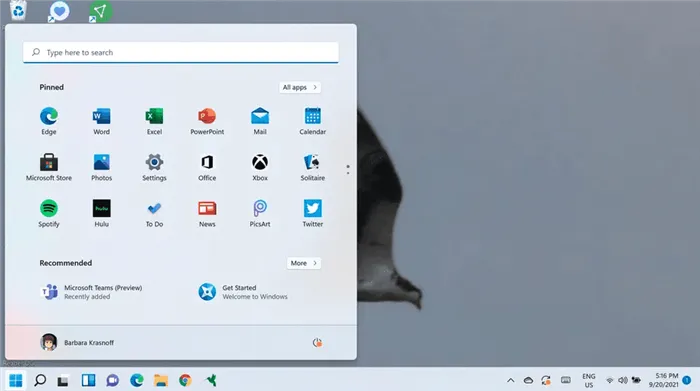
Кстати, в разделе «Поведение рабочей строки», это не просто перемещение значков влево. Вы также можете автоматически скрывать панель задач (что уже давно является поведением рабочей строки) и отображать значки приложений на панели задач. На нескольких экранах щелкните в дальнем углу строки задач, чтобы отобразить пустой рабочий стол.
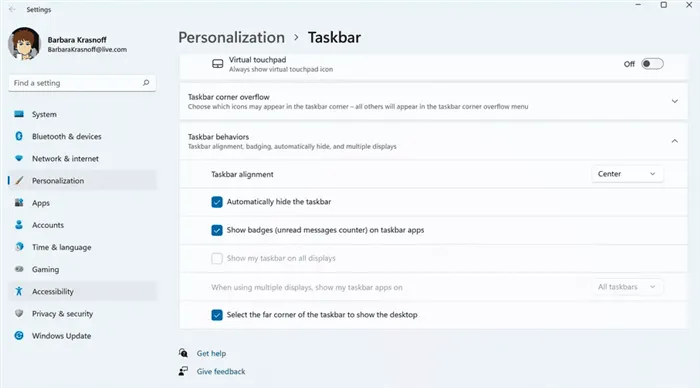
Проблема: значки в углу панели задач и их переполнение
Значки углов рабочей строки и переполненного окна не новы, но мы не знали, как они называются. Честно говоря, когда я впервые увидел фразу «переполнение угла панели задач», я представил себе кучу значков приложений, растянувшихся по экрану, как Ниагарский водопад.
Угловые значки — это значки в правом углу ряда задач — те, которые показывают время и дату, состояние батареи, уровень заряда, состояние Wi-Fi и т.д. Переполнение — это небольшое всплывающее меню, которое появляется при выборе стрелки слева от этих угловых значков.
В большинстве случаев значки переполненного окна предназначены для предупреждения, когда необходимо что-то сделать — входящее сообщение или обновление.
Они также полезны для таких приложений, как Discord, которые обычно работают в фоновом режиме. Значок можно легко закрыть для переполнения, щелкнув по нему правой кнопкой мыши и выбрав «Выход».
Большинство угловатых значков, связанных с окнами, являются постоянными, но некоторые, в основном перо, тачпад и виртуальный тачпад, можно скрыть.
Их можно найти в том же меню настроек в строке задач, которое позволяет перемещать значки влево. Нажмите на «Значки в углу задач», чтобы отключить те, которые вы не хотите видеть.
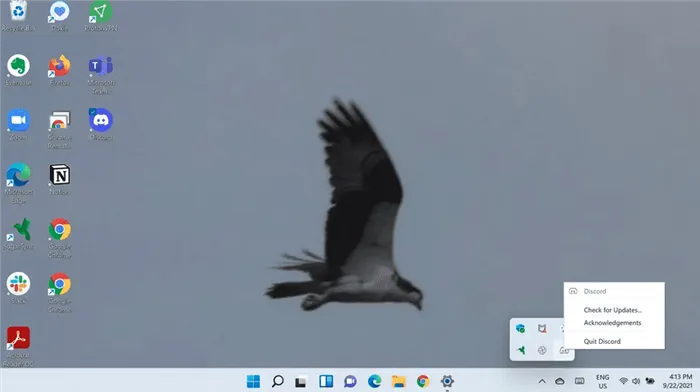
Группы привязок
Windows 11 также включает новые улучшения многозадачности, такие как «группы привязок». Это функция, позволяющая передать мышь приложению, принадлежащему к набору окон, прикрепленных к дисплею, и переключиться на команду snap без необходимости возвращаться обратно. Быстро во что угодно.
Эта функция полезна, если вы работаете в нескольких Windows, а затем внезапно переходите в другое приложение и хотите вернуться к группе привязки.
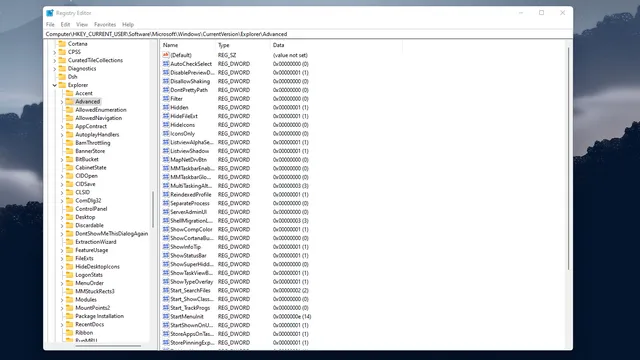
Кроме того, строка поиска в строке поиска больше недоступна. Вместо этого имеется кнопка поиска, открывающая интерфейс поиска Windows. Она остается такой же, как и в Windows 10.
Обои по умолчанию в Windows 11 не такие уклончивые, как в Windows 8, но вы все равно захотите их изменить. Самый простой способ исправить это — наклеить классические обои или выбрать одно из множества изображений, доступных в Интернете.
Панель задач среднего размера (по умолчанию)
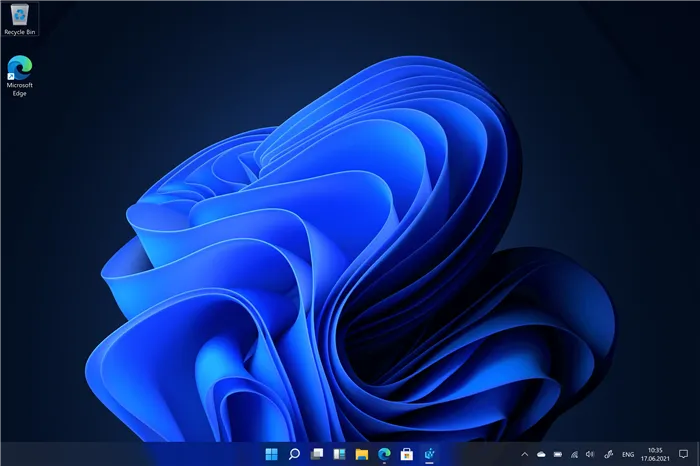
Средний размер является размером по умолчанию для строк задач и оптимизирован как для настольных компьютеров, так и для планшетов, в то время как большие размеры лучше подходят для планшетов и не очень хорошо смотрятся на настольных компьютерах.
Панель задач большого размера
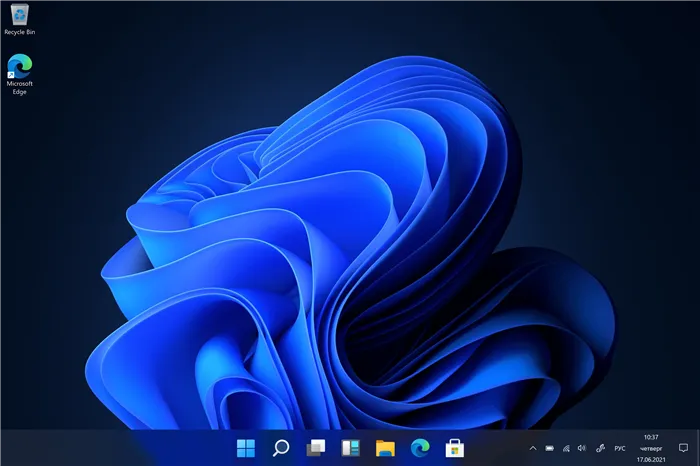
Если вы предпочитаете значки меньшего размера, вы можете использовать их в строке задач. Это пытается имитировать размер рабочей строки, уже присутствующий в Windows 10.
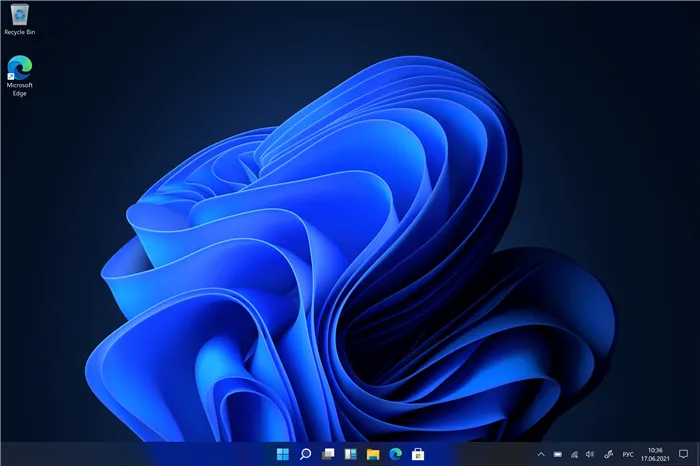
Как переключить размер панели задач Windows 11
Чтобы изменить размер строки задачи, необходимо указать требуемое регулирование. Изменение размера строки задач может оказаться полезным решением в будущем, например, в настройках строки задач.
Если вы хотите изменить размер панели задач, вам необходимо изменить параметр ‘Taskversi’ в соответствии со следующей процедурой.
- Воспользуйтесь комбинацией клавиш Win + R на клавиатуре.
- Введите regedit и нажмите Enter.
- Перейдите к ветке реестра
- Нажмите правой кнопкой мыши и создайте новый Параметр DWORD (32-бита) .
- Назовите его TaskbarSi .
- Установите для него одно из следующих значений, отвечающих размеру панели задач:
- 0 = маленький размер
- 1 = средний размер
- 2 = большой размер
- Закройте редактор реестра и перезагрузите компьютер.
В настоящее время не существует способа изменить размер строки задач через приложение настроек. В будущем новейшие переработанные приложения, возможно, смогут изменять размер строк задач.
Помимо трех новых размеров рабочей линии, есть и новые разработки. При закрытии приложения значок или кнопка приложения плавно перемещается в центр (или к кнопке «Пуск», если она находится слева), придавая панели задач более динамичный вид.
Если вы предпочитаете значки меньшего размера, вы можете использовать их в строке задач. Это пытается имитировать размер рабочей строки, уже присутствующий в Windows 10.
Изменение размера «Панели задач» Windows 11 при помощи BAT-файлов
Файл bat — это пакетный файл для выполнения командных приказов. Его можно использовать для принудительного завершения и запуска процессов, а также для изменения системных регистров. Это именно то, что нам нужно — создать параметр реестра ‘task balci’ с нужными значениями и перезапустить Explorer, чтобы изменения вступили в силу.
- Создайте в любой папке на компьютере три простых текстовых документа и назовите их в соответствии с размерами «Панели задач», например — «Большой.txt», «Мелкий.txt» и «Стандарт.txt» (если расширение «.TXT» не отображается — не страшно).
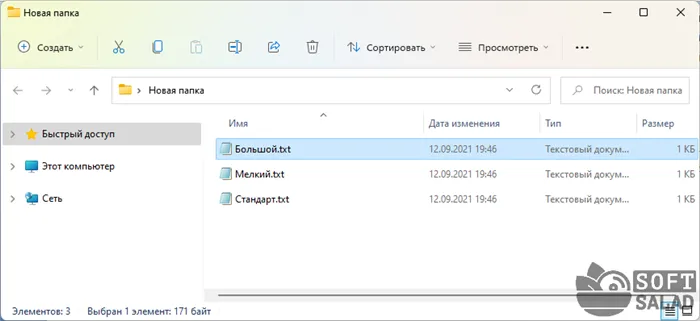
reg add «hkey_current_user \ software \ microsoft \ windows \ currentversion \ explorer \ advanced» /v taskbarsi /t reg_dword /d 2 /f
taskkill /f /im explorer.exe
Запустить explorer.exe

- Первая команда создает/перезаписывает параметр «TaskbarSi». Число 2 после «/d» определяет значение этого параметра, равно как и размер «Панели задач». Две последующие команды перезапускают «Проводник».
- Скопируйте эти же три строки в остальные два файла — «Мелкий.txt» и «Стандарт.txt». Замените только число «2» на «0» и «1», соответственно.
- Можете закрывать все текстовые документы.
- Далее нужно изменить у них расширение с «.txt» на «.bat». Если на вашем компьютере выключено отображение расширений у файлов, откройте его «Свойства» и выполните замену в открывшемся окне, как показано здесь:
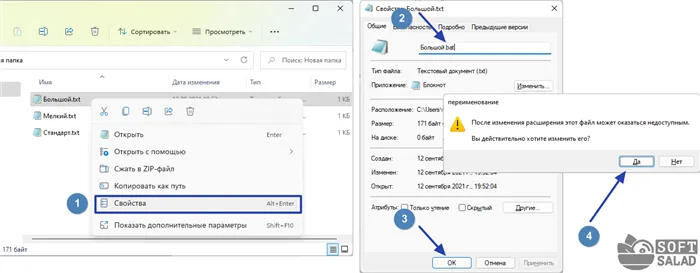
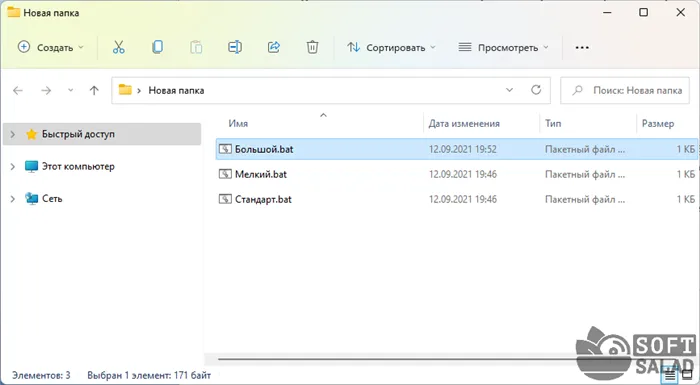
Вот и все. Если вы хотите изменить размер строки задач или вернуть ее к значениям по умолчанию, запустите необходимый BAT-файл.
Вопросы, предложения или комментарии? Свяжитесь с нами и задайте свои вопросы.
























