Почти во всех случаях новое обновление не может быть установлено из-за ошибки 0x800f081f. Процесс обновления застревает на определенном этапе и не продолжается.
Обновление Windows поломало защиту от вымогательского ПО Trend Micro
Вышедшее на этой неделе необязательное накопительное обновление Windows вызвало проблемы совместимости с некоторыми решениями безопасности Trend Micro. В результате компьютеры под управлением Windows 10, Windows 11 и Windows Server с японским программным обеспечением ИБ остались уязвимыми для ransomware.
Последние накопительные обновления операционных систем семейства Windows могут прерывать работу программных продуктов TrendMicroIS. Установка необязательных обновлений может привести к сбою некоторых функций программного обеспечения, в частности, защиты от ransomware (троянцев-шифровальщиков), пишет BleepingComputer.
Ransomware — это вредоносное ПО, которое, проникнув на компьютер жертвы, шифрует все или часть данных пользователя и требует выкуп за восстановление файловой системы в исходное состояние. WannaCry и Petya — одни из самых известных представителей этой категории программного обеспечения.
Как отмечает Bleeping Computer, Apex One 2019, Worry-Free Business Security Advanced 10.0, Apex One as a Service 2019, Deep Security 20.0, Deep Security 12.0, Worry-Free Business SecurityServices6.7 и другие решения для конечных точек подвергают пользователей риску.
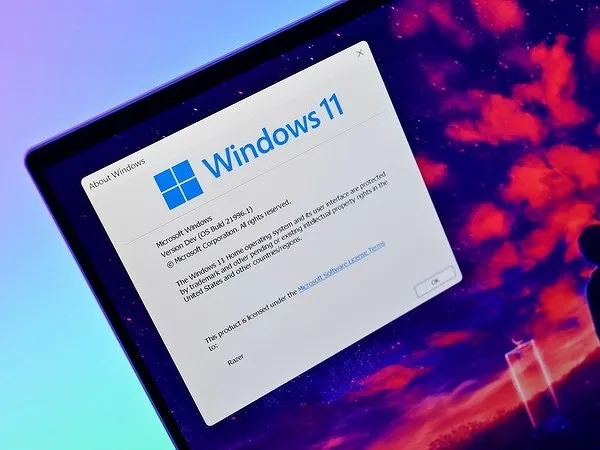
Вышеуказанное программное обеспечение может работать некорректно на машинах под управлением текущих операционных систем Microsoft Windows (Windows 10 (1809), Windows 11 и Windows Server 2022). В зависимости от версии операционной системы, обновление, обозначенное как KB5014022 (Windows 10) KB5014019 (Windows 11) и KB5014021 (Windows Server 2022) могут вызвать проблемы с программным обеспечением TrendMicro.
Корень проблемы
По данным TrendMicro, проблема кроется в User Mode Hooking (UMH).
Согласно заявлению, опубликованному на портале японского производителя, «компонент UMH, используемый в различных продуктах Trend Micro для защиты конечных точек и серверов, отвечает за некоторые дополнительные функции, такие как защита от вымогательства.
После установки обновления и перезагрузки компьютера драйвер UMH теряет работоспособность из-за несовместимости.
Как победить проблему
Компания Trend Micro работает над исправлением, и оно будет исправлено к следующему «проходному вторнику» (обычно это второй или четвертый вторник месяца), когда Microsoft выпустит свои регулярные обновления. Важно своевременно уложиться в этот срок, поскольку односторонние обновления могут изменить статус и начать распространяться по всему миру до наступления вторника июньского патча.

Trend Micro рекомендует не устанавливать проблемные исправления. Поскольку обновление является необязательным, Windows не будет автоматически «выпускать» его. Единственный способ применить его — это выполнить соответствующие команды вручную.
Если вы торопитесь с обновлением, рекомендуется удалить обновление через Windows Update или из командной строки с помощью утилиты wusa (требует прав администратора).
Если вы не хотите удалять информацию, японским компаниям рекомендуется обратиться в службу поддержки и попросить помощи в работе с отладчиком UMH.
Еще одна новая функция находится в разделе Система → Память, где Microsoft добавила рекомендации по очистке системы. Здесь показано, что можно удалить, чтобы освободить место на диске.
↑ Скачиваем Windows 10 21H2 через Центр обновления Windows
Самый очевидный способ обновить Windows 10 до версии 21H2 — использовать Центр обновления сборки, доступный в приложении «Настройки». Перейдите в раздел Обновление и безопасность → Центр обновления Windows и нажмите Проверить наличие обновлений. После короткой проверки на доступность обновления вы должны увидеть «Windows 10, 21H2 Upgrade Features». Нажмите на ссылку Download and Install, чтобы начать процесс получения и установки. После завершения процесса обновления перезагрузите компьютер.

Если модуль уведомления ‘Windows 10 Upgrade Features, 21H2 Version’ не появляется после проверки доступности обновления 21H2, это может означать, что компьютер имеет потенциальные проблемы совместимости с пакетом обновления. В этом случае следует отложить обновление на некоторое время и проверить его доступность позже.
↑ Установка активационного пакета KB5003791
В Windows 10 Build 2004, 20H2 и 21H1 для получения обновления можно установить пакет активации KB5003791. Перед установкой убедитесь, что обновление KB5007186 от 9 ноября 2021 года доступно в вашей системе. Кстати, пакет обновлений KB5007186 можно загрузить из официального каталога Центра обновления Microsoft.
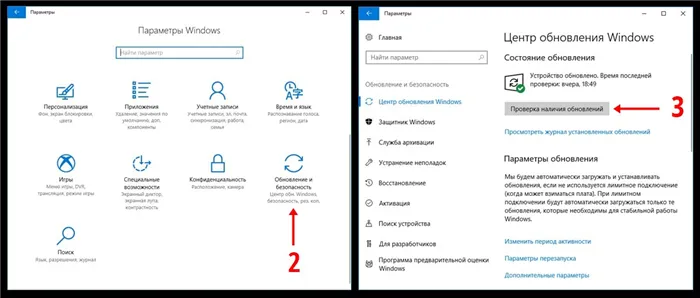
Активатор» KB5003791 пока недоступен в Интернете. Его можно загрузить отсюда. Чтобы установить пакет, запустите командную строку в качестве менеджера и выполните приказ.
Вы можете проверить версию после установки в команде Winver. Если обновление прошло успешно, возвращается номер версии 21H2 (сборка 19044.1348) или ниже.
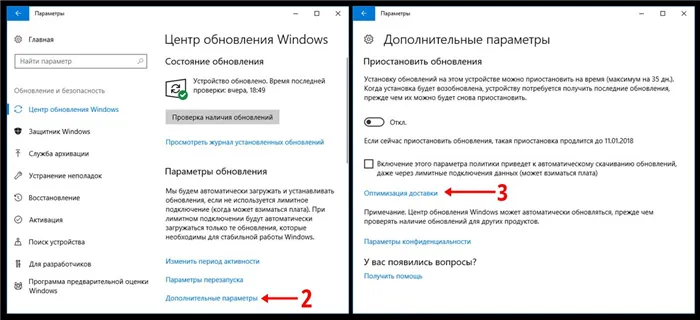
↑ С помощью Media Creation Tool
Официальные носители можно использовать не только для создания установочных носителей. Загрузив и запустив инструмент, вы сможете активировать текущую версию Windows 10 10 ноября 2021 года, выбрав опцию Обновить этот компьютер сейчас.
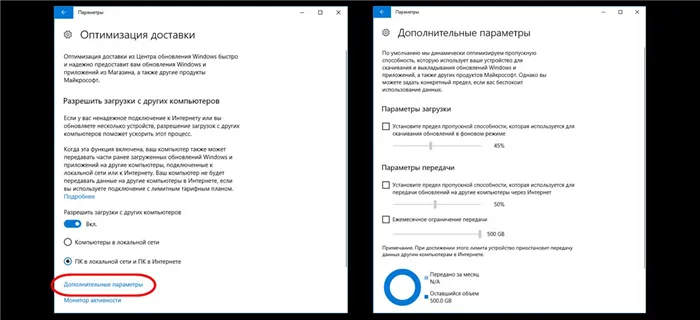
Существуют также «функциональные обновления», которые являются основными обновлениями Windows 10 и выпускаются каждые шесть месяцев. Они существуют отдельно от ежемесячных «обновлений качества». По сути, это совершенно новые версии Windows 10, которые Microsoft постепенно распространяет на компьютерах.
Способ 2: Программа для обновления Windows 10
Этот вариант понятен для ускорения массовых ежегодных обновлений Windows 10, которые обычно выходят каждые полгода и анонсируются в СМИ. Этот метод не подходит для установки обычного мелкого ремонта. Чтобы начать работу, перейдите в раздел загрузок на официальном сайте Microsoft и выберите кнопку Update Now, чтобы загрузить и запустить Windows 10Upgrade.
Проверьте текущую версию Windows 10, чтобы узнать, доступно ли обновление и будет ли оно установлено. Если компьютер не требует обновления, поблагодарите его за обновление до последней версии Windows 10 и нажмите кнопку Выход.

Способ 3: Скачивание обновления Windows 10
Не менее важным является приобретение значительных и редких улучшений операционной системы, которые сами создатели называют обновлением. На уже упомянутой странице загрузки официального сайта Microsoft можно загрузить полную картину последней версии Windows 10, а затем «поставить» ее на старую. Для этого необходимо выбрать вторую кнопку ‘Download’ (показана на скриншоте выше). Затем на ваш компьютер будет загружен установочный образ Media Creation Tool. Чтобы проверить, установлена ли на вашем компьютере более новая версия Windows 10, необходимо сравнить ваш компьютер с созданием программы «10». Сделайте следующее:.
- Кликаем правой клавишей мыши на скачанном файле программы Media Creation Tool, выбираем « Свойства » и переходим во вкладку « Подробно ». Смотрим сюорку.
- Кликаем правой кнопкой мыши на меню Пуск и выбираем пункт « Система ». Смотрим номер сборки.
В обоих случаях вас интересует только пятизначное число. Сравнив версию и сборку операционной системы, вы сможете понять, стоит ли загружать обновление. Следующая диаграмма показывает, что это не имеет смысла. На компьютерах установлена та же версия 16299, что и в обновлении.
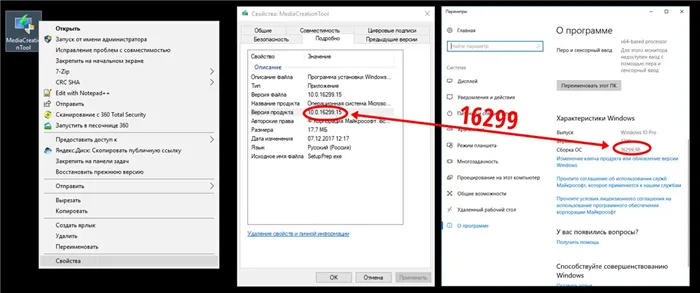
Кроме того, на компьютере через Центр обновления может уже стоять более новая версия Windows 10, чем предоставленное программное обеспечение.
Если на компьютере установлено значительное обновление, запустите эту утилиту и выберите способ его установки: обновление, как в предыдущем способе Windows 10Upgrade, или получение полного образа на компьютер и его ручная установка. При втором способе при запуске программы выберите «Создать среднюю установку». Полный образ последней версии Windows 10 можно записать на USB-носитель или на жесткий диск компьютера (в этом случае выберите «ISO-файл»). В обоих случаях после загрузки установщик нажимает на приложение установки в папке, из которой были извлечены файлы. ISO-образ необходимо предварительно разархивировать.
Способ 4: Накопительные обновления Windows 10 с официального сайта
Этот метод подходит для поиска и установки кумулятивных или накопительных обновлений, так как они небольшие и из официальных источников. Как и в случае с крупными обновлениями, вы можете получать их непосредственно из официального «Списка центра обновлений Microsoft», а также из Центра автоматического обновления, встроенного в Windows 10. Чтобы найти обновления для вашего компьютера, необходимо ввести строительный номер вашей операционной системы (например, 16299) в поле поиска портала. [Помните, что вы можете просмотреть его, щелкнув правой кнопкой мыши System, выбрав System и выбрав System. Помимо кумулятивных обновлений, в список включены обновления драйверов для всех видов материалов. Само собой разумеется, устанавливать их следует только в том случае, если вы четко знаете потребность в этой энергии.
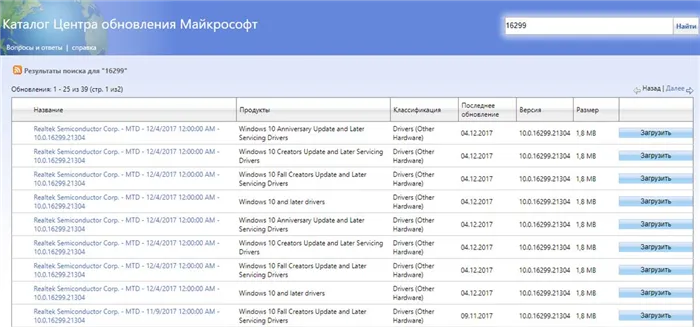
Обратите внимание, что использование данного метода восстановления и установки кумулятивных обновлений сопряжено с дополнительным риском несовместимости с компьютером. Если возникают проблемы с конкретными обновлениями для определенной марки ноутбука или материнской платы, Microsoft обычно довольно быстро приостанавливает установку через Центр обновления и постепенно устраняет проблему. Это редкое явление, но его следует иметь в виду, поскольку, загружая такие пакеты вручную, вы рискуете столкнуться с проблемами совместимости, фактически принудительно включив их в установку. При явной переустановке Windows 10 рекомендуется использовать официальный каталог для получения накопительных обновлений. Действительно, вы можете заранее увидеть, какие обновления были ранее установлены на вашем компьютере.
Где в Windows 10 найти установленные обновления и как их удалить
Чтобы просмотреть список всех обновлений Windows 10, установленных на вашем компьютере, откройте «Настройки» (Win + i), перейдите на вкладку «Обновления и безопасность» и нажмите на «Просмотр журнала установленных обновлений». Здесь вы увидите как обновления компонентов, так и обновления драйверов. В большинстве случаев они устанавливаются автоматически в ’10’.
Чтобы удалить конкретное обновление в Windows 10, выберите ссылку Удалить обновление в верхней части журнала обновлений, выберите ненужный элемент в открывшемся окне, щелкните правой кнопкой мыши и нажмите Удалить.

Тестирование нового Edge очень важно. Он работает на основе Chromium, той же технологии, что и Google Chrome, Opera и YandexBrowser. Если вы предпочитаете Chrome, вам, вероятно, стоит перейти на новый браузер Edge.
Обновления «C» и «D»: «необязательные» обновления
Обновления «C» и «D» выходят на третьей и четвертой неделе месяца соответственно. Они не содержат новых обновлений безопасности.
Эти обновления содержат новые исправления ошибок и улучшения других проблем, не связанных с безопасностью. Microsoft утверждает, что обновления ‘C’ и ‘D’ являются «необязательными» и что Windows Update не устанавливает их автоматически на ваш компьютер.
По данным Microsoft, обновления ‘D’ обычно содержат большинство обновлений, не связанных с безопасностью. Это позволяет людям опробовать исправления, не связанные с безопасностью, в течение нескольких недель, прежде чем они будут выпущены для всех в следующем обновлении «B». Microsoft может выпустить обновления «C» на третьей неделе месяца для Windows 7, Windows 8.1 и ранних версий Windows 10, что даст пользователям больше времени, чтобы опробовать их.
Обновления «C» и «D» для невольных искателей
Windows Update не устанавливает автоматически обновления C и D на большинстве компьютеров. Однако если вы перейдете в Настройки > Обновление и безопасность > Центр обновления Windows и нажмете Проверить наличие обновлений, обновления C и D будут установлены. В мире Microsoft это делает вас «наблюдателем», который хочет опробовать эти обновления до того, как эта версия станет доступна всем пользователям Windows. Microsoft разъяснила это в недавнем сообщении в блоге.
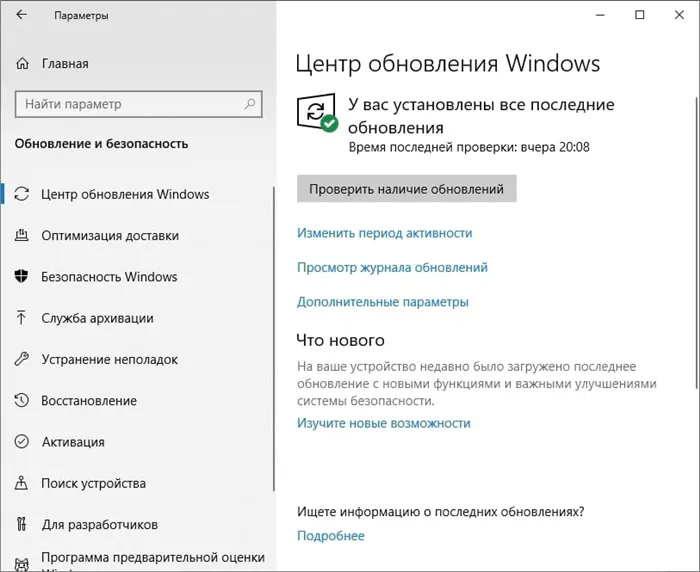
Поэтому, если вы нажмете кнопку [Подтвердить обновление] на третьей, четвертой или первой неделе месяца до выхода следующего обновления B, вы можете получить обновление C или D на свою систему. [Если вы не нажмете кнопку Подтвердить обновление, останутся самые проверенные обновления B.
Если эти обновления будут «протестированы» и случайно установлены на ПК с Windows 10, и Microsoft подтвердит их стабильность с помощью телеметрии Windows 10, исправления ошибок для этих обновлений появятся в следующем обновлении B. Обновления C и D по сути являются бета-тестами. Программа для обновления B, запущенная на рабочем столе.
Это означает, что Microsoft использует пользователей, нажимающих кнопку Check for Update, в качестве бета-тестеров качественных исправлений, а не полагается на Windows Insider или Release Preview. Это странно и является таким же плохим решением, которое заставило Microsoft выпустить нестабильное обновление в октябре 2018 года для многих пользователей Windows 10, которые не хотели его.
Это не просто теоретическая проблема. Недавно компания Microsoft была вынуждена заблокировать KB4467682, обновление «D», которое вызывало сбои синего экрана на устройствах Surface Book 2.
Microsoft неоднократно заявляла, что только «влиятельные пользователи» должны нажимать кнопку «Контроль обновлений», но это предупреждение появляется только в сообщениях блога, которые могут читать только влиятельные пользователи. В Windows 10 нет такого предупреждения на стандартном экране Windows Update.
Внеплановые обновления: только срочные патчи
Microsoft также иногда выпускает «незапланированные» обновления. Это срочные исправления, которые не соответствуют обычному графику версий.
Например, если появилась новая критическая ошибка безопасности, которую необходимо немедленно исправить, или проблема, вызывающая синие экраны на некоторых компьютерах с Windows 10, Microsoft может исправить ее прямым исправлением. Это означает, что все получат исправление как можно быстрее.
Исправления для незапланированных обновлений также появятся в следующем накопительном обновлении. Таким образом, если незапланированное обновление будет выпущено в конце декабря, оно также появится в январском обновлении «B» во вторник.
Существуют также «функциональные обновления», которые являются основными обновлениями Windows 10 и выпускаются каждые шесть месяцев. Они существуют отдельно от ежемесячных «обновлений качества». По сути, это совершенно новые версии Windows 10, которые Microsoft постепенно распространяет на компьютерах.
Последнее обновление было установлено на Windows 10 в октябре 2018 года. Он прошел предварительный просмотр и не был должным образом проверен внутренними пользователями Windows, прежде чем Microsoft выпустила его для тех, кто нажал кнопку «Контроль обновлений». Microsoft любит злоупотреблять кнопкой «Проверить наличие обновления».
Microsoft была вынуждена удалить записи некоторых людей и отменить обновление, которое все еще исправляет ошибку более двух месяцев спустя, но считается технически стабильным и медленно распространяется среди небольшого числа пользователей Windows 10.
Все это имело бы смысл, если бы информационный центр Windows предоставлял лучший интерфейс, который бы информировал пользователей о том, что именно нужно делать. Не следует проводить неправильную проверку пользователей только потому, что они обычно нажимают кнопку «Проверить наличие обновлений». И если кнопка «Проверить наличие обновлений» работает именно так, Microsoft должна поместить большое предупреждение в приложении конфигурации, а также в сообщении в блоге.
























