Если ваша панель управления Nvidia отсутствует, не паникуйте. Чтобы исправить неработающую панель управления Nvidia в Windows 10, попробуйте следующий метод, и все будет готово.
Панель управления NVIDIA для Windows 10
Недавно мы писали о том, как загрузить панель управления Nvidia для Windows 7. Это последняя очередь операционной системы. В данной статье описывается, как загрузить панель управления Nvidia для Windows 10.
В большинстве случаев тип операционной системы не влияет на процесс. Необходимые вспомогательные программы могут быть понижены таким же образом, но четко разделены.
Что это за панель и для чего нужна
Рассматриваемые нами инструменты — это программы для детальной настройки драйверов видеокарты в направлении повышения производительности или, наоборот, в направлении повышения качества графики. Все зависит от производительности адаптера.
Как именно это сделать, вы узнаете ниже. Внизу страницы вы также найдете процесс со всеми деталями видео, прикрепленный к нему. В настоящее время эта утилита отвечает за настройки драйвера, которые могут быть изменены только при программировании.
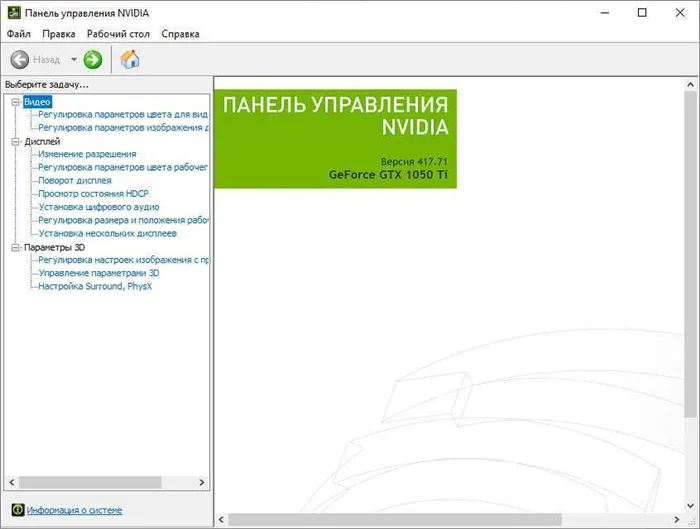
Важно понимать, что параметры, доступные на этой панели, нельзя искажать, имея в виду. Адаптировать нужно только те функции, цель которых четко понятна.
Как установить и где найти
Поэтому, чтобы запустить панель управления Nvidia в Windows 10, просто воспользуйтесь поиском в этой операционной системе. Это делается следующим образом
- На панели задач (в ее левой части) жмем по иконке увеличительного стекла.
- В поле поиска вводим нужный нам запрос.
- В появившейся выдаче выбираем найденную панель управления.
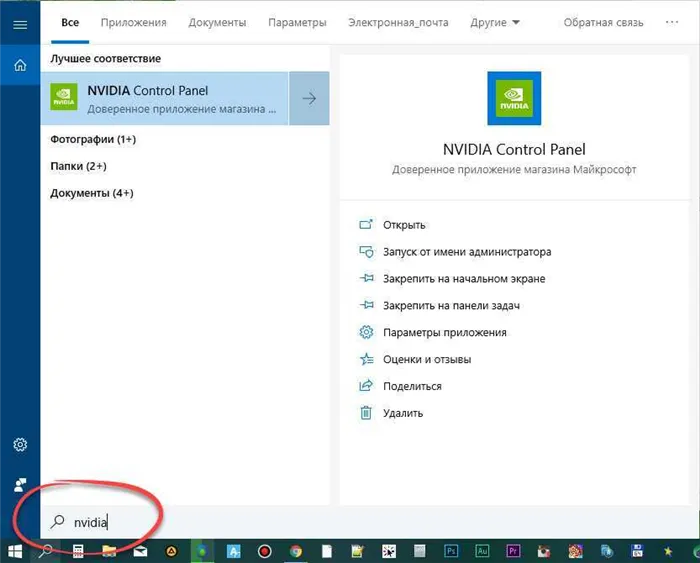
Если приложение не найдено, можно переходить ко второй части инструкции.
Поэтому, чтобы скачать бесплатную панель управления Nvidia для Windows 10, необходимо выполнить несколько простых шагов.
- Так как данный инструмент поставляется вместе с драйвером видеокарты, давайте просто переустановим его. Для этого переходим на официальный сайт nvidia.com.
- Открываем раздел драйверов, который находится в верхнем меню сайта. Из выпадающего меню выбираем именно «All NVIDIA Drivers».
- Выбираем модель нашего графического адаптера, установив нужные параметры во всех имеющихся полях.
- Жмем кнопку поиска.
- Скачиваем наш драйвер.
- Устанавливаем полученное программное обеспечение.
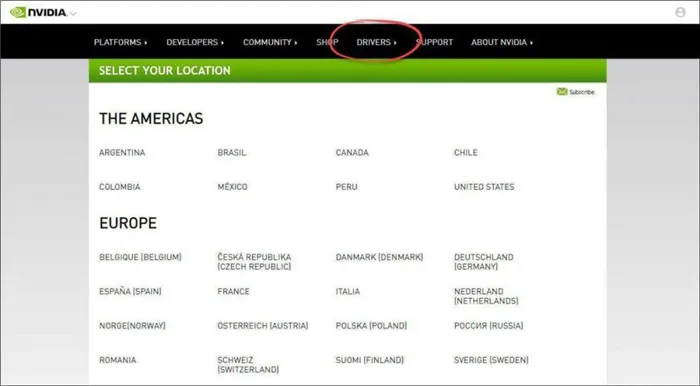
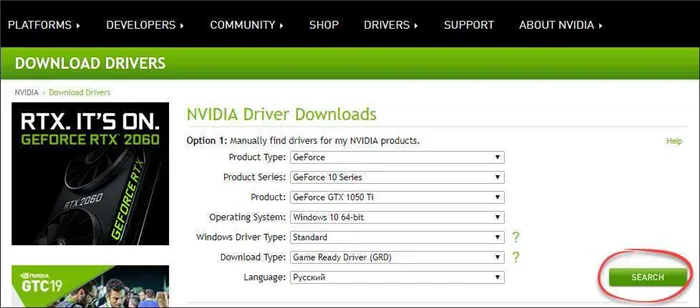

В результате попробуйте снова запустить панель управления Nvidia в поиске Windows.
Если программа-водитель давно не обновлялась и ваша система далека от последней версии, нужное приложение также может быть скрыто в Панели управления Windows.
Если ваша панель управления Nvidia отсутствует, не паникуйте. Чтобы исправить неработающую панель управления Nvidia в Windows 10, попробуйте следующий метод, и все будет готово.
Способ 1: Проверка служб
Все компоненты NVIDIA, включая панель управления, требуют специальных служб для правильной работы. Они должны быть активны, но из-за системных ошибок иногда отключаются. Чтобы снова включить их, необходимо сделать следующее
-
Используйте комбинацию клавиш «Windows» + «R». Появится окно оснастки «Выполнить». В него введите сочетание services.msc , после чего нажмите «Enter» на клавиатуре или кнопку «OK» в этом же окне.
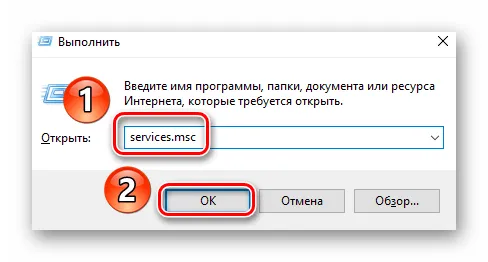
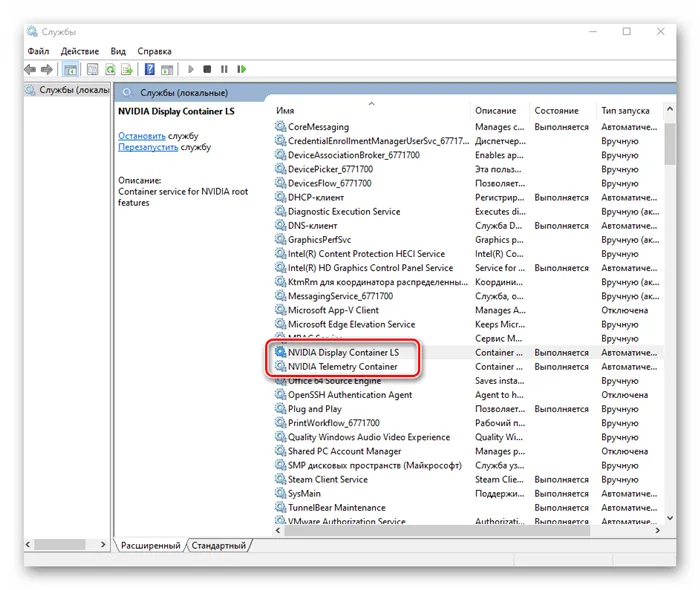
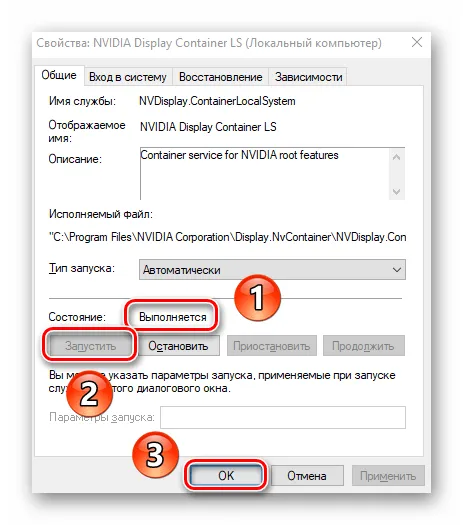
Способ 2: Переустановка драйверов
По умолчанию доступ к панели управления NVIDIA возможен только после установки соответствующих драйверов. Если по какой-то причине эта таблица отсутствует, стоит удалить программу, а затем попытаться установить ее заново. О том, как это сделать, мы уже писали в другом руководстве. Самое главное, при загрузке новых драйверов выбирайте стандартное программное обеспечение, а не DCH.
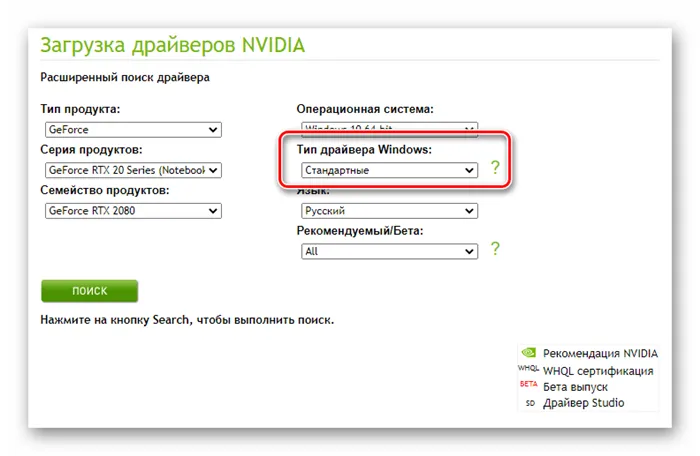

Способ 3: Проверка на вирусы
Вредоносное ПО может вызывать множество ошибок и проблем, например, отключение «панели управления nvidia». Поэтому в таких случаях стоит контролировать антивирусную систему, тем более что существуют портативные компьютеры, которые хорошо справляются с этой задачей без необходимости установки полноценного антивирусного программного обеспечения. Мы рассматривали подобные решения в одном из наших предыдущих руководств, которое можно найти по предыдущей ссылке.

В большинстве случаев сброс панели управления Lost Nvidia на компьютере с Windows 10 можно выполнить, следуя стандартным исправлениям, перечисленным ниже.
Скачать Панель управления NVIDIA для Windows 7 и 10
После установки на компьютер последних версий драйверов видеокарты вы обнаружите, что в меню Windows Explore появилась «Панель управления». При активации открывается окно с различными настройками. Что это за функция, каковы ее возможности и где можно скачать бесплатную панель управления Nvidia для Windows 7 и 10? Проверьте.
Nvidia Control Panel — это приложение, которое позволяет пользователям настроить руководство видеокарты в соответствии со своими предпочтениями. Программа была разработана группой разработчиков NVIDIA, которые поставили во главу угла простоту и доступность пользовательского интерфейса. Инструмент имеет фиксированную пользовательскую функциональность, надлежащую совместимость с различными версиями Windows и приятный визуальный дизайн. Нет необходимости выходить из операционной системы или загружать BIOS для создания материальных настроек. Все делается с помощью функций загружаемой панели управления. Это обеспечивает минимальный графический шум, повышенную стабильность и максимальную производительность.
Основные функции панели управления Nvidia:.
- Простая настройка с помощью интерактивных картинок и доступных описаний;
- Начальный или продвинутый вид для удобной кастомизации на Windows 7 и 10;
- Оптимальное качество игровой графики с реальным 3-Д предпросмотром;
- Настройки качества HDTV позволяют оценить преимущества последних широкоэкранных панелей;
- Патентированная унифицированная архитектура драйверов (также известная как UDA) поддерживает все установленные у пользователя продукты Нвидиа;
- Удобная настройка материнской платы. Изменение системного времени, вольтажа, настроек кулера и тайминга памяти;
- Динамический доступ в БИОС , позволяющий изменять настройки без необходимости его запуска;
- Новый улучшенный пользовательский интерфейс ;
- Настройки профилей и правил. Позволяет создавать заранее сконфигурированные профили и правила, добиваясь максимальной стабильности и производительности видеокарты;
- Логи событий позволяют отслеживать скорость шины, температуру, вольтаж и изменение профиля;
- Устранение неисправностей. Специальная автоматическая утилита формирует отчёты, позволяющие легко идентифицировать и устранить неисправность графической платы NVIDIA.
Сама приборная панель представляет собой удобное окно с различными настройками в левой части и самими настройками в правой части, которые можно изменить в соответствии с вашими предпочтениями.

Где скачать пользовательскую панель видеоадаптера для Windows 7 и 10
Когда вы устанавливаете на свой компьютер руководство по графической карте NVIDIA, устанавливается и панель управления, о которой мы говорим. Поэтому вам не нужно специально искать и загружать какое-либо программное обеспечение. Все, что вам нужно сделать, это https: //www.nvidia.ru/download/index.aspx?lang=ruにアクセスすることです. Выберите драйвер видеокарты и загрузите его на свой компьютер. После установки драйвера панель управления пользователя автоматически интегрируется в систему.
Вы также можете скачать систему управления для графических столов Wondows 7 и 10 с сайта SoftFamous.com. Однако рекомендуется использовать именно веб-сайт NVIDIA, чтобы избежать возможности заражения компьютера различными вредоносными программами.
Как запустить панель управления видеокартой NVIDIA
Существует несколько способов запуска пользовательских таблиц от Nvidia. Следующее:.
- Функционал Проводника. Переходим на наш рабочий стол, наводим курсор мышки на его свободное место, жмём правую клавишу мышки. В открывшемся меню выбираем «Панель управления NVIDIA»;
- Запуск через панель управления. Жмём на соответствующий значок на рабочем столе, далее кликаем на «Оборудование и звук» и в перечне опций выбираем «Панель управления NVIDIA»;
- Значок GFE в системном трее. Кликаем на висящий в трее значок «GeForce Experience», и в появившемся меню выбираем опцию«Открыть панель управления НВИДИА».
Если после установки драйвера панель управления не появляется, рекомендуем следующее: a. Нажмите на кнопку «Панель управления». b. Нажмите на «Панель управления». c. Нажмите на «Панель управления».
- Полностью удалить драйвера для графической карты (поможет DDU).
- Затем будет необходимо перезагрузить ваш ПК.
- Потом перейти на официальный сайт производителя, скачать оттуда самые свежие драйвера для вашей видеокарты, и установить их в системе.
- Обычно после этого панель управления станет доступна в функционале проводника Windows.
Шаг 3: Найдите меню Рабочий стол или Вид. Нажмите на него и выберите в раскрывающемся списке Добавить меню окружения поверхности.
Преимущества
— Входит в типичный набор драйверов NVIDIA — Простейшие инструменты для настройки параметров видеокарты — — Поддержка NVIDIA Physx и surround — — Возможность вывода 3D — — Несколько экранных менеджеров — — Бесплатное русское ПО.
— На основе напряжения и частоты, без детальной настройки видеочипа и видеопамяти.
Загрузите бесплатную панель управления Nvidia Control Panel по ссылке внизу этой статьи.
Шаг 3: Найдите меню Рабочий стол или Вид. Нажмите на него и выберите в раскрывающемся списке Добавить меню окружения поверхности.
Панель управления
Однако существуют и другие способы запуска NVIDIA Graphics Card Management. Только после успешной установки пользователи могут открыть настройки NVIDIA непосредственно из Панели управления.
Во-первых, встроенная функция поиска доступна сразу после запуска стандартной панели управления. Используя поиск в панели управления, вы можете найти нужное приложение или опцию без необходимости перемещаться по всем категориям. Просто введите «NVIDIA» в строке поиска и выберите в результатах Панель управления NVIDIA.
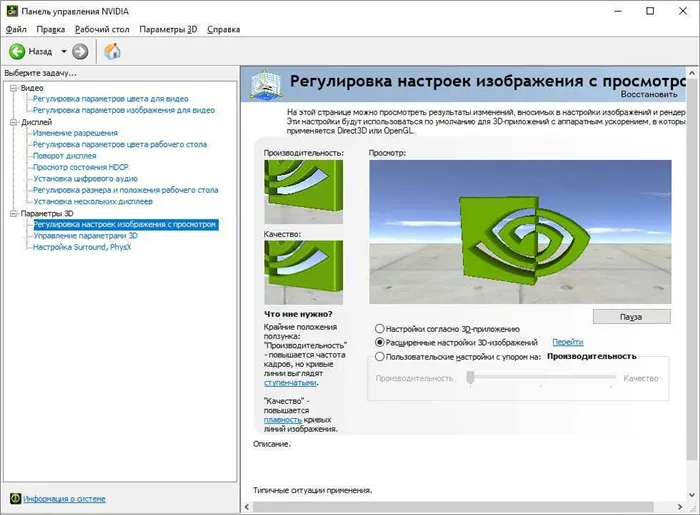
Обновлённый поиск
Ранее мы описали, как найти файл или приложение на компьютере с Windows 10. Аналогичным образом можно найти приложение-драйвер для управления видеокартой NVIDIA. Пользователям достаточно набрать в поисковой строке NVIDIA и выбрать в результатах Панель управления. Обратите внимание, что этот метод может работать не со всеми версиями операционной системы. В некоторых случаях он находит только приложение GeForceExperience, но не Панель управления.
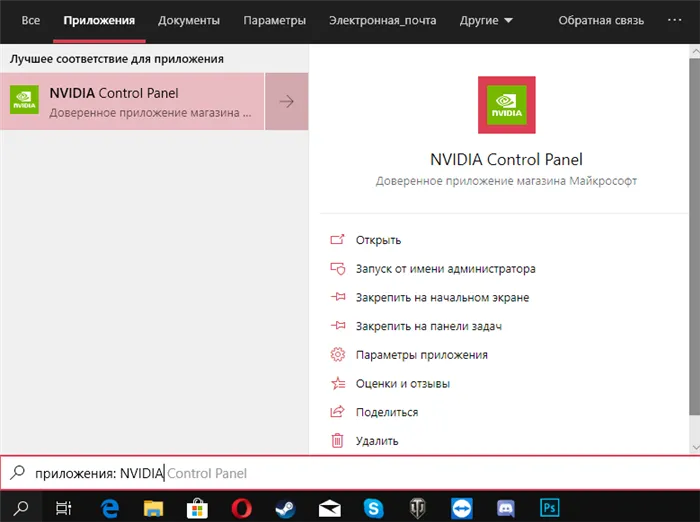
Теперь пользователи могут загрузить приложение NVIDIA Control Panel прямо из магазина Windows 10 Store. Обратите внимание, что таким образом можно загрузить только приложение. Драйвер должен быть уже установлен и совместим с приложением. Однако если вам не хватает панели управления NVIDIA, но у вас нет проблем с драйвером, зайдите в магазин и скачайте надежное приложение NVIDIA Control Panel.
Панель управления NVIDIA может отсутствовать в контекстном меню рабочего стола и на панели задач. Еще один базовый метод, который вы можете попробовать, — перезапустить некоторые службы NVIDIA. Вот как перезапустить эти службы на вашем компьютере
Показать панель управления Nvidia
Если панель управления Nvidia не отображается в контекстном меню или панели уведомлений, но приложение доступно в меню «Пуск», возможно, вы отключили некоторые настройки для приложения.
Просто настройте эти параметры, и приложение вернется как в контекстное меню, так и на панель уведомлений.
- Запустите панель управления Windows 10, открыв меню «Пуск», выполнив поиск «Панель управления» и выбрав «Панель управления» в результатах поиска.
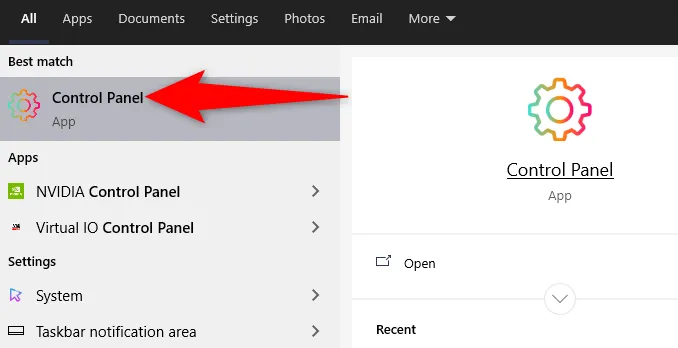
- Выберите параметр «Просмотр по» и выберите «Крупные значки» на панели управления.
- Найдите и выберите в списке Панель управления Nvidia.
- На панели управления Nvidia выберите параметр «Рабочий стол» и включите параметры «Добавить контекстное меню рабочего стола» и «Показать значок в области уведомлений».
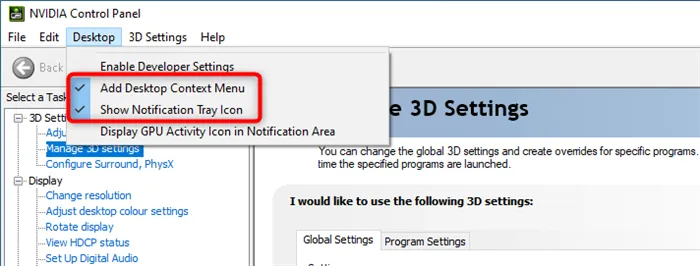
Откройте рабочий стол, щелкните правой кнопкой мыши на пустом месте и найдите пункт «Панель управления Nvidia». Теперь приложение добавлено на панель уведомлений.
Перезапустите службы Nvidia
Одна из причин, по которой панель управления Nvidia может не отображаться, заключается в том, что на вашем компьютере не запущены необходимые службы Nvidia. Чтобы исправить это, найдите и перезапустите эти службы Nvidia.
- Откройте окно «Выполнить», одновременно нажав клавиши Windows + R.
- Введите следующую команду в поле «Выполнить» и нажмите Enter:
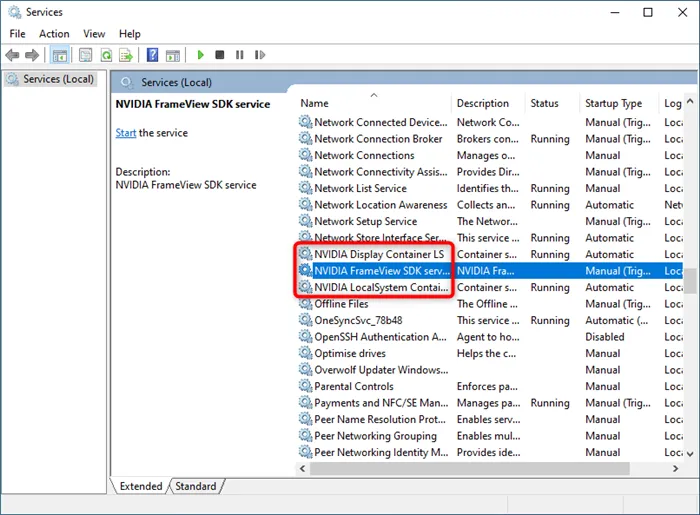
- Щелкните правой кнопкой мыши одну из этих служб Nvidia и выберите в меню пункт «Перезагрузить». Повторите этот процесс для каждой службы Nvidia.
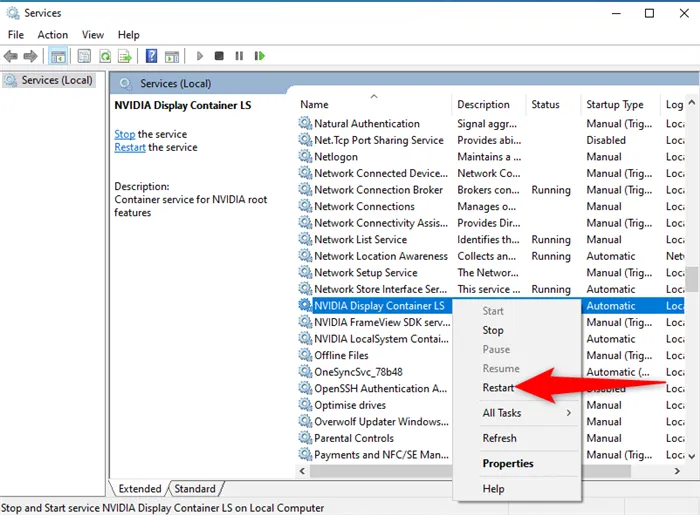
- Закройте окно «Службы».
- Откройте меню «Пуск» и найдите «Панель управления Nvidia». Теперь вы должны найти приложение в результатах поиска.
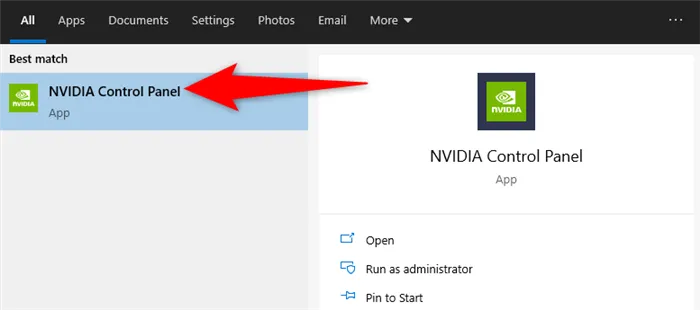
Обновите драйвер видеокарты Nvidia
При установке драйверов для видеокарт Nvidia также устанавливается панель управления Nvidia. Поэтому, если возникла проблема с драйвером видеокарты, это может быть связано с отсутствием панели управления на вашем компьютере.
В этом случае обновите драйвер видеокарты и переустановите панель управления Nvidia. Существует два способа обновления драйвера
Автоматическое обновление драйверов
Самый простой способ обновить драйвер видеокарты Nvidia — использовать Диспетчер устройств. Эта утилита автоматически обнаруживает и устанавливает соответствующие драйверы.
Чтобы использовать этот метод, выполните следующие действия.
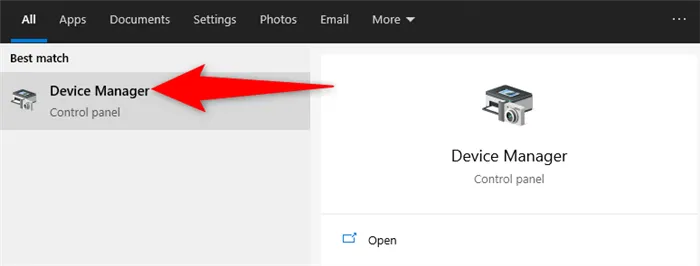
- Найдите свою видеокарту в меню «Видеоадаптеры» в окне диспетчера устройств.
- Щелкните правой кнопкой мыши видеокарту и выберите в меню «Обновить драйвер».

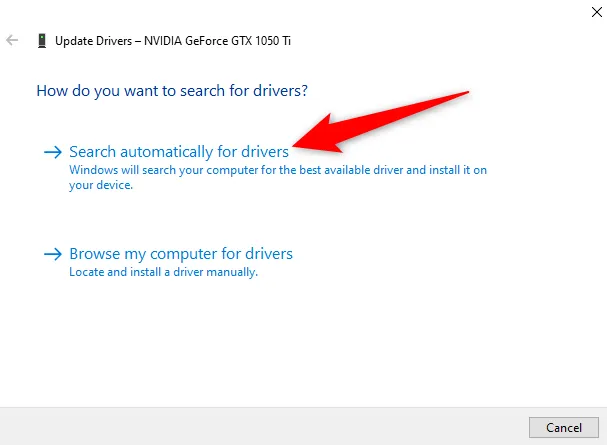
- Подождите, пока диспетчер устройств найдет и установит последнюю версию драйвера для вашей видеокарты на ваш компьютер.
- После установки драйвера перезагрузите компьютер. Для этого войдите в меню «Пуск», выберите «Питание» и «Перезагрузить».
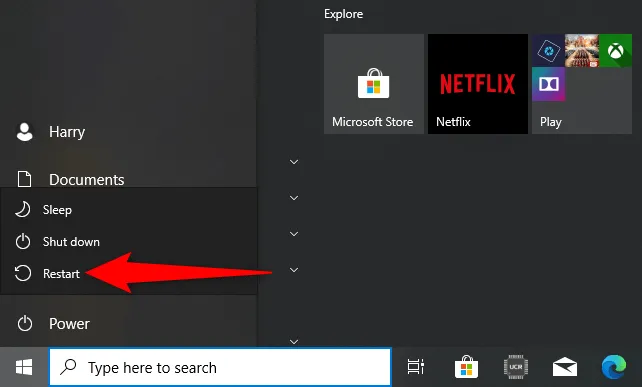
Метод автоматического обновления драйверов может не сработать или можно использовать ручной метод. Затем воспользуйтесь веб-сайтом Nvidia для загрузки и ручной установки драйверов для вашей видеокарты.
Шаг 1: Найдите модель своей видеокарты Nvidia
Во-первых, найдите номер модели вашей видеокарты. Затем используйте этот номер модели на сайте Nvidia, чтобы найти правильный драйвер для вашей модели.
- Одновременно нажмите клавиши Windows + R, чтобы открыть окно «Выполнить».
- Введите следующее в поле «Выполнить» и нажмите Enter:
- Выберите вкладку «Отображение» в окне средства диагностики DirectX.
- Вы увидите номер модели вашей видеокарты рядом с полем «Имя».
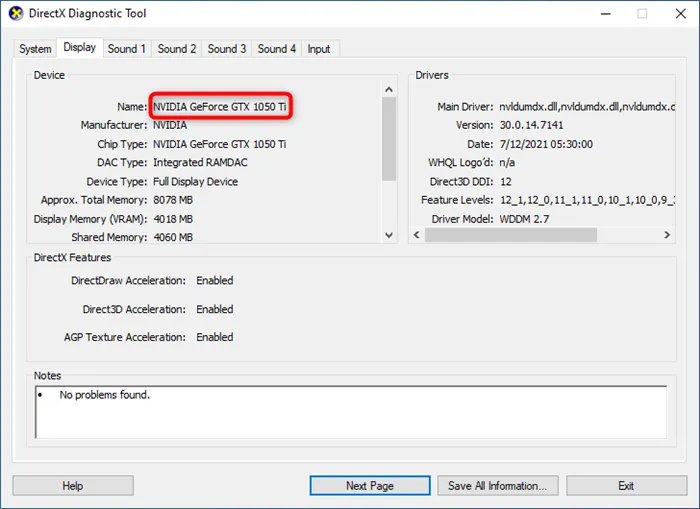
Шаг 2: Загрузите драйвер видеокарты Nvidia.
Перед началом процесса загрузки драйвера убедитесь, что у вас активное и стабильное интернет-соединение.
- Запустите веб-браузер на своем ПК и перейдите в Nvidia скачать сайт.
- Используйте раскрывающиеся меню на сайте, чтобы ввести конкретный номер модели вашей видеокарты. Затем выберите «Поиск».
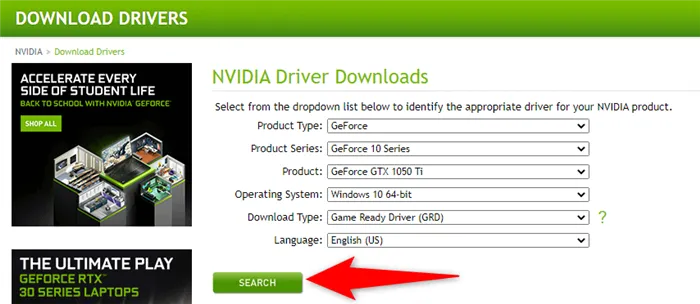
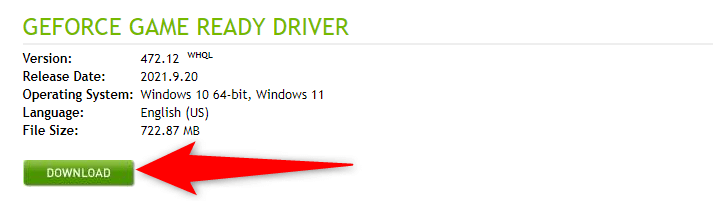
- Дважды щелкните загруженный файл драйвера, чтобы начать установку драйвера на свой компьютер.
- После установки драйвера перезагрузите компьютер, чтобы изменения вступили в силу.
Панель управления Nvidia теперь будет доступна как в меню Пуск, так и в контекстном меню.
























