Здравствуйте. Трудно сказать это сразу, тем более что вы дали только половину характеристик. Убедитесь, что вы установили Windows 10 как 32-разрядную. Если это не поможет, можете ли вы уточнить, как именно возникает проблема при установке операционной системы?
Как включить темную тему в Windows 10
Windows 10 позволяет активировать тему Dark Design. По умолчанию в Windows 10 используется тема оформления в светлых тонах для рабочей среды операционной системы.
Ранее темная тема оформления в Window 10 была доступна только после внесения изменений в реестр операционной системы. С юбилейным обновлением Windows 10 тема Dark становится активной непосредственно в настройках версии Windows 10 1607 и выше.
Темную тему Windows 10 можно активировать в настройках операционной системы, поэтому нет необходимости менять системные реестры. После применения изменений окно настроек Windows 10 изменит цвет, как и некоторые встроенные окна приложений.
Существует и другой способ внесения более значимых изменений. Включите контрастность черного цвета. В этом случае все элементы операционной системы Windows изменят цвет.
Кроме того, вы можете активировать темные темы в таких программах, как браузер Microsoft Edge и пакет Microsoft Office.
В этой статье вы найдете все эти варианты изменения цветовых сочетаний в Windows 10.
Как сделать темную тему в Windows 10
Вправо — щелкните по пустому месту на экране. В меню Среда выберите Персонализация. [В окне Параметры персонализации откройте вкладку Цвета.
В разделе «Работа приложения» активируйте функцию Dark. Определена темная тема.
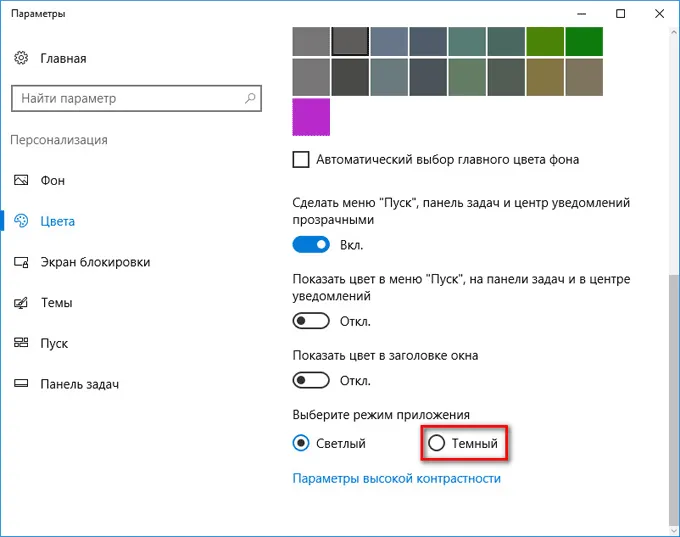
После этого окно Настройки, окно Магазина Windows и другие приложения операционной системы изменят цвет на темный.
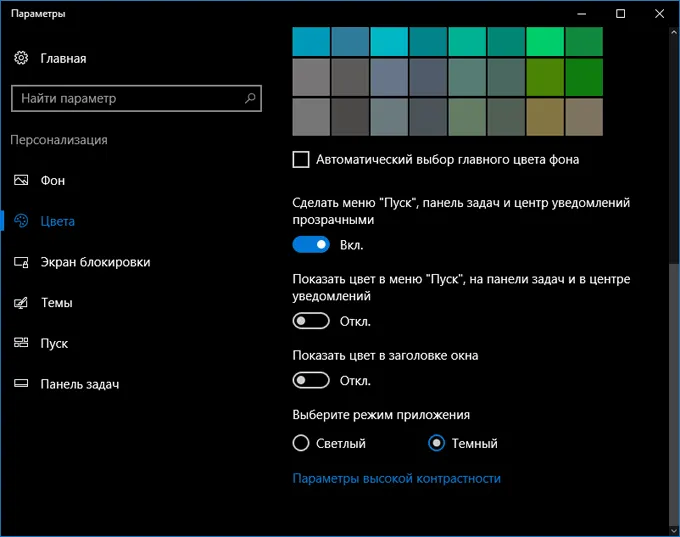
Пользователи более ранних версий Windows 10 (до версии 1607) могут скачать готовый файл реестра и активировать темную тему для операционной системы отсюда.
Для пользователей, которых не устраивают изменения, существует радикальный способ — темная тема операционной системы Windows 10 и установленных приложений.
Черная тема в Windows 10
В настройках операционной системы есть возможность активировать черную тему в Windows 10. Активация соответствующей функции темы оформления изменяет цвет по умолчанию для исследования, рабочего стола и активированных программ на темный (черный).
Вправо — щелкните по пустой области на экране компьютера. [В окне Настройки войдите на вкладку Проблема и щелкните ссылку Тема.
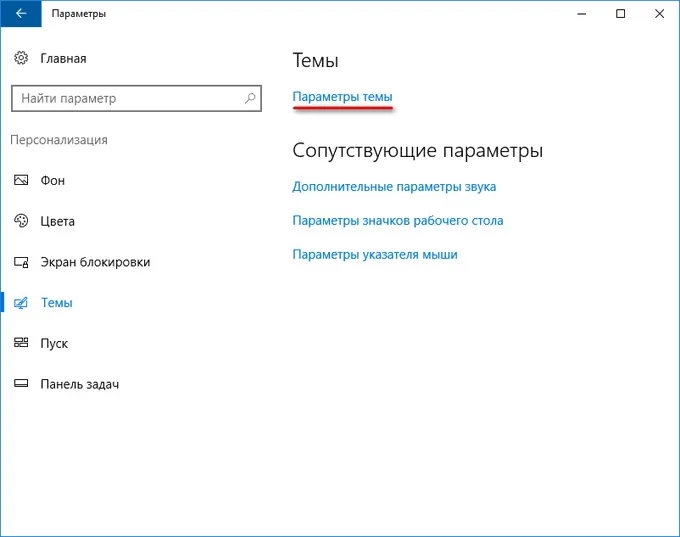
В окне Персонализация перейдите в раздел Высококонтрастные вопросы и выберите Контрастная черная тема.
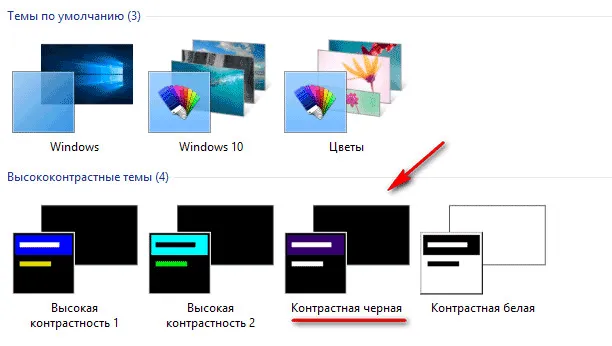
После применения настроек вы сразу увидите изменения, вызванные черной системой.
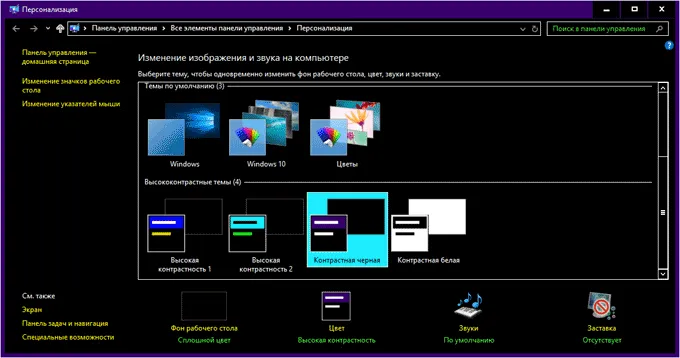
Так, например, согласитесь, что, в отличие от Windows 10, исследование после активации темной (черной) темы имеет не совсем обычный внешний вид.
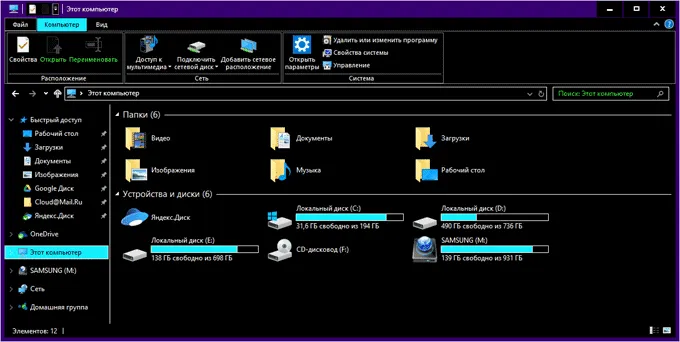
Понятно, что адаптация таких тематических экранов — для любителей. Поэтому не все пользователи предпочитают этот тип внешнего вида, который работает для всех приложений. В некоторых приложениях можно изменить цвета темы оформления. Это касается только этих приложений.
Темную тему Windows 10 можно активировать в настройках операционной системы, поэтому нет необходимости менять системные реестры. После применения изменений окно настроек Windows 10 изменит цвет, как и некоторые встроенные окна приложений.
Способ 1: Сторонние темы оформления
Для версии 1803 и последней версии Windows 10 единственным доступным вариантом активации темного оформления является использование сторонних тем. Для их установки необходимо восстановить некоторые системные файлы с помощью специальной программы-утилиты, которая подробно описана в документации ниже.
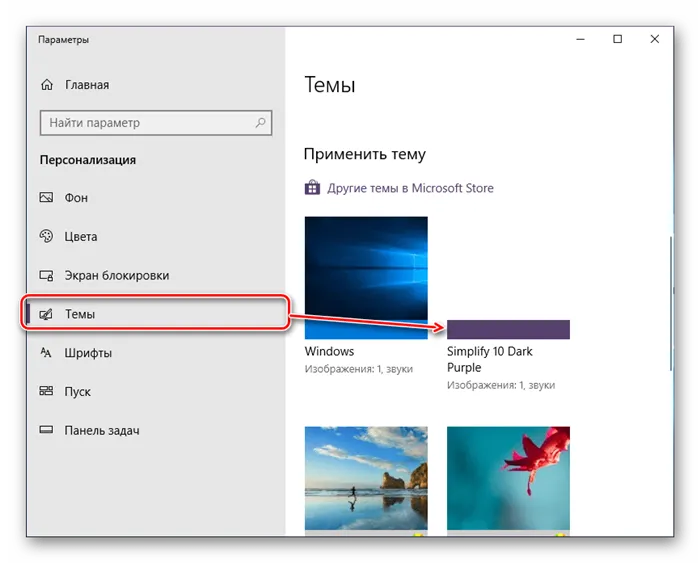
Способ 2: Системные средства
Начиная с версии 1809, возможность активировать черный цвет является системной функцией.
- Нажмите комбинацию клавиш Win+I – появится окно «Параметры» , в котором выберите раздел «Персонализация» .
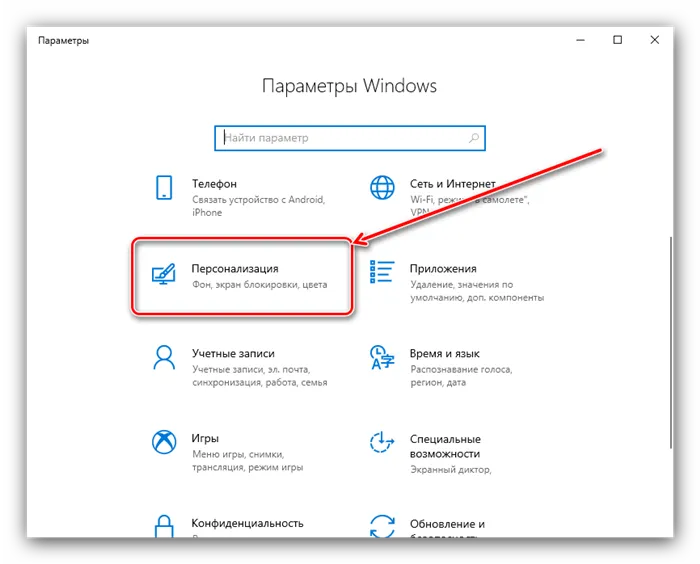
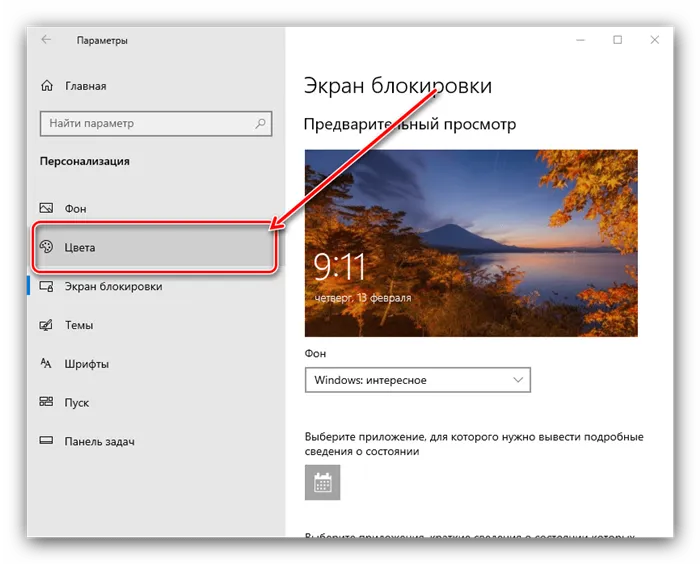

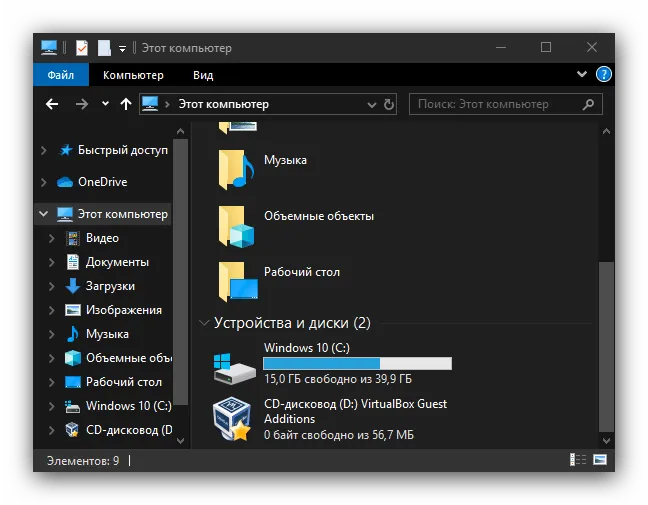
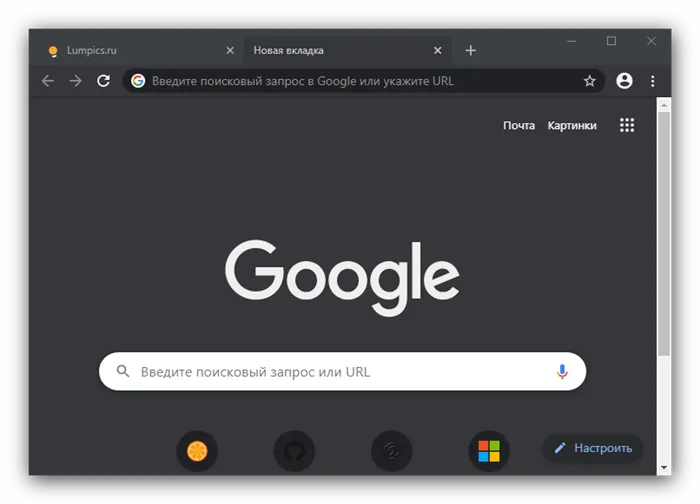
Быстрое переключение тем
Некоторые пользователи хотят иметь возможность быстро переключаться между различными вариантами дизайна. Такая возможность может быть добавлена в меню Рабочего стола среды путем обработки системного реестра.
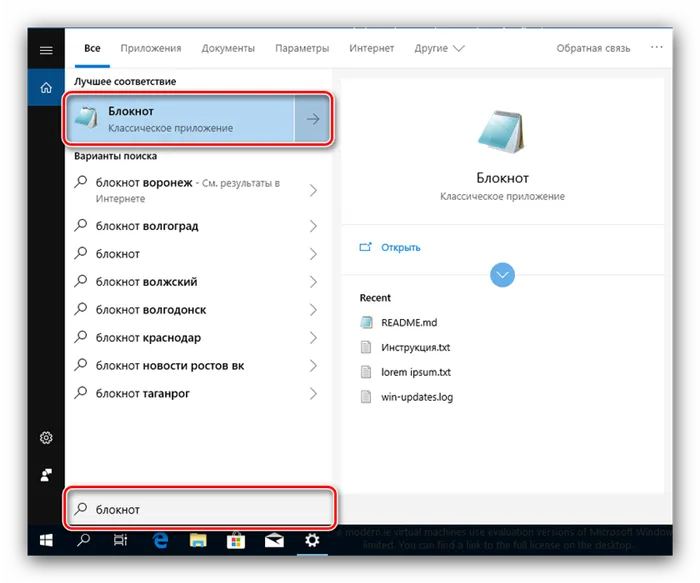
Редактор реестра Windows 5.00 hkey_classes_root \ desktopbackground \ appmode «muiverb» = «функция приложения» «icon» = «themecpl.dll, -1» «расположение» = «верх»
hkey_classes_root \ desktopbackground \ appmode \ shell \ 01light \ command @= «reg? /t reg_dword /d 1 /f»
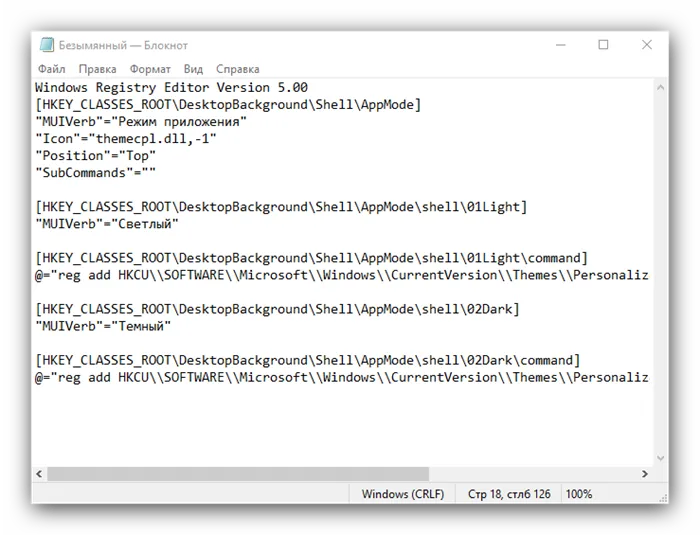
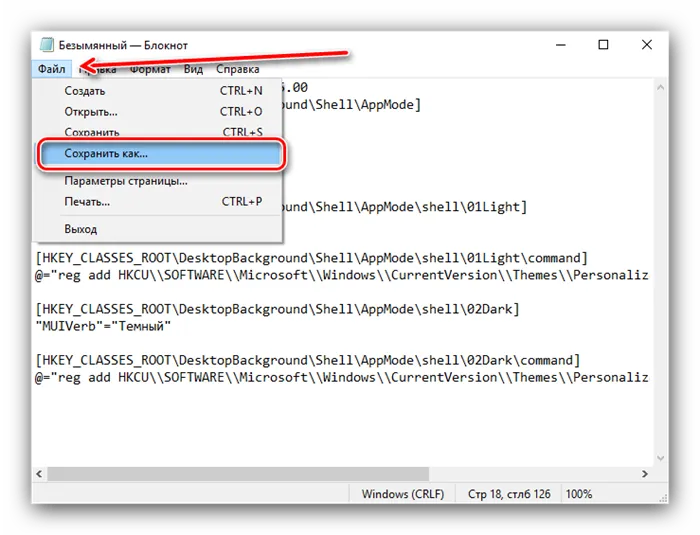

Примечание: Если расширение .txt не отображается за именем, выберите ‘Все файлы’ из выпадающего списка ‘Тип файла’.
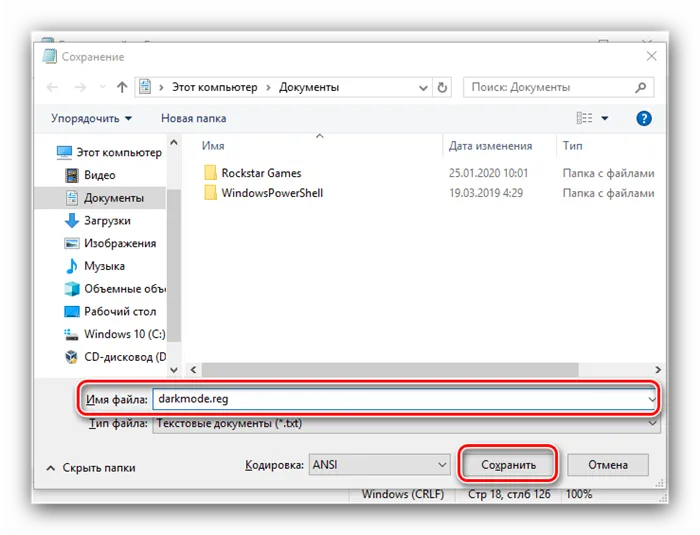
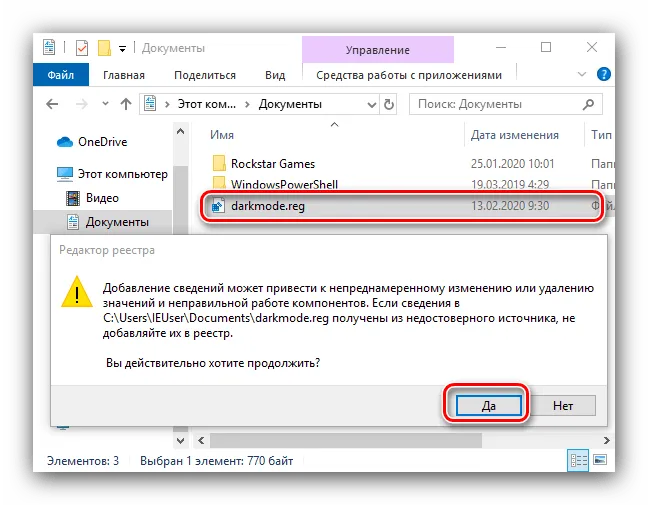

Примечание: Для ярких функций не персонализируются цвета меню, панели задач и центра обработки (эта опция доступна только для темных персонализированных функций).
Как включить Dark Mode в Windows 10
Чтобы включить темный режим в Windows 10, сначала откройте настройки. Один из способов сделать это — запустить, а затем запустить настройки. Затем перейдите в раздел «Персонализация».
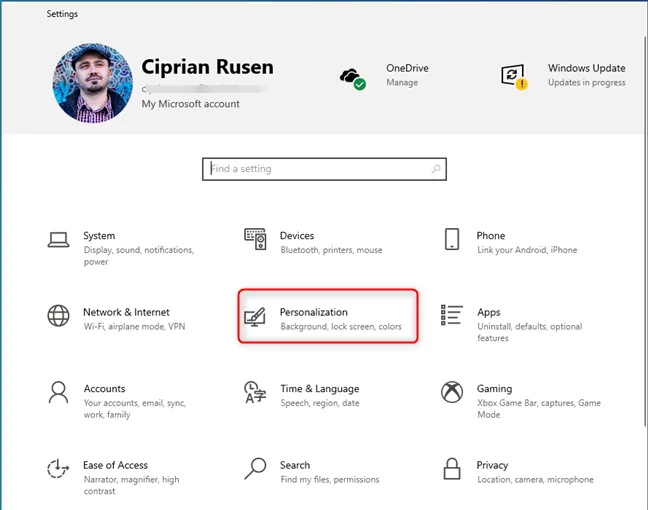
В левой колонке щелкните или нажмите на цвет. С правой стороны с ним ассоциируются различные цвета.
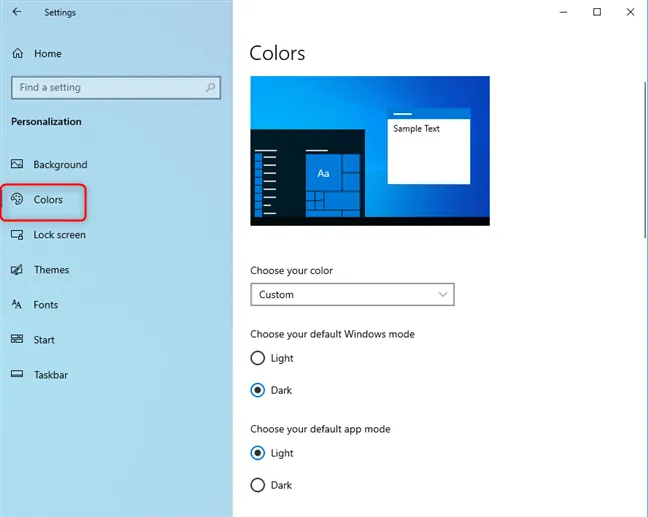
Существует два способа активировать темный режим. Самый быстрый способ — нажать на выпадающий список «Выбрать цвет» и выбрать «Темный». Как только это будет сделано, темная функция будет немедленно применена к Windows 10 и приложениям, которые ее поддерживают.

Другой способ активировать темный режим — выбрать «Темный» в «Опциях режима Windows по умолчанию» и «Выбрать приложение по умолчанию». Windows 10 предлагает два отдельных варианта для повышения гибкости. Первый вариант активирует темный режим только для Windows 10, а второй — для приложений, которые его поддерживают.
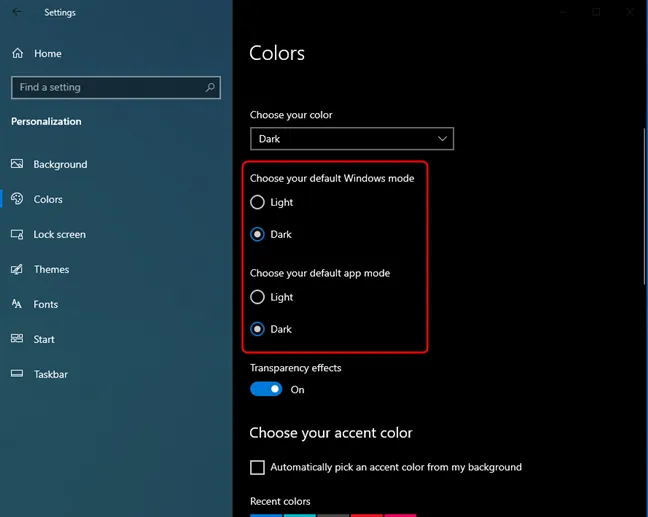
После включения режима Dark Mode его также можно активировать или деактивировать, чтобы установить, когда требуется эффект прозрачности. Продвинувшись еще немного вниз, вы также можете выбрать цвет произношения.

Ниже списка цветов окон можно также определить, где будет применяться акцентный цвет.
Поэкспериментируйте с эффектами прозрачности и акцентного цвета и настройте их по необходимости. Когда вы закончите, закройте Настройки. Темный режим останется активным с вашими настройками персонализации.
Как отключить темный режим в Windows 10
Если вам надоел темный режим, его можно отключить. Однако этот процесс не является интуитивно понятным. Чтобы отключить темный режим в Windows 10, откройте «Настройки» и перейдите в раздел «Персонализация». В левой колонке выберите Цвета, а затем выберите следующую опцию.
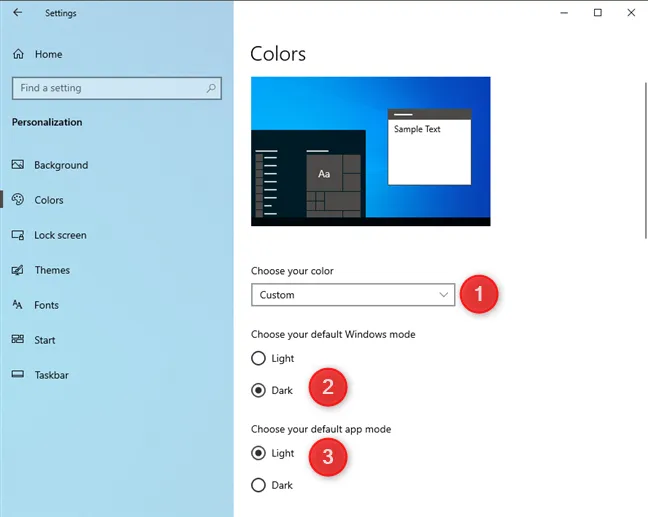
- В раскрывающемся списке «Выберите свой цвет» выберите «Пользовательский».
- В разделе «Выберите режим Windows по умолчанию» выберите «Темный».
- В разделе «Выберите режим приложения по умолчанию» установите флажок «Свет».
Спуститесь немного вниз и попробуйте использовать эффект прозрачности и акцентные цвета, как описано в предыдущем разделе этого семинара.
Какие приложения поддерживают Dark Mode в Windows 10?
При включении «темный режим» применяется ко многим частям Windows 10: меню «Пуск», строке поиска, настройкам, исследованию и многим приложениям Windows 10 (Калькулятор, Фото, Почта, Календарь, Microsoft Store, Facebook). Messenger). Количество приложений с поддержкой темного режима растет с течением времени, поскольку все больше разработчиков программного обеспечения применяют его.
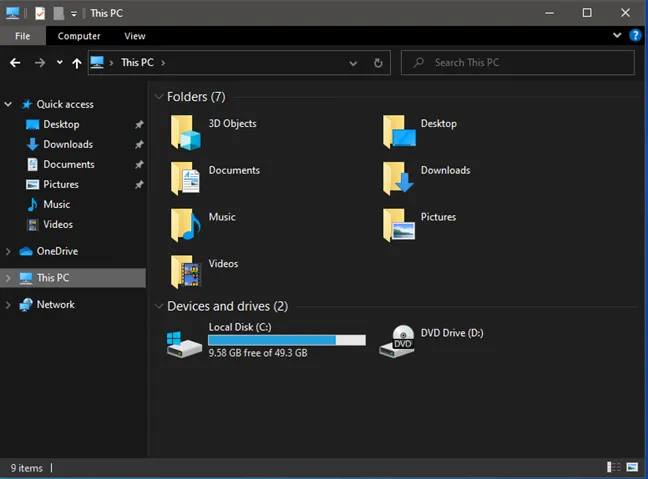
Обнаружено, что Microsoft Office также автоматически использует «Темный режим» при установке на Windows 10. Однако некоторые приложения, такие как Microsoft Edge, этого не делают и должны быть включены индивидуально. Вот как включить или отключить Темный режим в Microsoft Edge.
ПРИМЕЧАНИЯ. Чтобы еще больше запутать ситуацию, мы заметили, что новый Microsoft Edge, основанный на той же машине, что и Google Chrome, учитывает настройки, установленные в Windows 10, и активирует функцию «Темный режим» при включении приложения «Настройки».
Если вам надоел темный режим, его можно отключить. Однако этот процесс не является интуитивно понятным. Чтобы отключить темный режим в Windows 10, откройте «Настройки» и перейдите в раздел «Персонализация». В левой колонке выберите Цвета, а затем выберите следующую опцию.
Как включить темную тему в Microsoft Office
Как и в случае с Microsoft Edge, активация функции Dark Function в Windows 10 не активирует ее в Word, Excel и т. д. Вы должны активировать его вручную, выполнив следующие действия.
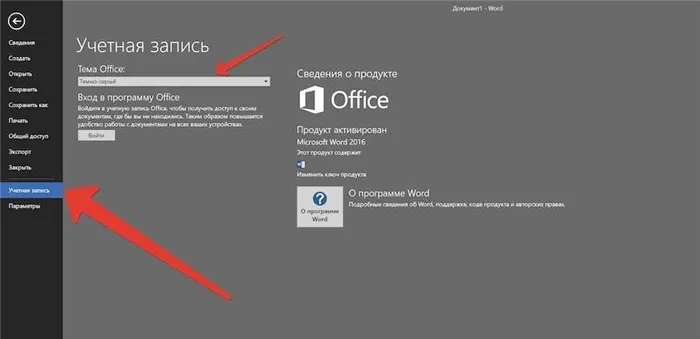
- Откройте любое приложение Office. Как видно на скриншоте я использовал Word для этого примера.
- Выберите « Учетная запись » в меню слева. Для этого нужно открыть любой документ, нажать « Файл » вверху, а затем прокрутить вниз до « Учетная запись «.
- По умолчанию тема в Office — Разные цвета. Измените это параметр на Темно-серый или Черный .
Таким образом, включите черную тему в Windows 10! Читайте другие мои советы и рекомендации:.
hkey_classes_root \ desktopbackground \ appmode \ shell \ 01light \ command @= «reg? /t reg_dword /d 1 /f»
Темная тема Проводника Windows 10
Чтобы активировать Nightlife и работать с Explorer, проверьте версию системы.
- Нажмите комбинацию клавиш Win+R и выполните команду winver.exe
- Если версия ниже, обновитесь до последней актуальной сборки или переустановите Windows с ISO-файла от 1809 и выше.
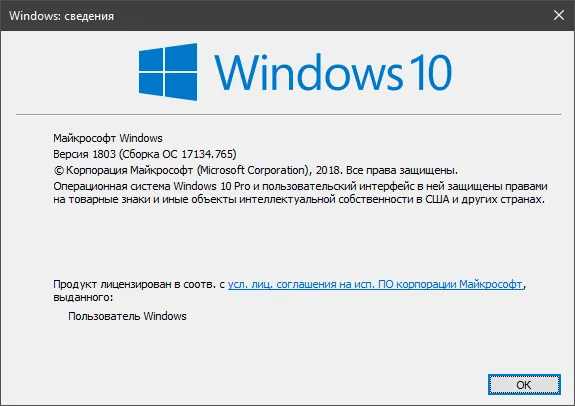
Активация ночного фона автоматически активирует его в исследовании и рабочей среде Windows. Эти два понятия невозможно разделить.
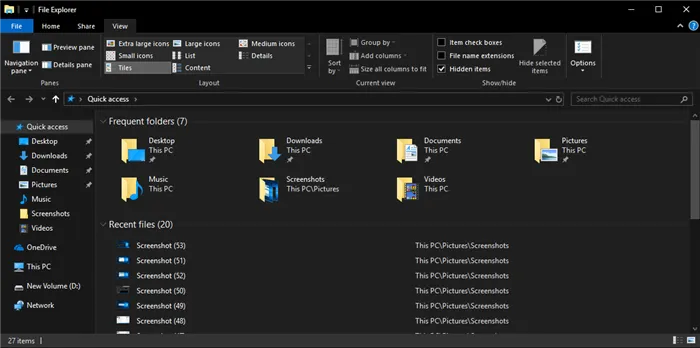
Если вы используете версию 1803 и не можете обновить ее по различным причинам, вы можете сделать это.
- Перейдите в раздел «Персонализация».
- Откройте «Цвета».
- Выберите «темно-серый цвет».
- В разделе отображение цвета элементов активируйте «В заголовках окон».
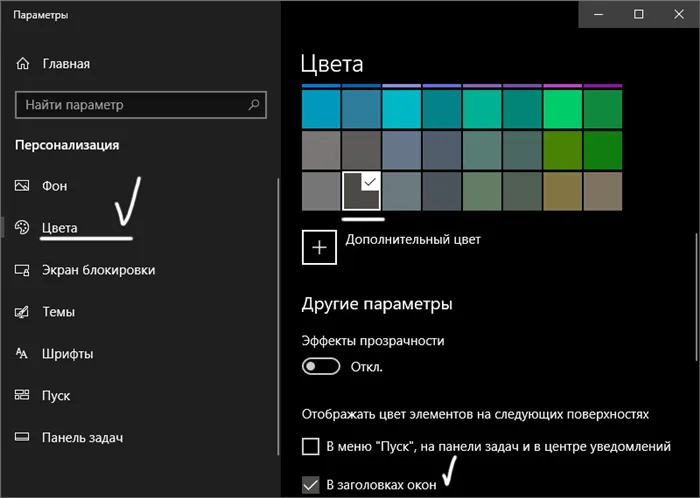
Это преобразует рамку окна исследования и другого темно-серого окна.
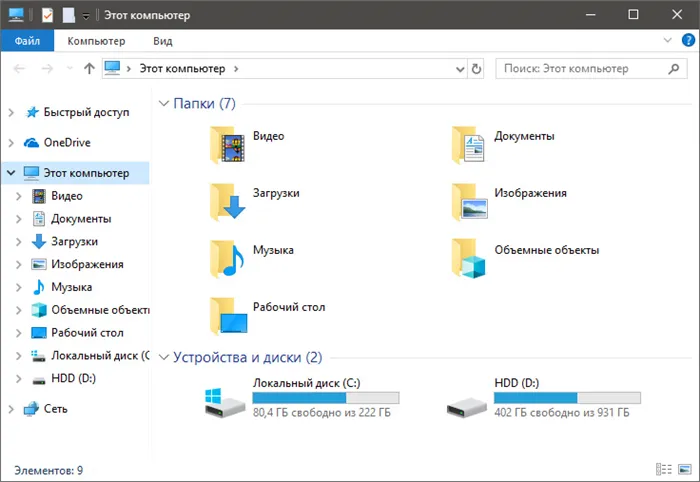
Ночной режим в браузере
Включение ночного режима в Microsoft Edge происходит следующим образом.
- Через строку поиска откройте встроенный в Windows 10 браузер.
- В правом верхнем углу нажмите «Три точки» — «Параметры».
- Выбор темы «Темная».
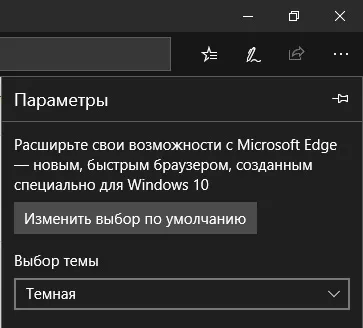
Если вы пользуетесь Яндекс.Браузером, рекомендуем прочитать информацию об активации черного фона на этой странице.
Защита зрения
Кроме того, вы можете использовать функцию ночника для защиты глаз в ночное время. Его можно активировать в разделе «Уведомления».
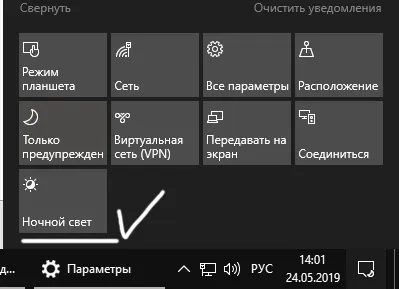
После активации яркий белый цвет подсветки экрана сменяется желтым тоном. С этой точки зрения глазам легче читать и воспринимать информацию.
Если вы проводите много времени перед компьютером, не забывайте открывать глаза и отводить взгляд от экрана каждые 10-15 минут, чтобы избежать повреждения зрения.
Примечание: Для ярких функций не персонализируются цвета меню, панели задач и центра обработки (эта опция доступна только для темных персонализированных функций).
Изменение цветов в темном режиме
[Выберите Пуск > Настройки.
[Выберите Персонализация > Цвет. Выберите Светлый цвет.
В области Выбрать цвет выберите Выбрать темный.
Чтобы вручную выбрать акцентный цвет, выберите из недавних цветов, окон или других цветов для более детального выбора. В качестве альтернативы выберите Автоматический выбор акцентного цвета для фона Windows и выберите цвет. Смещенные цвета помогают компенсировать и дополнить более темные черты.

В области отображения цветов подсветки выберите заголовки окон и поля следующих поверхностей, а также центры запуска, рабочей линии и действия.
Изменение цветов в пользовательском режиме
[Выберите Пуск > Настройки.
[Персонализация > Цвет. Вариант яркого цвета.
В области Выбор цвета выберите Пользовательский.
[В разделе Функция выбора Windows выберите Темный.
В выбранном режиме приложения по умолчанию выберите Light (Светлый) или Dark (Темный).
Чтобы вручную выбрать акцентный цвет, выберите его в разделе Недавние цвета, Windows или Другие цвета для более детального выбора. В качестве альтернативы выберите Автоматический выбор акцентного цвета для фона Windows и выберите цвет. Смещенные цвета помогают компенсировать и дополнить пользовательский режим.

В области отображения цветов подсветки выберите заголовки окон и поля следующих поверхностей, а также центры запуска, рабочей линии и действия.
Иногда дополнение не функционирует должным образом. Это случай ошибки со стороны разработчика. Если фон отображается неправильно — например, если некоторые элементы открыты или видны частично, — то на экране отображается
Быстрое переключение между темами
пользователь может быстрее изменить функцию. Этот метод работает с проблемами сторонних производителей и не требует кода. Требуется:.
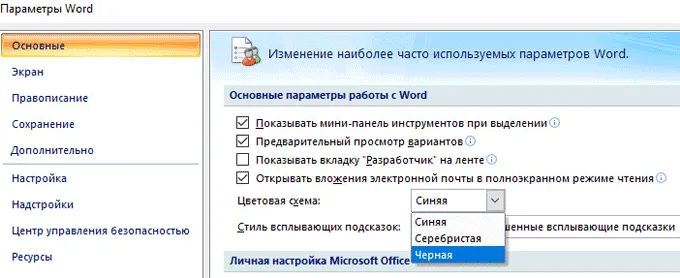
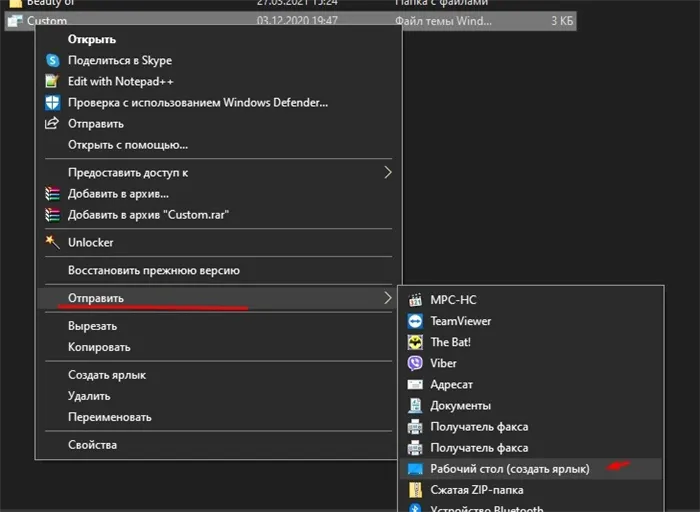
Это позволяет изменять функцию при нажатии на ярлык в два раза чаще, чем изменяется функция. Ярлыки размещаются на рабочем столе, но их можно перетащить в любую папку.
























