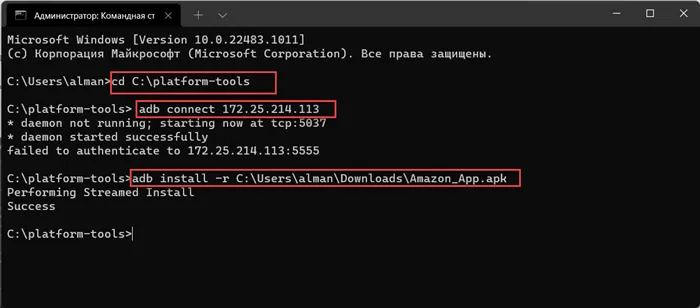Установите приложения Android на свой компьютер с помощью подсистемы Windows для Android (WSA) и Amazon App Store. Вы сможете загружать APK-файлы приложений Android и запускать их без особых усилий.
Windroid 2022
Уже не раз и не два мы с вами, товарищи, были свидетелями попыток запуска Android-приложений в Windows. Начиналось все очень обнадеживающе, с осознания того факта, что на компьютерном оборудовании прекрасно работают эти приложения (Android x86), следом пользователи получили целый ворох маленьких специализированных виртуальных машин, которые по факту являются виртуальными машинами с простой установкой и автоматической настройкой. Самые удачные из них, BlueStacks и NoxPlayer, до сих пор бороздят оперативную память компьютеров наших читателей, а первый даже планировали добавлять в готовые ноутбуки в составе предустановочного ПО. Увы, дальше переговоров дело не пошло, мир так и не увидел первый «Windroid». Между тем спрос со стороны пользователей нарастал, и среди особо заинтересованных в доступности Android-приложений на Windows можно выделить две группы. К первой относятся любители экосистемы Android как таковой, которые хотели бы иметь возможность в одно касание переключать рабочие столы Windows и Android между собой во время перерыва в работе или для более комфортного времяпрепровождения. Ко второй относятся так называемые «игрундели», справедливо полагающие, что с помощью большого экрана, мыши и клавиатуры они добьются большего, чем при использовании двух пальцев, которыми надо водить по узкому пространству с зачастую некачественным олеофобным покрытием. Эти две категории трудящихся и отдыхающих, по сути, являются одним и тем же лицом, которое хочет получить рабочую среду от MS Windows и развлекательную составляющую Google Android в одном устройстве.
Нельзя обойти стороной и приснопамятный Project Astoria, анонсированный Microsoft в 2015 году, который являлся первой попыткой компании насытить среду Windows-приложениями из Google Play. И несмотря на то, что речь шла о запуске Android-приложений в среде Windows Mobile (на смартфонах Microsoft), это была своего рода историческая веха, говорящая о принципиальной готовности компаний объединить контент и делить доходы от пользователей. Увы, уже в 2016-м проект был закрыт в связи с преждевременной кончиной платформы Windows Mobile как таковой.
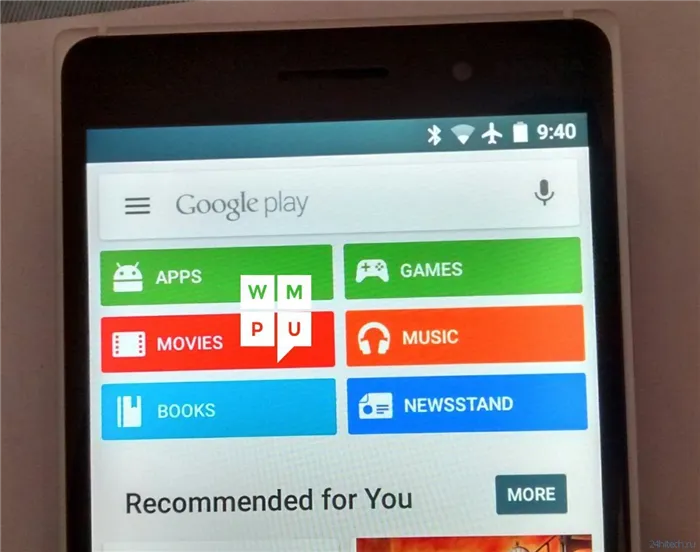
Забавным и побочным последствием Project Astoria явилось то, что благодаря изначально заложенной простой установке Android-приложений на смартфоны Microsoft, неизвестными хакерами была найдена уязвимость, позволившая установить Android 5.0 на Lumia 830 (на фото выше).
В 2021 году на фоне вала новостей о Windows 11 нашего двухосного пользователя наконец-то коснулся луч надежды. Еще бы! Компания Microsoft напрямую заявила о том, что Android-приложения появятся в магазине Windows (Microsoft Store) и пользователь сможет не только смотреть на них, но устанавливать и даже пользоваться ими. Назвали эту красоту Project Latte, о нем и поговорим.
После установки пакета Windows Subsystem for Android, будет установлен магазин Amazon Appstore (не обязательно), пользователи, не из США, будут уведомлены о том, что Amazon Appstore недоступен в их стране.
Установка Windows Subsystem for Android (WSA, Подсистема Windows для Android)
Все описанные действия по установке Подсистемы Windows для Android актуальны на момент написания статьи: вероятнее всего в скором времени процесс будет проще.
Необходимые шаги для установки Windows Subsystem for Android или WSA в Windows 11:
- Установите накопительное обновление KB5010414 через Центр обновления Windows, если вы этого еще не сделали.
- Для того, чтобы WSA могла работать, необходимо, чтобы на компьютере была включена виртуализация. Среди прочих требований — наличие SSD. Мне неизвестно, насколько критичен последний пункт при ручной установке Windows Subsystem for Android, к которой мы прибегнем далее.
- Зайдите в Панель управления (для её открытия можно использовать поиск в панели задач) — Программы и компоненты, откройте пункт «Включение или отключение компонентов Windows», включите компонент «Платформа виртуальной машины», установите его и перезагрузите компьютер. Подробнее: Как установить дополнительные компоненты Windows 11 и Windows 10.
- Следующий шаг — установка приложения Windows Subsystem for Android, которое устанавливается при установке Amazon Appstore из магазина Microsoft Store. Сейчас приложение доступно лишь пользователям из США (но проверьте, возможно, к моменту, когда вы читаете этот материал, это уже не так), поэтому придется использовать обходной путь: зайдите на сайт https://store.rg-adguard.net/
- В пункте слева выберите «ProductId», в поле ввода данных введите 9p3395vx91nr и нажмите кнопку с изображением «галочки» справа. Внизу отобразится список доступных файлов для загрузки, требуется скачать файл размером более одного гигабайта в конце списка с именем
- Загруженный файл не получится установить просто запустив его. Для установки откройте Терминал Windows от имени администратора (правый клик по кнопке Пуск и выбрать нужный пункт в контекстном меню), а затем используйте командуПуть можно скопировать, нажав правой кнопкой по файлу и выбрав соответствующий пункт в контекстном меню. Если путь содержит пробелы, возьмите его в кавычки.
В результате выполнения указанных действий WSA или Подсистема Windows для Android будет установлена на компьютере, а в списке доступных приложений появится приложение «Параметры подсистемы Windows для Android».

После запуска подсистемы Windows для Android (первый раз можно быстро запустить, открыв пункт «Файлы» в параметрах подсистемы Windows для Android), на компьютере также будет установлено приложение Amazon AppStore — стандартный метод установки Android-приложений в Windows 11.
Установка Android приложений в Windows 11
Стандартный метод установки Android приложений в Windows 11 — Amazon AppStore, однако на текущий момент (если ситуация изменится, и вы заметите это раньше меня, пожалуйста, напишите в комментариях), после входа в приложение вы увидите уведомление о том, что оно недоступно в нашей стране:
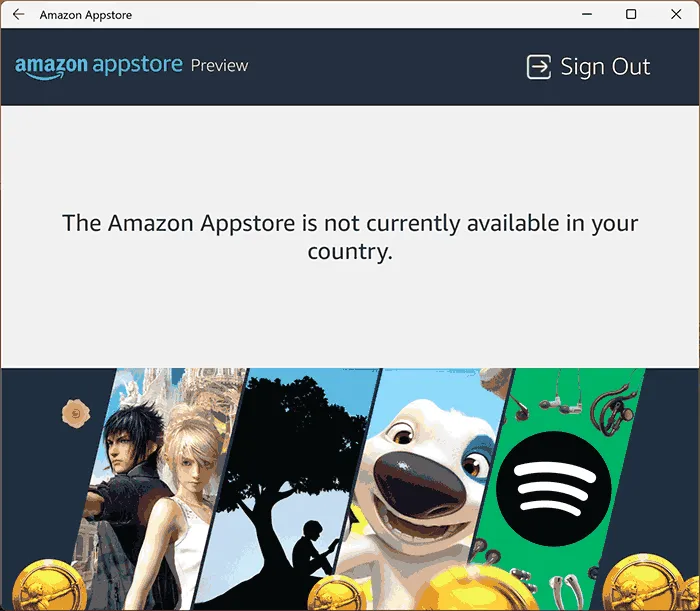
Поэтому придется использовать один из следующих методов.
Ручная установка Android-приложений в WSA с помощью adb.exe
Первый метод — использовать команды adb.exe для установки приложений из файлов APK вручную. Порядок действий:
- Скачайте инструменты командной строки platform-tools, включая adb.exe и распакуйте в удобную папку на вашем компьютере, рекомендую брать отсюда: https://adbinstaller.com/ — в этом варианте будет загружено только самое необходимое.
- Шаги 2-4 можно не выполнять, если вы готовы указывать полный путь к adb.exe в командной строке. Нажмите клавиши Win+R на клавиатуре, введите sysdm.cpl и нажмите Enter. Перейдите на вкладку «Дополнительно» и нажмите кнопку «Переменные среды».
- Выберите переменную Path (для пользователя, если требуется использование только текущим пользователем или в разделе «Системные переменные» для всей системы» и нажмите «Изменить».
- Нажмите «Создать» и добавьте путь к папке с файлом adb.exe в системную переменную Path.
- Откройте приложение «Параметры подсистемы Windows для Android», включите пункт «Режим разработчика». Если сама WSA не запущена, запустите её (например, откройте пункт «Файлы» вверху окна, после открытия можно закрыть). Обратите внимание на пункт «IP-адрес» в параметрах, скопируйте его (если адрес не отображается, нажмите кнопку «Обновить» после запуска подсистемы Windows для Android).
- Скачайте нужные вам приложения Android в виде файлов APK, например вот так: Как скачать APK приложений Android.
- Запустите командную строку от имени Администратора (как запустить командную строку от администратора в Windows 11).
- Введите команду adb connect IP-адрес (где IP-адрес — адрес WSA из 5-го шага).
- Используйте команды adb install путь_к_файлу_apk для установки приложений Android. Успешно установленные приложения будут добавляться в меню Пуск Windows 11.
Не все приложения исправно работают: некоторые будут сообщать об ошибках или необходимости установки из Google Play (по всей видимости, из-за отсутствия Google Play Services). Но некоторые работают очень хорошо:
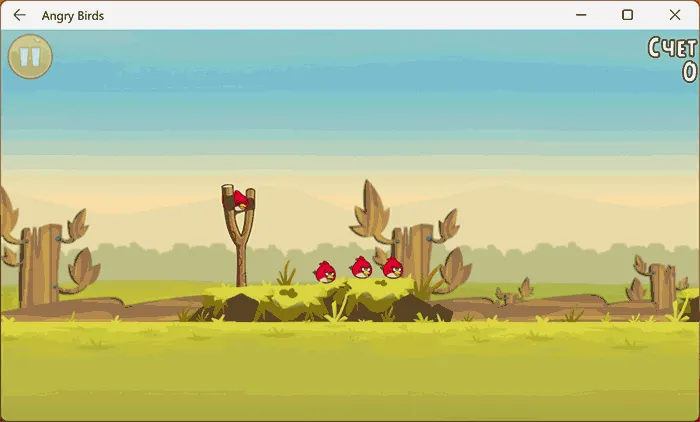
Даже работающие приложения не всегда делают это вполне исправно, среди замеченных проблем — неправильная отрисовка текстового контента в браузерах.
WSATools
В магазине Microsoft Store вы можете найти приложение WSATools, которое призвано облегчить установку приложений Android в Windows 11. Всё что требуется — указать файл APK устанавливаемого Android приложения, а всё остальное программа должна выполнить автоматически, в том числе — скачать и установить adb.exe при необходимости.

На тестовом устройстве (где установлена Подсистема Windows для Android) откройте окно PowerShell и найдите IP-адрес тестового устройства, выполнив команду:
Как запускать Android-приложения в Windows 11 через специальную утилиту
Теперь, когда пакет Windows Subsystem for Android загружен в операционную систему, можно устанавливать приложения двумя способами.
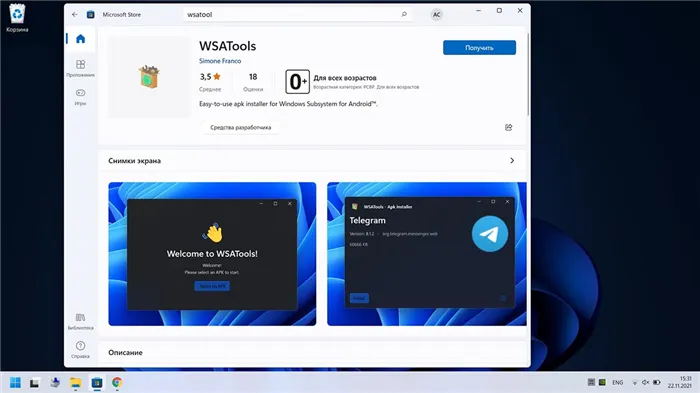
Более простой и быстрый позволяет устанавливать Android-приложения через специальную утилиту. Она доступна прямо в Microsoft Store и делает все в автоматическом режиме.
▶ Запустите программу и следуйте указаниям мастера установки.
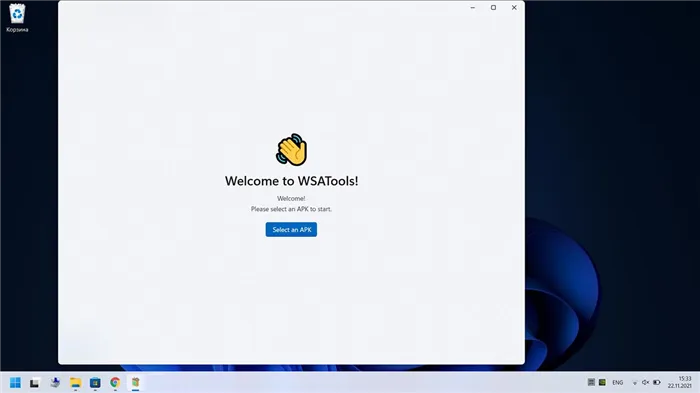
▶ Если установщик экстренно завершил работу или проще говоря “вылетел”, нужно повторно запустить его из магазина. При следующем запуске на шаге выбора папки для распаковки нужно указать директорию с утилитой WSATools.
Здесь начинается то, за что я всегда “любил” операционную систему от Microsoft. Сначала нужно перейти по пути “C:\Program Files\WindowsApps” (последняя папка скрыта, нужно включить отображение скрытых файлов и папок в системе).
Далее потребуется предоставить своей учетной записи права на чтение и запись для папки WindowsApps, очень скучал по этой процедуре во время работы в macOS (нет, не скучал). А затем найти последнюю созданную папку по времени, она и будет директорией установки WSATools.

▶ При загрузки дополнений ADB в данную папку программа установится, все файлы с расширением *.apk будут ассоциированы с ней.
▶ Останется лишь скачать нужный установщик приложений для Android и запустить через приложение WSATools.
Стандартного магазина Google Play в Windows 11 пока нет, есть только американский Amazon Store. Не думаю, что у большинства читателей есть учётка в этом магазине и возможность загружать программы или игры от туда. Придется искать *.apk-файлы на просторах сети для установки.
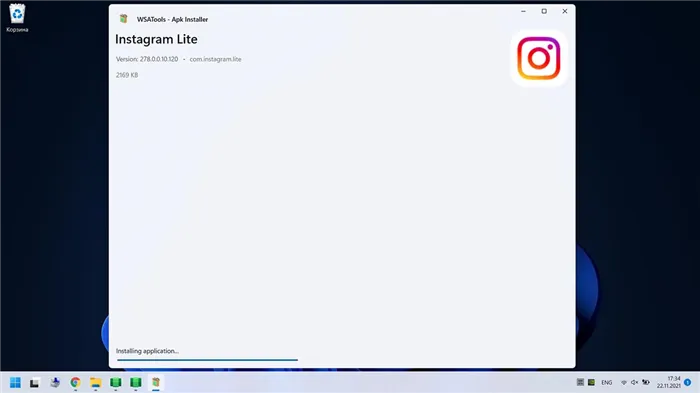
Если данный способ по каким-то причинам не сработал (судя по отзывам в Windows Store, утилита WSATools работает не у всех), придется произвести установку при помощи командной строки.
Как запускать Android-приложения в Windows 11 через командную строку
Более сложный, но при этом более надежный способ установки выглядит следующим образом.
◉ Извлекаем папку platform-tools из загруженного архива.
◉ Запускаем приложение Windows Subsystem for Android.

◉ Включаем переключатель Режим разработчика.
◉ Нажимаем кнопку Управление параметрами разработки.
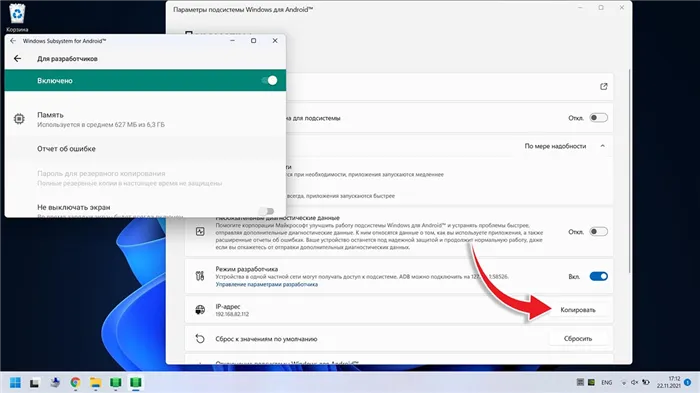
◉ Жмем Обновить в строке с параметром IP-адрес.
◉ Запускаем PowerShell и вводим команду: cd C:\путь_к_папке_platform-tools

◉ Следом выполняем команду: ./adb.exe connect 127.0.0.1:58526
Здесь указываем IP-адрес, который отображается в разделе Режим разработчика.
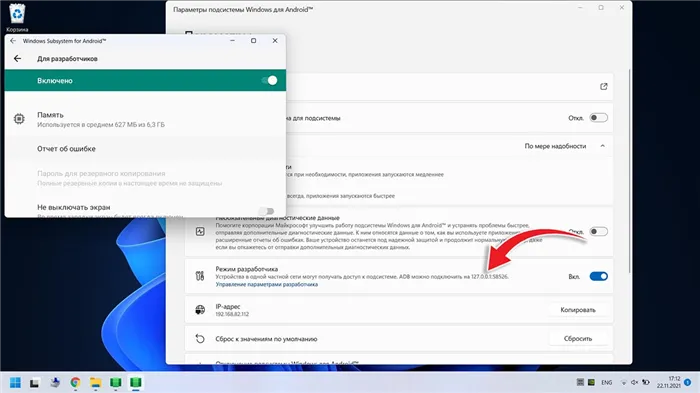
◉ Выполняем последнюю команду: ./adb.exe install путь_к_файлу_apk
Если все сделано верно, увидите иконку приложения в меню Пуск. Теперь можно использовать данное приложение в операционной системе Windows.
Пользуясь этой инструкцией вы сможете запустить практически любую Android-утилиту или игру в операционной системе Windows 11.
Дополнительные сведения о том, как оптимизировать приложение под различные сценарии изменения размера окна на настольных устройствах, см. в руководстве по управлению окнами в документации Android.
Установка магазина приложений «Amazon Appstore»
После установки пакета Windows Subsystem for Android, будет установлен магазин Amazon Appstore (не обязательно), пользователи, не из США, будут уведомлены о том, что Amazon Appstore недоступен в их стране.
Чтобы обойти региональные ограничения для магазина Amazon Appstore, необходимо выполнить следующие шаги:
Шаг 1: Скачайте APK-файл приложения Amazon Appstore по ссылке из официального источника.
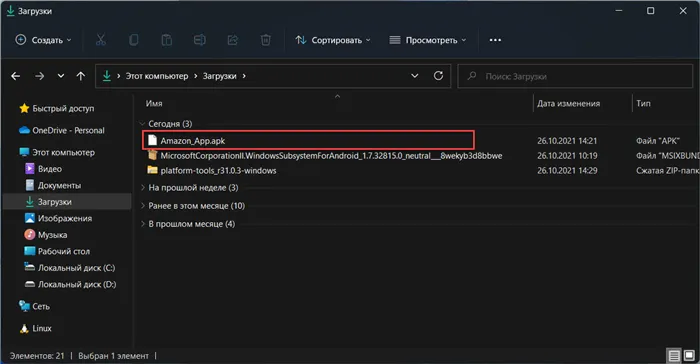
Шаг 2: Запустите подсистему WSA с помощью меню «Пуск»
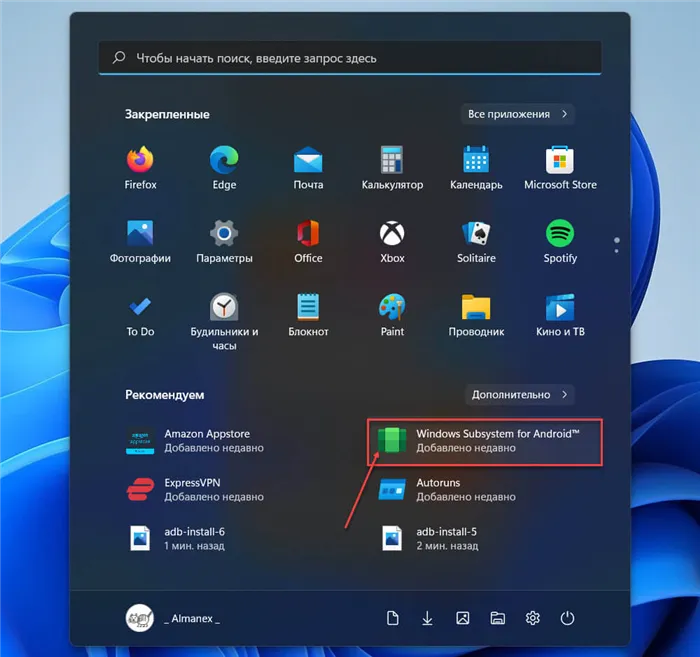
Шаг 3: В разделе «Режим разработчика» передвиньте ползунок переключателя в положение «Вкл.»
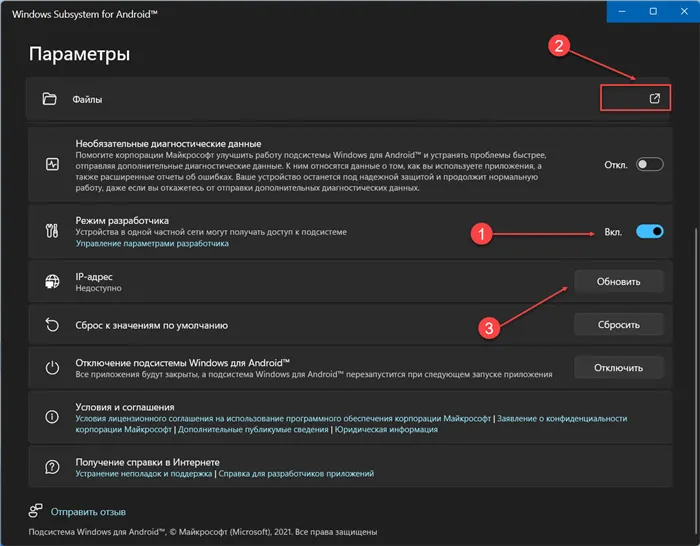
Шаг 4: Теперь в верхней части экрана откройте опцию «Файлы». Затем нажмите кнопку «Обновить» напротив опции IP-адрес. После чего вы можете скопировать IP-адрес нажав соответствующую кнопку.

Установка ADB:
Шаг 5: Откройте сайт ADB Installer и скачайте «platform-tools» для Windows.
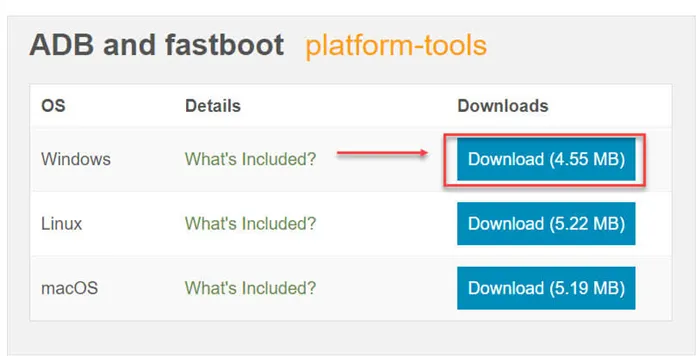
Шаг 6: Распакуйте архив и переместите папку platform-tools на диск C:\platform-tools
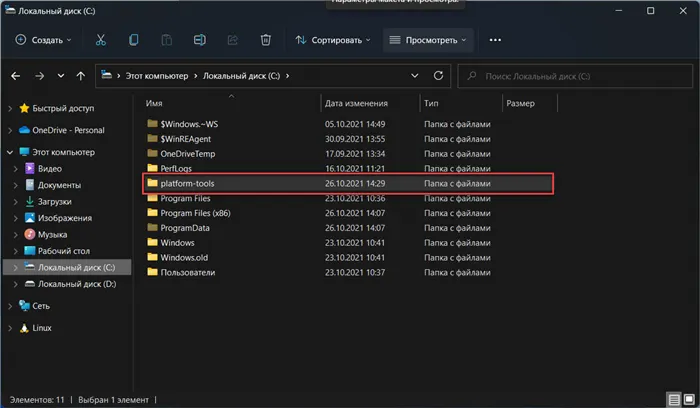
Шаг 7: Чтобы подключиться с помощью ADB из хост-системы Windows 11, откройте Терминал от имени администратора и перейдите на вкладку «Командная строка».
Шаг 8: Выполните команду, чтобы перейти в папку:
Шаг 9: Ведите команду предварительно заменив на IP из Шага 4:
Шаг 10: Установите APK магазина с помощью ADB используя параметр -r, Это позволит заменить текущую версию Amazon Appstore в Windows Subsystem for Android:
Где вместо укажите расположение файла.