После выполнения вышеописанных действий, пользователю станет доступна установка Windows 11 на текущий компьютер с помощью ISO-образа, записанного на съемный носитель.
Как решить «Этот компьютер сейчас не отвечает всем требованиям к системе для Windows 11»?
Сразу предупреждаем: скорее всего покупать новый компьютер не придется! Если ваш процессор не совсем древний, то исправить проблему поможет лишь несколько простых настроек.
Проблема широко известная. Вы переходите в Центр обновления и видите фразу: «Этот компьютер сейчас не отвечает всем требованиям к системе для Windows 11».
В интернете можно найти разные подходы к решению проблемы. Но самый удобный и рабочий тот, который мы покажем прямо сейчас. Вам не придется редактировать образ ISO, залазить в реестр или возиться с созданием установочной флешки.
Вместо этого давайте воспользуемся утилитой Universal Media Creation Tool — простой программой, которая изначально разрабатывалась с целью загрузки и установки старых версий операционной системы.
Мы немного «поколдуем» и заставим этот скрипт установить обновление до Windows 11 без проверки на наличие TMP 2.0. Просто повторяйте следующие шаги за нами.
Вот и все — всего несколько простых действий с вашей стороны, и вы получаете официальную чистую свежую версию Виндовс!
При необходимости вы сможете обновить обновления, если работа новой версии вас не устроит или произойдут какие-то ошибки.
Имейте в виду, что нужно дождаться завершения процесса. Не выключайте ПК! Если на каком-то этапе произойдет «зависание», лучше не торопиться и просто подождать. иногда зависание длится около часа и дольше. Но пользователи отмечают, что в конце-концов обновление завершается удачно.
Но обидней всего то, что многие из поддерживаемых Windows 11 процессоров чуть ли не на порядок слабее по техническим характеристикам тех, что оказались в аутсайдерах. А все из-за того, что в них отсутствует какая-то там функция безопасности, о которой и слышал-то узкий круг сильно заинтересованных пользователей.
Какие процессоры поддерживает Windows 11 — список
Прежде всего стоит разобраться, какие процессоры поддерживает Windows 11.
Все в той же утилите PC Health Check при просмотре детальной информации, нажав на ссылку «Подробнее о поддерживаемых ЦП», можно перейти на страницу, где будут отображен список.
Список поддерживаемых процессоров для Windows 11:
Как установить Windows 11 на неподдерживаемый процессор – обход проверки
На текущий момент есть 2 способа установить Windows 11 на неподдерживаемый процессор и обойти проверку официальной установочной утилиты:
Как обойти проверку на совместимость Windows 11 с помощью редактора реестра
С помощью редактора реестра можно обойти проверку на совместимость оборудования с Windows 11. Не всего, а только 2-х ключевых параметров: модели процессора и TPM 2.0.
Вот что необходимо сделать:
После выполнения вышеописанных действий, пользователю станет доступна установка Windows 11 на текущий компьютер с помощью ISO-образа, записанного на съемный носитель.
Обратите внимание! Даже если все выполнено верно, запустив программу PC Health Check, и выполнив проверку, уведомление: «Этот компьютер не отвечает требованиям к системе для Windows 11. Процессор сейчас не поддерживается для Windows 11» не изменится на заветное: «Этот компьютер соответствует требованиям Windows 11». Тем не менее, инсталляция ОС станет возможной.
Скачать ISO-образ Windows 11 можно с официального сайта Microsoft:
Важно отметить, что процессор должен поддерживать хотя бы старую версию доверенного платформенного модуля TPM 1.2. Если он вовсе отключен, то включить его можно в настройках UEFI BIOS.
Также необходимо понимать, что установка Windows 11 на неподдерживаемый процессор выполняется на свой страх и риск и нужно быть готовым к возможны проблемам.
Установка Windows 11 на несовместимый процессор
Не подходит процессор для Windows 11? Не беда! Можно выполнить обход ограничений на установку Windows 11 на несовместимый процессор с помощью запуска установочной утилиты Windows 11 Installation Assistant в режиме совместимости с Windows 7.
Как установить Windows 11 на неподдерживаемый процессор:
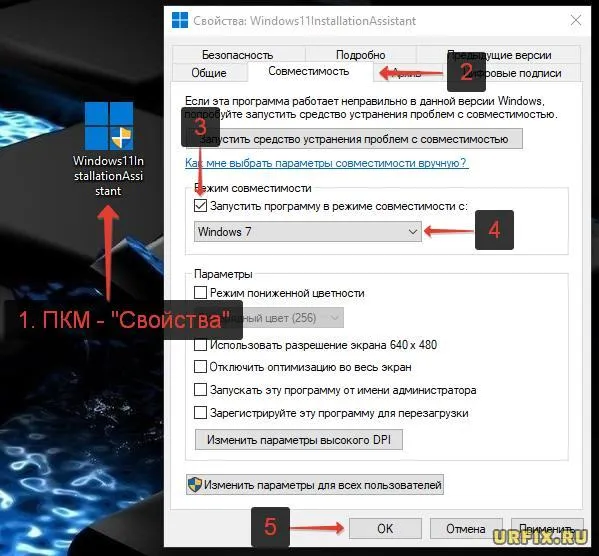
- Скачать официальную утилиту от Microsoft Windows 11 Installation Assistant;
- Кликнуть по инсталлятору программы правой кнопкой мыши;
- Выбрать в контекстном меню пункт «Свойства»;
- Перейти во вкладку «Совместимость»;
- Поставить галочку напротив пункта «Режим совместимости»;
- Выбрать из перечня Windows 7;
- Нажать «ОК» или «Применить».
После чего можно запустить программу, сообщений о том, что процессор не поддерживается Windows 11 возникнуть не должно, можно смело обновляться!
Если Windows 11 не устанавливается из-за процессора, или процессор греется, грузится при использовании новой операционной системы, возможно, стоит задуматься о том, что стоит купить новый, поддерживаемый процессор для Windows 11 из списка рекомендованных, который будут исправно работать.
Вместо этого давайте воспользуемся утилитой Universal Media Creation Tool — простой программой, которая изначально разрабатывалась с целью загрузки и установки старых версий операционной системы.
Обход требований Windows 11 при помощи программы Rufus
Программа Rufus способна в процессе создания загрузочной флешки немного «подкорректировать» ISO-образ так, что установщик Windows 11 перестанет «обращать внимание» на несовместимость компьютера с новой системой:
- Для начала скачайте оригинальный ISO-образ с сайта Microsoft (кнопка «Скачать» в разделе «Скачать образ диска Windows 11 (ISO)»):
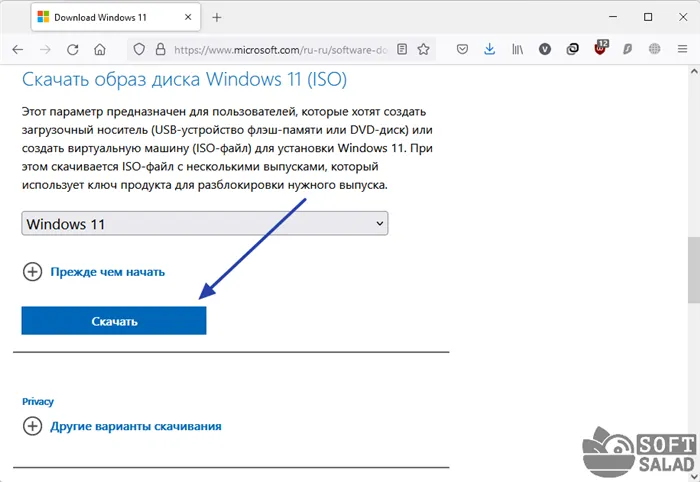
- Далее в программе Rufus кликните по кнопке «Выбрать» и укажите путь до только что скачанного ISO-образа Windows 11. Обратите внимание на блок «Параметры образа». Здесь будет указано «Standard Windows 11 Installation»:
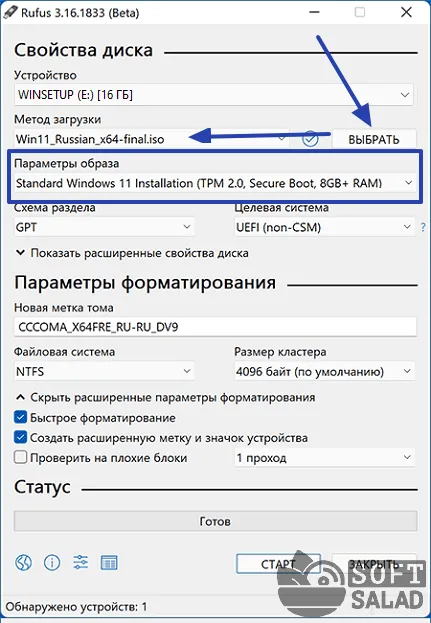
- Установите в блоке «Параметры» вариант «Extended Windows 11 Installation (no TPM/no Secure Boot/8Gb- RAM)». Остальные настройки программы оставьте как есть. Нажмите кнопку «Старт», чтобы программа приступила к созданию загрузочной флешки

Теперь останется загрузиться с флешки и выполнить установку Windows 11 вручную.
Обход требований Windows 11 при помощи скрипта «Universal Media Creation Tool»
Условно назовем данный способ «полуофициальным», т.к. он предполагает использование утилиты «Media Creation Tool» (программа для создания загрузочных носителей от Microsoft) и оригинального образа Windows 11. Но по отдельности не то, не другое скачивать не придется — все это самостоятельно сделает скрипт «Universal Media Creation Tool». Его-то и достаточно скачать:
- Перейдите в браузере по этой ссылке репозитория GitHub, нажмите на открывшейся странице кнопку «Code» и затем в отобразившемся меню кликните «Download ZIP»:
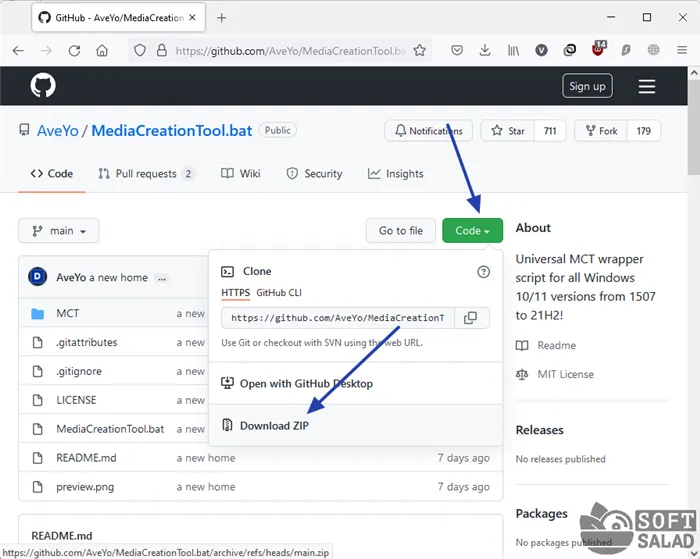
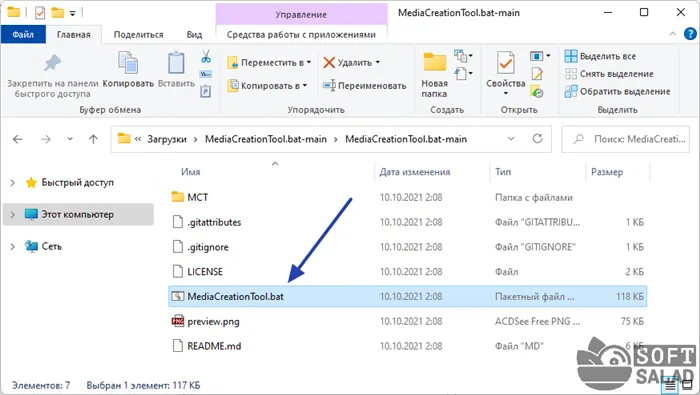
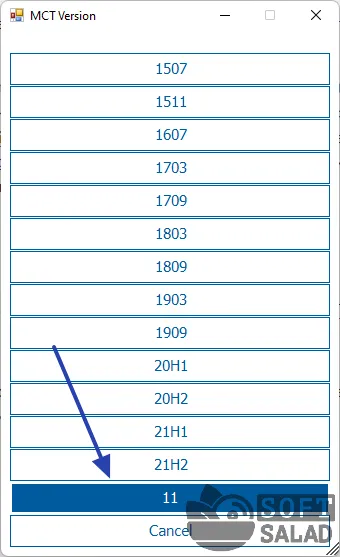
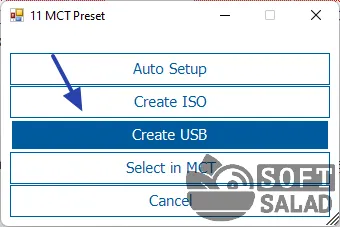

- Программа Media Creation Tool запустится автоматически. Выберите в ней флешку, на которую будет записан ISO-образ Windosw 11, и нажмите «Далее»:
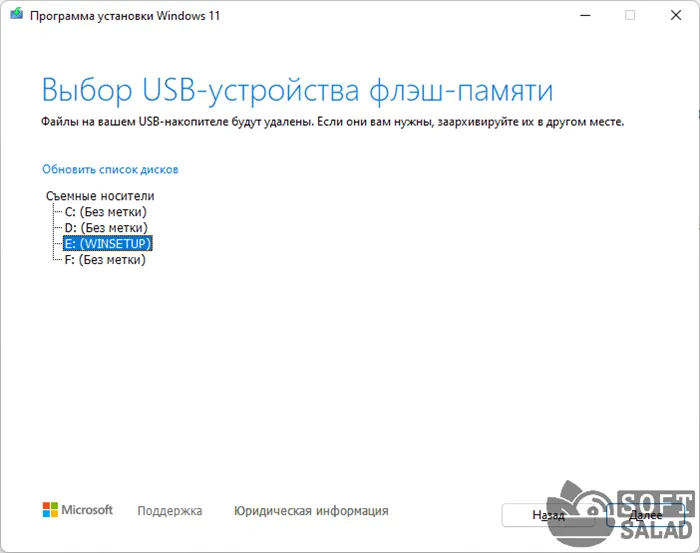
- Останется дождаться завершения скачивания файлов установки Windows 11 и следовать дальнейшим инструкциям Media Creation Tool:
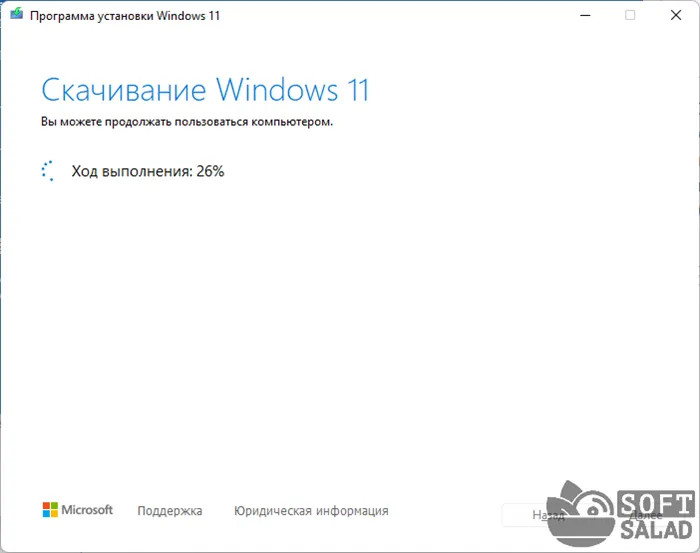
По завершению создания загрузочной флешки выполните установку Windows 11 вручную.
Остались вопросы, предложения или замечания? Свяжитесь с нами и задайте вопрос.
И сразу скажем, среди методов обхода требований к ЦП присутствует и официальный, предложенный самой Microsoft. Правда, сработает он только на тех компьютерах, на которых установлена оригинальная копия Windows 10 (но вполне возможно, что сработает и на активированных «левыми» способами системах). С него и начнем.
Официальный способ пропустить проверку модуля TPM и поколения процессора от Майкрософт
На официальной странице, посвященной установке Windows 11, Майкрософт предлагает собственный метод обхода проверки наличия модуля TPM 2.0, однако указывается, что наличие как минимум TPM 1.2 всё равно требуется. Поколение процессора проверяться не будет. Необходимые шаги:
- Нажмите клавиши Win+R на клавиатуре и введите regedit в окно Выполнить, после чего нажмите Enter.
- Перейдите к разделу реестра
- Нажмите правой кнопкой мыши в правой панели редактора реестра, выберите Создать — Параметр DWORD (32 бита) и создайте параметр с именем AllowUpgradesWithUnsupportedTPMOrCPU
- Дважды нажмите по параметру и задайте значение 1 для него.
- Закройте редактор реестра и запустите помощник по установке Windows 11 с официального сайта для обновления.
Как поведёт установка обновления в случае отсутствия модуля TPM даже версии 1.2 — сказать не могу, жду ваших отзывов в комментариях.
Помощник по установке Windows 11 в режиме совместимости
Ещё один способ (в комментариях сообщают, что уже не срабатывает) — использовать официальный помощник по установке Windows 11 с официального сайта https://www.microsoft.com/ru-ru/software-download/windows11, но запустить его в режиме совместимости с Windows 7. Для этого:
- Скачиваем помощник по установке в удобное расположение.
- Нажав правой кнопкой мыши по загруженному файлу выбираем пункт Свойства в контекстном меню
- На вкладке «Совместимость» отмечаем пункт «Запустить программу в режиме совместимости с» и указываем Windows 7.
- Применяем настройки и запускаем помощник по установке.
Сообщали, что в этом случае проверка совместимости системы с Windows 11 не производится и установка обновления выполняется успешно, но, похоже, уже нет.
В случае, если вы будете использовать один из предложенных способов обновления неподдерживаемой системы до Windows 11, прошу поделиться результатами, особенно интересны следующие моменты: обновление на Legacy-системах с MBR диском, а также результаты при обновлении не с Windows 10, а с более ранних систем (в этих сценариях скрипт мною опробован не был). Также вы можете создать загрузочный ISO или загрузочную флешку для чистой установки без проверки TPM 2.0 или TPM 1.2, поколения процессора и состояния безопасной загрузки.
Если установить Виндовс 11 в обход ограничений, то часть функций будет заблокировано, например, получение обновлений безопасности.
Можно ли обойти требования, если CPU не поддерживается, и как это сделать
Если ваш процессор не поддерживает Windows 11, имеется несколько решений для этой проблемы:
- Продолжить пользоваться Виндовс 10 . По заявлению производителя, эта операционная система будет актуальной в плане обновлений до 2025 года. Если у вас сейчас на ПК / ноутбуке установлен старый процессор, можно продолжать работать на имеющейся системе Windows еще долгие годы и сейчас точно не переживать по этому поводу.
- О бойти ограничения . Если процессор, установленный сейчас, не отвечает требованиям, можно с легкостью «обмануть» систему. Вопрос в том, что производитель Windows не поощряет такие шаги. Последствием может быть появление проблем с совместимостью или даже сбои в работе самого оборудования. Пользователь не может быть уверен в стабильности пуска и дальнейших обновлений.
На практике жалобы, почему мой процессор не поддерживается Windows 11, сейчас не актуальны. Это обусловлено тем, что на сайте Виндовс по ссылке support.microsoft.com/ru-ru/windows/способы-установки-windows-11-e0edbbfb-cfc5-4011-868b-2ce77ac7c70e можно найти подробную инструкцию по обходу таких ограничений.
Если у вас сейчас не поддерживается ЦП и TPM 2.0, достаточно сделать следующие шаги:
- Жмите на Win+R.
- Зайдите в категорию HKEY_LOCAL_machinesystemSetupMoSetup.
- Сделайте файл вида REG_DWORD и дайте ему следующее имя — AllowUpgradesWithUnsupportedTPMOrCPU.
- Присвойте параметру значение «1».
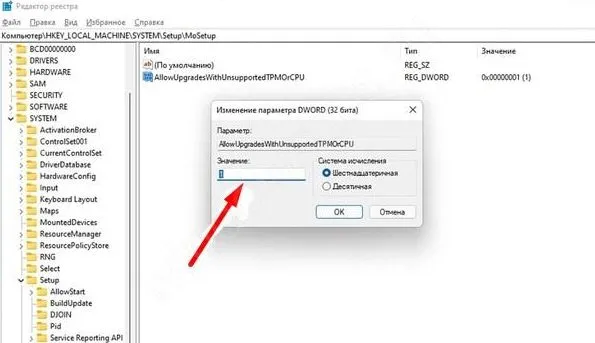
После выполнения этих шагов процессор и наличие TPM 2.0 не проверяется. Но стоит учесть, что установить Windows 11 совсем без TPM (даже если процессор поддерживается), не получится. Необходимо иметь хотя бы работающий модуль 1.2. В большинстве современных компьютеров он присутствует, но может быть отключен через БИОС. Для проверки версию необходимо нажать на win+R, а потом задать команду tpm.msc.
При этом Майкрософт предупреждает, что ошибки в изменении данных реестра могут привести к повреждениям в работе оборудование. При этом сам способ обхода рекомендуется использоваться в крайнем случае, когда другие варианты не подходят.
Как вариант, можно использовать приложение Universal Media Creation Tool, доступное по ссылке github.com/AveYo/MediaCreationTool.bat. После его установки необходимо выбрать автоматическую установку и следовать инструкции.
Теперь вы знаете, почему ЦП Xeon или любой другой сейчас не поддерживается для Windows 11, и как действовать для обхода такого ограничения. В комментариях расскажите, приходилось ли вам сталкиваться с подобной сложностью, и как удалось решить вопрос.
























