В последних версиях Windows значение максимальной частоты процессора установлено на «0» по умолчанию. Это значит, что процессору разрешено работать с максимально допустимой производительностью.
Почему тактовая частота процессора скачет в простое и нагрузке
Многие владельцы компьютеров с современными процессорами замечают, что тактовая частота их процессора изменяется со временем. Иногда частота скачет до максимального значения, характерного для данной модели (например, до 3000 МГц), а иногда опускается до 1500 или даже 800 МГц.
Наблюдая за подобными скачками, пользователи задаются вопросом, почему это происходит и как зафиксировать тактовую частоту на максимальном значении.
Скачки тактовой частоты процессора в простое
Если вы наблюдаете скачки тактовой частоты процессора во время простоя компьютера, то это вполне нормальное явление. Это работает механизм энергосбережения. В отсутствие нагрузки система понижает множитель процессора, что приводит к снижению тактовой частоты процессора. Обычно тактовая частота снижается до 1500 или 800 МГц, после чего компьютер работает на такой частоте до тех пор, пока на процессор не появится заметная нагрузка. С появлением нагрузки тактовая частота обратно прыгает до своих штатных значений.
Внизу показаны скриншоты из программы CPU-Z. Там видно, как частота процессора Intel Core i5 2310 скачет между значениями 1600 МГц и 3100 МГц.
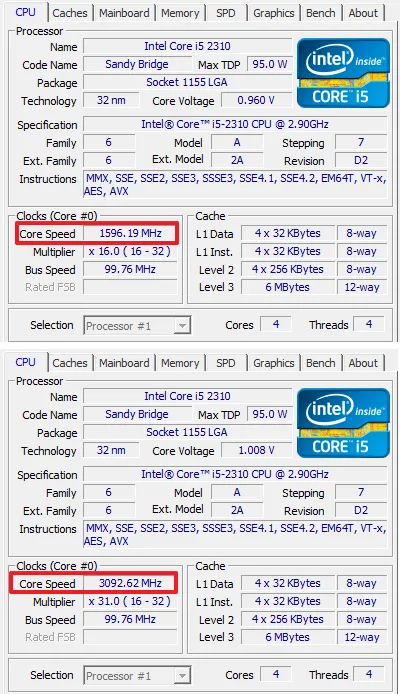
Также в программе CPU-Z можно наблюдать как меняется множитель процессора.
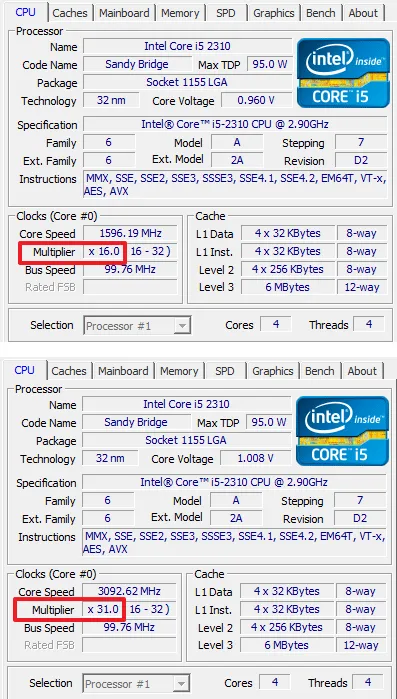
Снижение тактовой частоты позволяет снизить потребление энергии процессором, что в свою очередь заметно снижает общее потребление энергии компьютером, ведь процессор является одним из самых прожорливых компонентов современного компьютера.
Кроме непосредственно экономии электроэнергии, такое поведение системы позволяет снизить температуру процессора, что в свою очередь позволяет снизить обороты вентиляторов и уменьшить уровень шума, который производится компьютером.
взгляните на раздел Управление питанием процессора (PPM) может привести к загрузке процессора для появляются искусственно высоко в этой статье:перевод ЦП для анализа производительности
Что делать, если процессор загружен: советы и рекомендации
Первое, что необходимо попробовать — это определить процесс или программу, которая нагружает ЦП.
Как бывает в большинстве случаев: была запущена какая-нибудь программа (или игра), затем пользователь из нее вышел, а процесс с игрой остался, который и нагружает процессор.
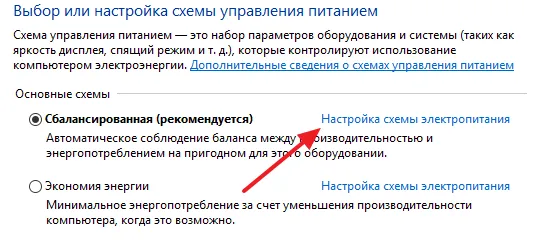
👉 Кстати!
При тормозах компьютера рекомендую попробовать почистить Windows от мусора для ускорения его работы.
Каким процессом, программой загружен процессор
Самый быстрый способ определить, какая программа нагружает ЦП — это вызвать диспетчер задач (кнопки: Ctrl+Shift+Esc ).
В диспетчере задач откройте вкладку «Процессы» и отсортируйте приложения по нагрузке на ЦП. На скриншоте ниже 👇, видно, что львиную долю ЦП (~66%) съедает браузер Firefox (хотя он у меня даже не запущен. ).
Если у вас есть подобная «скрытая» программа — то тут же из диспетчера задач ее можно закрыть (достаточно нажать на нее правой кнопкой мышки. ).
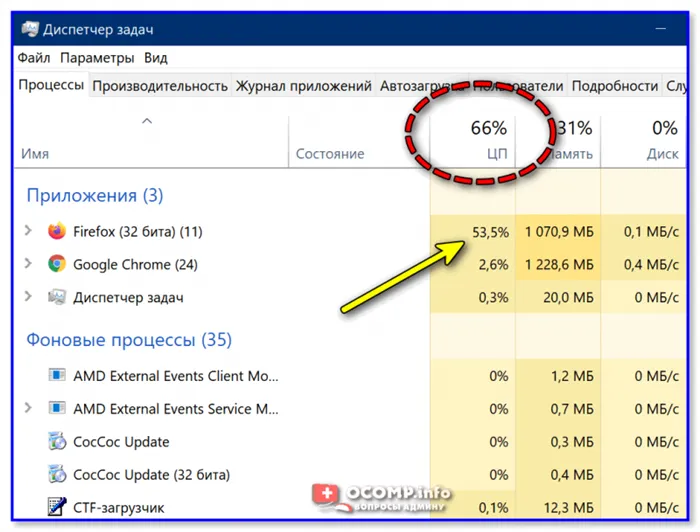
Диспетчер задач Windows — загрузка ЦП 66%
👉 Примечание
В Windows есть свой мониторинг ресурсов, который также можно использовать для просмотра загрузки процессора, памяти, диска и сети. Чтобы его вызвать, нажмите кнопки Win+R , затем введите в строку «Открыть» команду resmon и нажмите Enter .
Мониторинг ресурсов в Windows
В некоторых случаях диспетчер задач не позволяет вычислить причину загрузки процессора. Кстати, процессор может быть загружен и не на 100%, а, скажем, на 20-50%.
Если диспетчер задач не дал информации к размышлению — рекомендую воспользоваться одной утилитой Process Explorer (кстати, загрузить ее можно с сайта Microsoft. ).
Process Explorer (поиск «невидимой» причины тормозов)
Отличная программа, которая не раз меня выручала! Основное ее направление работы — показать вам ВСЕ процессы и программы, запущенные на компьютере (от нее, наверное, не уйдет никто. ). Таким образом, вы сможете определить наверняка, какой именно процесс нагружает ЦП.
👇 Ниже скриншот очень показательный:
- System idle process — это показатель в % бездействия системы. Т.е. на первой половине скрина ниже — процессор почти на 95% бездействует (именно так и должно быть, если на нем открыто пару-тройка программ: браузер, проигрыватель);
- а на второй части скрина System idle process составляет 65%, но hardware interrupts and DPCs аж 20% (а временами доходят и до 70-80%! Такого быть не должно. Вообще, interrupts (это системные прерывания) при нормальной работе, редко уходят за пределы нескольких процентов! Вот вам и причина тормозов и загрузки компьютера!
- кстати, очень часто систему грузит процесс svchosts.exe . Вообще, это системный процесс, но есть ряд вирусов, которые маскируются под него и выдают себя за него. Ниже рассмотрим вопрос, как их отловить.
Process Explorer: на первой части скриншота — все нормально, на второй — процессор загружен на ~20% системными прерываниями (hardware interrupts and DPCs).
«Лучший» процент максимальной частоты субъективен. В принципе, вы хотите, чтобы процессор работал на частоте, которая достаточно быстра, чтобы делать то, что вы хотите, при использовании наименьшего количества энергии, чтобы она не разряжала батарею или не увеличивала ваш электрический счет без необходимости.
Как добавить опцию «Максимальная частота процессора»?
Начиная с Windows 10 версии 1709, параметр источника питания « Максимальная частота процессора » был удален из вкладки « Параметры питания ». Поэтому, если у вас установлена последняя версия Windows 10, вы больше не можете настраивать максимальную частоту процессора, поскольку этот параметр теперь скрыт по умолчанию.
Если вы ищете способы вручную запрограммировать максимальную частоту процессора, эта статья покажет вам несколько способов сделать это непосредственно из интерфейса Windows 10 — стороннее программное обеспечение не требуется.
Но имейте в виду, что максимальная частота, которую вы можете указать, будет самой высокой частотой, разрешенной для процессора. Имея это в виду, обратите внимание, что вы не можете использовать эту опцию для разгона частоты вашего процессора. Вы можете снизить частоту ЦП только при условии, что максимальное значение является самым высоким, разрешенным вашим CP.
В методах , которые следуют, вы узнаете из двух различных способов , которые позволят вам либо добавить или удалить с Максимальной частотой процессора меню внутри Power Options .
Метод 1. Добавление или удаление меню максимальной частоты процессора с помощью командной строки
Если вы не против работать с терминала, то самый быстрый способ добавить максимальную частоту процессора — это окно командной строки с повышенными правами.
Мы сами протестировали этот метод и можем подтвердить, что он работает должным образом. Но для того, чтобы это работало, вам понадобится последняя версия Windows 10.
Вот что вам нужно сделать:
- Нажмите клавишу Windows + R, чтобы открыть диалоговое окно «Выполнить». Затем введите «cmd» и нажмите Ctrl + Shift + Enter, чтобы открыть командную строку с повышенными привилегиями. В ответ на запрос UAC (Контроль учетных записей пользователей) нажмите Да, чтобы предоставить административные привилегии только что открытой командной строке.
- В командной строке с повышенными привилегиями введите следующую команду и нажмите Enter, чтобы добавить максимальную частоту процессора в меню параметров электропитания :
- Перезагрузите компьютер.
- После завершения следующего запуска нажмите клавиши Windows + R, чтобы открыть другое диалоговое окно «Выполнить». Затем введите « powercfg.cpl » и нажмите Enter, чтобы открыть меню параметров электропитания .
- Выберите активную схему управления питанием, затем нажмите « Изменить дополнительные параметры питания» .
- Прокрутите список настроек вниз, и вы обнаружите раскрывающееся меню с именем «Максимальная частота процессора». Измените его значения, чтобы установить предпочтительные значения (в МГц).
- После изменения значений « От батареи» и « Подключен» перезагрузите компьютер еще раз, чтобы они вступили в силу.
Примечание. Если вы когда-нибудь захотите убрать меню « Максимальная частота процессора» , выполните шаг 1 еще раз, но на этот раз используйте следующую команду, чтобы удалить меню из « Параметры электропитания»:
How to change the Maximum Processor Frequency on Windows 10
Now that you’ve used one of the methods below to make the Maximum Processor Frequency option visible inside the Power settings window, it’s time you learn how to change the settings. Just in case you’re not a fan of the GUI approach, we also included a method that will allow you to adjust the maximum processor frequency via Command Prompt.
Method 1: Changing the Maximum Processor Frequency via the Power Options menu
If you want to stay away from the CMD terminal and do all the modifications from a visual menu, this option is from you. Using the steps below, you will be able to change the Maximum Processor Frequency directly from the Power Options menu.
Here’s what you need to do:
- In order to use this method, you must have already followed one of the two methods above (that showed you how to add the Maximum Processor Frequency setting. Without this first step, the menu will not be visible.
- Press Windows key + R to open up a Run dialog box. Then, type “powercfg.cpl” and press Enter to open the Power Options menu.
- Inside the Power Options menu, click the Change plan settings link associated with the power plan that you currently have active.
- Inside the Plan Settings menu of your current power plan, click on Change advanced power settings.
- Inside the Advanced settings tab of the Power Options menu, scroll down through the list of settings and expand the drop-down menu associated with Processor power management.
- Next, click on the ‘plus icon’ associated with Maximum processor frequency.
- Now, you’ll need to set the maximum processor frequency (in MHz) for both On Battery and Plugged in.
Note: You can’t go higher than the maximum frequency allowed by your CPU, so it’s wise to consult your CPU capabilities before making this modification. If you set the frequency to 0 MHz (default value) it’s short for unlimited. This means that your CPU will be allowed to reach the maximum frequency
If you’re looking for a more technical approach that will save you some time, follow Method 2 below.
Method 2: Changing Maximum Processor Frequency via Command Prompt
If you consider yourself a technical person, then this approach might suit you better. Follow the steps below for instructions on how to modify the maximum processor frequencies straight from an elevated Command Prompt. You will be able to modify both values (On Battery and Plugged In) as you can from the GUI menu.
Here’s a quick guide on changing the Maximum Processor Frequency via Command Prompt:
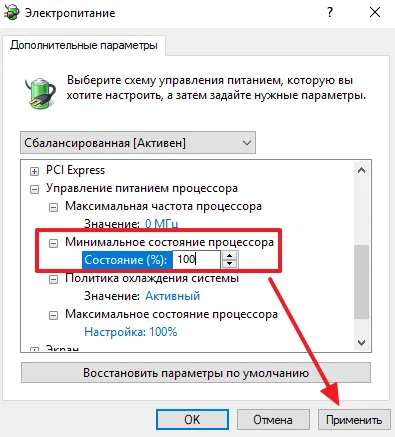
- Press Windows key + R to open up a Run dialog box. Then, type “cmd” and press Ctrl + Shift + Enter to open up an elevated Command Prompt. When prompted by the UAC (User Account Control), click Yes to grant administrative privileges.
- Inside the elevated command prompt, type the following command to modify the default value for Maximum Processor Frequency (On Battery):
Многие владельцы компьютеров с современными процессорами замечают, что тактовая частота их процессора изменяется со временем. Иногда частота скачет до максимального значения, характерного для данной модели (например, до 3000 МГц), а иногда опускается до 1500 или даже 800 МГц.
Как изменить максимальную частоту ЦП?
После включения меню рассмотрим два способа изменения частоты. Среди них, установка значения с использованием командой строки.
Изменение в настройках Электропитания
Откройте раздел Электропитания командой powercfg.cpl из окна Win + R.
Щелкните на ссылку настройки плана электропитания, который активен в текущий момент. Нажмите на кнопку «Изменить дополнительные настройки питания».
В списке разверните меню управления питанием процессора, затем вкладку с максимальной частотой.
Теперь нужно указать значение как для батареи, так и от сети. По умолчанию установлено значение «0». Это означает, что процессору разрешается достигать максимальной производительности. Здесь можете установить частоту в МГц, которая не должна быть выше максимально допустимой для вашего ЦП.
После этого нажмите на «Применить» и перезагрузите компьютер, чтобы сделать изменения постоянными.
Изменение параметра с помощью командной строки
Откройте командную строку с помощью системного поиска, предоставив ей права администратора.
В консоли запустите команду для изменения значения от батареи:
powercfg -setdcvalueindex SCHEME_CURRENT 54533251-82be-4824-96c1-47b60b740d00 75b0ae3f-bce0-45a7-8c89-c9611c25e100
Вместо укажите частоту, которую хотите принудительно использовать для работы от батареи. Например,
powercfg-setdcvalueindex SCHEME_CURRENT 54533251-82be-4824-96c1-47b60b740d00 75b0ae3f-bce0-45a7-8c89-c9611c25e100 2300
Для установки значения «От сети» выполните команду:
powercfg -setacvalueindex SCHEME_CURRENT 54533251-82be-4824-96c1-47b60b740d00 75b0ae3f-bce0-45a7-8c89-c9611c25e100
























