В приведенной ниже таблице приведены ссылки, которые напрямую относятся к последним пакетам обновлений Microsoft Windows и основным обновлениям для каждой операционной системы. Эти обновления бесплатны.
Как установить любые обновления Windows вручную
Каждый месяц Microsoft выпускает обновления для своих операционных систем Windows и других продуктов, с которыми идут улучшения безопасности и исправления всех видов неполадок и ошибок, которые могут нанести ущерб пользователям. Поэтому очень важно, чтобы система windows была обновлена все время, однако есть некоторые пользователи, которые не могут обновиться по многим причинам. К примеру нет интернета, медленная скорость или просто нужно завести в деревню и обновить там компьютер бабушке.
Как правило, обновления Windows автоматически загружаются на компьютеры, когда они подключаются к Интернету через Windows Update. Многим пользователем сложно скачать без проблем патч около 1 Гб и они накапливаются по много раз, соответственно сумма обновления может быть около 5 Гб. По этому мы разберем, как правильно использовать Каталог центра Обновления Майкрософт для загрузки обновлений вручную, чтобы потом установить на любом компьютере, где нет интернета. Также вам будут доступны и microsoft Office, windows server и все продукты microsoft для ручного скачивания обновлений.
Скачать пакеты обновлений Windows для установки вручную
Чтобы скачать эти обновления, нужно перейти на сайт каталога центра обновлений . И первое, что мы увидим это простой сайт где нет ничего кроме строки «Найти» в верхнем правом углу.
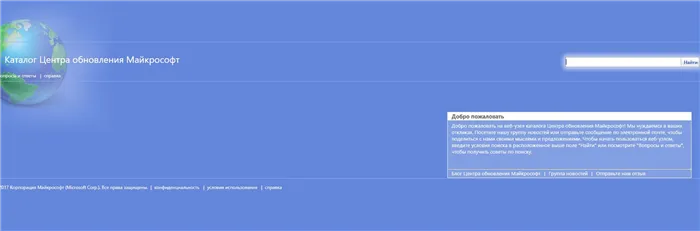
Идеальный способ использовать эту страницу это искать непосредственно название обновлений, к примеру патч кумулятивный KB4016637 Windows 10. Мы сможем скачать обновления на флешку и установить потом на другом компьютере, где нет интернета.

Можем нажать к примеру мышкой по самому названию и посмотреть Обзор и сведения, что включает в себя этот пакет обновления.
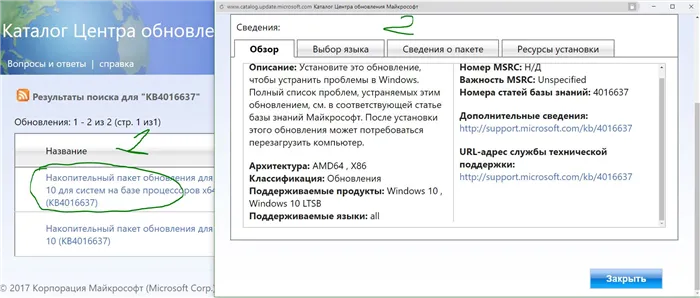
Для загрузки обновления нажмите Загрузить, вас перенаправят еще на одну страницу, где нужно нажать на ссылку и патч обновления загрузится.
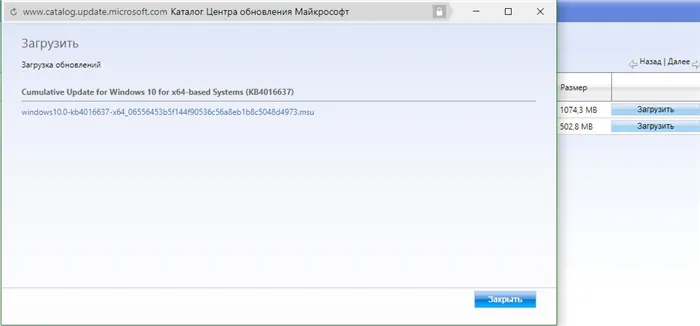
Таким образом мы можем скачать любые обновления, для любых систем, будь-то windows 7, windows 10, windows 8.1. Берем скаченный наш файл и просто перемещаем его флешку, cd карту, или вообще на мобильник. Подключаем устройство на котором наш файл и нажимает на сам исполняемый файл. Одним словом, вставили в другой комп флешку и запустили скаченный файл двойным нажатием.
Как использовать Microsoft Update Catalog если не знаем патч
Как я уже говорил этот сервис лучше использовать точным названием патча обновлений, но к примеру мы хоти найти все обновления windows 10, windows XP, windows 7. Просто введите в строку поиска windows 7 и вам выдаст весь список обновлений этой системы, и нажмите сортировку «Последнее обновление».
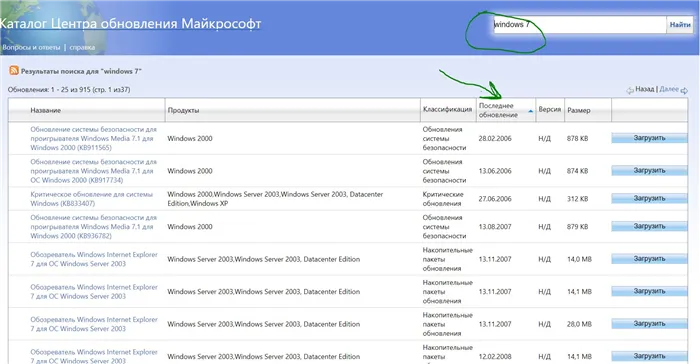
Отключаем интернет и запускаем файл «w7lxe.exe», ждем несколько секунд, после чего компьютер начнет перезагрузку, во время которой должен появиться черный экран с выбором системы, просто нажмите «Enter», активатор сделает все, что нужно и перезагрузит компьютер еще раз, после чего активация должна быть в порядке!
Обновления в Виндовс 7
Как уже было упомянуто выше, Windows получает обновления различных компонентов в виде особых пакетов. В штатном режиме это делается через специальные сервера Windows Update. Некоторые апдейты получают пометку «Важные» и должны быть установлены в первую очередь. Это файлы для систем безопасности, «залатывающие» найденные «дыры», установочные файлы фреймворков и сред, необходимых для запуска программ, а также исправления неизбежных ошибок и неполадок. Кроме того, к «Важным» также относятся и пакеты, внедряющие в ОС новые функции или изменяющие старые. Остальные «обновы» имеют статус необязательных и могут быть установлены вручную или автоматически после соответствующей настройки.
Данный пакет должен быть установлен на все ПК под управлением Windows 7 без исключения. В него вошли все обновления вплоть до даты выпуска (9 февраля 2011 года), множество «заплаток» и доработок, пополнилось хранилище драйверов. Также в SP1 реализована поддержка некоторых новых технологий, например, Dynamic Memory Enhancement, которая позволяет системе более рационально использовать оперативную память. Скачать Service Pack 1 можно с официального сайта Майкрософт, а как его установить, описано в статье по ссылке ниже.
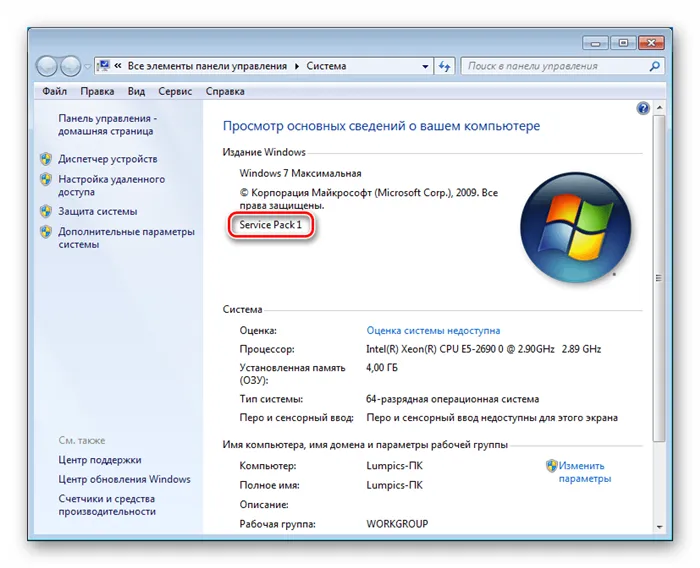
«Центр обновления Windows»
После того как был установлен SP1, система будет получать текущие апдейты с помощью компонента «Центр обновления Windows». Перейти к нему можно из «Панели управления».
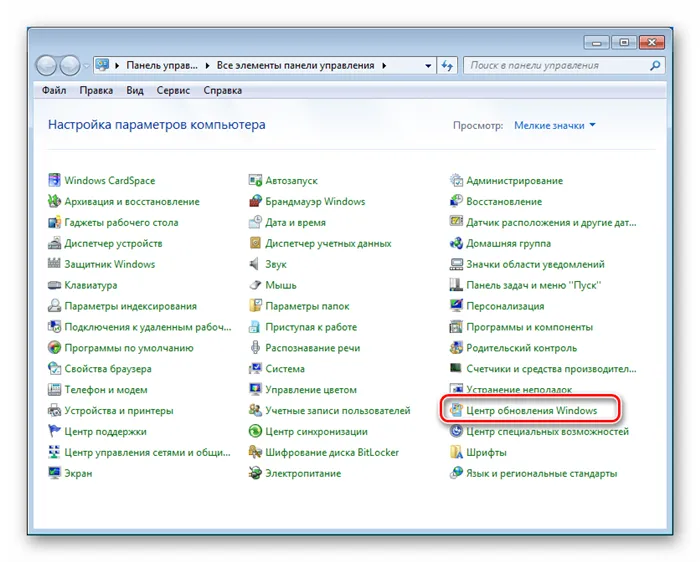
«Центр» позволяет загружать и устанавливать пакеты напрямую с серверов Windows Update и имеет несколько настроек.
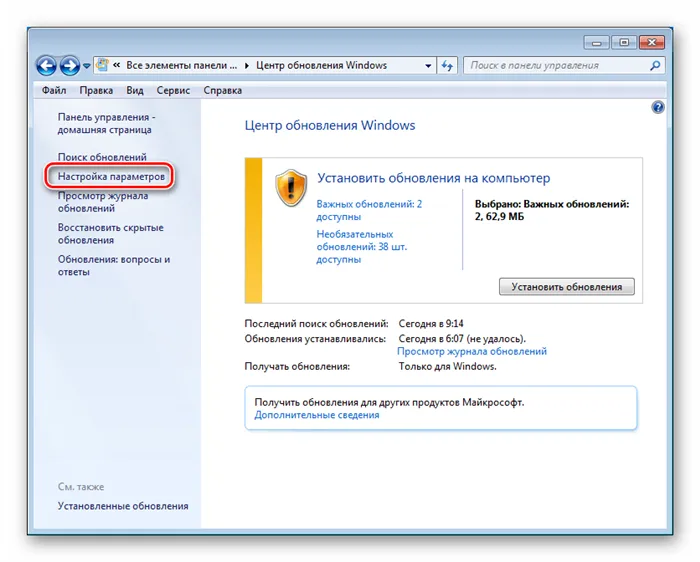
Прежде всего необходимо определиться со способом получения файлов. В выпадающем списке «Важные обновления» имеется несколько вариантов. Исходя из их названий можно выбрать наиболее приемлемый.
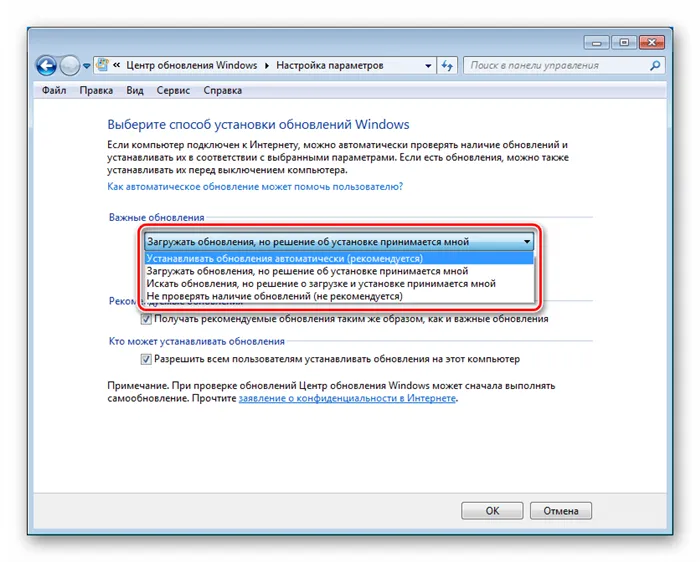
Самый первый пункт включает автоматический режим и требует дополнительной настройки расписания.
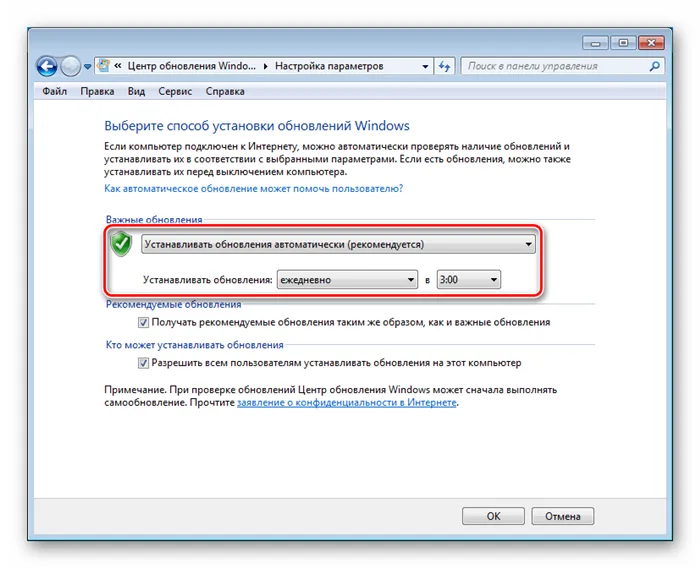
Ниже, в блоке «Рекомендуемые обновления» можно поставить галку, позволяющую получать данные пакеты, таки же способом, как и важные, то есть, в данном случае автоматически (загрузка и установка). Если флажок не установлен, система будет только предлагать их загрузить и установить.
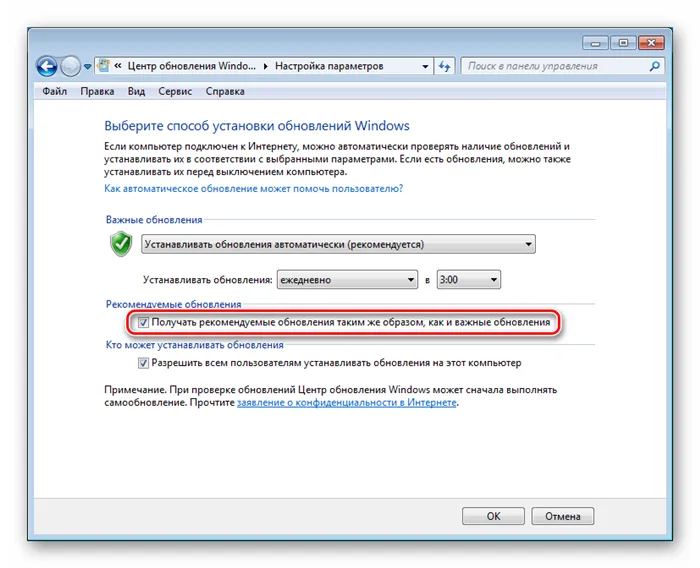
При выборе последнего пункта («Не проверять наличие обновлений») вся работа перекладывается на плечи пользователя, то есть мы сами решаем, когда и как выполнять процедуру.
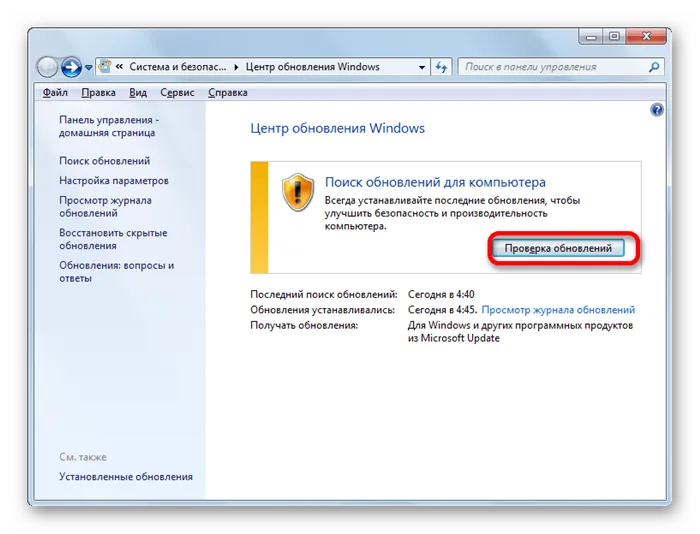
Особое место занимает ПО, предназначенное для видеоускорителей. Это обусловлено тем, что данные пакеты разрабатываются сторонними специалистами и представляют собой набор из драйверов и вспомогательного софта. В процедуре их поиска и установки имеются свои тонкости и нюансы, о которых рассказано в статьях по ссылкам ниже.
Последние обновления для Microsoft Windows (Windows 7, Vista, XP)
Самый последний для Windows 7 пакет обновления SP1, но удобство Rollup для Windows 7 SP1 ( в основном в противном случае название Windows 7 SP2) также доступна , которая устанавливает все заплатки между выпуском SP1 (22 февраля 2011) по 12 апреля 2016.
Последние пакеты обновлений для других версий Microsoft Windows включают Windows Vista SP2, Windows XP SP3 и Windows 2000 SP4.
В приведенной ниже таблице приведены ссылки, которые напрямую относятся к последним пакетам обновлений Microsoft Windows и основным обновлениям для каждой операционной системы. Эти обновления бесплатны.
Обратите внимание, что самый простой способ установить последний пакет обновления Windows или обновление — запустить Windows Update.
| Операционная система | Пакет обновления | Размер (МБ) | Скачать |
|---|---|---|---|
| Windows 7 | (апрель 2016 года) 2 | 316,0 | 32-битный |
| (апрель 2016 года) 2 | 476,9 | 64-битный | |
| SP1 (windows6.1 KB976932-X86.exe) |
537,8 | 32-битный | |
| SP1 (windows6.1 KB976932-X64.exe) |
903,2 | 64-битный | |
| Windows Vista 3 | SP2 | 475,5 | 32-битный |
| SP2 | 577,4 | 64-битный | |
| Windows XP | SP3 4 | 316,4 | 32-битный |
| SP2 5 | 350,9 | 64-битный | |
| Windows 2000 | SP4 | 588 (KB) | 32-битный |
1 Начиная с Windows 8, Microsoft начала выпускать регулярные крупные обновления для Windows 8. Пакеты обновления не будут выпущены.
2 Обновление Windows 7 с пакетом обновления 1 (SP1) и обновление хранилища обновлений в апреле 2015 г. должно быть установлено до установки накопительного пакета.
3 Windows Vista SP2 может быть установлен только в том случае, если у вас уже установлен Windows Vista SP1, который вы можете скачать здесь для 32-разрядных версий, а здесь для 64-битных.
4 Windows XP SP3 может быть установлен только в том случае, если у вас уже установлен Windows XP SP1a или Windows XP SP2. Если у вас нет одного или другого из этих пакетов обновлений, установите пакет обновления 1 (SP1), доступный здесь , перед установкой Windows XP SP3.
5 Windows XP Professional является единственной 64-разрядной версией Windows XP, а последней версией пакета обновления для операционной системы является SP2.
Ниже вы найдете самую последнюю информацию о обоих пакетах обновлений и этих других основных обновлениях, которые Microsoft регулярно нажимает на своих пользователей.
Неудачные прощальные обновления
14 января 2020 г., в день прекращения поддержки Windows 7, Microsoft выпустила для нее последний, как предполагалось на тот момент патч. Пакет обновлений за номером KB4534310 оказался с «сюрпризом» – его установка вносила в систему ошибку, которая приводила к тому, что после каждой перезагрузки ПК обои с рабочего стола удалялись – ОС меняла их на сплошной черный цвет.
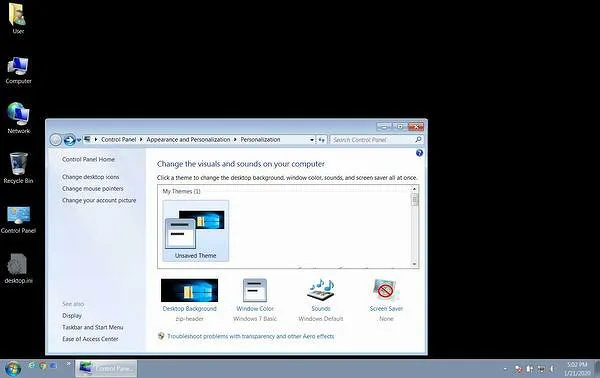
На решение этой проблемы Microsoft потребовалось сравнительно много времени – апдейт KB4539602, устраняющий ее, вышел лишь в первых числах февраля 2020 г. Он и должен был стать последним, но спустя несколько дней пользователи Windows 7, как сообщал CNews, столкнулись с еще одной трудностью.
Илья Зуев, «Райффайзен банк»: Передовые технологии не помогут, если в ИБ-процессах отсутствуют качество и полнота

Она была выражена в невозможности выключить или перезагрузить их компьютер. Вместо выполнения этих действий система стала выдавать окно с предупреждением об отсутствии у пользователя прав для выключения компьютера – «You don’t have permission to shut down this computer».
Microsoft не смогла быстро выпустить нужную заплатку, и пользователям пришлось самостоятельно искать пути решения. Поиск завершился успехом – проблема была связана со сбоем в работе «Контроля учетных записей» (UAC, user account control), и решить ее можно было путем внесения изменений в работу операционной системы через редактор локальной групповой политики.
Для этого прежде всего необходимо открыть «Центр обновления Windows». Сделать это можно несколькими способами: вывести на экран окно «Выполнить» нажатием клавиш «Win + R», ввести команду «control /name Microsoft.WindowsUpdate»; пройти путь на ПК: «Пуск» — «Все программы» — «Центр Windows».
Приступаем к обновлению Windows 7
Сперва нужно скачать генератор ключей
Кстати говоря, я скачивал его с разных сайтов, и при запуске мой антивирус начинал ругаться, но всё же мне похоже удалось найти чистенький, его я Вам и предлагаю.
Теперь зайдите в «Пуск > Все программы», и в верхней части найдите и запустите «Windows Anytime Upgrade».
Выбираем второй пункт «Введите ключ обновления»
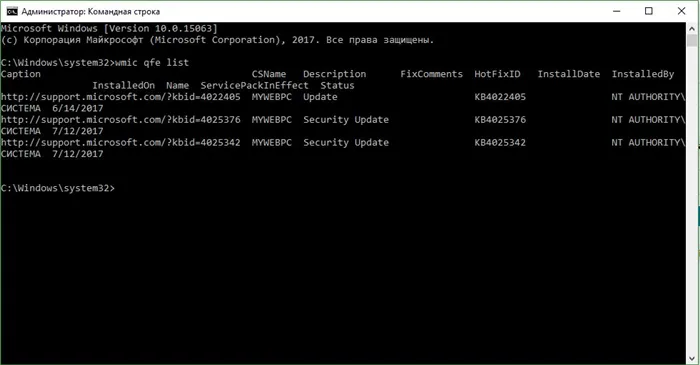
Откроется окно с полем для ввода
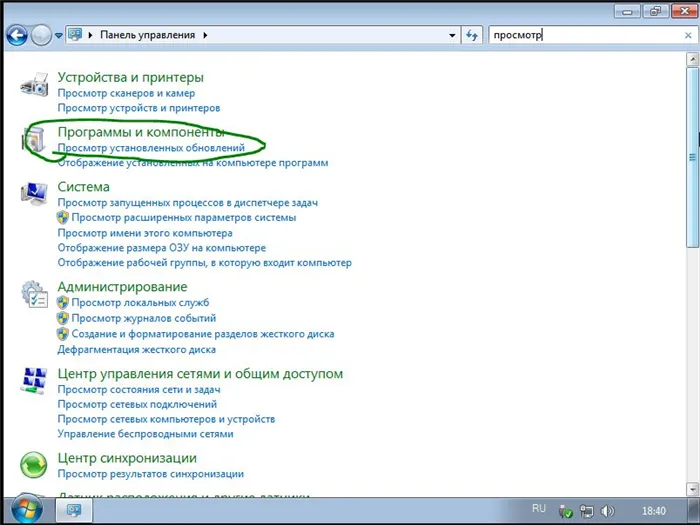
Вот теперь запускаем скачанный генератор ключей.
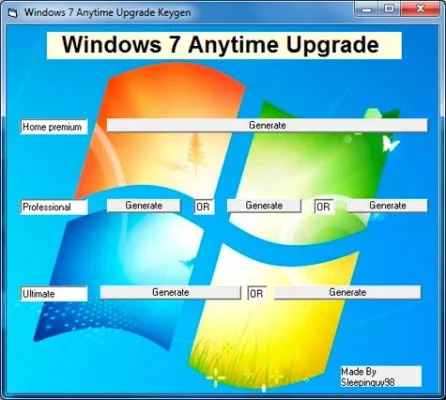
В нем представлены три версии:
Напротив каждой есть кнопки «Generate», нажав на которые Вы получаете ключ от обновления той или иной версии.
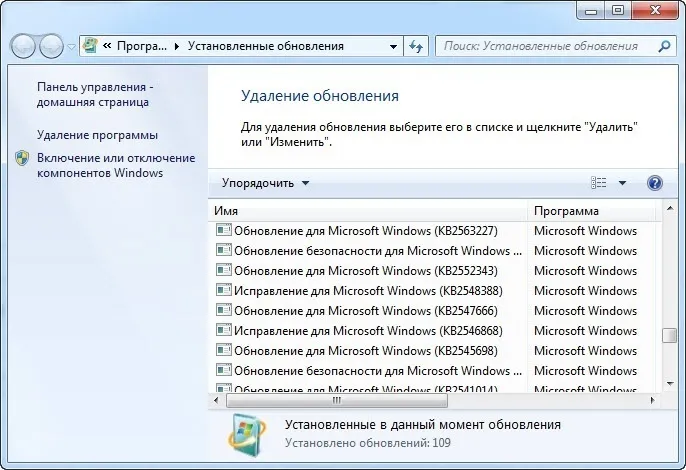
Советую не прыгать с Начальной версии сразу на Максимальную, а обновляться по порядку!
Вводим полученный ключ в поле программы Anytime Upgrade, и нажимаем «Далее».
Если ключ не прошел, то нажмите на другую кнопку Generate, и попробуйте снова.
Затем принимаем условия лицензии
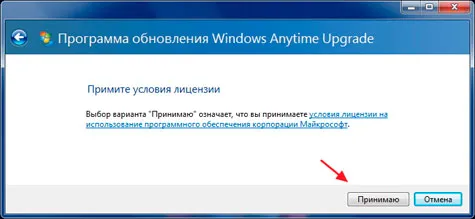
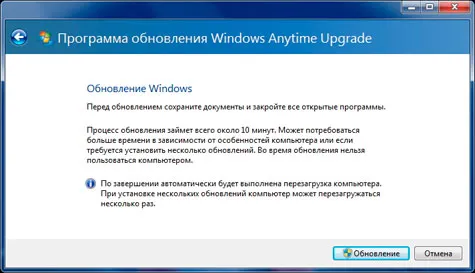
Ждем окончания обновления, после которого компьютер будет перезагружен.
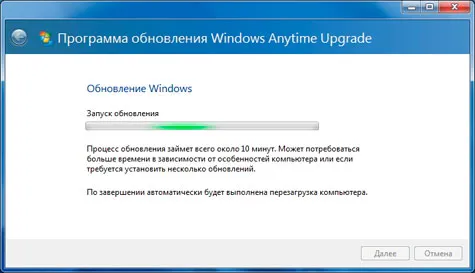
Если все произошло именно так, то поздравляю, Вы успешно обновили Windows!
Примечание!
Если после обновления до «Профессиональной» версии у Вас показывает, что осталось 3 дня, то обновитесь до «Максимальной», чаще всего этого достаточно!
Если же на «Максимальной» также идет отсчет дней, то воспользуйтесь активатором.
Отключаем интернет и запускаем файл «w7lxe.exe», ждем несколько секунд, после чего компьютер начнет перезагрузку, во время которой должен появиться черный экран с выбором системы, просто нажмите «Enter», активатор сделает все, что нужно и перезагрузит компьютер еще раз, после чего активация должна быть в порядке!
























