За этот обзор автор Максим Геннадьевич получил 1000 ON-бонусов, напишите и вы свой. В Беспроводной контроллер PlayStation DUALSHOCK 4, белый 4 190 в‚Ѕ
Кнопка R3 на джойстике PS4: расположение кнопок на джойстике
Консоли используют для своего управления джойстики. Это устройство-манипулятор, которое обеспечивает игроку возможность управлять своими действиями внутри игры. Этот объект можно отделить от непосредственно приставки и использовать в другом месте. При наличии в игре нескольких игроков каждому из них потребуется отдельный джойстик.
Разберемся, как расположены кнопки на джойстике ps4. Это поможет отыскать их, даже если нет инструкции на русском языке.
Предостережения
Существует несколько ревизий джойстиков. В зависимости от версий, может отличаться способ разборки: расположение клипс, шлейфы и т.д.
Если вы подозреваете, что джойстик нуждается в серьезном ремонте: замене чипов и важных деталей, обратитесь в мастерскую.
Данное руководство предназначено исключительно в целях ознакомления. Если вы не уверены в своих силах, обратитесь к специалистам. В мастерской чистка и/или ремонт джойстиков в среднем занимают не больше 30-60 минут.
PlayStation 5, или PS5, появится на прилавках во время праздников в 2020 году, а вместе ней прибудет и новый контроллер. По сравнению с прошлыми контроллерами для приставок PlayStation, вид у него уникальный. В этой статье мы расскажем, что такое DualSense и в деталях распишем, чем новый геймпад для PS5 отличается от «Дуалшока».
Расположение кнопок на джойстике
Контроллер от PlayStaion 4 (также он зовётся DualShock 4) по сравнению с предыдущими моделями стал более округлым. Это должно сделать управление более удобным. Его составные элементы стали располагаться компактнее, что также положительно послужит использованию.
СПРАВКА! Кроме клавиш, на нём установлена сенсорная панель, светодиоды, динамик, разъём для наушников, гироскоп, акселерометр, устройство вибрации и датчик для считывания положения джойстика в пространстве.
В качестве инструментов манипуляций джойстик (или геймпад) использует клавиши. Они располагаются по всей лицевой поверхности устройства, а также с боков. Это нужно, чтобы игроку было удобно осуществлять манипуляции ими во время игры при помощи пальцев, удерживая пульт в обеих руках. Стандартные кнопки обнаружить не составит труда. Их предназначение не вызывает вопросов, но вот некоторые требуют внимательного рассмотрения.
Сенсорная панель дублирует Start/Select, но её возможности позволяют более гибко совершать движения. Панель с датчиками воспринимает не только нажатия, но и длительность задержки, форму движения. Самое распространённое её использование: введение чисел, так как раньше приходилось выбирать их из списка при помощи крестовины и нажимать «Выбор».
Где находится клавиша R3 на джойстике PS4
Кнопки типа L# и R# обеспечивают дополнительные, вспомогательные функции. По две из них расположены на боковой плоскости геймпада.
ВАЖНО! Если держать устройство прямо перед собой, то R1 и R2 окажутся над крестовиной с изображениями треугольника, квадрата, круга и креста.
Эти кнопки легко достать указательным пальцем, если, конечно, пользователь правильно удерживает контроллер.
На геймпаде, у которого клавиши с геометрическими фигурами отображаются цифрами 1, 2, 3 и 4, элементы L1, L2, R1 и R2 обозначаются соответственно 5, 6, 7 и 8. Независимо от обозначения, кнопки легко найти по их расположению.
Расположение кнопки R3 не является стандартным, из-за чего многие не могут её отыскать. Прямое нажатие правого стика (большой круглой клавиши, расположенной под крестовиной с геометрическими фигурами) засчитывается как нажатие кнопки R3.
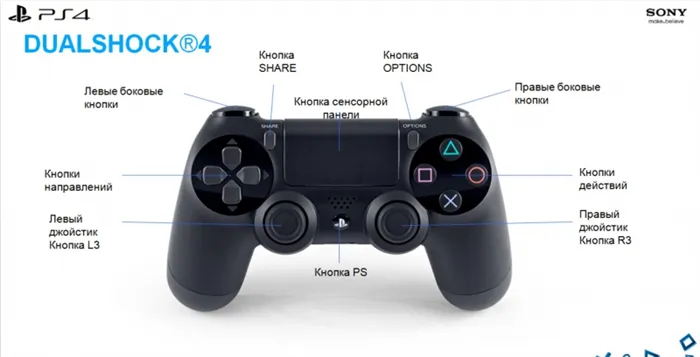
На этом разборка джойстиков от PlayStation 4 завершена. Добравшись до платы, вы можете поменять стики, почистить корпус от пыли и мусора и т.д.
Вес, эргономика и дополнительные элементы управления
Playstation 4 Dualshock 4 сохранил примерно те же габариты и параметры, что предыдущий собрат – привыкать к игре долго не придется, так что не переживайте. Многих мучит вопрос, не придется ли «переучивать» себя – нет и ещё раз нет. Максимум – приловчиться в течение пары игр и все, на старый dualshock вам возвращаться не захочется.
Стоит отметить, что здесь есть акселерометр, вибропривод, а также гироскоп, все это используется в играх и привносит новые ощущения. Теперь игра чувствуется ещё лучше, а некоторые «судьбоносные» действия выполнять приятнее, вместо банального нажатия кнопки вы делайте свайп или вовсе движение всем контроллером.
Ещё одним новым элементом управления стал светящийся диодный индикатор сверху. Он может светиться одним из 4 цветов: красным, зеленым, белым или синим. Прежде всего это призвано помочь «определить», какой из джойстиков ваш, если играет целая компания, а также дает дополнительную функциональность при игре с помощью камеры Eye, которая определяет эту «светяшку». Вот только есть проблемка, садится с индикатором он гораздо быстрее, поэтому после продолжительной активности придется отправить его на зарядную станцию для контроллера ps4. К сожалению, отключить индикатор нельзя.
Время работы, зарядки и дополнительные «фишки»
Учитывая, что в джойстике есть множество всяких «штук» вроде вибрации, акселерометра, а также того самого светодиода, о котором мы говорили выше, зарядка для джойстика ps4 вам будет нужна достаточно часто. Работать от полной батареи, объем которой составляет порядка 1000 mAh, геймпад способен не более 6 часов игры. Показатель небольшой, но радует, что его можно зарядить. В случае, когда игра в разгаре, а геймпад уже садится, вас спасет USB-кабель – подключив его к самой консоли и джойстику он будет «проводным», зато сможет работать сколько угодно, ведь питание поступает «напрямую» с приставки.
Использовать контроллер ps 4 можно не только для игры в приставку, разработчики позаботились о тех, кто играет и на компьютере. Таких людей, на самом деле много, и в некоторые игрушки, вроде гонок или спортивного жанра куда удобнее играть подключив джойстик ps4 к компьютеру. Это можно сделать без драйверов, но тогда не будет работать вибрация, гироскоп и акселерометр, а также некоторые кнопки, чтобы получить всю функциональность детища Sony следует установить специальное ПО. К примеру, уже сейчас в Steam многие игры поддерживают dualshock 4.
- красивый и удобный дизайн;
- новые возможности (сенсорная панель, гироскоп и тд);
- отличное качество сборки и надёжность работы.
- относительно небольшое время работы батарейки;
- некоторых раздражает подсветка;
- короткий USB кабель (не позволяет к примеру заряжать геймпад и играть с дивана, но проблема решается с помощью специаьного удлиннителя);
- покрытие стиков может стираться при очень активной игре.
В итоге можно сказать следующее: обновление джойстика прошло удачно, недовольных практически нет, материал подобран хорошо, а все кнопки и прочие элементы управления приходятся к месту, хоть и используются далеко не во всех случаях. Учитывая стоимость геймпада в районе 55-65 долларов это оказывается ещё и выгодной покупкой для ПК-геймеров.
Вышедший в 2016 году DualShock v2 (далее – просто «v2») работает на плате JDM-040 или JDM-050. Их мы не будем рассматривать отдельно, поскольку запчасти в ревизиях второй версии геймпада взаимозаменяемы.
Как отремонтировать кнопки джойстика PS4
Если залипает кнопка на Dualshock 4, заедает или вовсе перестала работать, следует провести диагностику, чтобы установить точную причину неполадки.
Для этого придется разобрать геймпад при помощи маленькой крестовой отвертки и плоской отвертки с тонким широким шлицем.
Порядок выполнения действий следующий:
- Переворачиваем джойстик и откручиваем четыре крепежных винта;
- Аккуратно поддеваем пластиковую крышку на рукоятках геймпада плоской отверткой (чтобы не повредить корпус, отвертку можно завернуть в салфетку или платок);
- Затем переворачиваем контроллер лицевой стороной и постепенно отсоединяем пластиковую крышку на левой и правой частях корпуса;
- Далее нужно отсоединить пластик в области курков. Для этого переворачиваем джойстик курками к себе и аккуратно отсоединяем пластик, двигаясь сначала от правых курков в сторону кнопки Share, а затем и до левых курков;
- Разъединяем две части корпуса контроллера. Делать это нужно предельно осторожно, чтобы не повредить шлейф. После снятия крышки шлейф следует отсоединить
При наличии проблем с торцевыми кнопками управления (R1 и R2, L1 и L2) дальше разбирать контроллер нет никакой необходимости, поскольку уже при снятии крышки корпуса обеспечивается полный доступ к ним.
- Производим визуальный осмотр клавиш на предмет наличия механических повреждений.
- Проверяем, не выпала ли из своего места пружинка. Если сама кнопка повреждена, необходимо ее заменить. Делается это очень просто: старая клавиша снимается с посадочного места и ставится новая кнопка. Поскольку новые кнопки продаются в комплекте с пружиной, менять следует обе детали.
- Если все кнопки целые, и пружины находятся на своих местах, но при этом клавиши залипают, следует тщательно прочистить все «внутренности» контроллера от пыли и грязи при помощи ватной палочки и спирта.
Читайте также: Почему скутер не заводится с кнопки — выявляем причины
Разработчики добавили официальную поддержку контроллера PlayStation 4. Поэтому при установке соединения вы можете отметить в программе, что используете DualShock 4. Как это сделать?
Что общего между ревизиями
Не все геймпады Dualshock отличаются целиком. Есть несколько общих запчастей, полностью взаимозаменяемых в разных ревизиях геймпада, поэтому их можно купить, не боясь ошибиться:
- Все кнопки передней панели (R1, L1, R2, L2 не входят в их число). Габариты кнопок сохранились одинаковыми во всех ревизиях геймпада. Кнопки версии v2 отличаются только серым оттенком.
- Резиновые прокладки под все кнопки передней панели (под крестовину и кнопки управления «круг», «квадрат», «треугольник», «крест»).
Различия между ревизиями
Можно заметить, что Sony совершенствовали свои геймпады не скачкообразно, а постепенно. В то время, как ревизии #1 и #2 первой версии контроллера почти идентичны в сборке, внутренности ревизии #3 сильно напоминают геймпады второго поколения (v2) и многие их части взаимозаменяемы.
Корпус
Корпуса разных ревизий геймпада v1 отличаются штырем крепления каркаса. В ревизиях #1 и #2 он находится слева от центрального динамика (если смотреть на разобранный геймпад сзади), а в ревизии #3 – справа, что делает проблематичным замену корпуса #3 на деталь из предудыщих ревизий.

Слева – корпус ревизии #1 и #2, справа – ревизии #3
Если вы хотите поставить корпус от #1 или #2 к геймпаду #3 или наоборот, штырь крепления можно выдернуть без плохих последствий для геймпада (дребезжать внутри ничего не будет, внутри находятся ножки, которыми каркас крепко упирается в корпус). Но будьте готовы к тому, что плату подсветки и USB также придётся менять на соответствующую: крепление платы не совпадает ни на одной ревизии, поэтому прикрутить её не представляется возможным. Если не хочется менять внутренности, можно попробовать посадить её на клей – опыт показывает, что такой вариант имеет право на существование и держит вполне нормально.
Плата подсветки
- v1 #1: JDS-001
- v1 #2: JDS-011
- v1 #3: JDS-030
- v2: JDS-040/JDS-050



Платы подсветки геймпадов v1 – слева направо: #1, #2 и #3
Как видите, нумерация плат подсветки идентична нумерации основной платы, поэтому при покупке этой запчасти смело ориентируйтесь на маркировку на основной плате.
Шлейф на тач


Тач геймпадов v1 – слева направо: #1, #2 и #3
Шлейфы v1 #3 и v2 припаяны к тачу, поэтому, чтобы их заменить, покупайте шлейфы именно от этих ревизий. Между собой они взаимозаменяемы.
Шлейф на подсветку
Шлейфы ревизий #2, #3 и v2 полностью взаимозаменяемы.
Крепление кнопок L1, R1, L2, R2
На курках v1 #1 и #2 пружина-возвратник кнопок надевается на ось курка, поэтому эти курки полностью совместимы. В ревизии #3 пружина крепятся прямиком на каркас. Это не позволяет использовать курки от старых ревизий на геймпаде версии v1 #3.



Крепление курков геймпадов v1 – слева направо: #1, #2 и #3
Крепление первого ряда кнопок бампера (L1 и R1) тоже не позволяет заменить кнопки на аналогичные из геймпада другой ревизии. Кнопки первого ряда бампера крепятся к двум направляющим на каркасе, по которым они скользят. Часто эти направляющие ломаются – в этом слабое место ревизии #1.
Резиновые прокладки под кнопки R1, L1, R2, L2
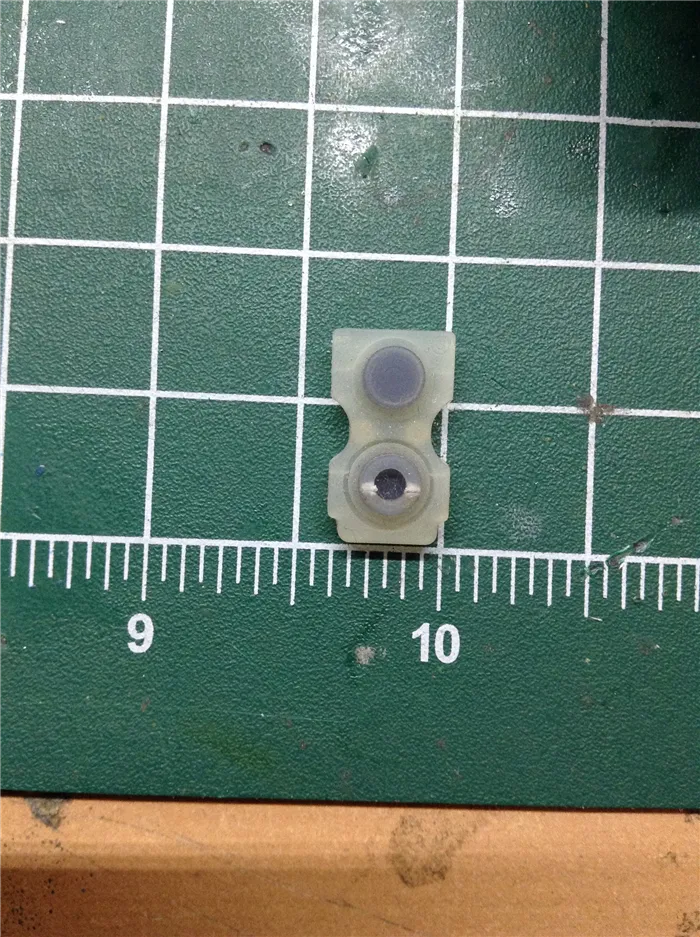


Playstation 4 Dualshock 4 сохранил примерно те же габариты и параметры, что предыдущий собрат – привыкать к игре долго не придется, так что не переживайте. Многих мучит вопрос, не придется ли «переучивать» себя – нет и ещё раз нет. Максимум – приловчиться в течение пары игр и все, на старый dualshock вам возвращаться не захочется.
Как подключить геймпад Sony PlayStation к ПК
Есть несколько способов подключения контроллера для PlayStation 4 или PlayStation 5 к ПК. Рассмотрим каждый из них.
С помощью USB
Самый простой способ — взять провод формата USB/MicroUSB (один идет в комплекте с PlayStation 4) и подключить геймпад напрямую к ПК через соответствующий USB-порт.


Windows 10 и Windows 11 обладают встроенными драйверами, которые распознают контроллер в качестве устройства типа DirectInput. По такому же принципу подключаются мышки, клавиатуры и другие устройства в ПК. В разделе «Панель управления» > «Оборудование и звук» > «Устройства и принтеры» вы увидите новое устройство — геймпад для PlayStation 4.
Довольно часто бывает, что этого достаточно для подключения. Запустите игру, поддерживающую управление с помощью геймпада, чтобы проверить подключение.
С помощью Bluetooth
Вы также можете подключить контроллер PlayStation 4 к ПК с помощью Bluetooth. Чтобы осуществить это напрямую, вам необходимо наличие Bluetooth-адаптера в ПК. Это может быть материнская плата с Bluetooth-адаптером или же ноутбук. Почти все ноутбуки оснащены этим адаптером по умолчанию.
- Перейдите в раздел «Параметры» > «Устройства» > Bluetooth.
- Найдите пункт Bluetooth и включите его, если он отключен.
- Компьютер начнет поиск устройств, доступных для подключения.
- На геймпаде для PlayStation 4 одновременно зажмите кнопки Share и PS (значок PS между двумя стиками). Нужно держать кнопки нажатыми около 3 секунд.
- Световая полоска контроллера (находится на торцевой стороне, ниже надписи Sony, между курками L1 и R1) начнет мигать. Таким образом джойстик показывает, что перешел в «режим обнаружения Bluetooth».
- На компьютере в разделе Bluetooth вы увидите новое устройство, доступное для подключения. Оно будет называться Wireless Controller.
- Нажмите кнопку «Связать», дождитесь подключения. Процесс может занять несколько минут и сопровождаться автоматической установкой драйверов.
Как только подключение будет закончено, запустите игру и проверьте подключение. Если ничего не сработало, то не беспокойтесь. Чаще всего для работы контроллера через Bluetooth-подключение необходимо установить дополнительную программу.
Установка DS4Windows
Вам необходимо установить программу, которая называется DS4Windows. Что это такое и как скачать?
DS4Windows — это утилита, которая позволяет Windows распознать контроллер DualShock 4. Пользователь может настроить управление «под себя», создав уникальную раскладку. Клавиши на клавиатуре можно определить как кнопки геймпада, что позволит играть во множество игр с уникальными настройками управления. Игрок также может создать собственный шаблон для игр в проекты разных жанров.
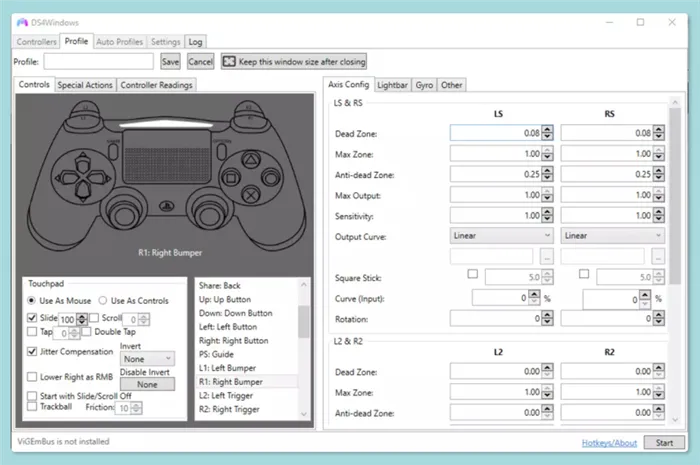
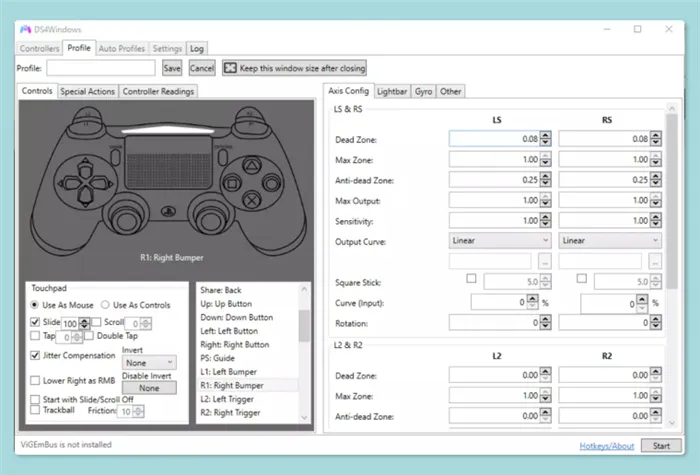
Отметим, что зачастую многие пытаются скачать программу, пользуясь прямой ссылкой ds4windows.com. Однако вбить в поисковую систему запрос «Скачать DS4Windows» и нажать на официальный сайт в данном случае будет неправильным действием. Автор, который запустил разработку данной программы, давно забросил ее. Теперь развитием утилиты занимается другой энтузиаст, известный под ником Ryochan7. Он публикует новые сборки на популярном портале GitHub.
Выводы
Как вы можете заметить, если у вас современная операционная система (Windows 10 или Windows 11), настройка геймпада DualShock 4 будет не такой сложной, как кажется. Xpadder рекомендуется использовать в том случае, если вы играете в игры, которые не поддерживают управление геймпада и вам нужно эмулировать нажатие кнопок на клавиатуре с помощью контроллера. В остальных случаях рекомендуем вам пользоваться проводным подключением или DS4Windows, более современной и адаптированной программой.
Присылайте нам свои обзоры техники и получайте до 1000 бонусов на карту «Эльдорадости»!
























