С ней при регулировке громкости, яркости и включении режима полёта на экране будут появляться приятные глазу окошки с закругленными краями. Также в приложении есть поддержка всеми любимой темной темы интерфейса.
Классическое меню пуск для Windows 11 как в 10: как вернуться в прошлое
Классическое меню «Пуск» для Windows 11 можно вернуть с помощью программы Open Shell и Start11, доступные по ссылкам github.com/Open-Shell/Open-Shell-Menu/releases и stardock.com/products/start11/ соответственно. После установки программа позволяет вернуть прежнее оформление, как в Виндовс 10 и выполнить настройку с учетом собственных предпочтений. Ниже рассмотрим каждый из вариантов подробнее.
Не всем пользователям новой Windows 11 нравится изменение классического меню «Пуск». При этом разработчики отметили, что такие нововведения, вплоть до значков, шрифта и звука были сделаны специально для удобства пользования. Сам «Пуск» оказался в центре для упрощения поиска. При этом пользователь видит последние файлы вне зависимости от платформы, на которой осуществлялся просмотр.
Жалобы на оформление повлекли за собой вопросы, как вернуть старый «Пуск» в Windows 11, и можно ли это сделать без отката до 10. Такое желание возникает у людей, которые не хотят перестраиваться и планируют пользоваться классическим меню. Его легко вернуть с помощью специальных приложений Open Shell и Start11 (платное), которые находятся в свободном доступе. В некоторых случаях может помочь внесение изменение в реестр, но последнее время этот метод почти не работает.
Как вернуть: все способы
Ниже рассмотрим три способа, как вернуть классический «Пуск» в Виндовс 11 и получить привычное меню. Первый метод, позволяющий внести изменения с помощью реестра, может не сработать, а вот два других (с применением дополнительного софта) дают желаемый результат с гарантией. Рассмотрим все варианты подробнее.
Изменение реестра
До недавнего времени вернуть старое меню «Пуск» в Windows 11 можно было с помощью внесения правок в реестр. Сегодня в большинстве случаев он не сработает, но попробовать стоит. Алгоритм действий такой:
- Войдите в поиск Windows 11 и введите «реестр». Как вариант, жмите Win+R, а потом введите regedit.
- Вверху укажите путь HKEY_CURRENT_USERSoftwareMicrosoftWindowsCurrentVersionExplorerAdvanced для получения доступа к нужной папке.
- Кликните правой кнопкой мышки на раздел «Advanced» и кликните «Создать».
- Выберите параметр DWORD на 32 бита (Value).
- Дайте название Start_ShowClassicMode и жмите «Ввод».
- Два раза жмите на сделанный DWORD-параметр и поменяйте значение с «0» на «1».
- Перезапустите ПК / ноутбук.
В случае успеха должен появиться стандартный пуск Windows 11 в классическом исполнении меню. Еще раз отметим, что в большинстве случаев этот вариант не работает. В таком случае используйте рассмотренные ниже решения.
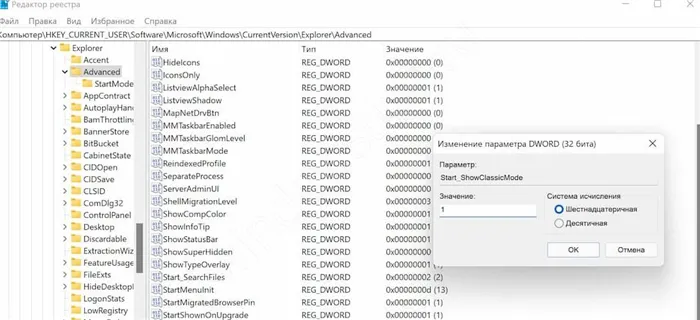
Вообще способ с реестром спасает от многих проблем с ОС. Начиная от ситуаций, когда пропадает панель задач.
Open Shell
Действенный метод, как вернуть классическое меню «Пуск» Windows 11, как в 10 — применение софта Open Shell. Алгоритм действий в таком случае имеет следующий вид:
- Установите программу Open Shell по ссылке github.com/Open-Shell/Open-Shell-Menu/releases.
- Установите программу. Выберите компонент меню «Пуск», который необходимо изменить.
- Жмите на кнопку меню «Пуск», далее «Все приложения».
- Выберите «Открыть настройки меню Open Shell» из перечня удаленных программ.
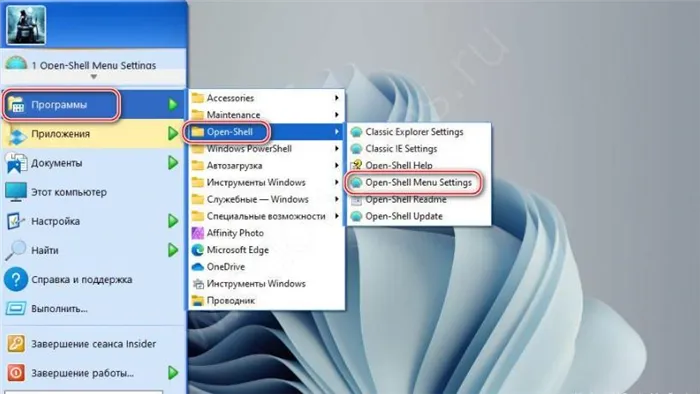
- Поставьте флажок возле параметра «Заменить кнопку Пуск». Как только эта работа сделана приложение Опен Шелл помещает значок слева внизу — в то место, где ранее размещалось классическое меню.
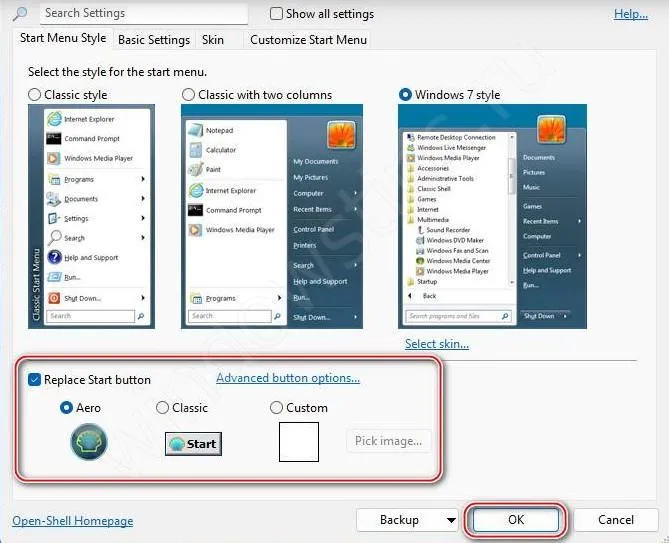
- Перейдите на вкладку «Обложка (Skin)».
- Выберите подходящий вариант.
- Отключите панель задач по центру для Виндовс 11. Для этого зайдите в «Параметры» Windows 11, а далее «Персонализация» и «Панель задач».
- Жмите на кнопку «Поведение панель задач» и выберите «Выравнивание панели задач с левой стороны».
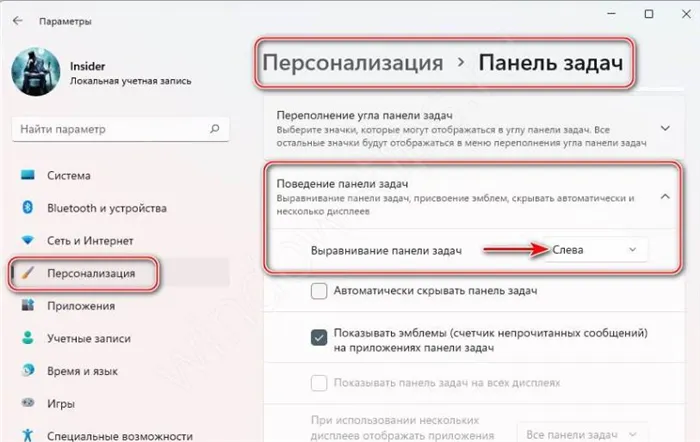
Таким способом в Windows 11 можно вернуть старый Пуск в классическом исполнении. Выполнение девятого пункта является обязательным, ведь пока программа Open Shell после активации сохраняет расположение старой панели и придется пользоваться двумя одновременно. Чтобы этого избежать, необходимо отключить отображение строки по центру.
Изменение значка «Пуск»
Чтобы в Windows 11 остался старый «Пуск», необходимо сделать еще один шаг. Дело в том, что после внесения изменений с помощью программы Open Shell значок классического меню имеет немного иной вид. Не такой, как в Виндовс 10, 8 или 7. Для исправления ситуации этот символ необходимо поменять. Для этого сделайте следующие шаги:
Получить нечто похожее в Windows 10 можно с помощью программы ShellExView Да, повторить интерфейс 1 в 1 не получится, но оставить в контекстном меню лишь самые необходимые функции, отсеяв бесполезные, с помощью софта можно.
Переместите значки панели задач влево
Значки централизованной панели задач — одна из самых спорных новых функций Windows 11, но также одна из самых простых для изменения:
Стоит сказать, что меню «Пуск» в Windows 11 не может выглядеть так, как в Windows 10. Но есть три сторонних приложения, которые неплохо справляются со своей задачей.
OpenShell — это бесплатный вариант, который не требует изменений в реестре, но больше похож на устаревшие версии Windows, чем на Windows 10. Тем не менее, есть еще множество вариантов настройки, включая выбор между тремя классическими стилями меню «Пуск». Чтобы избежать ошибок, сначала переместите панель задач влево.
Для чего-то более продвинутого попробуйте StartIsBack ++. Это добавляет обратно все функции, которые могут отсутствовать в Windows 11, хотя она больше похожа на Windows 7, чем на Windows 10. Сначала вам нужно будет изменить панель задач с помощью реестра (метод ниже), и это будет стоить 3,99 доллара США после 30-дневная пробная версия.
На момент написания Start11 все еще находится в стадии бета-тестирования и требует тех же изменений в реестре. Это отполированный вариант, предлагающий несколько тем, которые очень похожи на Windows 10. Одно большое предостережение — это цена — она стоит 4,99 фунта стерлингов / 4,99 доллара США за каждые 30 дней доступа.
Верните старую панель задач
Этот трюк включает в себя внесение изменений в реестр, так что продолжайте, только если вам это удобно. Удивительно видеть, что он все еще работает, но ожидайте, что Microsoft скоро заблокирует его. Есть также несколько значков, которые не работают, в том числе Cortana, и нефункциональная панель задач. Но для чистой эстетики это работает.
Обратите внимание: перед продолжением вам необходимо установить желаемое меню «Пуск».
Теперь у вас должна быть панель задач и меню «Пуск», которые больше соответствуют предыдущим версиям Windows. Однако в нем отсутствуют несколько системных значков — вот как их вернуть:
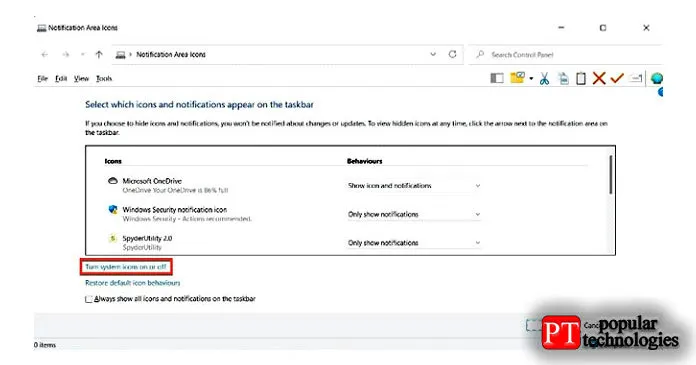
- Еще раз нажмите клавишу Windows + R, чтобы открыть окно «Выполнить».
- Вставьте «shell . » и нажмите «ОК».
- Нажмите «Включить или выключить системные значки».
- Рядом с «Часы», «Громкость», «Сеть» или что-нибудь еще, что вы хотели бы видеть на панели задач, выберите «Вкл.» В соответствующем раскрывающемся списке.
- Нажмите «ОК» для подтверждения.
Вы также можете отключить Кортану, щелкнув правой кнопкой мыши на панели задач и сняв флажок «Показать Кортану».
Теперь вы знаете, как поменять меню «Пуск» в Windows 11 в стиле 10 и получить его в классическом варианте. Лучший способ — использовать бесплатную программу Open Shell, но при наличии свободных денег можно купить Start11. Что касается внесения изменений в реестр, этот способ в 9 из 10 случаев не работает.
Изменение иконок и темы окон
По умолчанию в Windows 10 есть лишь несколько тем, со светлой и темной версией для двух из их. В Microsoft Store вы можете найти больше вариантов, но обычно они не такие яркие и стильные, как у художников, выставляющих свои работы на таких сайтах, как DeviantArt. Конечно, безопасность Windows 10 не позволит установить сторонние темы, если не использовать специальные утилиты, которые помогут обойти эти ограничения.
Две такие утилиты — это UltraUXThemePatcher и SecureUxTheme. В этом руководстве я выберу более новую и безопасную SecureUxTheme.
Пройдите по ссылке на GitHub SecureUxTheme, прокрутите до раздела Download и скачайте последнюю версию приложения.
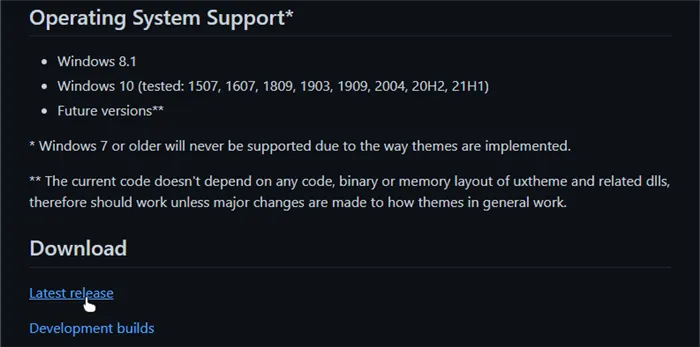
Создайте учетную запись на сайте DeviantArt, чтобы скачивать файлы, если у вас ее нет, так как гости могут только просматривать их. Затем загрузите тему Windows 11 для Windows 10 от niivu. Удобства ради рекомендую создать папку с именем вроде «Win11_theme» и в последующем сохранять в ней все файлы, которые будут использоваться по ходу руководства.
Оставаясь на DeviantArt, загрузите тему значков Windows 11 от niivu и сохраните ее в той же папке.
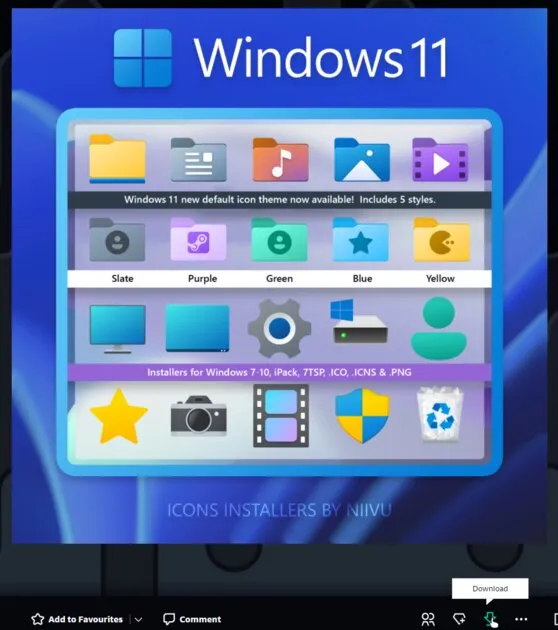
Распакуйте оба файла в созданную папку.
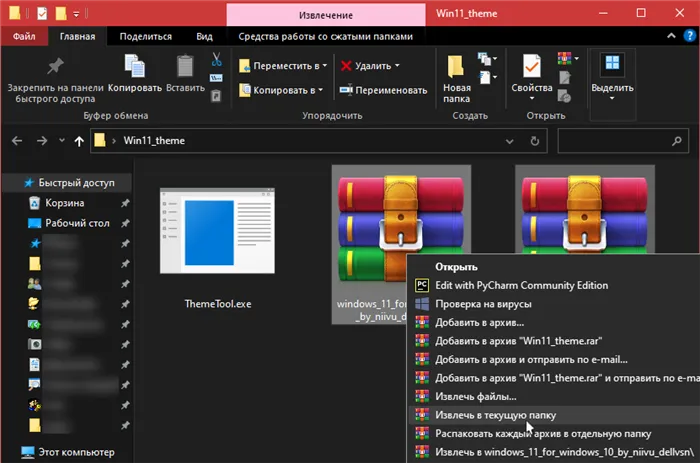
К сожалению, SecureUxTheme поддерживает смену только тем окон, но не иконок, поэтому вам также понадобится еще одна утилита. Одной из самых популярных является 7TSP (сокращение от Seven Theme Source Patcher). Вы можете найти его на DeviantArt.
Откройте папку, в которой вы сохранили все файлы, затем щелкните правой кнопкой мыши на файл SecureUxTheme и запустите его от имени администратора. Не меняя настроек, нажмите «Install» справа.
Появится сообщение об успешной установке и просьба перезагрузить компьютер, чтобы применить все изменения. Перезагрузите компьютер.
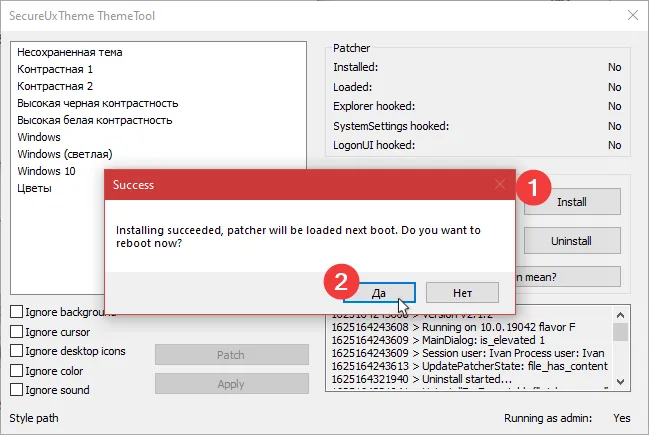
После перезагрузки вернитесь в папку, в которую вы распаковали скачанные файлы. Внутри папки с темами окон («Windows 11 by niivu *версия*») вы найдете подпапку Windows 10 Themes с двумя версиями темы в еще двух подпапках.
Одна предлагает обычную, а другая — «толстую» панель задач. Выберите ту, которая вам больше нравится, затем войдите в нужную папку и скопируйте все, что найдете внутри (с помощью сочетаний клавиш CTRL + A, а затем CTRL + C).
Для удобства запустите второй экземпляр проводника (Win + E). Затем перейдите в папку C:\Windows\Resources\Themes и вставьте туда скопированные файлы (CTRL + V).
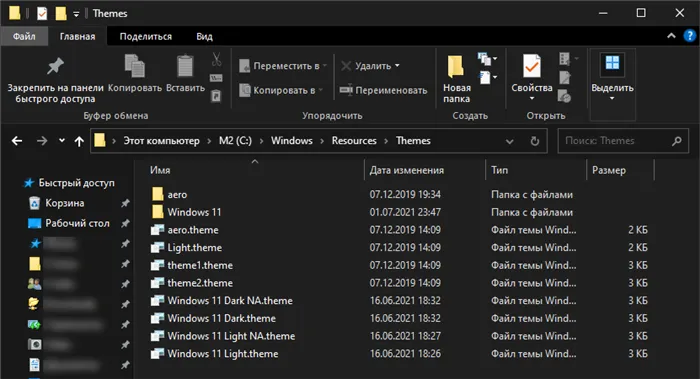
Отображение значков по центру панели задач
Я специально оставил центральную панель задач напоследок, хотя, вероятно, это самое первое, что замечает пользователь на обновленном рабочем столе Windows 11. Так сделано потому, что это самая простая настройка из всех.
Вам нужно лишь запустить программу, которую многие используют уже много лет, и принять ее настройки по умолчанию: TaskbarX.
Загрузите одну из портативных версий TaskbarX с официального сайта. Следует отметить, что программа распространяется без установщика, поэтому вам следует распаковать загруженный файл в папку, где он будет храниться. Затем откройте TaskbarX Configurator. Для удобства можно также создать ярлык исполнительного файла и поместить его, например, на рабочий стол, чтобы потом можно было без труда изменять настройки программы.
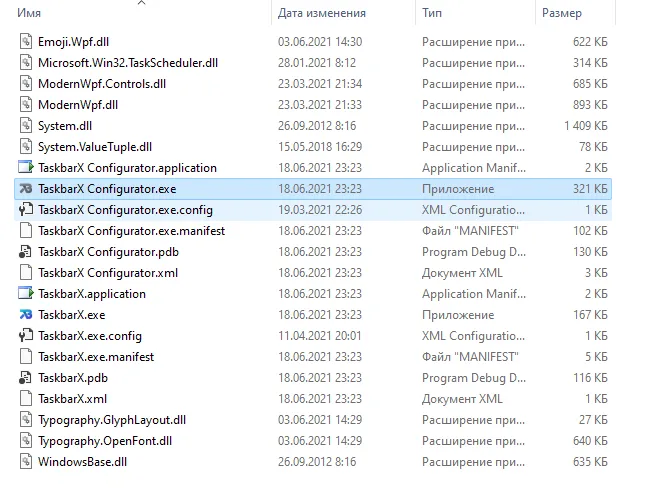
Запустите TaskbarX Configurator и, не меняя параметры, нажмите Apply. Значки на панели задач переместятся в центр. Однако, в отличие от Windows 11, кнопка «Пуск» и поиск останутся на краях панели задач.
При желании вы можете поиграть с остальными параметрами TaskbarX, чтобы дополнительно настроить панель задач по своему вкусу. Например, вы можете управлять его цветом, переключаться между визуальными режимами, перемещать значки по всей плоскости панели задач, вручную устанавливая их отступ от элементов слева и справа, настраивать анимации перемещения иконок, а также выбирать отображение различных элементов панели задач на нескольких мониторах.
⚠️ Важное примечание о совместимости: по официальным данным, утилиты из этой статьи совместимы с Windows 10 версий: 1903, 1909, 2004, 20H2 и 21H1. Их работа на других сборках под вопросом.
Как добавлять и удалять закрепленные приложения в «Пуск»
В Windows 11 есть возможность дополнительно настроить меню, удалив, закрепив или переместив определенные приложения в раздел «Закрепленные». Это делается следующим образом:
- Для начала щёлкните правой кнопкой мыши значок приложения и выберите «Открепить от начального экрана», чтобы удалить приложение из меню «Пуск». Приложение останется только в общем списке.
- Если, наоборот, нужно добавить приложение в меню «Пуск», нажмите «Все приложения», чтобы просмотреть все установленные программы.
- Затем выберите нужную, нажмите правую кнопку и выберите пункт «Закрепить на начальном экране».
Любые приложения, добавленные в раздел «Закрепленные», можно перемещать по своему усмотрению в пределах этого раздела. Поэтому, если некоторые используются чаще, чем другие, их можно переместить в верхнюю часть раздела для быстрого доступа. Это можно сделать простым перетаскиванием или с помощью пункта «Переместить вверх» в контекстном меню по правой кнопке.
Как переместить кнопку «Пуск» влево
Центральное расположение «Пуск» в Windows 11 стало главной «киллер-фичей» новой системы, но не все оценили это нововведение. Если нужно, то кнопку можно вернуть на привычное место слева.
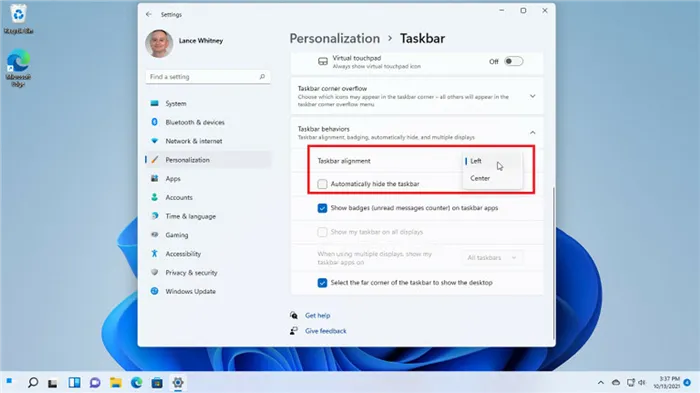
- Открываем «Настройки» > «Персонализация» > «Панель задач».
- Выбираем параметр «Поведение панели задач».
- В раскрывающемся списке выбираем расположение панели слева.
После этого кнопка «Пуск» вместе с остальными значками на панели задач переместится в нижний левый угол. Как видите, ничего сложного здесь нет. Однако если вас всё ещё не нравится внешний вид, поведение или функциональность базового меню, то самое время поговорить об альтернативах.
























