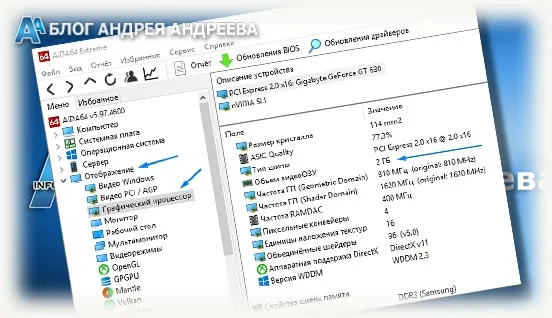AIDA64 — очень функциональная программа, которая позволит узнать и мониторить каждый параметр вашего компьютера. В этой инструкции будет показано лишь то, как просмотреть нужный нам параметр — тип видеопамяти.
Как узнать тип памяти видеокарты
Тип памяти видеокарты — один из самых важных параметров, на который нужно обязательно смотреть при выборе платы. От типа памяти сильно зависит производительность GPU, что является главным критерием при выборе видеокарты. Если вы получили плату, но не знаете ее тип памяти, мы поможем определить его при помощи простых инструментов.
Тип памяти (Type Memory) бывает GDDR и DDR. В современных видеокартах используется только GDDR — графическая память с удвоенной скоростью передачи данных.
Память GDDR делится на несколько типов. В зависимости от типа GDDR, сильно отличается ее пропускная способность. Сейчас самые распространенные типы памяти видеокарты — это GDDR3 и GDDR5. Но на рынке можно встретить и все другие вариации памяти — GDDR, GDDR2 и GDDR4.
Видеокарты могут иметь практически одинаковое название и объем памяти, но отличаться по типу памяти. От этого модель более современного типа памяти будет стоить заметно дороже.
Стоит отметить, что память GDDR4, которая является более современной, нежели GDDR3, не имеет особой популярности среди производителей. Связано это с тем, что переход от GDDR4 к GDDR5 случился слишком быстро, и технологические мощности многие компании не перестроили с производства памяти GDDR3 на GDDR4. В итоге они сразу перешли на GDDR5, сохранив часть мощностей под производство GDDR3. Тем самым память GDDR4 так и не стала популярной.
Как узнать тип памяти видеокарты
Способов узнать тип памяти видеокарты — немало. Мы рассмотрим два из них — при помощи одного из специальных приложений и при помощи сайта.
При помощи приложения
Многие приложения, которые анализируют техническую составляющую компьютера, способны показать тип памяти видеокарты. Мы рассмотрим работу приложения GPU-Z, но у него есть масса аналогов.
Запустите приложение для анализа информации о технической составляющей системы. В нашем случае это приложение GPU-Z. Отметим, что конкретно это приложение можно скачать бесплатно с сайта разработчиков.
В нижней части приложения можно переключиться на нужную видеокарту, если их установлено в компьютере несколько штук.
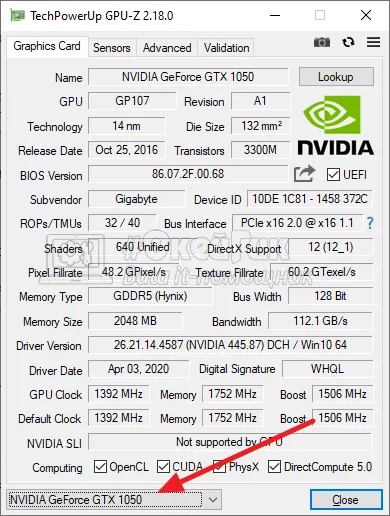
Выбрав нужную видеокарту, узнать тип памяти можно в графе “Memory Type”.
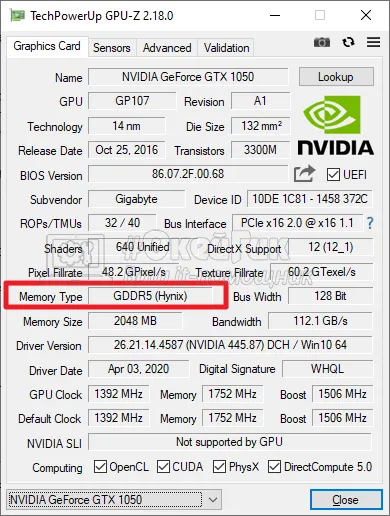
Приложение GPU-Z дает возможность получить максимально исчерпывающую техническую информацию о видеокарте. Помимо типа памяти, можно узнать ее размер, техпроцесс самой видеокарты, версию драйверов на компьютере и многое другое, что касается графики.
При помощи сайта
Есть множество сайтов, которые содержат в себе информацию обо всех основных видеокартах. Такой сайт дает возможность узнать тип памяти видеокарты, при этом не устанавливая на компьютер дополнительные приложения.
Одним из сайтов, который позволяет узнать тип памяти видеокарты, является Game Debate. Просто перейдите на сайт и введите модель своей видеокарты в соответствующее поле.
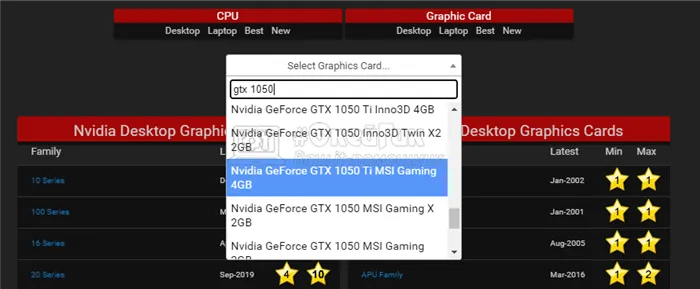
Откроется страница с полной информацией о видеокарте. Внизу в таблице можно видеть пункт Memory Type — в нем и можно узнать тип памяти.
После запуска AIDA-64, откройте раздел «Отображение» , затем вкладки «Видео Windows» и «Графический процессор» . В них содержится исчерпывающая информация о всех видеокартах, установленных у вас на ПК (ноутбуке).
Как узнать тип видеопамяти в видеокарте
На сегодняшний день в подавляющем большинстве видеоадаптеров установлена память типа GDDR5. Этот тип является самым современным из подтипа оперативной памяти для графических чипов и позволяет умножить «реальную» частоту памяти видеокарты в 4 раза, сделав её «эффективной».
Встречаются также и карточки с DDR3-памятью, но это редкость, и покупать их не стоит вовсе, ведь она рассчитана на использование в качестве обычной оперативной памяти для ПК. Часто ушлые производители видеокарт устанавливают большой объём этой медленной памяти в графический адаптер, вплоть до 4 ГБ. При этом на коробке или в рекламе они преподносят сей факт, опустив то, что данная память в разы медленнее GDDR5. По сути, даже карта с 1 ГБ GDDR5 не будет ей уступать в мощности, а скорее всего, обгонит в производительности данного графического монстра, в плохом смысле этого слова.
Логично предположить, что чем больший объём и чем быстрее тактовая частота у памяти, тем эффективнее работает вся графическая подсистема в целом. Ваше устройство сможет обрабатывать больше вершин и пикселей за 1 такт, что выразится в уменьшенной задержке ввода (так называемый input lag), большем фреймрейте и небольшом времени кадра.

Примите во внимание тот факт, что если вы пользуетесь интегрированной графикой, то ваша видеопамять будет браться из числа общей оперативной, которая скорее всего будет типа DDR3 или DDR4 — тип памяти в данном случае зависит от установленного в систему ОЗУ.
Способ 1: TechPowerUp GPU-Z
TechPowerUp GPU-Z — лёгкая программа, которую необязательно даже устанавливать на компьютер. Достаточно будет скачать один файл, который позволит вам сделать выбор — установить программу сейчас или просто открыть её и просмотреть нужные вам данные о вашей видеокарте.
-
Переходим на сайт разработчика данной программы и скачиваем оттуда нужный нам файл.
Далее в меню нужно найти раздел «Система» 👇 («Графические процессоры», «Оборудование», «Информация о системе» и пр., в зависимости от модели вашей видеокарты и версии ее драйверов).
С помощью спец. утилит (расширенная информация)
Плюсы способа : покажут информацию, даже если у вас нет драйверов или есть ошибки в Windows; можно узнать гораздо больше информации: тип памяти, точную модель видеокарты, частоты и пр.
Минусы : необходимо загрузить и установить утилиту (правда, их размер совсем небольшой, всего несколько МБ).
Совсем небольшая утилита, но крайне полезная. Позволяет узнать почти все тех. характеристики о процессоре, ОЗУ и видеокарте. На мой взгляд, очень информативная, причем, работает даже в тех случаях, когда остальные программы отказываются или выдают ошибки.
После ее загрузки и запуска, необходимо:
- открыть вкладку «Graphics»;
- выбрать видеокарту (если у вас она одна — то она будет выбрана автоматически);
- далее вы увидите количество памяти (Size, на скрине ниже 2048 МБ) и ее тип (Type, на скрине ниже — DDR3).
CPU-Z — смотрим тип и объем видеопамяти
Для встроенных видеокарт (в те же ЦП AMD Ryzen, например) — не всегда отображаются развернутые сведения о ней. В этом случае посмотрите модель ЦП, и откройте его спецификацию на офиц. сайте. См. скрин ниже. 👇
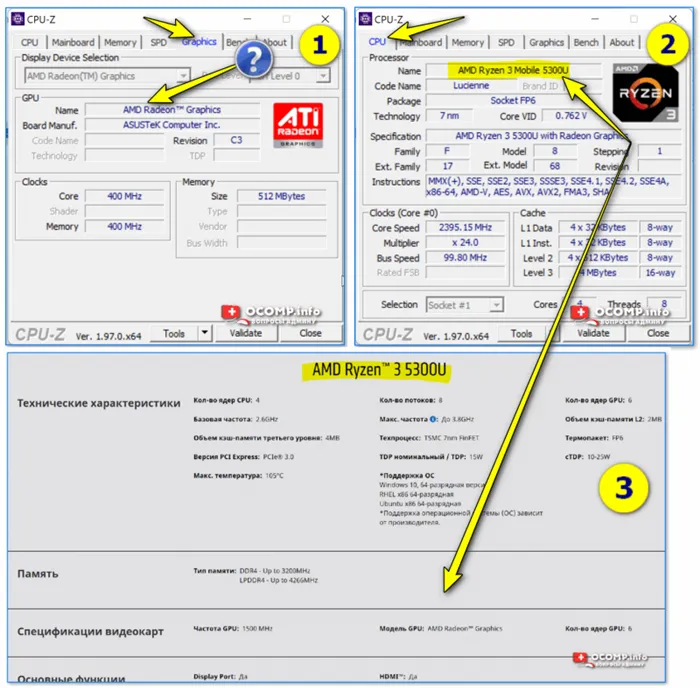
Спецификация видеокарты — скрин с офиц. сайта AMD
Speccy
Бесплатная и очень удобная утилита (кстати, от разработчика не менее известной программы для очистки CCleaner).
Позволяет за считанные минуты получить все самое важное: ЦП, ОС, ОЗУ, системную плату, графические устройства, звуковые и оптические устройства, сеть и т.д. Я не раз ее рекомендовал на страничках сайта.
После запуска утилиты, уже даже в главном окне, никуда не переходя, напротив вашей видеокарты — вы увидите ее объем памяти (см. пример ниже). 👇
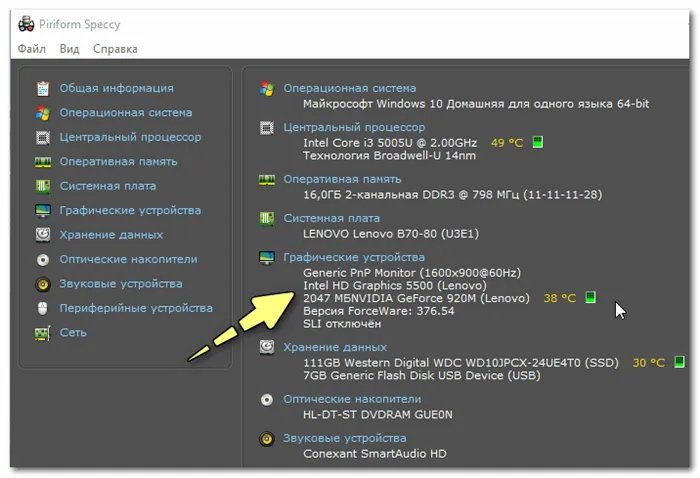
Если этой информации недостаточно, или у вас ничего не отобразилось, откройте вкладку «Графические устройства». Далее вы увидите подробные свойства вашей видеокарты:
- фирму и производителя;
- код устройства, ревизию;
- частоты;
- интерфейс шины;
- текущую температуру;
- версию драйвера и БИОС;
- количество памяти (виртуальной и физической).
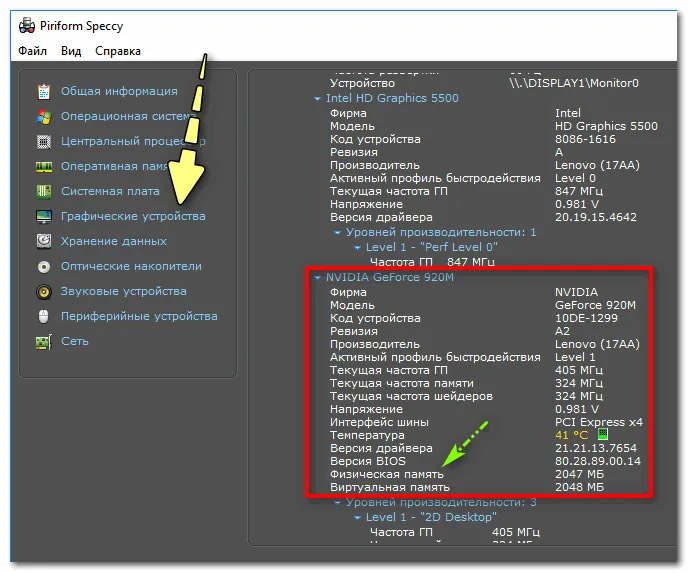
Графические устройства — показаны две видеокарты
AIDA-64
Одна из самых знаменитых утилит для просмотра характеристик компьютера (кстати, заменила когда-то популярный Everest).
Плюсы: очень информативная (можно узнать всю подноготную компьютера). Работает даже, если не установлены драйвера.
Минусы: платная.
После запуска AIDA-64, откройте раздел «Отображение» , затем вкладки «Видео Windows» и «Графический процессор» . В них содержится исчерпывающая информация о всех видеокартах, установленных у вас на ПК (ноутбуке).
Что касается объема видеопамяти — то он отображается во вкладке «Видео Windows», пример представлен ниже.
Для встроенных видеокарт (в те же ЦП AMD Ryzen, например) — не всегда отображаются развернутые сведения о ней. В этом случае посмотрите модель ЦП, и откройте его спецификацию на офиц. сайте. См. скрин ниже. 👇
Поиск производителя памяти GPU по серийному номеру
Это касается только видеокарт Sapphire RX 470, 480 и MSI Geforce GTX 1070. Используя серийный номер из коробки, Вы можете проверить тип памяти видеокарты. Или же Вы можете напрямую позвонить производителю графического процессора и обратиться за технической помощью, чтобы узнать тип памяти.
Тип памяти Sapphire GPU RX 470 и RX 480:
Hynix: A1630, A1637, A1640, A1648, A1715, A1718, A1721
Samsung: A1636, A1639, A1644, A1645, A1647, A1650, A1700, A1706
Elpida: A1637, A1638, A1641, A1643, A1712
Micron: A1610, A1701, A1702, A1707
Тип памяти Sapphire RX 500:
MSI GEFORCE NVIDIA GTX 1070 — Micron против памяти Samsung — как узнать производителя
Хорошо известно, что у владельцев GTX 1070, особенно у тех, у кого стоит память от Micron, есть серьезные проблемы с разгоном. Поэтому стоит проверить тип памяти перед разгоном или интенсивным использованием алгоритмов.
Вместо того, чтобы проделывать вышеуказанные шаги, лучше свериться с реальным источником. Пользователь из Reddit поделился таблицей, в которой можно узнать о поставщике памяти для графических процессоров MSI 1070.
С этой статьей будет полезно ознакомиться, но она бесполезна для владельцев GTX 1080 и GTX 1080TI, поскольку эти карты поставляются с памятью GDDR5X, которую до сих пор собирал только Micron.
Тип памяти видеокарты — один из самых важных параметров, на который нужно обязательно смотреть при выборе платы. От типа памяти сильно зависит производительность GPU, что является главным критерием при выборе видеокарты. Если вы получили плату, но не знаете ее тип памяти, мы поможем определить его при помощи простых инструментов.
Специальные утилиты
Вышеозначенные способы могут оказаться неэффективными, если в системе не установлены видео драйвера или инсталлированные работают некорректно. В этом случае можно воспользоваться одной из специализированных утилит. Ненавязчиво напоминаю, что в этом популярном интернет-магазине доступны все необходимые вам комплектующие.
Небольшая, но крайне полезная утилита. Для чего может пригодиться эта программа? Она не умеет ничего, кроме как собирать характеристики всех компонентов компьютера. Замечено, что утилита работает даже тогда, когда аналогичный софт выдает ошибки.
Для определения интересующего параметра, запустите программу, откройте вкладку Graphics и в выпадающем меню выберите соответствующий девайс. Если карта установлена всего одна, выбор будет невозможен. В разделе Memory указаны тип и объем используемой графической памяти.
Speccy
В отличие от предыдущего варианта, эта утилита уже русифицирована. Она также распространяется бесплатно. Вся информация о видеокарте становится доступна сразу же после запуска программы в разделе «Графические устройства». Более детальные данные можно собрать, перейдя в одноименную вкладку в главном меню.
AIDA 64
Одна из самых популярных программ для точной диагностики компьютера, созданная на базе кода легендарного Everest. Единственный недостаток этой программы в том, что она платная. Несмотря на то, что утилита очень давно не обновляется, она умеет собирать информацию и о всех современных девайсах.
Для просмотра характеристик видеокарты, после запуска программы, перейдите в раздел «Отображение», после чего во вкладку «Видео Windows» и выберите интересующий девайс в списке. Или же, как на картинке выше.
Как добавить памяти видеокарте
Как видите, узнать, сколько видеопамяти используется на компьютере, не сложно – один из вышеперечисленных способов гарантированно покажет точный результат. Можно ли добавить видеопамяти, зависит от самого графического ускорителя.
Интегрированные видеокарты «отбирают» у операционной системы часть оперативной памяти под собственные нужды. Теоретически, если установить больше оперативки, то и видеокарта сможет использовать больше. На практике же это почти ничего не даст: если игры лагали, они продолжат лагать, так как на качество графики влияют совсем другие характеристики.
Увеличение объема дискретной видеокарты невозможно. Это – девайс, разработанный по конкретной схеме и у которого чип памяти припаян наглухо. Если параметры карты не дотягивают до ваших потребностей, единственный выход – апгрейд компа или покупка нового.
Также для вас могут оказаться полезными публикации «Для чего нужна мощная карта кроме игр» и «Лучшая бюджетная модель 2018 года». Не забывайте расшарить этот пост в социальные сети. А для того чтобы не пропустить следующий пост, можете подписаться на обновления блога. Увидимся, до завтра!