winallos.com — еще один сайт, содержащий разнообразные ресурсы для украшения персонального компьютера. В его ассортименте обои, темы, шрифты, программы и много другое, что позволит превратить свою машину в уникальный аппарат. Скачивание проходит напрямую, нужно лишь нажать на кнопку. Ссылка на каталог курсоров: http://winallos.com/kursory
Как изменить курсор мыши в Windows 10 (+ создать свой!). Скачать набор курсоров: более 200 штук!
Здравствуйте!
Вообще, сам я немного скептически смотрю на замену курсора (кроме отдельных случаев: когда он сливается с фоном или слишком мелкий, например) , но вопросов таких получаю массу. 😉
Сегодня решил набросать небольшую заметку с парочкой простых способов сделать это (покажу, как обычную стрелку «превратить» во что-то более оригинальное).
Кстати, для тех кто хочет немного позаниматься «творчеством» — есть вариант создать свой курсор (благо, это доступно большинству, причем, даже если вы совсем не умеете рисовать).
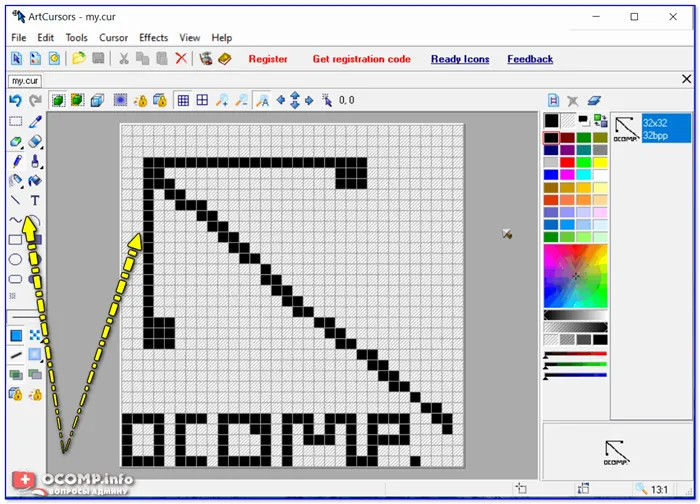
Пример — на что можно поменять стрелку.
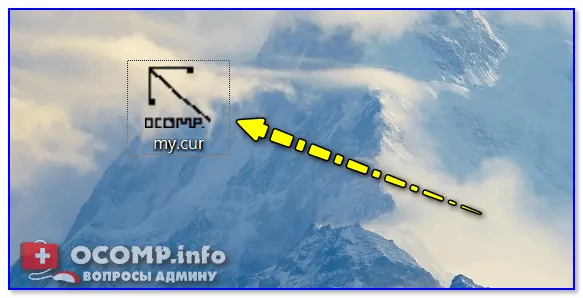
Настройка курсора
Вариант 1 (штатный)
Если у вас установлена современная обновленная версия Windows 10 — то в арсенале ее функций есть возможность поменять курсор. Выбор, конечно, не самый большой — но есть!
- зайти в параметры ОС (сочетание Win+i / либо через меню ПУСК);
- перейти в раздел «Специальные возможности / указатель мыши» ;
- задать размер указателя, и выбрать его цвет (кое-какие варианты есть 👌).
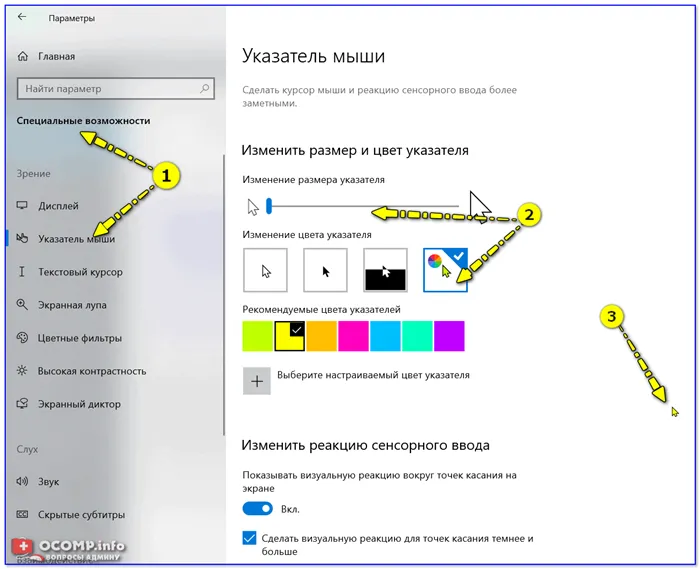
Windows 10 — указатель мышки
Вариант 2 (универсальный)
Сейчас в сети можно найти сотни и тысячи самых разных курсоров — что называется на любой вкус. В рамках этой заметке я предложу свой «старый» архив (ссылка ниже 👇. В нем собраны сотни разных курсоров, думаю, что для первого знакомства это должно хватить 😉).
👉 Ссылка на большой пакет курсоров: «Скачать Курсоры.rar» (запаковано WinRAR).
- загружаем архив с курсорами;
- копируем его в папку «C:\Windows\Cursors» и извлекаем всё, что в нем есть (архиваторы в помощь);
- нажимаем Win+R и используем команду control mouse ;
- должны открыться настройки мышки. В разделе «Указатели» выбираем основной режим и нажимаем «Обзор» ;
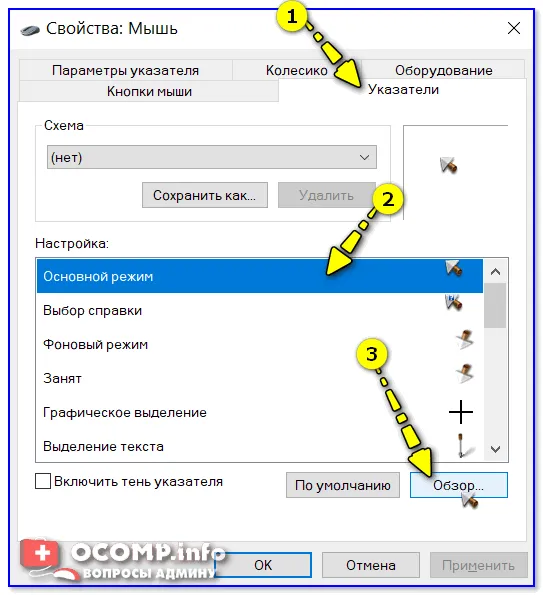
Свойства мышки — выбор указателя
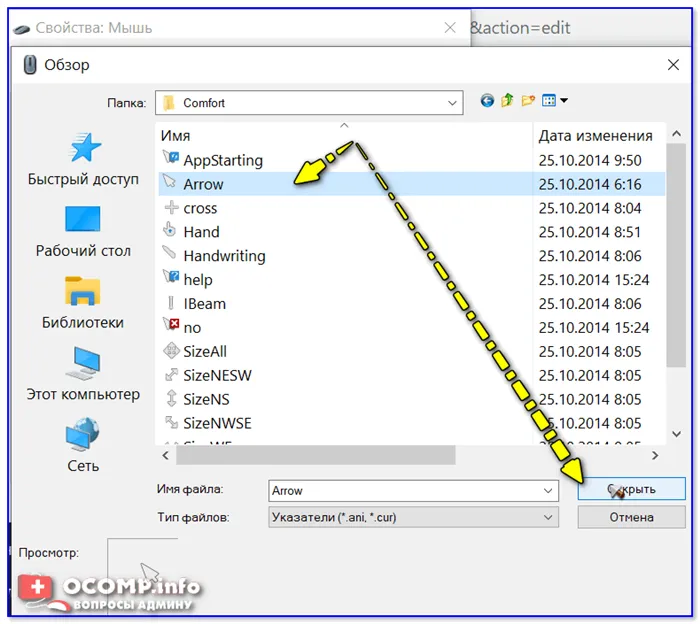

Выбор указателя для справки
Современная ОС Windows 10 позволяет настроить практически любой графический элемент: начиная от «Панели задач» и окон «Проводника Windows» и заканчивая иконками и курсором мыши. Сегодня рассмотрим настройку последнего: как его поменять до неузнаваемости с помощью различных средств (как встроенных, так и сторонних).
Целесообразность
Курсор – это маленькая белая стрелка, которую вы видите на экране и с помощью которой используете мышь.
В стандартных настройках операционной системы курсор имеет либо черный, либо белый оттенок с контрастным контуром, и несколько миллиметров (в зависимости от диагонали экрана) длиной.
На протяжении всего сеанса работы с ресурсами операционной системы, он не меняет внешнего вида, хотя исключение составляют некоторые программы и игры, для которых разработчиками предусмотрен другой значок курсора.
Зачем нужно заменять курсоры, какое значение это имеет и какую функцию несет?
Такая процедура вовсе не имеет прикладного значения с функциональной точки зрения, только с эстетической. То есть единственное, для чего заменяют курсоры – для красоты.
Особенно это актуально для тех, кто записывает видео своей работы на ПК или делает стримы. Такие курсоры выглядят оригинально, их виднее зрителям, потому скачать и установить их стоит.
В редких случаях, некоторым пользователям удобнее пользоваться измененными курсорами. Они могут быть выполнены в более контрастном оттенке, быть укрупненными и более заметными. Хотя провести базовые настройки размера и видимости курсора можно и с помощью стандартных средств Виндовс.
Разновидности
Какие же виды курсоров бывают и чем они отличаются с функциональной точки зрения?
Некоторые курсоры могут быть более крупными или более мелкими, чем стандартный, они всегда имеют другой цвет, а иногда, и другую форму стрелки.
Не всегда курсоры выполняют в форме стандартной стрелки – часто можно встретить их, выполненными в виде изящной иконки (сердечка, лепестка и т. д.).
Еще один отличительный критерий – это то, как работает курсор.
В большинстве случаев – точно также, как стандартный, но возможны и другие варианты. Например, он может исчезать или менять форму/цвет/внешний вид при клике.
Курсоры, отслеживающие действия, также достаточно удобны для тех, кто записывает различного рода видеоинструкции. В таком случае тем или иным способом визуализируются участки, на которые совершался предыдущий клик. Выполняться это может различным образом – окрашивание зоны клика, которое сохраняется несколько секунд, наличие «хвоста» курсора, который может быть выполнен тем или иным образом (хотя часто он носит исключительно эстетическую функцию).
Читайте также:
winallos.com — еще один сайт, содержащий разнообразные ресурсы для украшения персонального компьютера. В его ассортименте обои, темы, шрифты, программы и много другое, что позволит превратить свою машину в уникальный аппарат. Скачивание проходит напрямую, нужно лишь нажать на кнопку. Ссылка на каталог курсоров: http://winallos.com/kursory
Создание собственного дизайна указателя мыши
Существуют способы, как создать указатели мыши вручную. Первый из них – это скачать программу специально для создания курсоров. Второй – создать png файл с прозрачным фоном и вашим указателем мыши (желательно использовать размер 128×128 и не больше), а затем конвертировать его в .cur файл с помощью онлайн-конвертера.
Полученный указатель можно установить стандартным способом. Недостаток такого метода – невозможно указать «кончик стрелочки» (по умолчанию он получается чуть ниже верхнего левого угла изображения).
Изменение размера и цвета указателя посредством Windows 10
Изменить размер и цвет указателя мыши в Windows 10 можно через «Параметры» и «Панель управления». В первом случае действия будут следующими:
Также в «Панели управления» в разделе «Центр специальных возможностей», «Упрощение работы с мышью» можно выбрать цвет мыши. Однако доступен белый, черный и смешанный цвета (последний меняет свой цвет в зависимости от объекта, на который указатель навели).
На этом способы изменения курсора мыши исчерпываются. Поэтому рекомендуем воспользоваться любым из вышеуказанных.
Но данный способ подходит только в том случае, если вы скачали архив графического оформления, который имеет файл формата inf. Но может такого и не быть – не во всех архивах курсор представлен именно таким разрешением.
Как создать собственный курсор
Если ваша фантазия уходит далеко за пределы стандартных значков Windows и вы хотите получить действительно оригинальный курсор мыши, с которым приятно будет работать, создайте собственный указатель. Здесь вы можете как загрузить уже созданные до вас значки, так и нарисовать свой с помощью редакторов. Рассмотрим все два варианта развития событий.
Скачиваем новый значок из интернета
Перед тем как скачивать тот или иной файл в интернете, нужно узнать его формат. Для статичных картинок используется файл с расширением cur. Если вы будете загружать целый набор значков, чтобы установить его в качестве схемы (смотри раздел «С помощью системных средств» этой статьи), то есть ставить для каждой ситуации (например, ожидания загрузки) значок, схожий по тематике с основным указателем, то значки будут загружаться в формате inf.
- Скачайте понравившийся вам архив с иконками в интернете. Чтобы быстро найти сайт для закачки, используйте поисковик «Яндекс» или Google. Будьте при этом внимательны: не загружайте файлы с подозрительных ресурсов.
- Откройте загруженный вами архив. Мы, например, скачали набор курсоров под названием UltimateVi. В нём есть список файлов, каждый из которых отвечает за какой-то отдельный курсор. Теперь рассмотрим, как установить скачанный курсор. В архиве UltimateVi будут файлы для каждого значка курсора
- Извлеките папку с новыми указателями. Для этого кликните по ней правой кнопкой мыши и в большом контекстном меню выберите «Извлечь без подтверждения». Папка появится в том же разделе для загрузок, который был установлен в браузере. Выберите «Извлечь без подтверждения» в контексном меню
- Теперь нам нужно запустить папку в «Проводнике Windows», в которую вы извлекли архив. Здесь будет один отличный от других файл под названием install.inf. Именно он поможет нам включить тему UltimateVi в список схем. Кликаем по нему правой кнопкой и в большом перечне опций выбираем второй пункт «Установить». Выберите «Установить» в контексном меню файла install.inf
- Щёлкаем по «Открыть» в небольшом окошке с предупреждением системы безопасности. Нажмите на «Открыть», чтобы принудительно запустить файл
- Теперь нажимаем на «Да», разрешая, таким образом, файлу вносить изменения на устройстве. Кликните по «Да», чтобы разрешить файлу вносить изменения на устройстве
- Подождите, пока система установит тему.
- Вызовите снова окно «Свойства: Мышь», используя инструкцию из раздела «С помощью системных средств» этой статьи. Выберите пункт Ultimate Vi в выпадающем меню «Схема»
- Щёлкаем по выпадающему меню «Схема». В этом списке практически на первом месте будет тема Ultimate Vi. Кликаем по ней.
- Остаётся только щёлкнуть по «Применить», а потом по ОК, чтобы закрыть окно. Теперь вы можете наслаждаться новым дизайном своего указателя. Примените тему Ultimate Vi с помощью соответствующей кнопки
Видео: как скачать из интернета новый указатель и установить его
Создаём свой значок в Paint
Необязательно быть художником, чтобы нарисовать свой курсор мыши в этом встроенном редакторе изображений Windows. Его инструменты позволяют сделать ровные линии и использовать любые цвета. Этот способ подойдёт вам, если вы не любите чёрный и белый цвета классического курсора мыши, или если просто считаете их скучными.
























