БИОС (BIOS) — подсистема которая контролирует работу всего оборудования и загрузку ОС. Для Windows 11 и к ней имеются минимальные технические условия для работы.
Требования Windows 11 — проверка совместимости
Если вас интересует как проверить совместим ли ваш компьютер, моноблок или ноутбук с системным требованиям Windows 11 x64, то в этой статье мы собрали максимальное кол-во информации отвечающей на этот вопрос? В данной статье рассмотрим все способы как самостоятельной, так и с помощью программы, протестировать совместимость с новой ОС одиннадцатой версии.
- 1. Минимальные системные требования Windows 11
- 2. Системные требования к процессору
- 3. Системные требования к оперативной памяти (ОЗУ)
- 4. Минимальные системные требования к жесткому диску (хранилищу)
- 5. Минимальные требования для BIOS материнской платы
- 6. Минимальные требования для TPM
- 7. Минимальные характеристики видеокарты (видеоадаптера)
- 8. Технические характеристики монитора
- 9. Подключение к Интернету
- 10. Проверка совместимости Windows 11 через PC Health Check
- 11. Предупреждения программы PC Health Check о не совместимости Windows 11
Введение
Совместимость с Windows 11 — это соответствие технических характеристик железа системного блока компьютера или ноутбука, минимальным системным требованиям при которых можно установить и пользоваться последней операционной системой Windows 11 от Microsoft.
Существует 2 способа проверки совместимости:
- Проверить свое железо вручную на соответствие минимальным техническим параметрам заявленным Microsoft
- Протестировать совместимость через официальную программу PC Health Check
Не порядок подумал я и отложил данную установку уже на мой домашний персональный компьютер в котором у меня стоит процессор полностью поддерживающий технологию ТРМ 2.0 Intel Core i3 10105F.
Системные требования
| Процессор | 64-разрядный, не менее двух ядер с тактовой частотой не менее 1 ГГц |
| Оперативная память | 4 Гигабайта |
| Жесткий диск | 64 Гигабайта |
| Молуль ТРМ | 2.0 |
| Видеоадаптер | совместимый с DirectX 12 / WDDM 2.x |
| Дисплей | 9 дюймов с разрешением HD (720p) |
Установка Windows 11 достаточно проста, но есть свои приколы из-за модуля криптошифрования ТРМ 2.0. Данный модуль нужно включать в BIOS вашей материнской платы, так как на версиях материнских плат с изначальной поддержкой Windows 10 он отключен.
Так же я рекомендую делать чистую установку Windows 11, а не обновляться на неё с предыдущих систем или если вы например уже обновились со своей Windows 10 то просто сделайте сброс, но не забудьте где-нибудь сохранить свои данные.
Ставьте Windows 11 исключительно на SSD накопитель, ибо таким образом, вы сможете ощутить плавность и быстроту работы системы.
1. При помощи специального приложения «PC Health check» проверяем ваш компьютер на совместимость с Windows 11 и если всё хорошо то приступаем к установке.
Приложение «PC Health check» можно скачать с официального сайта Windows
2.Скачиваем образ системы Windows 11 с официального сайта Microsoft
3.Если данное приложение проверки показывает что всё хорошо и пресловутый криптографический модуль ТРМ 2.0 присутствует, то можно устанавливать систему, а если нет, то нужно в биосе материнской платы включить его.
Включение ТРМ 2.0 (Пример на материнской плате Gigabyte H410M S2H V2)
1. Заходим в BIOS материнской платы во вкладку «Settings», далее во вкладке находим пункт «Miscellaneous» и заходим в него.
2. После чего ищем пункт «Intel Platform Trust Technology» и включаем его выбрав пункт «Enable»
5. После того как все вышеперечисленные действия сделаны можно начинать установку.
Приложение XBOX
Приложение «Хbox» меня поразило тем, что удалённо и без особых проблем можно подключаться к своей игровой консоли X-Box и играть без потерь в плавности картинки.
На Windows 10 пару лет назад при помощи приложения X-Box я пытался подключить функцию «Remote Play» для удалённой игры на персональном компьютере при помощи «X-Box One», но ничего не получилось, так как просто на просто в XBOX ONE отсутствовал режим потоковой передачи изображения и он тогда запрашивал войти в настройки Xbox и включить данную функцию в настройках которой на тот момент попросту не было. Тогда я не стал заморачиваться и игрался на своей консоли при помощи телевизора.
С того времени много воды утекло и я не так давно приобрёл новую пусть и не самую мощную консоль X-box Series S.
После обновления своего персонального компьютера до Windows 11 с интересом облазив уже наверное почти всю операционную систему, я наткнулся на приложение XBOX и вспомнил про прошлый инцидент связанный с подключением своей уже на данный момент устаревшей консоли XBOX ONE.
Взяв волю в кулак я попробовал в этот раз связать всё-таки свою консоль с данным приложением. Как ни странно у меня всё получилось.
Но мне не понравилось то, что графика в режиме «Remote Play» какая-то уж очень мыльная. Но есть и плюс, работает всё без задержек и тормозов.
Пример графики игр в режиме Remote Play на персональном компьютере с установленной операционной системой Windows 11
«По заявлению производителей Xbox Series X/S при помощи технологии Remote Play может транслировать видео в разрешении до 1080p при 60 кадров в секунду при этом скорость интернета должна составлять не менее чем 10 мегабит в секунду»
Я сделал вывод почему в режиме «Remote Play» графика такая мыльная.
Вывод заключается в том, что заявленное максимальное разрешение в Xbox Remote Play составляет 1080p 60 кадров в секунду. То есть разрешение 1080p 60 кадров в секунду если оно является максимальным должна поддерживать старшая консоль Xbox Series X, а младшая Series S естественно меньше. Но в каком разрешении она выдаёт картинку, вызывает у меня большой вопрос, так как в настройках приложения XBOX я найти даже такую настройку не могу. Но судя по ощущениям картинка на Xbox Series S в режиме Xbox Remote Play показывается в разрешении 720p при 60 кадров в секунду так как картинка очень мыльная, но плавная и всё равно даже такой бонус от Microsoft меня устраивает, так как со своей видеокартой Ge-Force GT 1030 я даже в таком разрешении без тормозов в свежую игрушку не поиграю.
Если вы видите баннер «Обновление до Windows 11 готово», значит, все готово и следует перейти к следующему шагу. Если нет, перейдите к разделу о принудительном обновлении Windows 11.
Активируйте программный модуль TPM
TPM — это криптографический модуль для шифрования данных и защиты от взлома. Он представляет собой отдельный чип на материнской плате. На большинстве моделей, продающихся в России, такого модуля нет из-за необходимой сертификации такого оборудования. Но может быть специальный слот для его подключения. Также многие материнские платы поддерживают программную реализацию TPM.
Обратите внимание, в системных требованиях Windows 11 указан TPM версии 2.0. Напомним, ранее компания заявляла, что будет достаточно более старой версии 1.2.
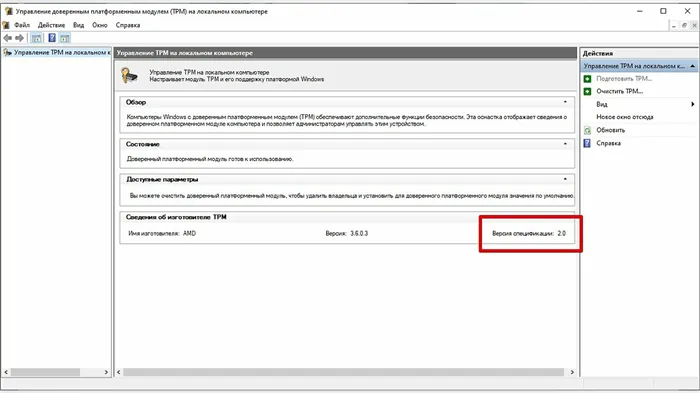
Чтобы проверить наличие модуля, нажмите сочетание клавиш Win + R и выполните команду tpm.msc. Откроется окно «Управление доверенным платформенным модулем на локальном компьютере». Если высветилось предупреждение «Не удается найти совместимый доверенный платформенный модуль», значит модуль не активен.
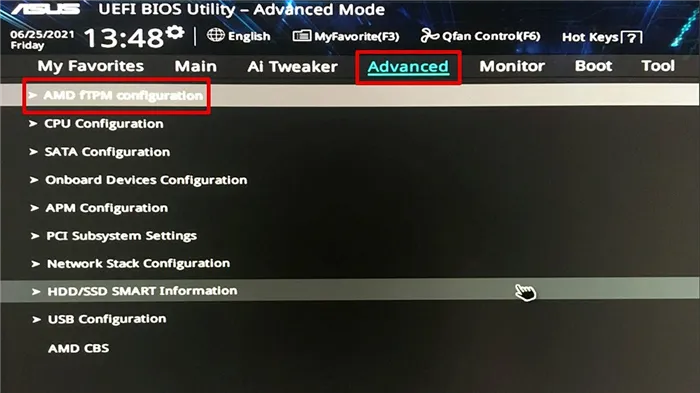
Рассмотрим активацию модуля на примере материнской платы ASUS с логикой от AMD. Сначала нужно попасть в BIOS (при загрузке нажмите Del или F2). Затем нажмите F7, чтобы перейти к расширенным настройкам. Переключитесь на вкладку Advanced и выберите строку AMD fTPM configuration. Далее активируйте (enabled) строку AMD fTPM switch. Подробнее об активации модуля TPM на других материнских платах читайте в нашем гайде «Как настроить TPM 2.0 для установки Windows 11».
Кроме того, в сети уже научились обходить требование Windows 11 по TPM путем замены файла appraiserres.dll, который можно взять из образа Windows 10.
Активируйте Secure Boot
Secure Boot — это режим безопасной загрузки, который является частью UEFI. Если говорить проще, то UEFI представляет собой более современную и продвинутую реализацию BIOS. В системных требованиях Windows 11 обязательно наличие UEFI и Secure Boot. Проверить наличие UEFI и Secure Boot можно так: нажмите сочетание клавиш Win + R и введите команду msinfo32. Обратите внимание на две строчки: в пункте «Режим BIOS» должно стоять UEFI, а «Состояние безопасной загрузки» должно быть включено.
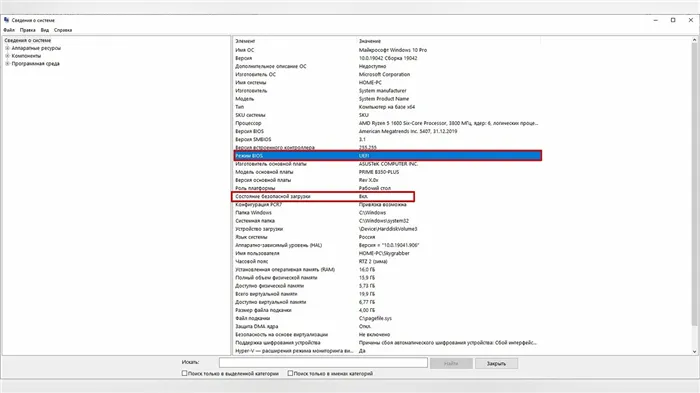
Также проверить эти параметры можно через программу HWiNFO 64. Откройте главное окно программы — это корневая папка с названием вашего компьютера в левой части экрана. В правой части экрана должны быть строчки UEFI Boot: Present и Secure Boot: Present.
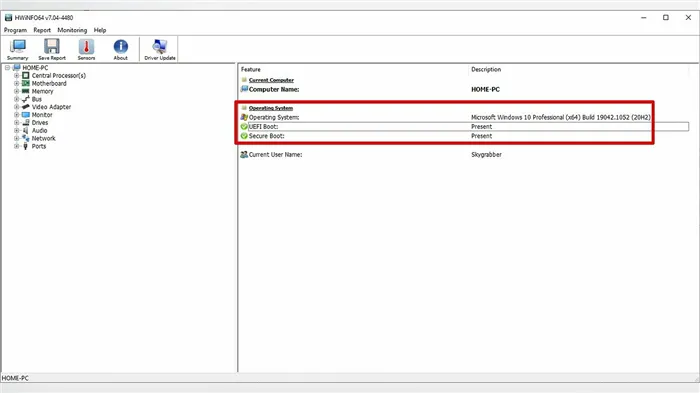
Если безопасная загрузка не работает, то нужно включить ее в BIOS. Разберем активацию Secure Boot на примере материнской платы ASUS. Во время загрузки системы нажмите клавишу Del или F2, чтобы зайти в BIOS. Перейдите в расширенные настройки, нажав клавишу F7. Далее перейдите на вкладку Boot и выберите строчку Secure Boot. Далее в строке Secure Boot State выставьте значение Enabled. В строке OS Type должно быть Windows UEFI mode.
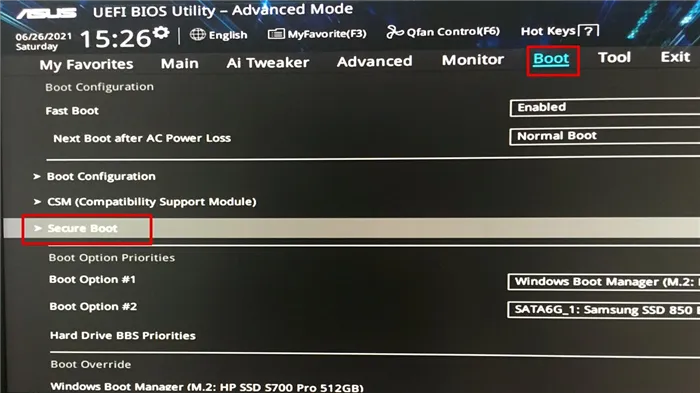
Чтобы устранить предупреждение “Размер диска должен быть не менее 64 Гб” увеличьте свободное место на диске “С” или заменить жесткий диск, если увеличить размер системного раздела увеличить нет возможности.
Желательно чтобы места для Windows 11 было — минимум 128 Гигабайт.
Системные требования Windows 11: соответствует ли ваш компьютер?
Microsoft предъявляет довольно строгие требования к оборудованию для обновления до Windows 11. Наиболее важным из них является то, что на вашем компьютере должен быть TPM 2.0, не менее 4 ГБ ОЗУ, не менее 64 ГБ памяти и графическая карта, поддерживающая DX12 и один из поддерживаемых процессоров Intel или AMD. В списке поддерживаемых процессоров Microsoft не включают в себя большинство процессоров Intel 7-го и более старых поколений или AMD Ryzen первого поколения. Более подробную информацию можно найти на официальной странице системных требований Windows 11.
Самый простой способ перейти на Windows 11 — просто подождать, пока Microsoft сделает его доступным для вас через раздел «Центр обновления Windows» в настройках. Однако этого может не произойти в течение недель или месяцев, поскольку это постепенное внедрение. При этом первое, что вам следует сделать, это проверить, действительно ли обновление доступно для вас по этому маршруту.
1. Перейдите в подменю настроек Центра обновления Windows. Самый простой способ попасть туда — просто ввести «Центр обновления Windows» в поиске Windows и щелкнуть верхний результат. Вы также можете перейти в Настройки-> Обновление и безопасность.
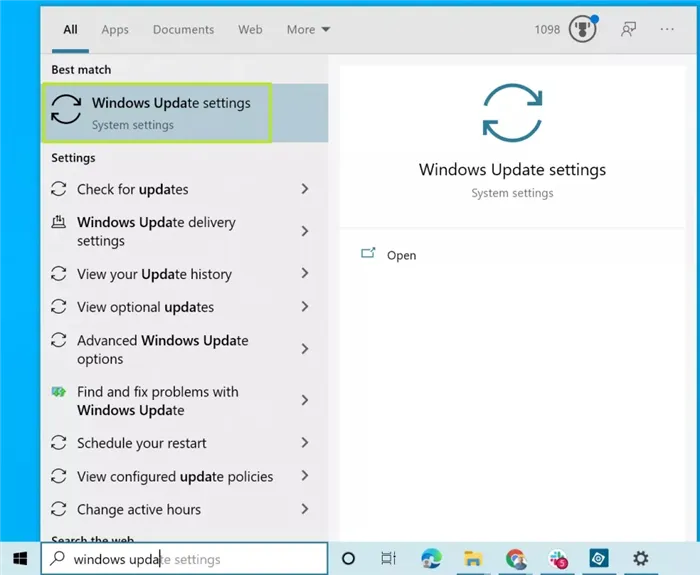
Если вы видите баннер «Обновление до Windows 11 готово», значит, все готово и следует перейти к следующему шагу. Если нет, перейдите к разделу о принудительном обновлении Windows 11.
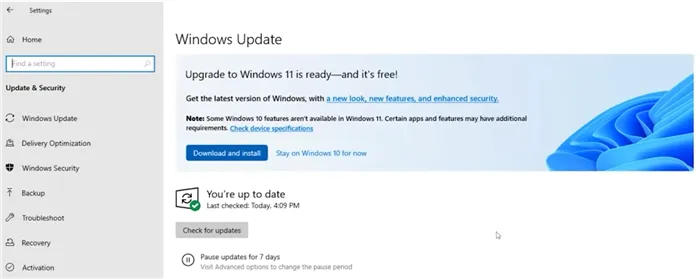
Если, с другой стороны, вы видите сообщение, подобное приведенному ниже, в котором говорится: «Конкретные сроки, когда обновление будет предложено, могут варьироваться по мере подготовки», это также означает, что вам необходимо принудительно выполнить обновление, если вы хотите его прямо сейчас.
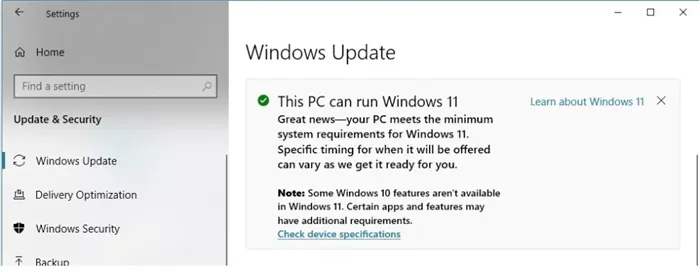
2. Щелкните Загрузить и установить .
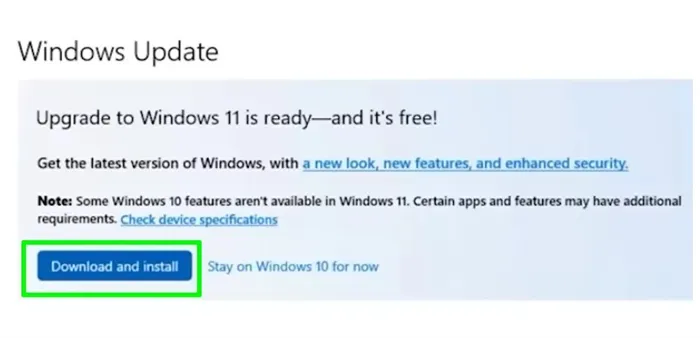
3. Примите лицензионное соглашение.
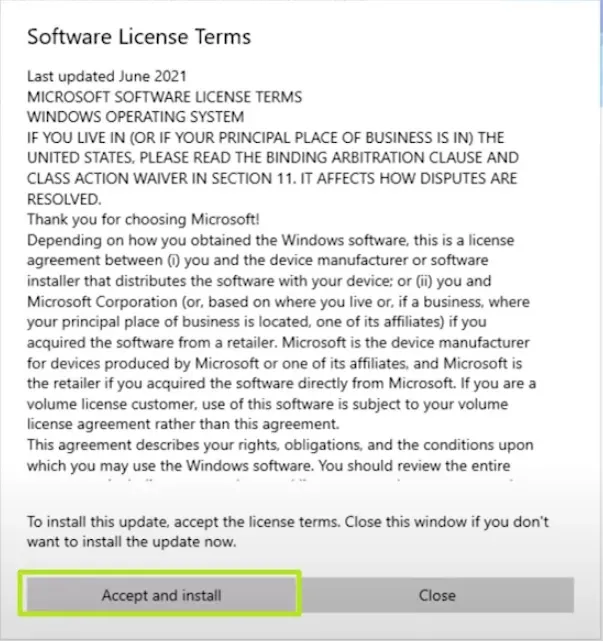
Теперь загрузка и установка с помощью Центра обновления Windows займет несколько минут.

4. При появлении запроса перезагрузите компьютер. Когда он перезагрузится, вы окажетесь в Windows 11.
Как перейти на Windows 11 с помощью помощника по обновлению
Если ваш компьютер соответствует требованиям к оборудованию Windows 11, но Microsoft просто еще не подтолкнула вас к обновлению, самый простой способ получить его — использовать Помощник по установке Windows 11 от Microsoft.
2. Нажмите «Загрузить сейчас» в разделе «Помощник по установке Windows». Помощник по установке загрузится.
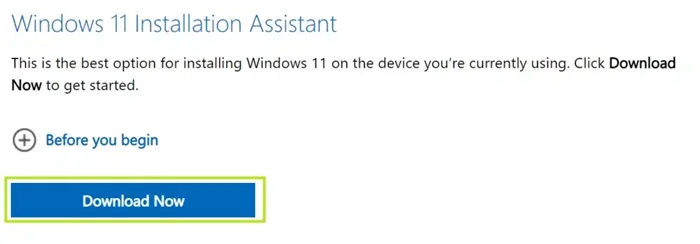
3. Запустите Помощник по установке Windows 11.
4. Щелкните «Принять и установить» .
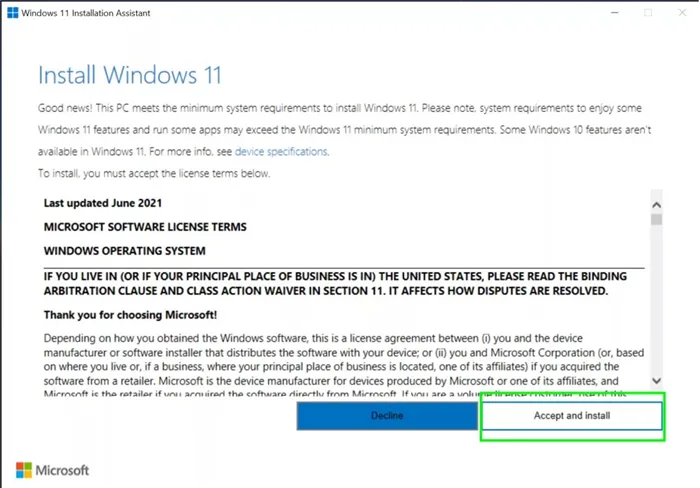
Помощнику по установке потребуется несколько минут, чтобы загрузить и установить Windows 11.
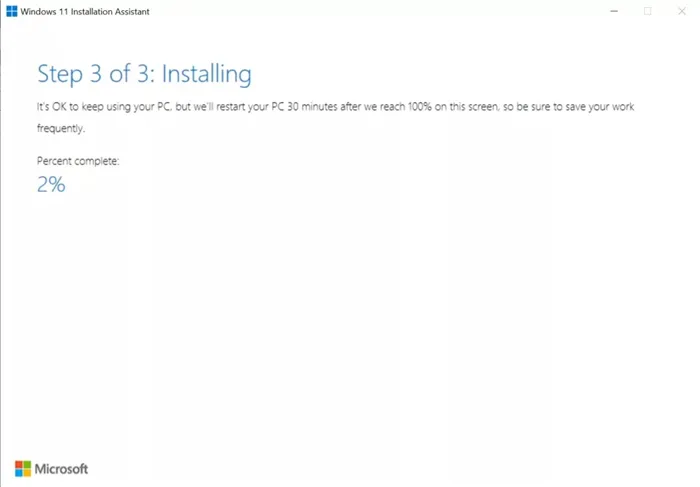
5. При появлении запроса, перезагрузите компьютер. Ваш компьютер продолжит установку в течение нескольких минут и несколько раз перезагрузится. Затем вы сможете пользоваться новой операционной системой.
Подпишитесь на наш канал в Яндекс.Дзен или telegram-канал @overclockers_news — это удобные способы следить за новыми материалами на сайте. С картинками, расширенными описаниями и без рекламы.
























