Программное обеспечение для записи с экрана для Mac OS Вам частично необходимо записывать видео с экрана вашего устройства Mac OS? Если ответ на этот вопрос утвердительный, вы срочно нуждаетесь в
Программы для записи экрана на Mac OS
Вам частично необходимо записывать видео с экрана устройства Mac OS? Если ответ на этот вопрос утвердительный, то необходимо срочно ознакомиться со списком программ для записи экрана на Mac OS.
Однако стоит отметить, что хороший рекордер экрана уже встроен в стандартный функционал системы. Запись выполняется аналогично снятию скриншота. Подробнее об этом вы можете прочитать в статье: «Как записать экран на Mac со звуком».
Но зачем в таком случае нужны сторонние программы записи экрана, если эта функция уже встроена в систему? Ответ довольно прост: функциональность. Стандартный функционал весьма невелик.
Если вы используете эту функцию один раз в месяц, не стоит обмануть себя и загрузить программу записи экрана для Mac OS. Комплексного стандартного метода вам хватит «за глаза».
Если вам необходимо выполнить более профессиональную запись экрана со звуком и многими другими «фишками», сторонние программы станут для вас незаменимым делом. Они также могут понадобиться, если у вас более старая версия системы.
Мы начнем с бесплатных решений, функциональность которых оставляет желать лучшего и в большинстве случаев частично совпадает со встроенной. Если у вас есть «особые» причины не использовать стандартные инструменты Mac OS. В списке тоже будут суперпрофессиональные решения, которые, конечно же, платные.
Как записать экран на Mac со звуком. Захват снимков экрана — безусловно, один из лучших способов объяснить информацию или показать местонахождение чего-либо на вашем Mac. Но есть
Как сделать запись экрана на маке
Сначала разберем наиболее удобный и быстрый способ. Работает на всех системах выше Mac OS Mojave. Однако, если у вас более старая система, мы написали для вас следующий абзац. Иди прямо к нему.
Итак, теперь к самому методу. Для начала нужно нажать сочетание клавиш: Command + Shift + 5.
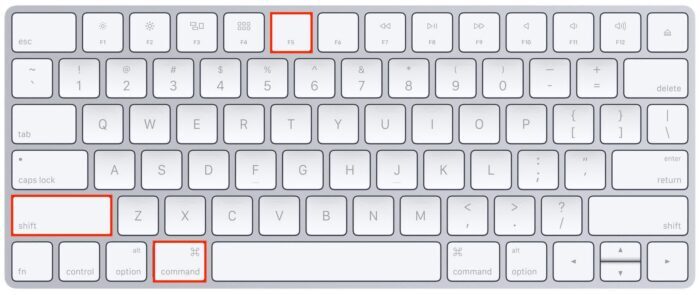
Это сочетание клавиш может быть вам уже знакомо, потому что снимок экрана в Mac OS делается точно так же. Перед вами откроется меню выбора. Первые три пункта отвечают за скриншоты. Следующие два предназначены для записи видео с вашего экрана. Поговорим о них подробнее.
Как сделать запись всего экрана на маке
Чтобы записать весь экран, нажмите кнопку, которая показывает экран со сплошным контуром и кружком в углу. После выбора этого пункта у вас появится отметка камеры, вам просто нужно щелкнуть мышкой в любой области. Или просто нажмите кнопку «Зарегистрироваться».
Если у вас MacBook с Touch Bar, на этой панели будет отображаться время записи и кнопка для остановки записи экрана.

Как сделать запись выбранной области на маке
Чтобы записать часть экрана, нажмите кнопку, которая отображает экран с точечным контуром и кружком в углу. Часть экрана будет выделена, и вы увидите пунктирные линии, указывающие, какую часть экрана вы будете записывать. Вы можете изменить размер или переместить это окно. Когда будете готовы, нажмите кнопку «Зарегистрироваться».
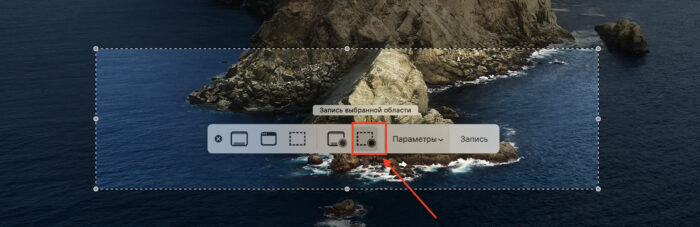
Чтобы остановить запись видео, вы можете нажать кнопку «Стоп» в правом углу строки меню вверху экрана или нажать Command + Ctrl + Esc. То же самое касается остановки записи всего экрана.
Если вы когда-нибудь задумывались, как записать видео с экрана монитора со звуком, эта статья будет вам полезна.
Скачать Movavi Screen Recorder
| Цель: | Простая и удобная программа для записи экрана на русском языке |
| Название программы: | Запись экрана Movavi |
| Продюсер (автор): | ООО «ТауКонсалт»® |
| Состояние: | Бесплатно (пробный период) |
| Категория: | Видео |
| Размер установщика (архива): | 42,2 Мб |
| Поддержка операционной системы: | Mac OS и Windows 7,8,10 |
| Язык интерфейса: | Русский Английский… |
| Безопасность: | Вирусов нет |
| Похожие программы: | Экран камеры |
Вышеописанное программное обеспечение в некоторой степени платное, но цена продукта полностью соответствует его функциональности.
Будьте осторожны во время установки — снимите флажки, чтобы установить дополнительные программы, если они вам не нужны.
В общем, если в вашем арсенале компьютерных приложений отсутствует программа для записи видео и аудио, Movavi Screen Recorder будет отличным вариантом. Им легко пользоваться, и вы обязательно останетесь довольны качеством результата.
Такая запись видео с экрана монитора со звуком. До новых полезных компьютерных программ и интересных приложений для Android.
С помощью AirPlay вы можете по беспроводной сети расширить или отразить экран вашего Mac на внешний дисплей, такой как Apple TV, некоторые Smart TV или другие
Поделитесь своим экраном в macOS 10.15 Catalina и более ранних версиях
Если вы хотите отразить экран вашего Mac на устройстве, совместимом с AirPlay (например, Apple TV), и используете macOS 10.15 Catalina или более раннюю версию, вам нужно действовать немного иначе, чем macOS 11.
Сначала найдите значок AirPlay (который выглядит как прямоугольник с маленьким треугольником над ним) в строке меню в верхней части экрана.
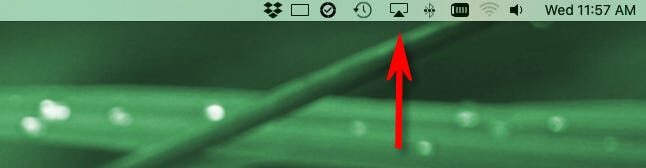
Если вы не видите значок AirPlay в строке меню, перейдите в «Системные настройки»> «Экран» и установите флажок «Показать параметры зеркалирования в строке меню, если они доступны».
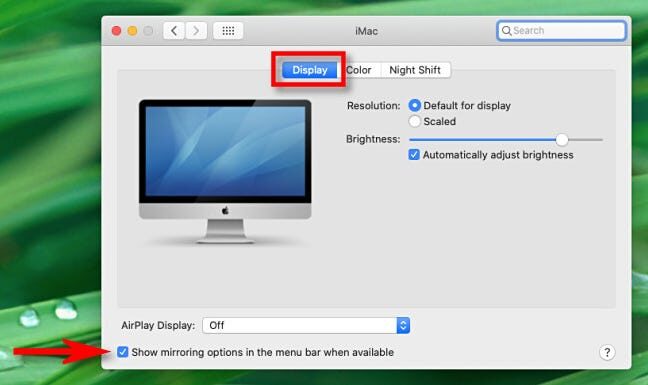
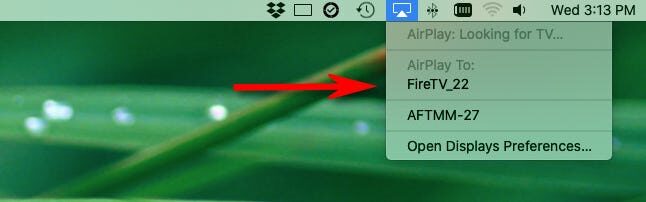
Затем закройте «Системные настройки» и щелкните значок AirPlay в строке меню. В появившемся меню выберите устройство, с которого вы хотите поделиться своим экраном.
Совет: Если устройства, на которое вы хотите проецировать изображение, нет в списке, убедитесь, что Mac и принимающее устройство подключены к одной и той же точке доступа Wi-Fi или локальной сети.
После подключения значок AirPlay в строке меню станет синим. Щелкните значок AirPlay, чтобы проверить состояние подключения AirPlay. Вы также можете изменить режим совместного использования экрана с «Зеркалирование» на «Использовать как отдельный дисплей», при котором дисплей AirPlay используется в качестве второго монитора.
Для отключения выберите «Остановить AirPlay».
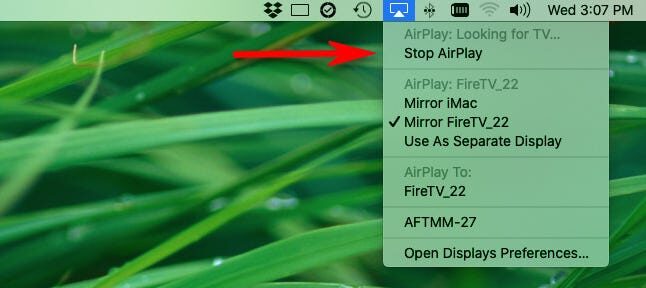
Всякий раз, когда вам нужно снова просмотреть изображение на экране, AirPlay будет на расстоянии одного щелчка мыши от строки меню. Повеселись!
Инструкции по записи видео с экрана iPhone, iPad и iPod. Поскольку экран захватывает без звука, как включить микрофон. Используя кнопку регистрации.
Использование QuickTime
QuickTime Player — это стандартный проигрыватель macOS, встроенный в систему и способный записывать изображения с подключенного экрана iPhone или Mac.
Прежде всего, давайте попробуем разобраться, какое оборудование будет работать, а какое — нет. Ваш iPhone должен быть обновлен до iOS 8 и иметь разъем Lightning, доступный на телефонах с iPhone 5 и новее, а также на планшетах с iPad 4 и новее. В результате iPhone 4S и iPad 3 не поддерживают эту опцию.
Вам также понадобится компьютер как минимум с macOS Yosemite (версия 10.10) и кабель Lightning (входит в комплект поставки iPhone).
Подключите свой смартфон к Mac с помощью кабеля и запустите QuickTime. В верхнем меню выберите «Файл» → «Новое видео».

По умолчанию откроется окно с видео со встроенной камеры. На этом этапе проигрыватель запросит доступ к камерам и микрофонам Mac — вам нужно разрешить, иначе видео и аудио Athos не будут отображаться.
Щелкните маленькую стрелку в правом нижнем углу круглой красной кнопки записи.
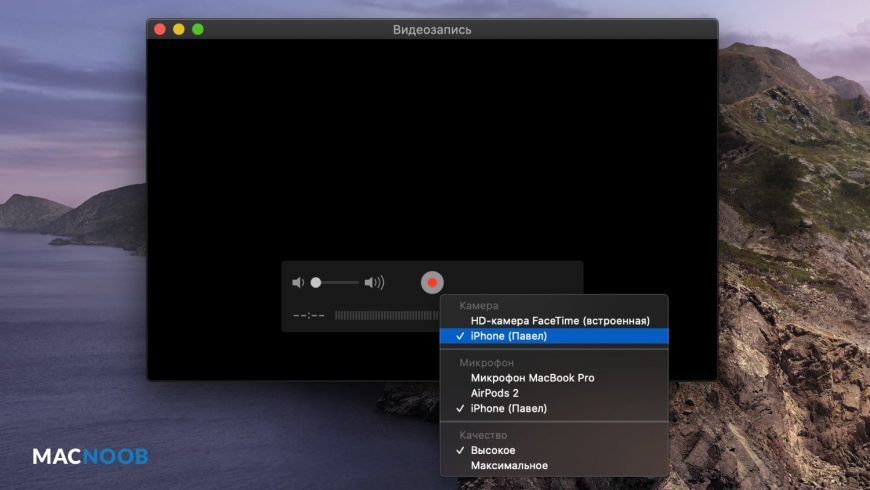
Из раскрывающегося списка в поле вам понадобятся камера и микрофон вашего устройства. Здесь вы также можете выбрать качество видео. Будьте осторожны с этим параметром, так как окончательный размер файла может сильно увеличиться.
Точная копия изображения с вашего iPhone появится на экране Mac. Чтобы начать запись, нажмите красную круглую кнопку (нажмите ее, чтобы остановить).
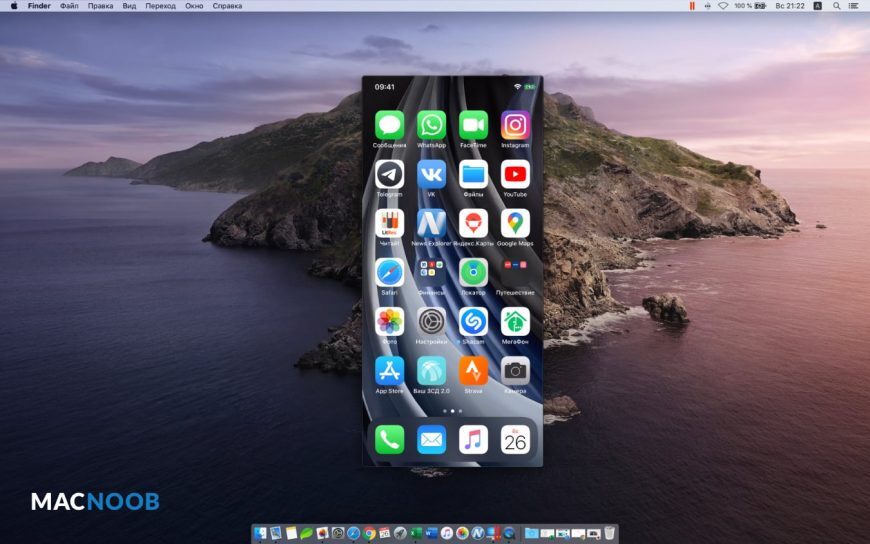
Автосохранение здесь не предусмотрено. Поэтому после завершения записи экрана iPhone не забудьте выбрать в верхнем меню «Файл» → «Сохранить».
Хотите записать видеоурок с комментариями или скринкаст игрового процесса? Эта статья покажет вам, как записать экран со звуком на iPhone.
Способ №2. Записать видео с экрана iPhone с помощью сторонних приложений
Вы также можете записывать видео с экрана с помощью сторонних приложений. Зачем, если есть встроенный инструмент? Дело в том, что специальная программа позволяет постобработать материал, например, добавить собственную звуковую дорожку, импортировать контент из библиотеки, записывать свои комментарии с микрофона, вырезать и редактировать звуковые дорожки.
RecPro
Приложение позволяет записывать экран телефона с помощью Face Cam в HD качестве, а затем редактировать запись, используя многие функции программного обеспечения:
- Вставляйте и редактируйте реакции со звуковыми комментариями.
- Проверить скорость воспроизведения.
- Установите размер видео: 1: 1, 4: 5, 16:18, 16: 9, 9:16, 3: 4, 4: 3, 2: 3, 3: 2, 2: 1, 1: 2.
- Добавить текст.
- Добавьте один из 15 фильтров.
- Добавляйте стикеры из десяти наборов стикеров с множеством вариаций на все случаи жизни.
- Поверните видео.
- Поменять фон.
- Делитесь прямо из приложения.
RecPro совместим со всеми устройствами под управлением iOS 11 и новее.

Вы можете скачать его бесплатно в App Store, но полный пакет функций доступен только по подписке:
- Премиум видеомагнитофон — 399 руб.
- RecPro Premium — 799 рублей за месяц
- RecPro Premium — 2350 рублей на год
Премиум-аккаунт удаляет всю рекламу, фиксирует временные ограничения и открывает доступ к эксклюзивным функциям.
RECGO
Это приложение позволяет записывать ваши любимые игры, приложения, видеозвонки и звук с экрана для учебных пособий и видеодемок на вашем iPhone или iPad. После записи экрана файл также можно редактировать. Набор инструментов аналогичен RecPro.
Полученное видео в высоком разрешении можно загружать в Facebook, YouTube, Instagram прямо из приложения. В бесплатной версии есть водяной знак. Его снятие стоит 149 рублей.

Вы можете бесплатно скачать его в App Store. Полный набор функций доступен по подписке:
Как сделать снимок экрана на MacBook. Использование горячих клавиш на MacBook Pro. Печать экрана на Macbook Air и других моделях. Инструкции для Mac в Windows 10
Принтскрин на Macbook с Windows 10
У Macbook с Windows 10 есть свои особенности. На клавиатуре Apple нет знакомой клавиши Print Screen. Вы не сможете сделать снимок в один клик, несмотря на смену ОС.
Самый простой способ сделать фото дисплея — использовать комбинацию «Fn + Shift + F11». Полученное изображение можно вставить в редактор, нажав «Control + V».
Чтобы сделать снимок активного окна:
- Нажмите комбинацию «Fn + Shift + F11 + Option».
- Откройте графический редактор.
- Щелкните «Вставить» или используйте клавиши Ctrl + V».
Чтобы сделать снимок экрана в Windows 10, установленной с Bootcamp, используйте сочетание клавиш «Command + Option (Alt) + S». Замена «S» на «R» в горячей комбинации активирует возможность записи видео с экрана. Сделанные таким образом фото и видео сохраняются по адресу: C: \ Users \ username \ Videos \ Captures.
получить экран для печати на MacBook с Windows 10 можно с помощью стандартной утилиты «Ножницы».
- Откройте стартовое меню».
- Найдите «Ножницы» и щелкните приложение.
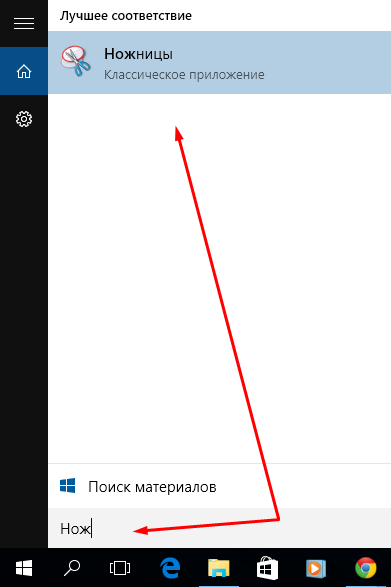
Используйте классическое приложение «Ножницы», чтобы быстро и легко выбрать любую область для изображения или скопировать весь экран
Снимок, полученный с помощью «Ножниц», можно скопировать в буфер обмена для дальнейшего редактирования. Для этого используйте знакомые клавиши «Ctrl + C / Ctrl + V».
Переход на MacBooc с обычного ПК на Windows может немного задержаться из-за очевидных различий между двумя гаджетами. Придется привыкать не только к новой операционной системе, но и к раскладке клавиатуры. Особенно часто новички сталкиваются с проблемой незнания, как сделать экран на MacBook. Но если немного внимания уделить программному обеспечению, становится понятно, что функция «Скриншот» в гаджетах Apple максимально продумана и удобна в использовании.
Источники
- https://webmylife.ru/programmy-dlja-zapisi-jekrana-na-mac-os/
- https://webmylife.ru/kak-sdelat-zapis-jekrana-na-mac-so-zvukom/
- https://optimakomp.ru/zapis-zvuka-i-video-s-ehkrana-mac/
- https://cpab.ru/kak-ispolzovat-airplay-dublirovanie-ekrana-na-mac/
- https://macnoob.ru/ios/zapis-jekrana-na-iphone/
- https://istore-d.ru/blog/kak-sdelat-zapis-ekrana-so-zvukom-na-iphone/
- https://xchip.ru/2021/02/03/kak-na-make-sdelat-skrin-ekrana/
























