Пошаговое руководство: узнайте параметры, характеристики, название, свойства, частоту видеокарты с помощью Windows 10, а также с помощью утилит: Aida 64, Speecy, GPUZ.
Как посмотреть характеристики видеокарты на компьютере и ноутбуке

Для полноценной работы на компьютере необходимо знать характеристики установленного оборудования. Многие пользователи путаются, когда им нужно уточнить, какая видеокарта применяется. Без точной информации невозможно найти нужный драйвер для обеспечения полноценной работы. Чтобы понять, какие программы или игры можно запускать с учетом их системных требований, необходимо понимать, как отображать характеристики видеокарты. Есть несколько способов узнать мощность видеокарты, другие особенности. Ниже приводится подробное объяснение того, как использовать каждый из них.
NexxDigital — компьютер и операционные системы Как проверить работу видеокарты на компьютере. Как узнать какая у меня видеокарта. Есть много способов помочь вам распознать узор
Как узнать свою видеокарту на Windows 7 — другие способы
Вам нравится работать с командами? В этом случае полезная утилита dxdiag, связанная с DirectX, поможет вам узнать модель карты. Чтобы открыть диалог, нажмите Win + R, введите команду и получите результат на экране. Здесь (в средствах диагностики) смотрим вкладку «Экран», в поле «Устройство», в строке «Имя» находим нужное. Сторонние программы будут работать точно так же. Устанавливая бесплатные версии AIDA64 или Speccy с их официальных сайтов, не нужно будет запоминать команды или пути, по которым расположены необходимые меню. Просто щелкнув ссылку установленной программы, вы получите полную информацию о текущей конфигурации / состоянии оборудования.
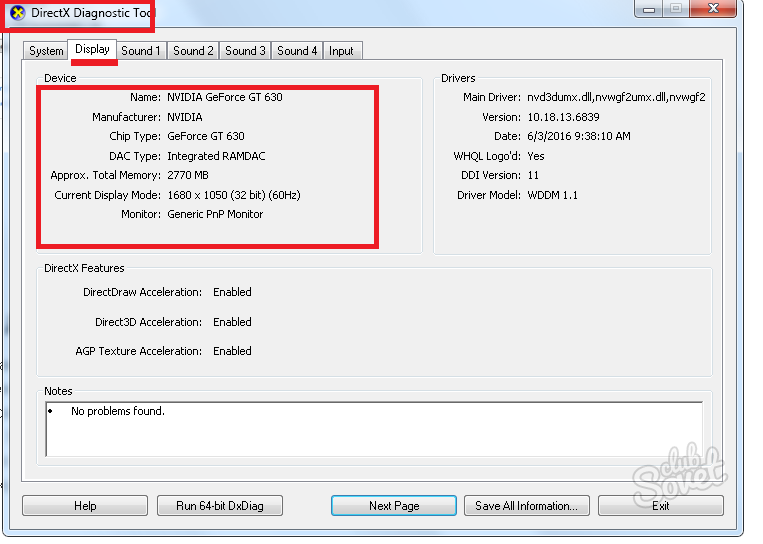
Конечно, помимо перечисленных способов есть еще два простых: посмотреть на коробку, если она хранится, и снять крышку системного блока, чтобы заглянуть внутрь. Если компьютер в хорошем состоянии, описанных выше методов будет достаточно. Знаете ли вы какие-нибудь хорошие программы или методы, которые помогут вам узнать модель вашей видеокарты? Делитесь впечатлениями в комментариях!
Не уверены, какая видеокарта установлена на вашем компьютере? Прочтите статью о том, как узнать видеокарту вашего компьютера!
Как узнать видеокарту своего компьютера ?
Прежде всего, давайте посмотрим на системные требования игры, чтобы понять, подходит ли конфигурация вашего компьютера для этой игры. В системных требованиях должны быть указаны рекомендованная для игры видеокарта, процессор и объем оперативной памяти. Чтобы понять, подходит ли ваша видеокарта для игр, вам нужно узнать видеокарту вашего компьютера.
Поэтому рассмотрим несколько способов узнать производителя и модель видеокарты, а также ее основные показатели. Найдя нужную информацию. Вы можете обновить драйвер видеокарты, чтобы повысить ее производительность и посмотреть, подходит ли он для новой игры.
Определяем параметры видеокарты средствами Windows.
Стандартными средствами операционной системы Windows можно легко определить основные параметры видеокарты, установленной на компьютере или ноутбуке. В этом случае вам не потребуется устанавливать дополнительное программное обеспечение. Поэтому приступаем непосредственно к проверке.
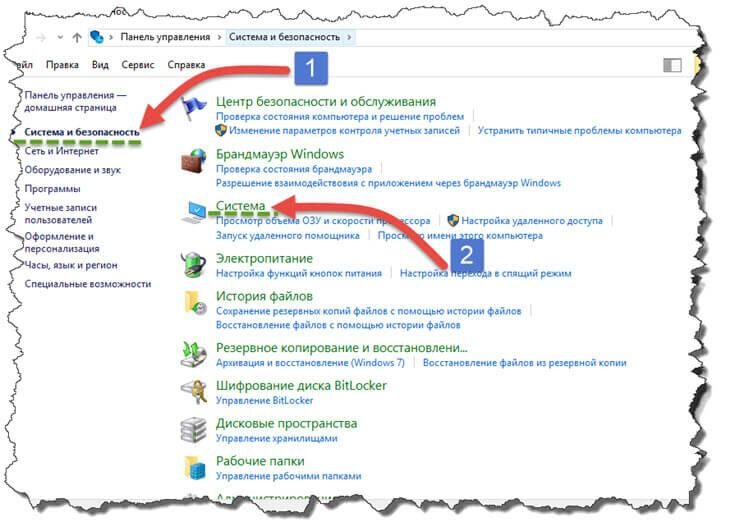
Перейдите в «Пуск» >>> «Панель управления» >>> «Система и безопасность» >>> «Система».

В открывшемся окне выберите «Диспетчер устройств», затем перейдите в раздел «Видеоадаптеры».
Раскроется выпадающий список, в котором вы сможете узнать видеокарту вашего компьютера. Как видите, я установил видеокарту NVIDIA GeForce GTX 560Ti.
Как узнать видеокарту своего компьютера при помощи средств диагностики DirectX.
В этом методе мы также попытаемся определить модель и производителя видеокарты без стороннего программного обеспечения. Для этого воспользуемся «Средством диагностики DirectX».
Эта утилита стандартно устанавливается во все версии операционной системы Windows, поэтому мы будем использовать ее возможности.
Чтобы запустить средство диагностики DirectX, откройте окно «Выполнить», нажав сочетание клавиш Windows + R, и введите команду: «dxdiag».
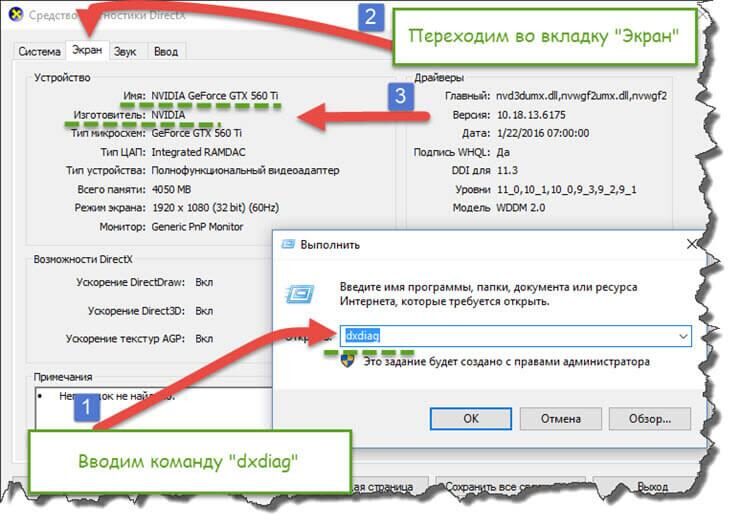
Затем нажмите кнопку «ОК» и смотрите. Откроется новое окно средства диагностики DirectX. Нас интересует вкладка «Дисплей», заходим туда и видим информацию об установленной карте, в строке «Название» видим название.
Как видите, при таком просмотре пользователю предоставляется более подробная информация. Помимо модели, пользователю доступна информация о производителе видеопроцессора и объеме установленной в нем видеопамяти.
Определяем модель и параметры видеокарты при помощи GPU-Z.
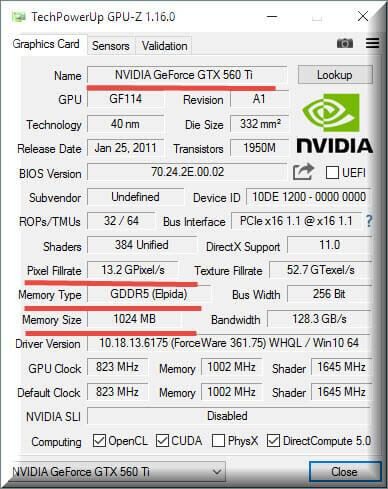
Стандартные инструменты Windows не всегда правильно определяют модель видеокарты, а также предоставляют очень мало информации. Если вы более продвинутый пользователь, вам пригодится сторонняя программа для определения параметров видеопроцессора.
В нашем случае мы будем рассматривать программу GPU-Z. Эта утилита отлично справляется с поставленной функцией и корректно определяет видеокарту, установленную на вашем компьютере. При этом пользователь получает подробную информацию не только о модели и производителе видеокарты, но и о типе видеопамяти, объеме, шине данных, пропускной способности, а также о том, как часто работает графический процессор и видеопамять. Эта информация понадобится вам, если вы хотите сравнить параметры двух разных видеокарт и выбрать наиболее производительную.
Узнаем какая видеокарта установлена с помощью Device ID.

Как узнать видеокарту вашего компьютера, если на устройства не были установлены драйверы? Например: после установки чистой операционной системы Windows или при проблемах с драйверами установленной видеокарты. В этом случае в диспетчере устройств вместо имени видеокарты вы увидите «Неизвестное устройство». Это означает, что драйвер для видеокарты не найден и не установлен. Чтобы найти подходящее программное обеспечение для нашей видеокарты. Откройте запись «Свойства», щелкнув правой кнопкой мыши. Затем перейдите на вкладку «Подробности» и найдите свойство — «Идентификатор оборудования». После открытия этого элемента в поле «Значение» вы увидите строки, скопируйте первую.
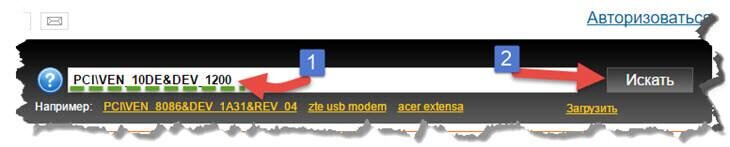
Затем перейдите на devid.info/ru и введите значение «ID оборудования» в строку поиска».

Следующим шагом ждем окончания проверки и если вы все сделали правильно, вы увидите, что система нашла драйвер для вашей видеокарты и вы можете его установить или обновить.
После установки оборудования узнать характеристики видеокарты можно описанными выше методами.
Смотрим какая видеокарта установлена на компьютер при помощи программы Everest.
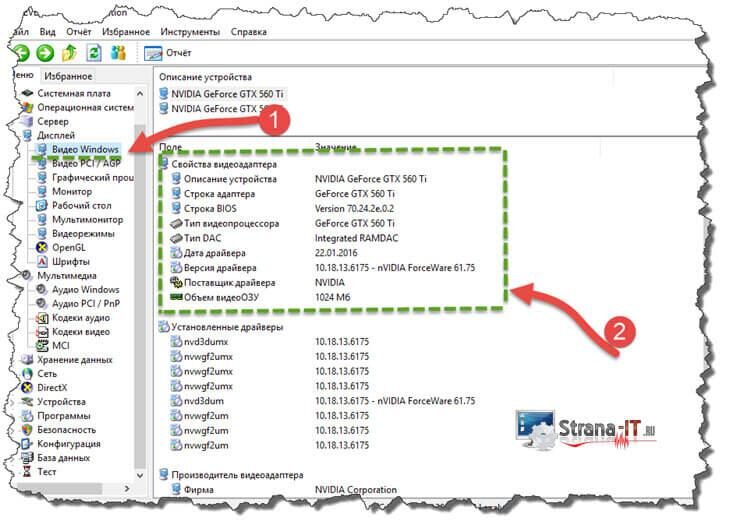
Еще один способ узнать видеокарту вашего компьютера — воспользоваться программой AIDa (ранее называвшейся Everest). Мне очень нравится эта программа, потому что с ее помощью вы можете получить практически любую информацию о нашем компьютере, а также протестировать отдельные компоненты на предмет ошибок и стабильности. Нас теперь интересует видеокарта, а точнее ее основные характеристики.
Чтобы увидеть, какая видеокарта установлена, откройте программу, перейдите в «Дисплей» и выберите «Windows Video» и «GPU».
Как видите, здесь также можно узнать не только модель видеокарты, но и более подробную информацию, примерно такую же, как у GPU-Z
Заключение.
Вот и все, теперь вы знаете, как узнать видеокарту вашего компьютера. Эта информация будет вам полезна:
- Если вы хотите обновить свою видеокарту до более мощной, вам необходимо сравнить характеристики старой и новой карт;
- Хотите купить новую игру и точно знать, какая видеокарта? установленный на компьютере легко справляется;
- Если вы просто хотите быть экспертом в области аксессуаров для ПК;
- Вам нужна информация о видеокарте, если вы не знаете, какие драйверы скачать.
Вообще говоря, есть много вариантов того, что нужно этой информации, вам просто нужно выполнить шаги, описанные выше, чтобы получить эту информацию.
Есть много способов узнать, какая видеокарта стоит на компьютере или ноутбуке. Прочитав статью, вы легко сможете идентифицировать свою видеокарту и найти информацию о ней.
Используем «Средство диагностики DirectX»
Сразу замечаю, что этот метод определяет только одну видеокарту, которая используется по умолчанию. Снова вызовите «Выполнить» с помощью комбинации клавиш Win + R, введите dxdiag и нажмите Enter .
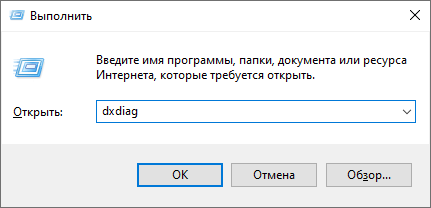
В верхнем меню выберите вкладку «Дисплей», в окне «Устройство» вы увидите видеокарту.
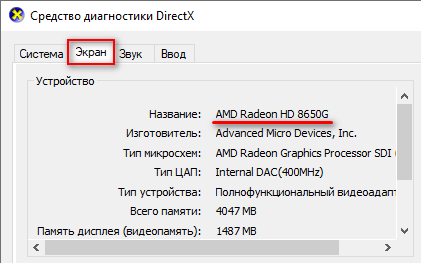
Как просмотреть видеокарту в Windows 7 Безусловно, каждый пользователь знает, какая модель видеокарты используется на его компьютере. Итак, когда есть
Находим сведения о видеокарте через программу DirectX
Есть еще один способ узнать название видеокарты с помощью утилиты dxdiag из пакета DirectX.
Чтобы воспользоваться этим методом, нажмите комбинацию клавиш Win + R, в появившемся окне напишите dxdiag в строке ввода и нажмите Enter или OK. Если система спросит, нужно ли водителю проверять цифровые подписи, вы можете ответить «нет».
Затем вы откроете окно средства диагностики DirectX, в котором есть вкладки, такие как «Система», «Дисплей», «Аудио», «Вход.
Чтобы узнать модель вашей видеокарты и информацию о ней, перейдите во вкладку «Дисплей». В столбце «Устройство» и в строке «Имя» отображается имя вашего графического устройства. А также во вкладке «Дисплей» можно узнать объем установленной видеокарты.
Как и где проверить объем памяти видеокарты в Windows 7 и 10. Посмотрим, сколько видеокарт используют утилиты: Aida64, CPU-Z, GPU-Z, Speccy
Как узнать объем видеопамяти с помощью сторонних утилит
Преимущества сторонних программ: с их помощью можно найти информацию о видеокарте без наличия установленных драйверов и при различных ошибках в операционной системе, также они показывают гораздо больше информации, чем встроенные средства диагностики Windows. Минусы: Во-первых, их нужно скачать и установить из интернета, но сделать это не составит труда, так как они немного весят (чаще всего пару мегабайт).
Aida 64
Программа пользуется большим спросом у пользователей, с ее помощью можно узнать практически любую информацию о компьютере. Работает без наличия установленных драйверов, но платно.
Чтобы узнать объем памяти видеокарты вам необходимо:
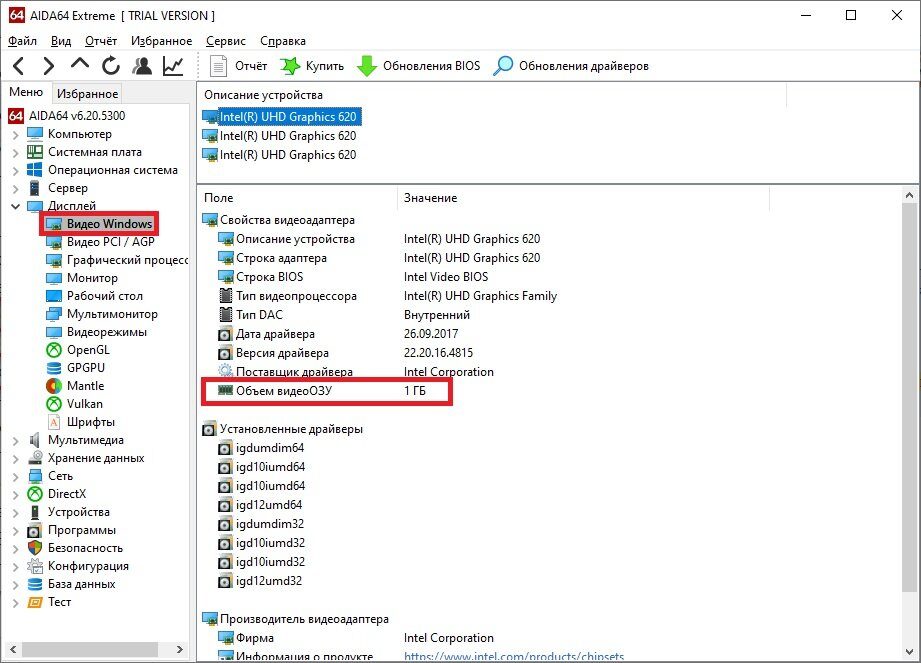
- Запустите программу Aida 64.
- Заходим в пункт «Просмотр».
- Позже в разделе «Windows Video» пользователь найдет все данные о видеокарте.
Как и утилита AIDA 64, CPU-Z отображает данные обо всех компонентах компьютера или ноутбука. Он популярен среди пользователей, потому что, когда другие программы не могут определить размер памяти видеокарты и выдают ошибки, эта программа работает без сбоев.
- После запуска программы откроется главное окно, в котором нужно выбрать раздел «Графика».
- Затем выберите нужную видеокарту (если их две, если есть одна, она будет выбрана изначально).
- После этого на экране отобразится информация об объеме видеопамяти и ее типе.
GPU-Z(TechPowerUp)
Программа пользуется популярностью у пользователей, показывает информацию не только о видеокарте, но и о других компонентах. Одно из преимуществ — бесплатное распространение.
Чтобы определить, какой объем видеопамяти вам нужен:
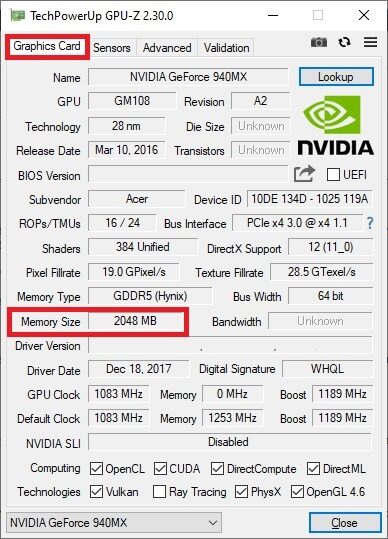
- Запускаем программу.
- В главном окне найдите строку «Размер памяти», которая будет содержать информацию о памяти видеокарты (если у вас две видеокарты, внизу есть список, в котором вы можете выбрать интересующую вас видеокарту).
Speccy
Эта программа также пользуется большим спросом у пользователей, поскольку способна собирать данные обо всех компонентах ПК или ноутбука. Утилита скачивается бесплатно.
Объем видеопамяти определить несложно: после запуска программы объем памяти видеокарты будет показан в главном окне напротив названия вашей видеокарты.
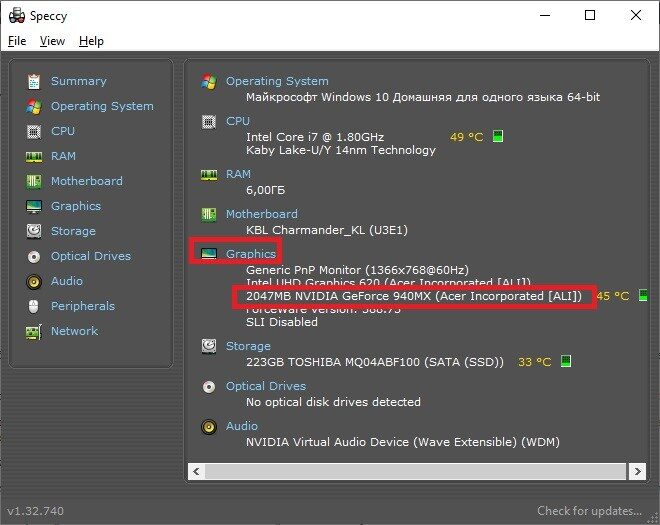
Если вам нужна дополнительная информация о вашей видеокарте, то вам необходимо перейти в раздел «Графические устройства», где вы можете найти практически всю информацию о видеокарте: название, производитель, частота, температура, версия установленного драйвера и объем памяти.
Как узнать какая видеокарта стоит на компьютере. С помощью диспетчера устройств, настроек дисплея, панели управления видеокартой, Direct X, GPU-Z, AIDA64, диагностики CCleaner в Linux и MacOS.
Способ 10: Для Linux
В первом варианте воспользуемся консольной программой — lscpi. Первым делом обновляем данные на всем оборудовании, использующем шину PCI — для этого вводим команду:
Теперь выделим видео:
Затем введите номер вместе с командой:
$ sudo lspci -v -s НОМЕР ПОРТА
Второй способ — использовать другую консоль lshw. Есть только одна команда:
Да, данных немного, но название должно быть. Вы также можете попробовать утилиту «hardinfo»: для установки программы введите команду:
$ sudo установить hardinfo
Затем введите пароль администратора и запустите программу.
Если вы используете графическую оболочку GNOME, это намного проще.
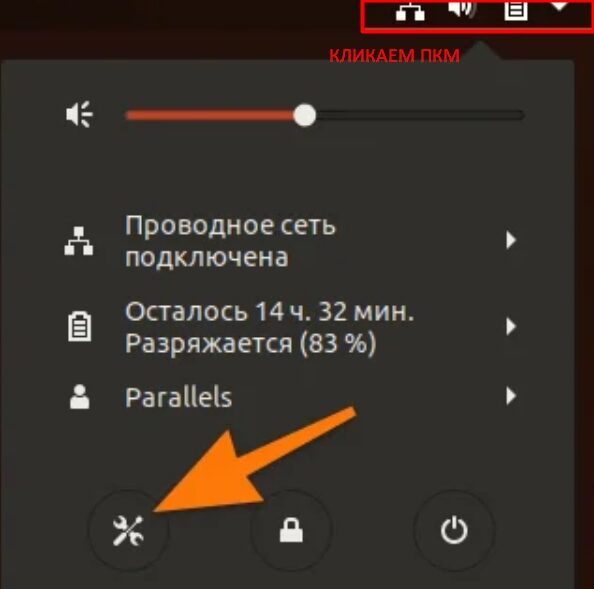
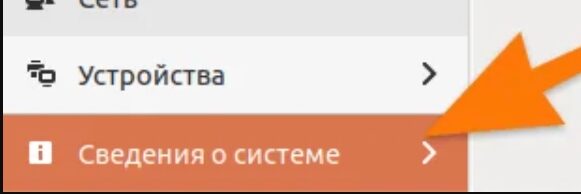
Источники
- https://serdcekompa.ru/videokarty/posmotret-harakteristiki-videokarty
- https://www.nexxdigital.ru/how-to-test-the-video-card-on-your-computer-how-do-i-know-what-kind-of-video-card-i-have/
- https://strana-it.ru/kak-uznat-videokartu-svoego-kompyutera/
- https://ssecond-life.ru/kak-uznat-kakaya-videokarta-stoit-na-kompyutere-ili-noutbuke.html
- https://italife.ru/prilozheniya/kak-uznat-model-videokarty-windows-7.html
- https://serdcekompa.ru/videokarty/uznat-skolko-pamyati-na-videokarte
- https://wifigid.ru/poleznoe-i-interesnoe/kakaya-videokarta-stoit-na-kompyutere
























