Что делать, если после замены или установки видеокарта перестала работать и появился черный экран Основные причины появления черного экрана при установке новой видеокарты.
Что делать: поставил новую видеокарту, чёрный экран

Часто при покупке новой видеокарты вы можете столкнуться со следующей проблемой: «Новая видеокарта не работает, черный экран». Причин проблемы много: неработоспособность видеокарты, плохо подключенные кабели, уходит контакт и т.д. Не спешите сразу в сервис с просьбой о помощи. Копите деньги и попробуйте разрешить ситуацию самостоятельно. Как это сделать? Сначала определите причину проблемы, затем попытайтесь ее исправить.
При включении компьютера на мониторе нет сигнала и сообщение «Нет сигнала» или «Проверьте видеокабель», что делать? Диагностика, решения.
Если на мониторе написано «нет сигнала», сначала проверяется подключение к ПК:
- Вилка вставлена плотно? Если штекер неправильно вставлен в разъем, контакт с монитором отсутствует. Если дисплей подключен через аналоговый вход и вилка недостаточно плотная, на экране может быть и будет изображение, но с полосами и шумами. Чтобы проверить, правильно ли подключен кабель, вам необходимо отключить и снова подключить его. По окончании работ затягивают винты, которыми кабель крепится в разъеме.
- Кабель не поврежден? Для проверки на обрыв провода используется другой (рабочий) кабель, который необходимо вставить и проверить на работу. Если изображение возобновляется, значит оригинальный кабель поврежден и его необходимо заменить.

На включенном мониторе компьютера нет сигнала. Решаем проблему Нет сигнала на мониторе при включении компьютера — каждый пользователь хоть раз сталкивался с этой проблемой. Такое явление
Сбросьте настройки монитора
В некоторых случаях рассматриваемая проблема возникает после того, как пользователь отрегулировал яркость, контрастность или другие параметры.
Новые настройки могут конфликтовать с некоторыми настройками на вашем компьютере или даже сами с собой, поэтому будет очень полезно выполнить сброс настроек до заводских.
На разных моделях мониторов это делается по-разному. Есть несколько способов:
1. На самом мониторе может быть кнопка с названием Reset или что-то в этом роде. А еще может быть одноименный пункт меню настроек. В любом случае, если возможно, ознакомьтесь с инструкциями к вашему монитору.
2. Попробуйте загрузиться в безопасном режиме. В некоторых случаях монитор откажется работать при нормальной загрузке, но в этом режиме он сможет выполнять все свои функции. Если так, то проблема точно в настройках. Когда вы входите в безопасный режим, сделайте следующее:
- щелкните правой кнопкой мыши в любом месте экрана;
- в выпадающем меню выберите «Разрешение экрана» или что-то подобное;
- в открывшемся окне выберите пункт «Дополнительные параметры»;
- перейти во вкладку «Мониторинг»;
- выставить частоту 60 Гц (это стандартный параметр, скорее всего, это он заблудился).
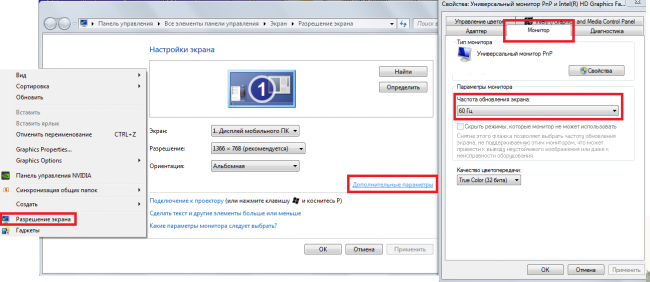
Рис. 4. Доступ к настройкам монитора
- в том же окне нажмите кнопку «Свойства»;
- перейти во вкладку «Драйвер»;
- нажмите кнопку «Обновить» (возможно, этот вариант поможет);
- следуйте системным инструкциям.
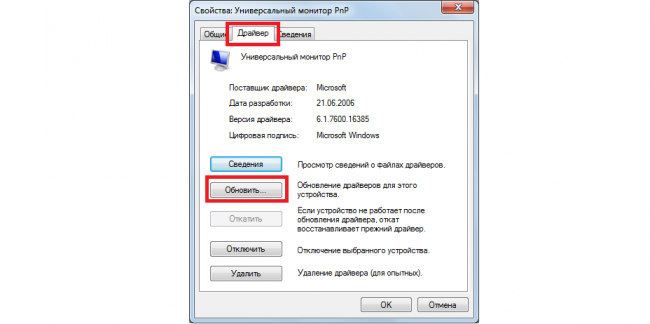
Рис. 5. Кнопка обновления драйверов в свойствах монитора
Совет: чтобы загрузиться в безопасном режиме, вам нужно нажимать клавишу F8 во время загрузки, пока не появятся параметры загрузки. Среди них будет нужный нам вариант. Вам нужно выбрать «Безопасный режим» с помощью стрелок и нажать на нем кнопку Enter.
Все эти методы позволяют сбросить или обновить настройки монитора. Если это не помогает, переходите к следующему методу.
В блоге системного администратора будет обсуждаться, что делать, если система не видит второй монитор. Причины выхода из строя могут быть как аппаратными, так и
Беспроводной
Метод применим только при использовании мониторов, подключенных по беспроводной технологии, а не по кабелю.
Вернитесь в главное окно настроек операционной системы.
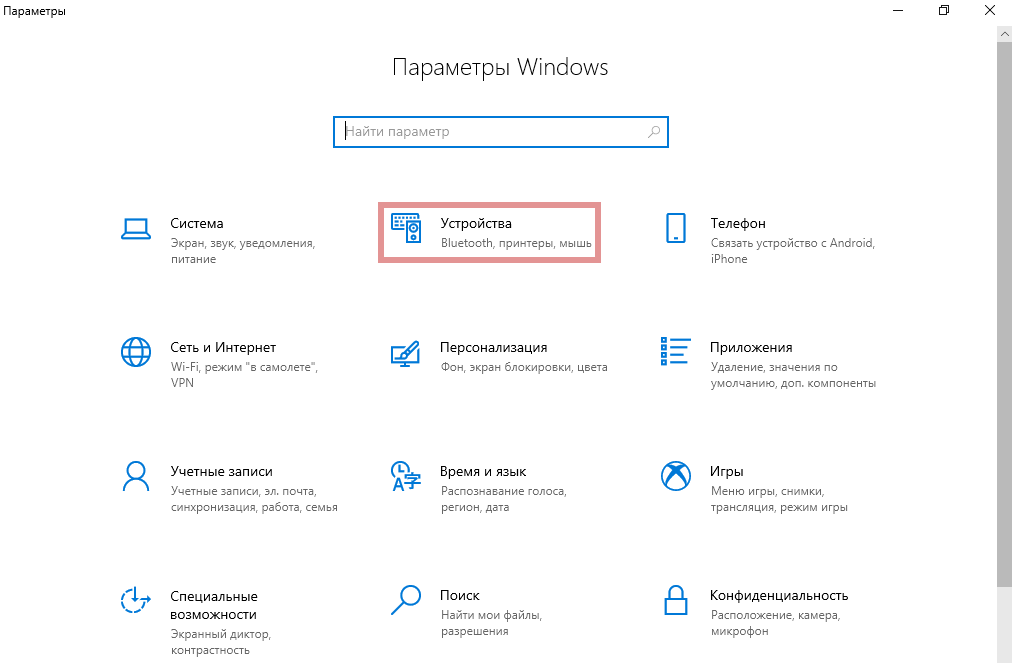
вам необходимо добавить устройство (подключенное через Bluetooth или другое): нажмите на «плюс» слева от соответствующей надписи.
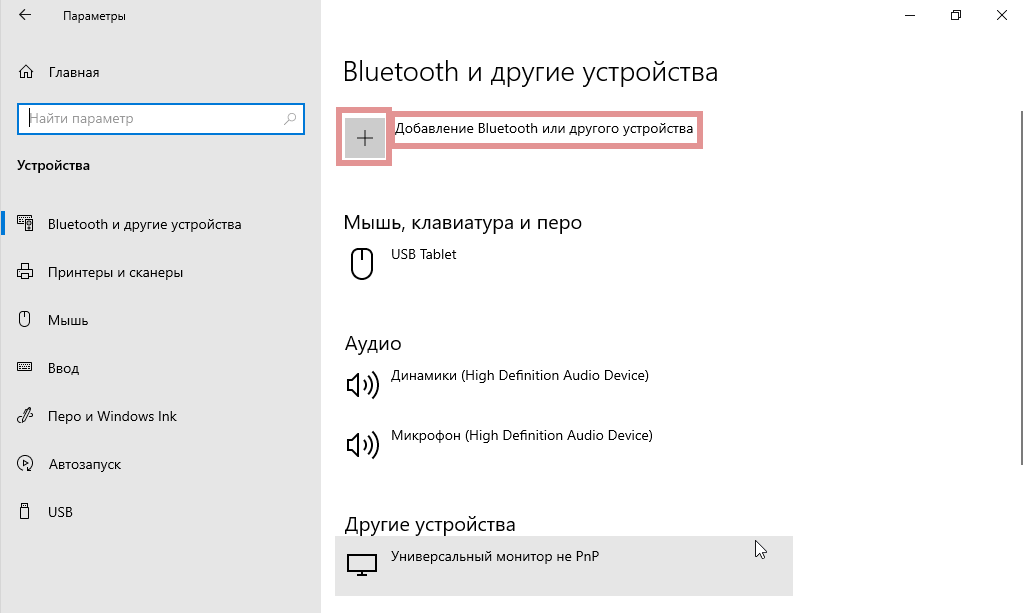
В открывшемся окне нужно выбрать пункт для добавления беспроводного экрана, подключаемого в следующих форматах:
- тВ;
- монитор;
- компьютер (с Miracast);
- док-станции, для подключения которых не требуются кабели.
Ниже рекомендую обратить внимание на подробные описания элементов, предлагаемых операционной системой. Они несут полезную информацию. Устраняет необходимость в дальнейших исследованиях в Интернете.
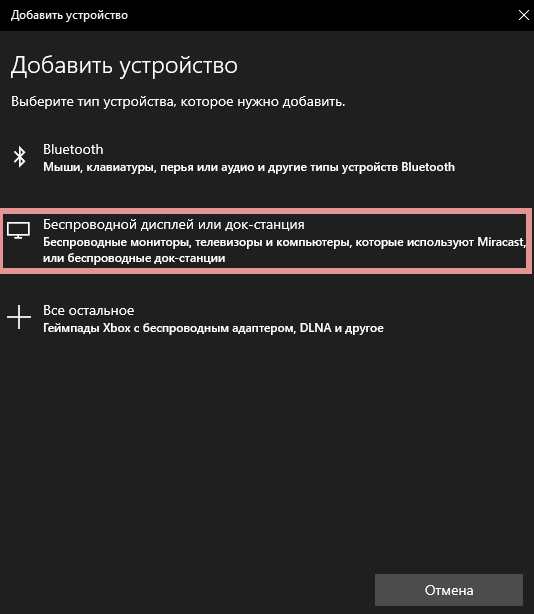
Следуйте инструкциям мастера добавления беспроводного устройства. Выбирайте, что хотите. Устройство должно быть включено и работать.
Драйвер
Координирует работу аппаратной составляющей с операционной системой.
Обновите программное обеспечение. Требуется «Диспетчер устройств». Чтобы открыть его, щелкните соответствующую запись в контекстном меню «Пуск» (отображается после щелчка правой кнопкой мыши по элементу графического интерфейса ОС).
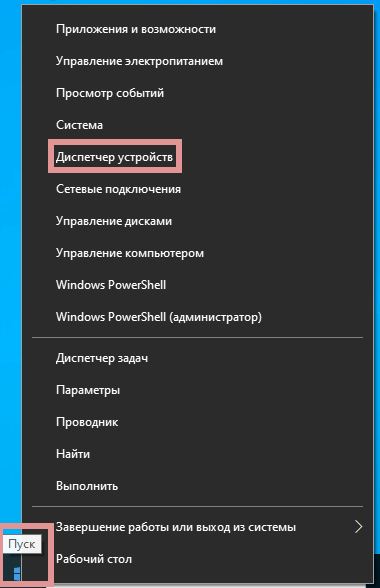
Дисплея
Вероятная ситуация: дополнительный дисплей отображается в диспетчере устройств или графическом драйвере, но ничего не отображается. Возможное решение: установите драйвер для оборудования, которое не работает должным образом. Обновите драйвер оборудования (щелкнув соответствующий пункт в контекстном меню), который:
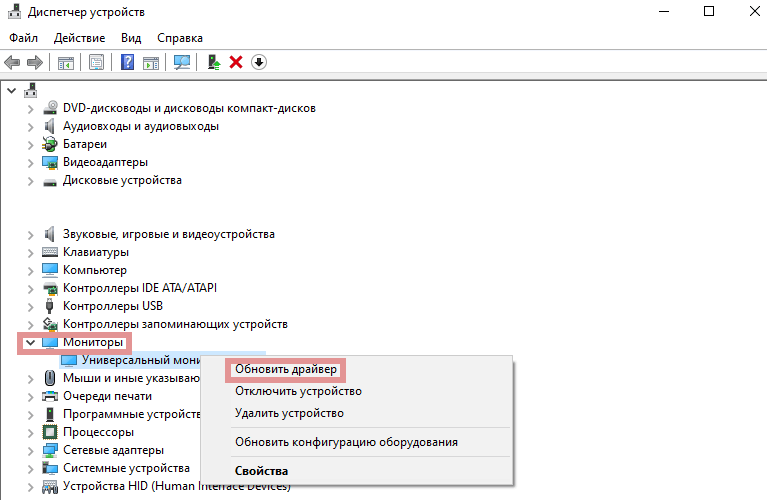
Видеокарты
Если метод не помог, откройте список видеокарт.
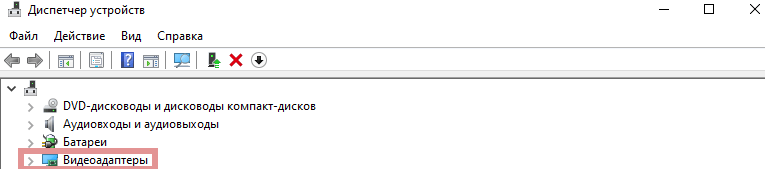
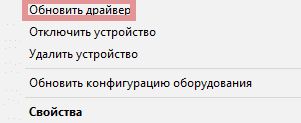
Ситуации, когда помогает обновление драйвера видеокарты:
Частота обновления экрана
Иногда видеокарта не может обрабатывать разные частоты. Операционная система может не позволять устанавливать разные частоты.
На панели задач есть панель поиска (или просто значок в виде лупы). Используйте его для поиска дополнительных параметров системы (введите текст в строку поиска). Откройте найденный параметр.

вам необходимо ввести свойства видеоадаптера для первого монитора — нажмите соответствующую ссылку. Перед тем как это сделать, убедитесь, что вы выбрали правильный вид из раскрывающегося списка.
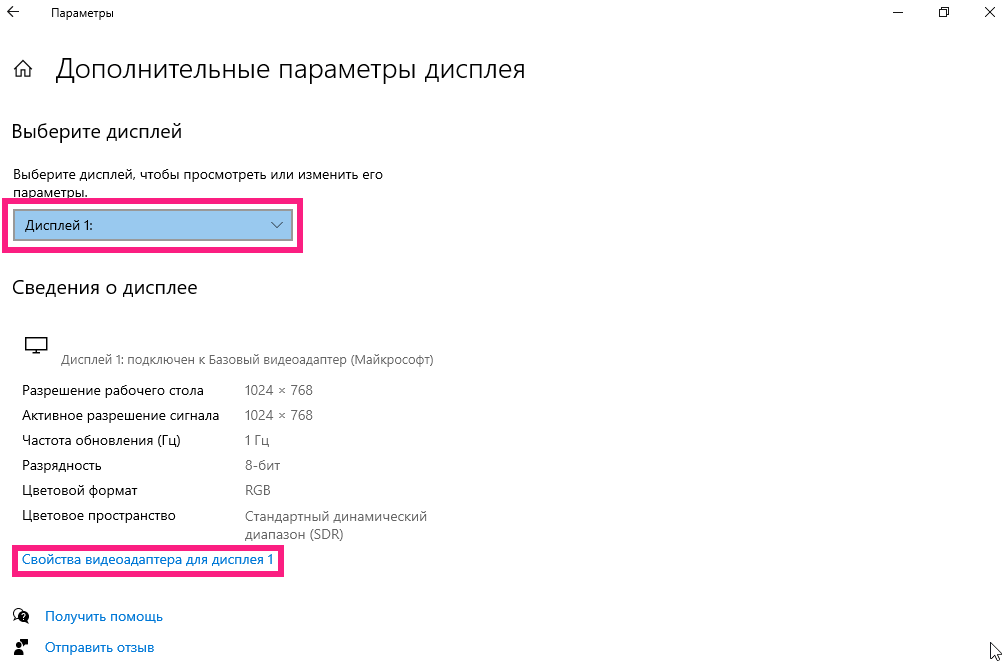
Посмотрите на вкладке свойств монитора текущую частоту обновления. Запишите номер или сохраните его в отдельном файле.
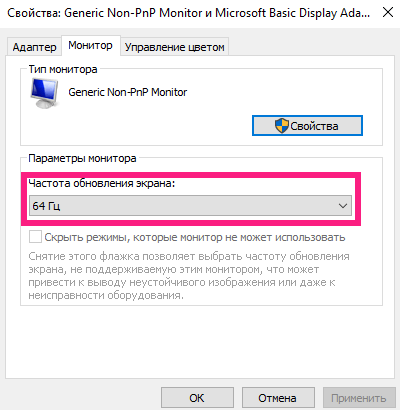
Заходим в свойства второго дисплея. Используйте раскрывающийся список, чтобы определить одинаковые частоты обновления как для первого, так и для второго.
Обновите ОС
«Десятка» устойчива и удобна. Microsoft стремится исправлять известные дефекты программного обеспечения. Установка обновлений Windows часто приводит к тому, что старые ошибки перестают проявлять себя.
в сети было отмечено, что в рассматриваемой ситуации ряд пользователей могут просматривать изображение на дополнительном дисплее простым способом, установив последние обновления операционной системы.
Предусмотрена автоматическая установка обновлений системы. Допускается проверка обновлений вручную с их последующей установкой.
вам нужно открыть опцию Проверить наличие обновлений. Найдите пункт настроек операционной системы с помощью строки поиска, в которой вы вводите: «доступны обновления».
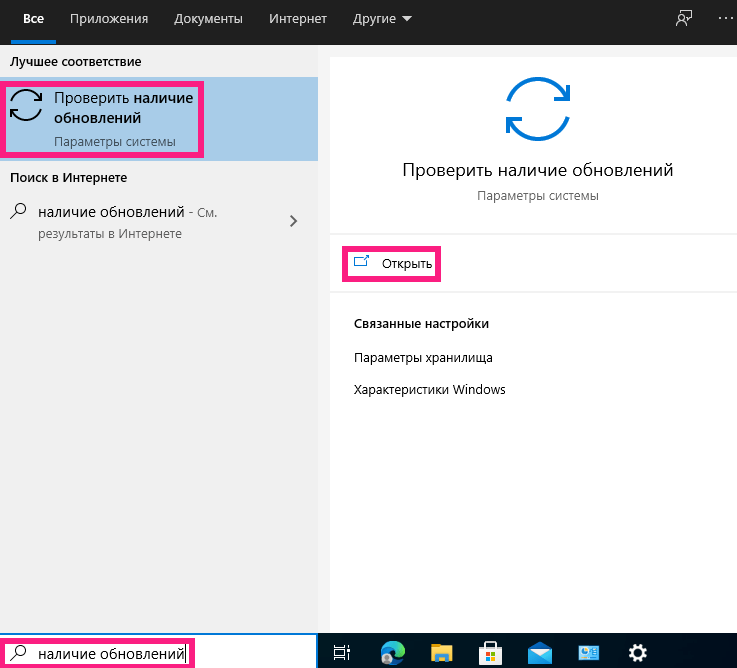
Дальнейшие действия: Загрузите и установите обновления, предлагаемые разработчиком ОС.
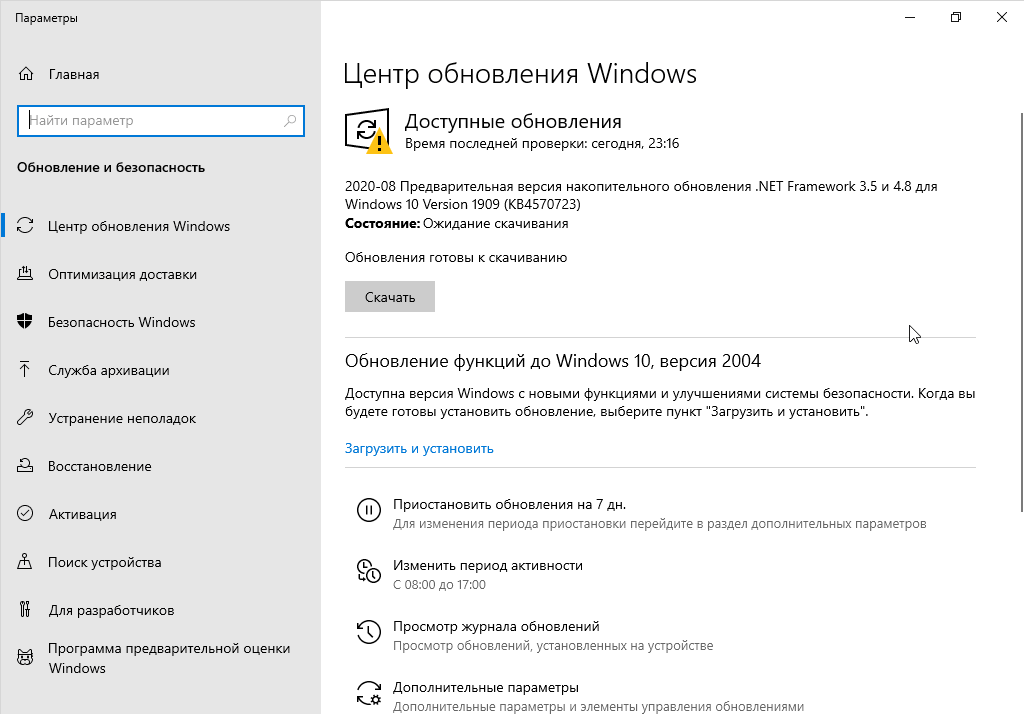
Подключение в процессе работы компьютера
Подключите первый и второй мониторы к ПК, когда устройство включено и работает. Если вы используете кабель DVI для основного монитора и кабель HDMI для дополнительного монитора, переключите положения:
• HDMI для первого;
• DVI для второго.
Есть возможность распознавания как основных, так и дополнительных, если они подключены к рабочему ПК.
Как формируется изображение на мониторе компьютера. Почему экран гаснет при запуске или во время работы ПК? Программные и аппаратные сбои, их диагностика и устранение.
Поломки аппаратного происхождения
Этот тип неисправности решить сложнее, чем проблемы программного обеспечения. Для этого вам потребуется хотя бы небольшое знание компьютерного «железа». Если есть проблема с оборудованием, источником может быть:
- Видеокарта. Почти половина ситуаций, когда экран монитора гаснет, а компьютер продолжает работать, связаны с видеокартой. В основном эта проблема присуща ноутбукам. Если у вас несколько видеоадаптеров, вам необходимо подключить монитор к другой карте или видеоразъему. Самостоятельно отремонтировать интегрированную видеокарту сложно. Связано это с нагревом микросхемы видеопроцессора потоком горячего воздуха. Часто после этого появляется изображение, но такое действие не считается ремонтом, так как через некоторое время изображение снова пропадет. Это будет простой случай, если компьютер проработает долгое время, а потом в какой-то момент выключится монитор. Такое событие обычно связано с перегревом видеокарты, поэтому после очистки системы охлаждения и замены термопасты работоспособность системы полностью восстанавливается.
- Монитор. Неисправности монитора можно диагностировать с помощью его внутреннего теста. Дисплей отключается от ПК и подключается отдельно к сети 220 В. На экране должна появиться табличка с надписью «кабель не подключен». Некоторое время он будет оставаться на экране, перемещаясь по своей рабочей области, пока монитор не перейдет в режим ожидания. Если метка исчезнет, значит, монитор не запускается сам по себе. Чаще всего неисправность в лампах подсветки или инверторном блоке.
Соединительный кабель. Неисправность кабеля сложно диагностировать, не заменив его на исправный. Если замена невозможна, следует попробовать подключить заново. Затем нужно аккуратно поднести его к разъемам или к месту возможного повреждения, глядя на экран. Если экран начинает мигать или отображает изображение, проблема в кабеле. Еще один симптом — монитор не видит подключения к компьютеру и говорит «кабель не подключен», но эта надпись также может быть связана с повреждением видеокарты.
По статистике 70% неисправностей, связанных с отсутствием изображения на экране, при длительном запуске ПК — это сбои оборудования. Почти 90% из них — повреждения, вызванные неисправностью электролитических конденсаторов на плате монитора и в видеокарте.
Если вы подозреваете какие-либо проблемы с оборудованием, прежде всего, вам необходимо проверить их на наличие пузырей и полос.
Для значительного количества людей жизнь без компьютера просто невозможна. Поэтому очень жаль, когда возникают проблемы с любимым устройством….
Видеокарта
Эта карта тоже может выйти из строя, вызвав проблему, описанную в статье. В этом случае ПК также будет издавать характерные звуки, но просмотреть изображение будет невозможно.
Чтобы проверить свою видеокарту, просто подключите ее к любому рабочему системному диску и попробуйте загрузиться. Если ваш компьютер не работает с другим монитором, все на этой вкладке.
Некоторые неисправности можно определить с помощью средств самодиагностики компьютера. Для этого также необходимо вставить видеокарту в системный диск и запустить тест BIOS. Если при проверке ПК он начинает издавать необычные и очень резкие звуки, проблема в карте.

Однако перед тем, как протестировать видеокарту на другом устройстве, необходимо уточнить, подходит ли она ему. Для этого необходимо уточнить не только системные требования, но и соответствие разъемов на плате портам на «маме». Для этого следует проконсультироваться со специалистами или попросить совета на специализированном форуме.
Если ничего не помогает, остается только обратиться в сервисный центр и провести полную диагностику. Это будет недешево.
Также не рекомендуется пытаться починить компьютер самостоятельно, если у пользователя нет необходимых навыков и знаний. В этом случае вы можете нанести автомобилю еще больший ущерб. Со временем ремонт станет еще дороже.
Источники
- https://serdcekompa.ru/videokarty/videokarta-chyornyj-ekran
- https://fixgt.ru/pochinka/net-signala-na-monitore-pri-vklyuchenii-kompyutera-chto-delat
- https://pomogaemkompu.temaretik.com/2341992583276529675/net-signala-na-monitore-kompyutera-pri-vklyuchenii-reshaem-problemu/
- https://poznyaev.ru/oshibka-drugoj-displej-ne-obnaruzhen/
- https://kompy.guru/remont/gasnet-monitor-kompyutera
- https://oao-ka.ru/oborudovanie/monitor-ne-vidit-komputer-vozmojnye-prichiny-i-sposoby-resheniia-problemy/
























