Принудительно завершить процесс Mac. Различные способы принудительного закрытия программ в Mac OS X. В MacOS они сталкиваются с некоторыми неудобствами при использовании компьютера. Что
Принудительно завершить процесс mac. Несколько способов принудительного завершения программ в Mac OS X.
В macOS они сталкиваются с некоторыми недостатками при использовании компьютера. Что вполне естественно, ведь различия довольно существенные. Пункты меню, функции, режимы и привычные параметры не такие, как раньше. Разобраться со всем этим несложно, дело времени. Одна из наиболее часто используемых и полезных утилит Windows — это хорошо известный Диспетчер задач. Конечно, пользователям MacOS такое приложение нужно часто. В этой статье мы узнаем, как открыть диспетчер задач на Mac, какая утилита его заменяет и как им пользоваться. Давайте начнем. Идти!
Для тех, кто перешел с Windows на Mac
Прежде всего, следует отметить, что разработчики Apple не представили реального аналога Диспетчера задач, однако реализовали несколько упрощенную версию этой утилиты, которая называется «Программы принудительного выхода». К сожалению, у него нет такого же набора функций, как у приложения в Windows, но он отлично справляется со своей прямой задачей: принудительное завершение программ и процессов.
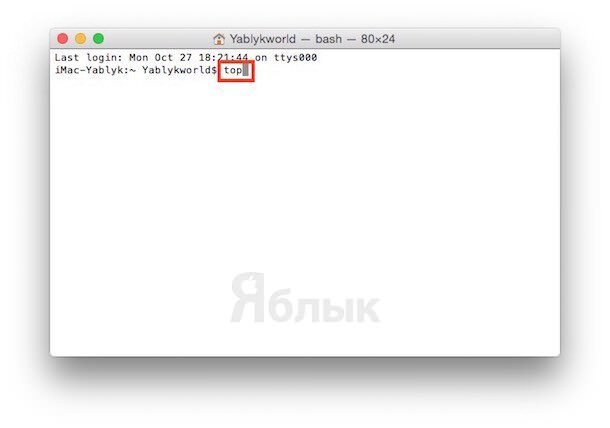
Минималистичный диалог завершения процесса
Попасть в окно программы так же просто. Для этого используйте комбинацию клавиш command + option (alt) + esc. После этого перед вами откроется окно утилиты, в котором вы сможете увидеть список запущенных процессов. С ней очень легко работать. Выберите нужный процесс и нажмите кнопку «Готово».
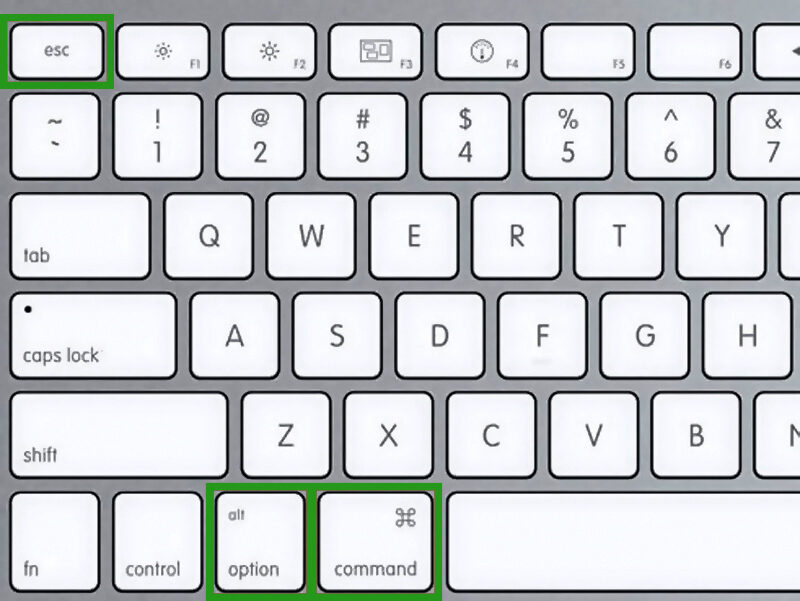
Иногда возникает неприятная ситуация, когда программы Mac OS X перестают реагировать на нажатия клавиш или мыши — «зависают». К счастью, такое случается довольно редко, но если вы когда-либо сталкивались с такой проблемой (и я уверен, что хотя бы раз в жизни вы сталкивались с ней), то вам, вероятно, будет интересно и полезно узнать о нескольких способах использования этого приложения » застрял «может быть прекращен.
1 Принудительно выйдите из меню Apple.
Удерживая нажатой клавишу Shift ⇧, щелкните меню Apple () и в раскрывающемся меню найдите команду «Завершить название приложения принудительно» — это желанный пункт меню, который позволяет «убить» программу, не отвечая.
2 Принудительно выйдите из меню в Dock.
Удерживая нажатой клавишу Alt ⌥, щелкните правой кнопкой мыши значок заблокированной программы (которую вы хотите закрыть): отобразится меню, в котором будет пункт «Принудительный выход». Выбор этого пункта меню приведет к принудительному завершению программы.
3 Принудительный выход комбинацией «горячих клавиш».
Сочетание клавиш Alt ⌥ + Cmd ⌘ + Esc открывает окно «Принудительный выход из программ». Все открытые программы перечислены в появившемся окне. Выберите заблокированную программу, затем нажмите кнопку «Готово». Активное зависшее приложение можно принудительно завершить с помощью другого сочетания клавиш, минуя список. Для этого используйте сочетание клавиш Alt ⌥ + Shift ⇧ + Cmd ⌘ + Esc .
4 Принудительный выход через «Системный монитор».
Системный монитор Системная утилита предоставляет информацию об использовании процессора, памяти и сети. Кроме того, с его помощью вы также можете очень быстро «убить» любой системный процесс и многое другое. Это делается так: выберите «замороженный» процесс из списка и нажмите большую красную кнопку «Завершить процесс». После этого появится диалоговое окно, подтверждающее ваши действия.
5 Принудительное закрытие приложения через Терминал.
Если все вышеперечисленные шаги не помогли, у вас все еще есть возможность выйти из заблокированного приложения через командную строку. Для этого запустите утилиту Терминал и выполните следующую команду:
Живой пример принудительного выхода из программы «Калькулятор» будет выглядеть так:
Обратите внимание, что имя процесса или имя приложения чувствительно к регистру, поэтому калькулятор и калькулятор — разные вещи. Не забывайте, что команда killall работает на системном уровне и ее неосторожное выполнение может привести к потере несохраненных данных, так как автосохранение в этом случае работать не будет.
Внимание! Используйте эти методы только в экстренных ситуациях, когда вы уверены, что приложение действительно безнадежно «заморожено». Все вышеперечисленные способы принудительного завершения программ сразу «убивают» процесс без возможности автоматического сохранения данных. Обратите внимание, что вся несохраненная информация во время работы программы будет потеряна.
Почти все приложения OS X работают нормально и не вызывают проблем. Их нельзя закрывать месяцами, и благодаря платформе UNIX в самой операционной системе OS X они будут работать стабильно. Однако бывают ситуации, когда что-то идет не так: приложение может вылетать или просто вести себя странно. Если это так, вы можете быстро прекратить его использование различными способами.
Интерфейс macOS и его метафора окна, как правило, очень интуитивно понятны, но могут сбивать с толку при загрузке приложений, действий и
Проверьте док
Проще всего посмотреть на док — ряд значков приложений внизу экрана. (Если вы установили этот параметр для отображения только при наведении курсора, вам может потребоваться переместить курсор в нижнюю часть экрана, пока он не появится. Вы можете изменить этот параметр, перейдя в Системные настройки> Док и установив или сняв флажок поставьте галочку напротив опции «Автоматически скрывать или показывать док».)
Док отображает значки для всех открытых в данный момент приложений, но имейте в виду, что он также показывает приложения, которые всегда там работают, независимо от того, запущены они или нет, и документы, которые были свернуты. (Например, мы установили iTunes, Chrome, Photoshop и различные другие часто используемые приложения на док-станцию, чтобы к ним можно было легко получить доступ в любое время. Это не означает, что они всегда включены.) Док-станция устанавливает небольшое белое пятно под бегом

Чтобы получить доступ к любому из открытых приложений в Dock, щелкните значок. (Если вы щелкните значок приложения, которое в данный момент не запущено, оно откроется.) Вы можете закрыть приложение прямо из док-станции, щелкнув значок правой кнопкой мыши (или Ctrl-) и выбрав «Выход».
Если вы хотите добавить значок приложения в Dock, чтобы его было легче открывать, прочтите: Как добавлять приложения в Dock на Mac.
Хотите знать, сколько приложений установлено на вашем Mac? Поверьте, их всегда намного больше, чем кажется на первый взгляд. Обычно просто маленький
Оставить комментарий Отменить ввод комментария
На нашем сайте есть инструкции и программы, которые помогут вам удалить навязчивую рекламу, вирусы и трояны абсолютно бесплатно и самостоятельно.
Что ж, пора узнать что-то новое! Прочитав эту статью до конца, вы узнаете, как устанавливать и удалять программы в операционной системе MAC OS X. Действительно, этот процесс совершенно прост, но новичок (или пользователь, привыкший к Windows) должен кое-что знать, потому что отличия от винды здесь кардинальные. На MAC этот процесс намного проще, быстрее и увлекательнее.
В ПОРЯДКЕ! Ближе к делу! Опозорить все просто. Забудьте об уродливом установщике Windows. Один канадский сотрудник однажды, говоря о MacBook своей жены, сказал: «Да! Устанавливать приложения на MAC очень просто. Все, что вам нужно сделать, это просто принять наркотик и поместить значок приложения в папку приложения». Для тех, кто выучил немецкий, объясню в двух словах: процесс установки сводится к перетаскиванию программы в папку Program Files. Далее мы рассмотрим все подробнее и на примере.
Первое, что вам нужно сделать для установки программы на MAC OS X, — это загрузить (взять флешку друга, переписать с HDD и т.д.) саму программу. Приложения MAC распространяются в виде одного файла с расширением .dmg. Кстати, обязательно прочтите статью «ТОП-11 обязательных программ для установки на новый MacBook», где я представил список необходимых программ.
Файлы .dmg
DMG означает образ диска и представляет собой формат для распространения программ и других файлов между компьютерами Apple. Чтобы понять, что такое файлы .dmg, представьте себе компакт-диск, USB-накопитель или внешний жесткий диск. Файл DMG действует как то же устройство (только виртуальное) и содержит всю информацию (документы, фотографии, программы и т.д.) снутри него).
Чтобы получить доступ к содержимому файла .dmg, вам необходимо его смонтировать. Не пугайтесь слова «монтировать», просто дважды щелкните имя файла. Операционная система OS X сама загрузит образ и добавит новый виртуальный диск и значок в раздел дисков в Finder. 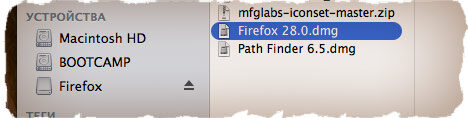
Ручная установка программ на MAC
На смонтированном диске обычно находится сама программа (полная и не требует установки). Именно этот факт обманывает многих новичков.
Внимание! Необязательно запускать программу с виртуального диска! Образ диска .dmg — это только транспортный контейнер. Сначала скопируйте приложение в папку Applications на жестком диске. Позже вы можете отключить виртуальный диск (щелкнув треугольник перед именем диска) и удалить файл .dmg.
Многие пользователи по ошибке (не зная) сразу перетаскивают программу в Док. Не делайте этого! Поэтому вы создадите ярлык для запуска, но ни в коем случае не переместите его в папку Applications. В этом случае каждый раз, когда вы щелкаете значок в доке, файл .dmg будет монтировать образ диска в вашей системе. При этом образы дисков доступны только для чтения, поэтому ваша программа не сможет хранить какую-либо внутреннюю информацию.
Теперь попробуем все на наглядном примере. Допустим, вам нужно установить Mozilla Firefox. Для этого делаем так:
ШАГ 1 Загрузите один файл Firefox28.0.dmg с официального сайта (поиск в Google)
ШАГ 2 Дважды щелкните имя файла и смонтируйте образ диска. Обычно это открывает другое окно с самим контентом. Для удобства чаще всего ярлык для папки Program Files помещается рядом с программой.
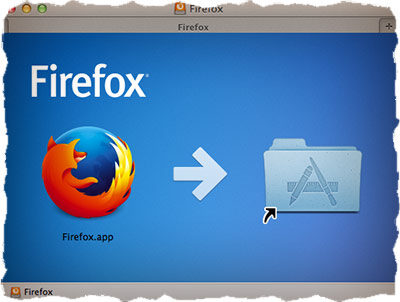
ШАГ 3 Перетащите приложение (обычно с расширением .app) в папку Applications.
ШАГ 4 Обязательно дождитесь завершения процесса копирования
ШАГ 5 Отключите образ (кнопка справа от имени диска)
ШАГ 6 При желании удалите файл .dmg
Как известно, установщик приложений Windows может копировать файлы куда угодно. Поэтому виндузиатники очень часто забиваются ненужными «файловыми шелушениями». В OS X все программные файлы хранятся в пакете .app. Точнее, он выглядит как файл .app, но работает как папка. Чтобы получить доступ ко всем программным файлам, щелкните правой кнопкой мыши файл .app и выберите «Показать содержимое пакета». Как видите, файлы в OS X хранятся аккуратно, организованно и, самое главное, в одном месте. Удалив программу, вы с вероятностью 95% удалите все ненужные файлы.
Установка программ из App Store
Самый простой способ установить программы на MAC OS X, о котором не нужно писать, — это использовать App Store. Существует большой выбор программного обеспечения. Главное знать, зачем вы пришли.
Установка программ из AppStore сводится к выбору нужного приложения, нажатию кнопки или ценника и последующему подтверждению. В этом случае приложения будут автоматически скопированы в папку Applications.
Чтобы загружать приложения из AppStore, вам необходимо создать личную учетную запись Apple ID. Как это сделать, я подробно рассказал в отдельной статье. 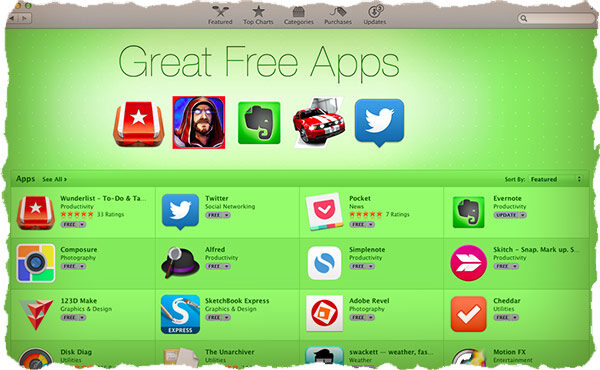
Как удалять программы в MAC OS X?
Вы не поверите, но удаление программ в MAC OS X даже проще, чем их установка. Перейдите в папку Program Files, найдите ненужное приложение или игру, щелкните правой кнопкой мыши и выберите «Переместить в корзину». Не забывайте периодически очищать корзину, так как в ней может быть много гигабайт ненужной информации. 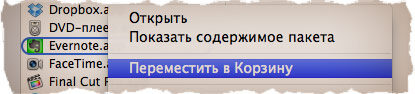
Lifehacker объясняет, как ускорить работу вашего Mac, отключив несущественные функции операционной системы, которые влияют на производительность.
4. Создание резервных копий Time Machine
Time Machine — это система резервного копирования macOS. С его помощью вы можете восстановить отдельные файлы или всю операционную систему в целом.
Time Machine использует внешний жесткий диск. Когда вы его подключаете, система сразу начинает создавать резервную копию. Вот как запустить Mac в неподходящее время.
Чтобы отключить автоматическое резервное копирование, откройте «Системные настройки», перейдите в меню Time Machine и снимите флажок «Создавать резервные копии автоматически».
Теперь вы можете создавать резервные копии вручную, когда не используете Mac. Для этого щелкните значок Time Machine в строке меню и выберите «Создать резервную копию сейчас».
Из-за файлов и других вещей, которые у вас есть на вашем Mac, ваш Mac может работать медленно или не хватать места для хранения. Давайте посмотрим, как узнать, что происходит на вашем Mac.
Часть 4. Вывод
это все! Теперь вы должны увидеть, что занимает ваш Mac. А с iMyMac PowerMyMac вы можете удалить все, что вам больше не нужно.
Таким образом, вы можете получить больше места для хранения ваших новых файлов или приложений. И в то же время вы сможете увеличить скорость вашего Mac.
Установите iMyMac PowerMyMac на свой Mac и будьте уверены, что очистка Mac станет проще и быстрее.
Это также будет безопасно и эффективно. Скачайте эту программу и будьте уверены, что с вашей стороны все будет легко.
Вам может потребоваться очистить системную память на Mac, когда не хватает места. Вот несколько простых способов уменьшить объем системного дискового пространства.
Часть 2. Как автоматически освободить системное хранилище на моем Mac?
Существуют ручные методы очистки системного хранилища Mac, о которых мы поговорим в следующей части, но они определенно потребуют больше времени и усилий, поскольку вам придется просматривать свой Mac один за другим.
Однако есть лучший способ освободить место в системе Mac: вы сможете очистить системную память Mac в кратчайшие сроки.
Все методы очистки системного хранилища на Mac, которые мы включили в следующую часть, можно выполнить с помощью одной программы: iMyMac PowerMyMac. Эта программа считается инструментом для очистки системного хранилища Mac, который вы можете использовать для уменьшения объема системного хранилища на Mac путем удаления всех ненужных файлов.
Использование PowerMyMac позволит вам выбрать все ненужные или ненужные файлы на вашем Mac и очистить их. Вы можете решить, что удалять или нет, поэтому вы можете быть уверены, что ни один из ваших важных файлов не будет удален без вашего ведома. Итак, как избавиться от системного хранилища на Mac с помощью PowerMyMac?
Вот как очистить системное хранилище на Mac с помощью PowerMyMac.
- Загрузите и установите PowerMyMac на свой Mac, затем запустите его.
- Запустите программу iMyMac
- Выберите модуль Master Scan, чтобы очистить системное хранилище Mac, удалив системный кеш, кеш приложений, системные журналы, журналы пользователей и т.д.
- После сканирования отметьте все файлы, которые хотите очистить, и нажмите кнопку «Очистить».
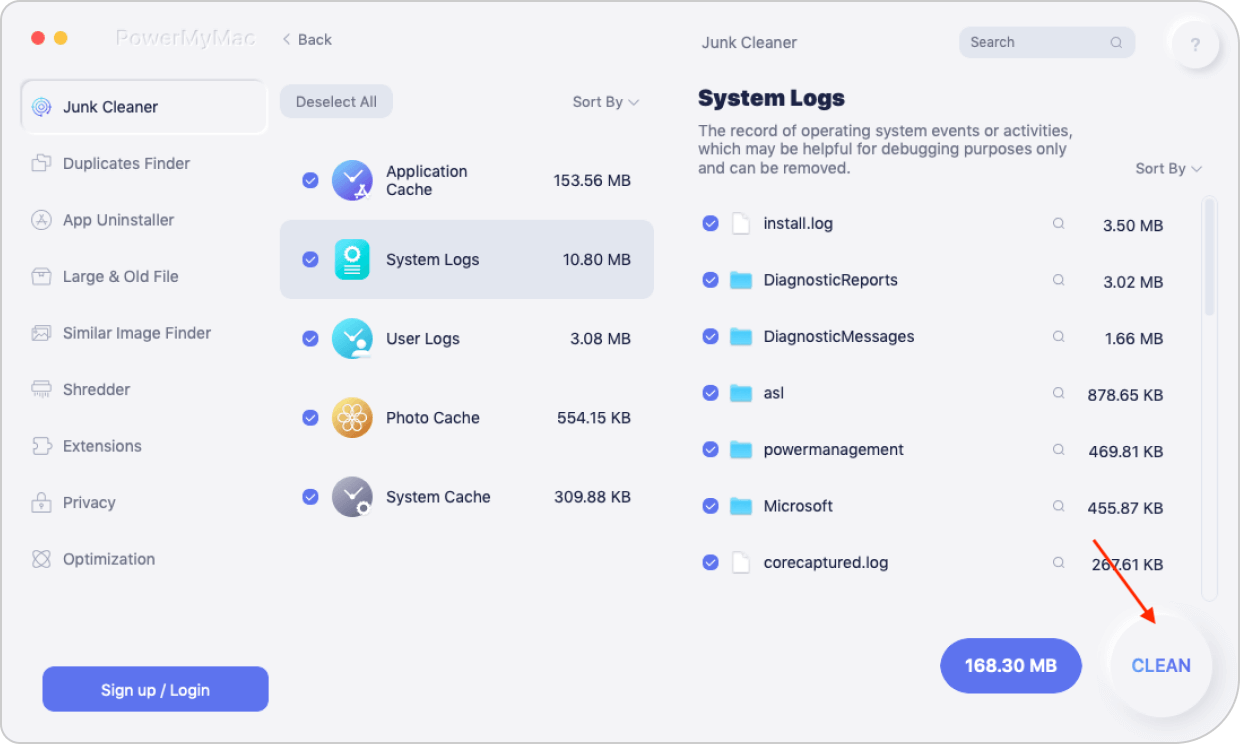
Итак, вот простой способ очистить системное хранилище на Mac всего несколькими щелчками мыши с помощью PowerMyMac. Вы также можете попробовать другие варианты, которые программа имеет для очистки других вещей, таких как дубликаты фотографий на вашем Mac. Это улучшит производительность вашего Mac и, в то же время, вы сможете освободить больше места в системе.
Во многих случаях нам нужно использовать наш Mac для записи аудиофайла, но как это сделать? Вот быстрое и простое руководство о том, как записывать аудио на Mac в обзорах 2021 года.
Часть 4: Заключение
Как видите, запись звука на Mac не является чем-то невозможным. Все, что вам нужно, это соответствующие инструменты, которые вы можете использовать для записи звука. Кроме того, вы можете использовать предустановленные приложения, которые поставляются с каждым устройством Mac, поэтому вам больше не нужно загружать какие-либо приложения.
Кроме того, вам также необходимо очистить свой Mac, так как вам потребуется больше места для сохранения новых файлов, поэтому лучше всего иметь iMyMac PowerMyMac, чтобы вы могли освободить место на своем Mac.
Источники
- https://bazava.ru/force-the-mac-process-to-complete-several-ways-to-force-a-program-to-close-in-mac-os-x.html
- http://helpexe.ru/apple/makintosh/makintosh-po/kak-prosmotret-vse-otkrytye-prilozhenija-na-mac
- https://planshet-info.ru/kompjutery/kak-posmotret-ustanovlennye-programmy-na-mac
- https://lifehacker.ru/chto-zamedlyaet-mac/
- https://www.imymac.com/ru/mac-cleaner/how-to-see-what-taking-up-space-on-mac.html
- https://www.imymac.com/ru/powermymac/how-to-clear-system-storage-on-mac.html
- [https://www.imymac.com/ru/powermymac/how-to-record-audio-on-mac.html]
























