В инструкциях мы рассмотрим несколько способов входа в безопасный режим Windows 10, чтобы исправить проблемы с неправильным запуском Windows.
Этот метод можно использовать, если операционная система была запущена, но некоторые службы или компоненты работают некорректно.
- Одновременно нажмите комбинацию клавиш WIN + I (WIN — это кнопка Пуск).
- Перейдите в раздел Обновление и безопасность».
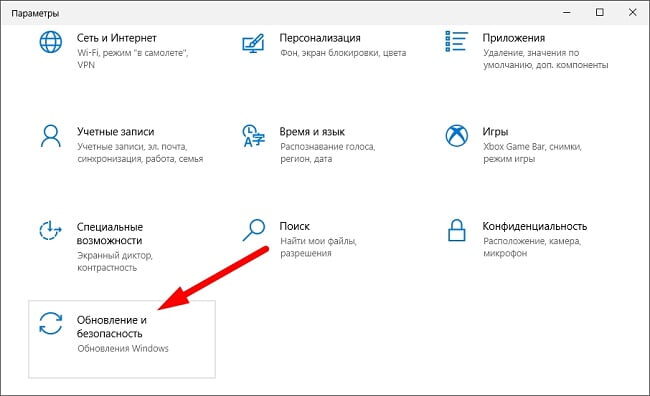
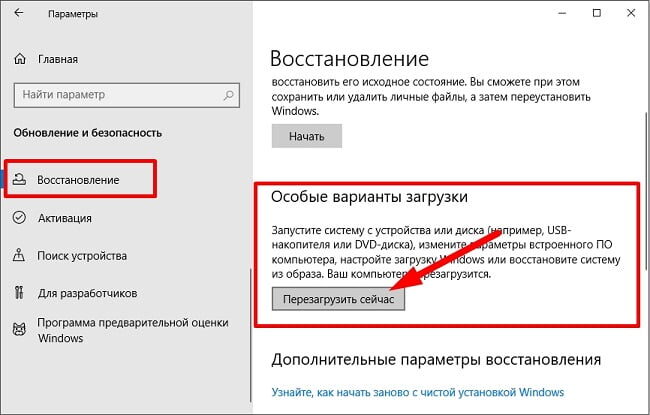
Как войти в безопасный режим на ноутбуке с Windows 10? В этой статье вы найдете несколько способов включить ноутбук в безопасном режиме.
Как войти в безопасный режим Windows 10
Чтобы войти в безопасный режим Windows 10, вам необходимо:

- Щелкните правой кнопкой мыши кнопку «Пуск»
- Выберите «Командная строка»
- Итак, чтобы войти в безопасный режим Windows 10, введите в командной строке: bcdedit / set
наследие политики - Нажмите Enter и перезагрузите компьютер
- При перезапуске нажмите клавишу F8
Теперь вы знаете, как войти в безопасный режим в Windows 10.
4 простых и простых способа, подходящих для начинающих: как загрузиться в безопасном режиме Windows 10. Пошаговые инструкции, которые вы можете легко сделать
Способ №2 — штатная перезагрузка с удержанием клавиши Shift
Способ, казалось бы, даже проще первого, но я отложил его на задний план, потому что он, скажем так, не так уж и стандартен. Суть его заключается в том, что достаточно перезагрузить систему, удерживая клавишу Shift на клавиатуре:
Выбираем кнопку выключения;
Зажмите Shift на клавиатуре (с обеих сторон) и, не отпуская, нажмите кнопку перезапуска:
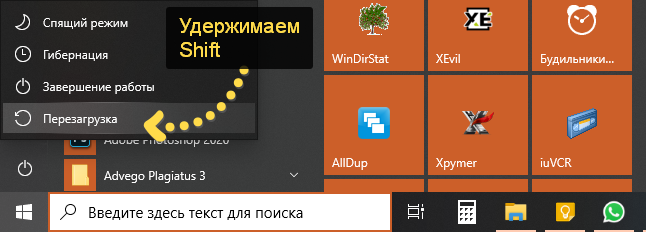
Система перезагрузится, и затем необходимо будет повторить шаги, описанные мною в методе выше, начиная с пункта 4.
Эта опция также работает перед входом в Windows, например, на экране блокировки системы.
Существует несколько способов загрузки в безопасном режиме для Windows 10. Некоторые из них просты, а другие больше подходят для опытных пользователей ПК… Вход в безопасный режим на компьютере с Windows 10 может вызвать некоторые трудности для пользователей. Дело в том, что нажатие знакомой клавиши F8 (или другой клавиши в зависимости от производителя устройства) во время процесса загрузки может больше не запускать режим устранения неполадок. Есть несколько способов загрузиться в безопасном режиме. Некоторые из них просты, а другие больше подходят для опытных пользователей ПК
Как загрузиться в Безопасном режиме в Windows 10

Вход в безопасный режим на компьютере с Windows 10 может вызвать некоторые трудности у пользователей. Дело в том, что нажатие знакомой клавиши F8 (или другой клавиши в зависимости от производителя вашего устройства) во время процесса загрузки может больше не привести к загрузке в режиме устранения неполадок.
Есть несколько способов загрузиться в безопасном режиме. Некоторые из них просты, а другие больше подходят для опытных пользователей ПК. Опытные пользователи оценят специальные команды, которые можно использовать в сценариях и пакетных файлах (.bat) для легкого запуска безопасного режима.
1. Простой способ
Самый простой способ перезапустить вашу систему в безопасном режиме — щелкнуть меню «Пуск», перейти к параметрам энергосбережения, удерживать нажатой клавишу Shift и щелкнуть ссылку «Перезагрузить». Это перезагрузит ваш компьютер и отобразит экран дополнительных параметров во время загрузки операционной системы. На этом экране выберите Устранение неполадок> Дополнительные параметры> Параметры запуска> Перезагрузить.
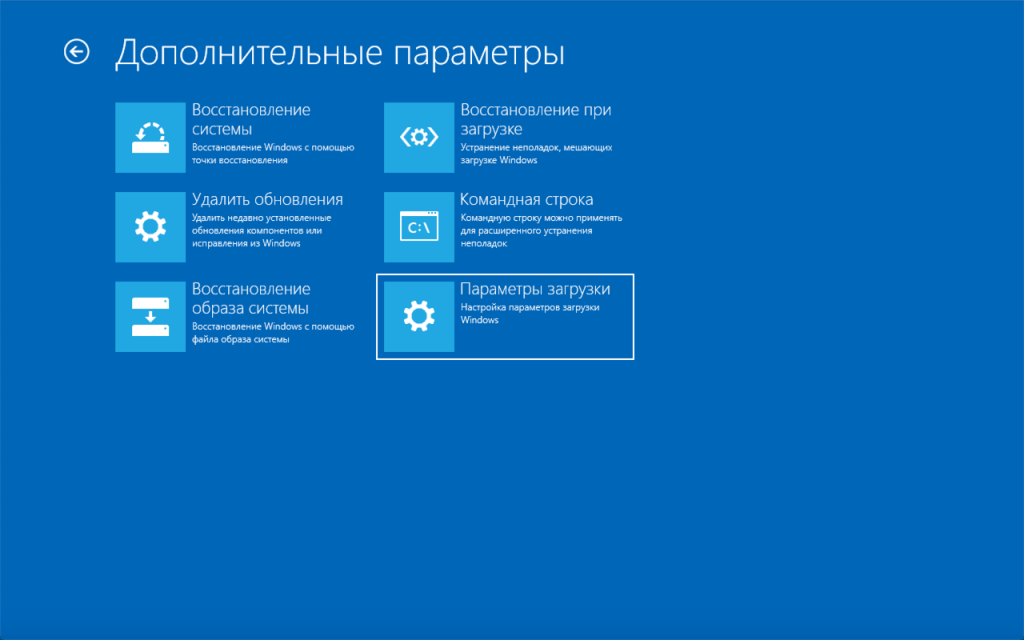
После этого вы сможете выбрать необходимые параметры загрузки в безопасном режиме.
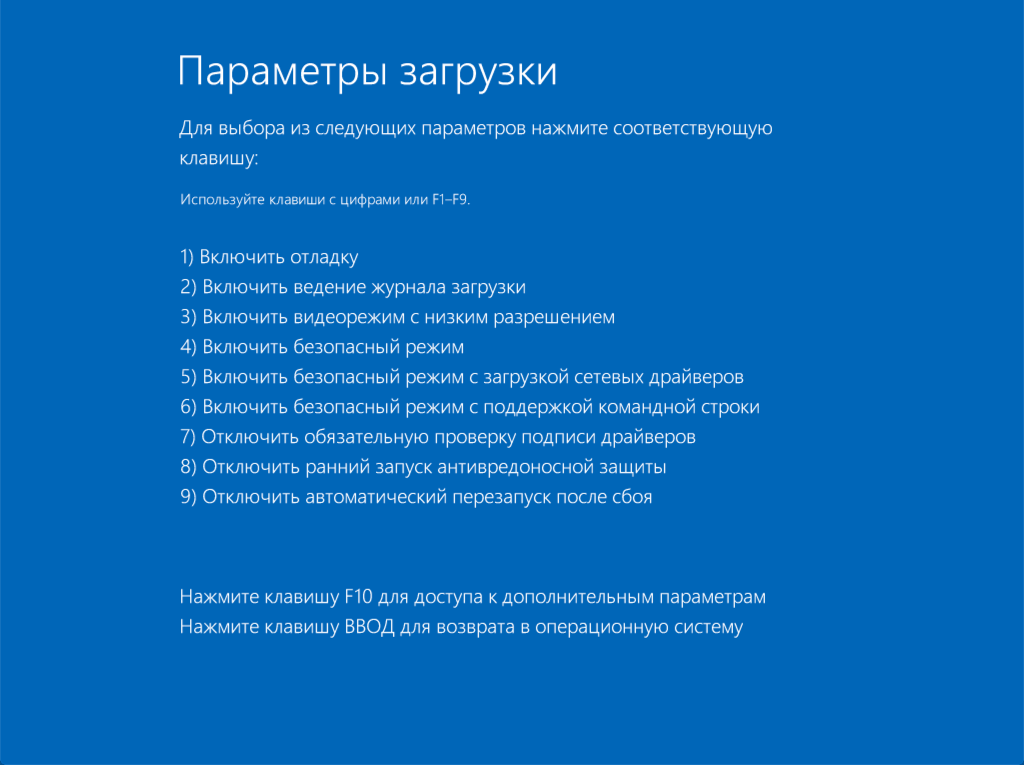
Экран дополнительных параметров загрузки появляется автоматически, даже если система не загружается после нескольких попыток.
2. Запуск вручную
Если первый метод кажется вам слишком простым, вам, вероятно, понравится ручной метод. Запустите настольное приложение «Конфигурация системы», щелкнув меню «Пуск» и набрав msconfig.exe. Затем перейдите на вкладку Загрузки. Включите параметр «Безопасный режим» и, при необходимости, выберите один из доступных вариантов среды: «Минимальная», «Другая оболочка», «Восстановление Active Directory» или «Сеть». Перезагрузите компьютер.
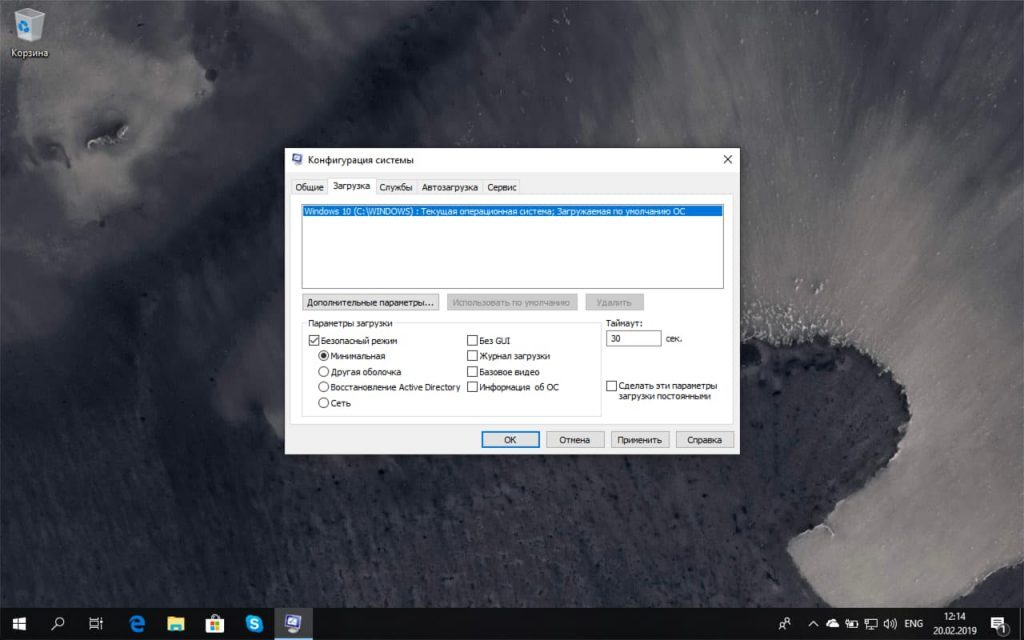
Чтобы выйти из безопасного режима, повторите описанные выше шаги и отключите параметр безопасного режима. При следующей перезагрузке система загрузится нормально.
3. Для опытных пользователей
Вы можете использовать командную строку или Windows PowerShell для загрузки в безопасном режиме. Запустите командную строку или Windows PowerShell от имени администратора (щелкните правой кнопкой мыши меню Пуск, выберите Командная строка (администратор) или Windows PowerShell (администратор)) и введите следующую команду:
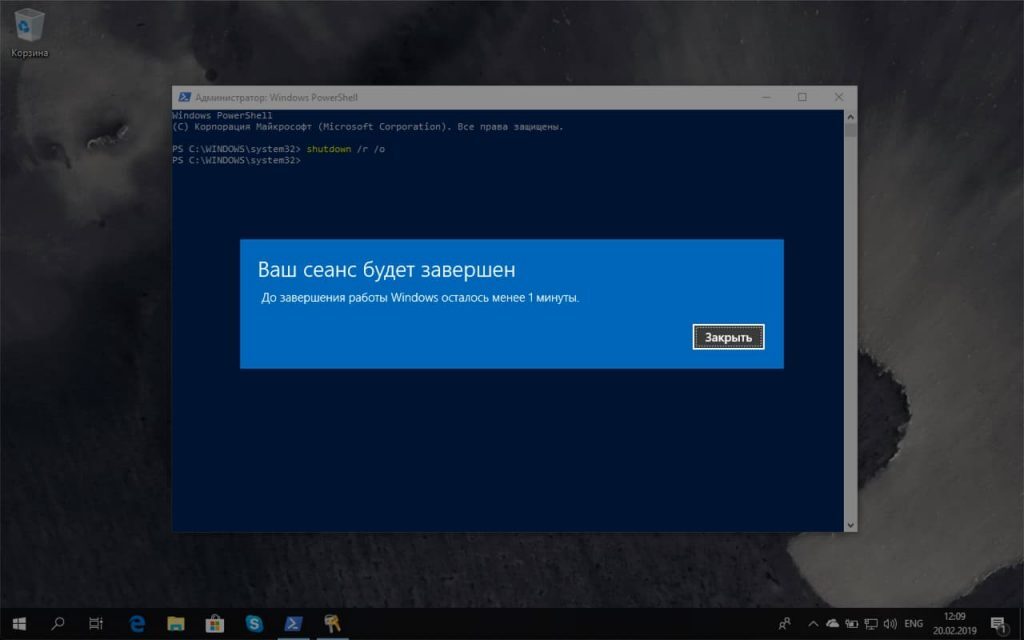
Система перезагрузится, и во время запуска появится экран параметров загрузки. Выберите Устранение неполадок> Дополнительные параметры> Параметры запуска> Перезагрузить.
4. Для самых продвинутых
Это самый сложный метод — в нем используются команды, которые необходимо использовать из командной строки от имени администратора.
Чтобы запустить командную строку с повышенными привилегиями, нажмите клавишу Windows, введите cmd.exe, удерживайте Shift + Ctrl и выберите приложение командной строки.
Обратите внимание
важно отметить, что при использовании этих команд система будет загружаться в безопасном режиме бесконечное количество раз. Чтобы выйти из цикла загрузки в безопасном режиме, вам нужно использовать отдельную команду (указана ниже).
Если вы используете дополнительные методы входа (например, PIN-код), после ввода команды вам потребуется использовать пароль учетной записи Microsoft или пароль локальной учетной записи для входа в систему.
Запустите командную строку и введите следующую команду, если вы хотите войти в безопасный режим со стандартными параметрами:
Если вам нужно войти в безопасный режим с загрузкой сетевых драйверов:
После применения вышеуказанных команд перезапустите систему.
Чтобы вернуться в стандартный режим загрузки Windows 10, запустите командную строку в безопасном режиме и введите команду:
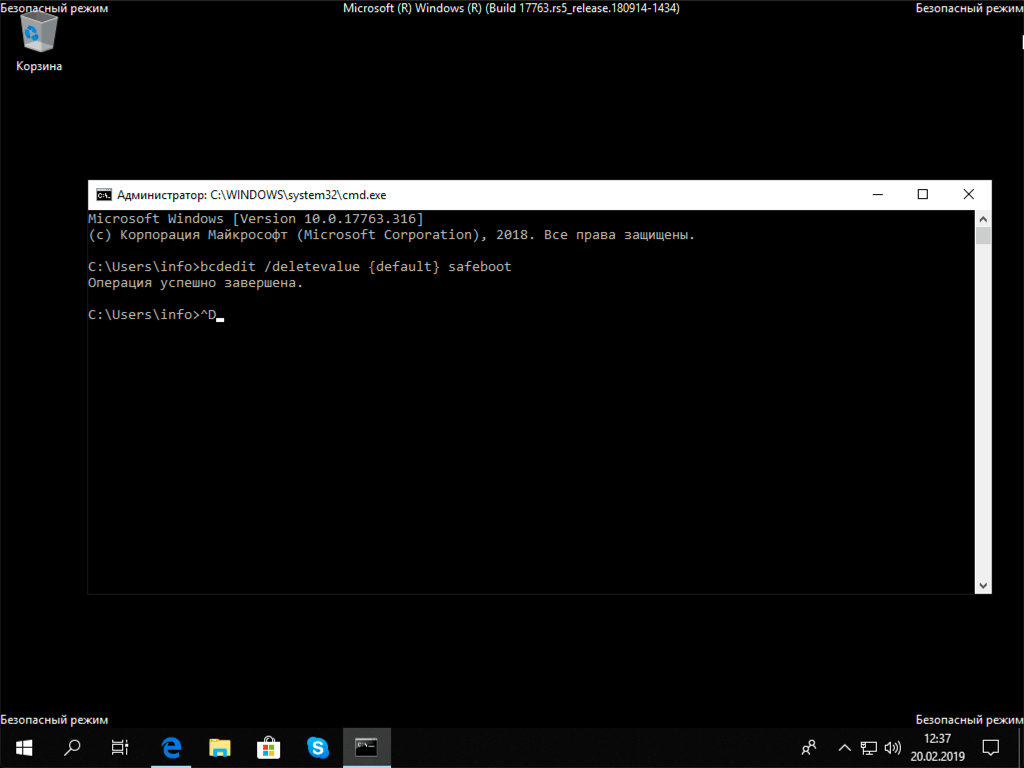
5. Режим выбора типа загрузки как в Windows 7
есть еще одна команда, позволяющая после перезагрузки при нажатии клавиши F8 войти в стандартный режим выбора типа загрузки, как в Windows 7:

После ввода команды режим выбора загрузки будет активирован именно после нажатия клавиши F8 перед загрузкой системы, а не постоянно, как в предыдущих командах.
Чтобы вернуться в стандартный режим загрузки Windows 10, запустите командную строку в безопасном режиме и введите команду:
Как войти в безопасный режим Windows 10? — 5 простых способов этого гида ответят на ваш вопрос наиболее доступным и понятным языком
Как войти в безопасный режим Windows 10? — Почему все изменилось…
Все хорошо помнят Windows 7 с ее возможностью войти в безопасный режим с помощью клавиши F8 при запуске компьютера. Однако эта функция также присутствует в Windows 10, но этот вариант работает не для всех. Официальный ответ Microsoft на эту проблему объясняет, почему это происходит .. такое поведение вызвано очень быстрой загрузкой системы: Windows 10 просто не успевает обнаруживать нажатия клавиш.
Если у вас старый компьютер и вы не используете SSD, вы можете загрузиться в безопасном режиме в Windows 10 (но это не обязательно)
Инструмент «Конфигурация системы» (msconfig.exe)
Вероятно, самый простой и удобный способ запустить Windows 10 в безопасном режиме — это использовать встроенный в вашу систему инструмент настройки системы. Многие знают этот инструмент по имени исполняемого файла: msconfig.exe
Невероятно быструю «Системную настройку» можно запустить из окна «Выполнить». Для этого одновременно нажмите комбинацию клавиш WIN + R на клавиатуре . затем введите msconfig в поле «Открыть» и нажмите OK.
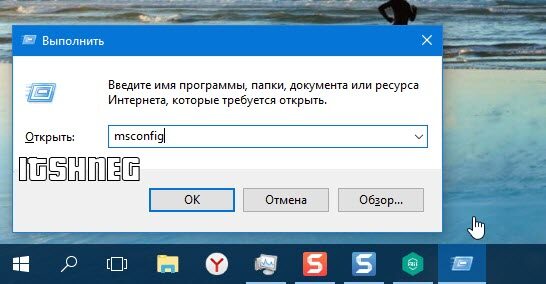
Еще один способ открыть нужный нам инструмент — использовать интеллектуальный поиск, встроенный в меню «Пуск». В поле поиска на панели задач введите «Конфигурация системы» и выберите нужный элемент из результатов поиска.
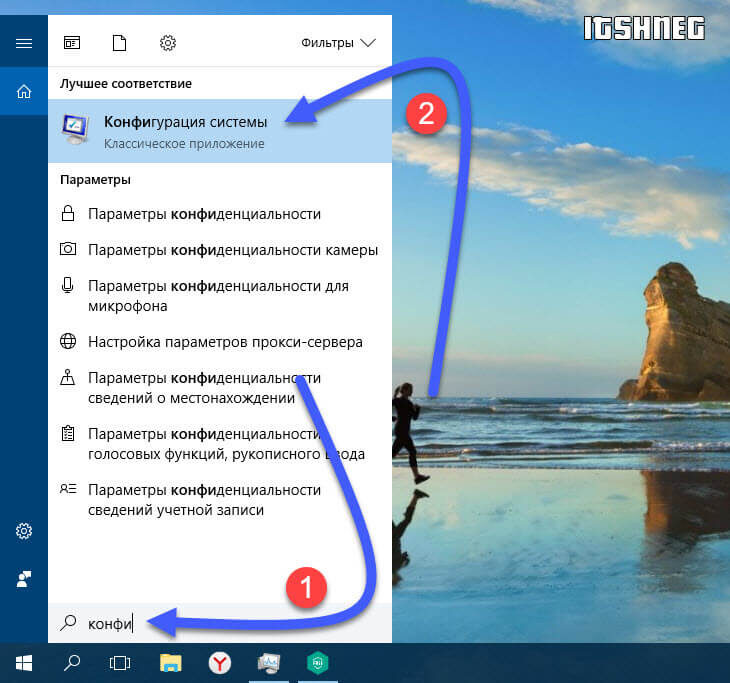
В открывшемся окне «Конфигурация системы» перейдите на вкладку «Автозагрузка» и в блоке «Параметры запуска» выберите пункт «Безопасный режим» и нажмите ОК.
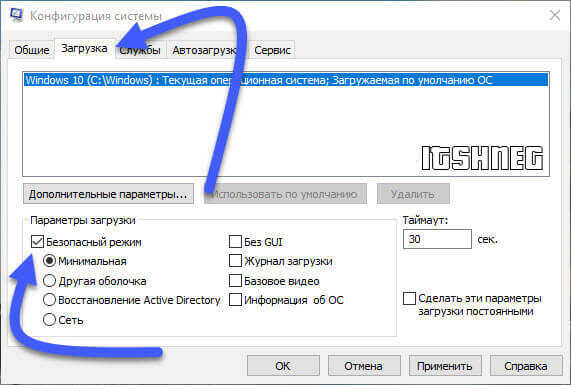
Windows 10 сообщит нам, что нам нужно перезагрузить компьютер, чтобы изменения вступили в силу. Если вам все же понадобится компьютер, мы можем отложить перезагрузку и сделать это в любое удобное для вас время. Если у вас нет уроков на вашем компьютере, нажмите «Перезагрузить», и ваш компьютер или ноутбук автоматически перезагрузится в безопасном режиме.

После перезагрузки система автоматически перейдет в безопасный режим — это сразу понятно по ошибке приложения (этот EDGE не может загрузиться в безопасный режим и ругается)
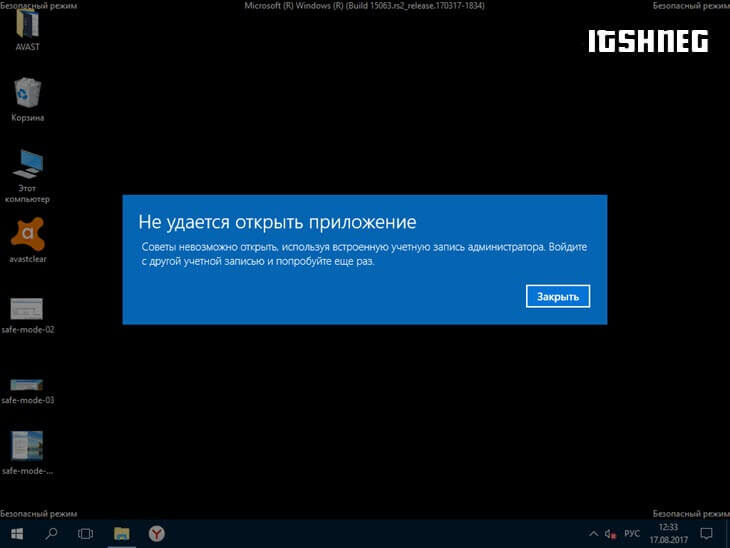
Метод один из самых простых, но я им пользуюсь нечасто — предпочитаю немного другой, о нем мы поговорим ниже
Использование комбинации «Shift + Перезагрузка»
Следующий способ (который я использую сам) — использовать комбинацию Shift + Restart. Откройте меню загрузки и нажмите кнопку питания. Затем, удерживая клавишу «Shift» на клавиатуре, нажмите «Перезагрузить»
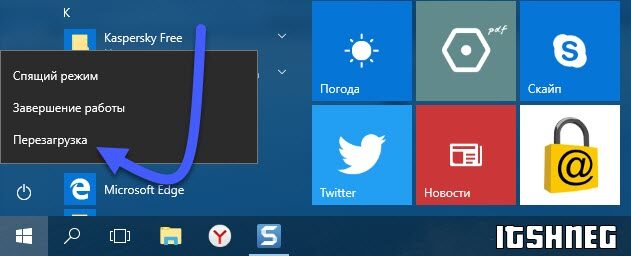
Обратите внимание, что эта комбинация также работает при заблокированном доступе — просто повторите шаги, которые вы сделали немного ранее.
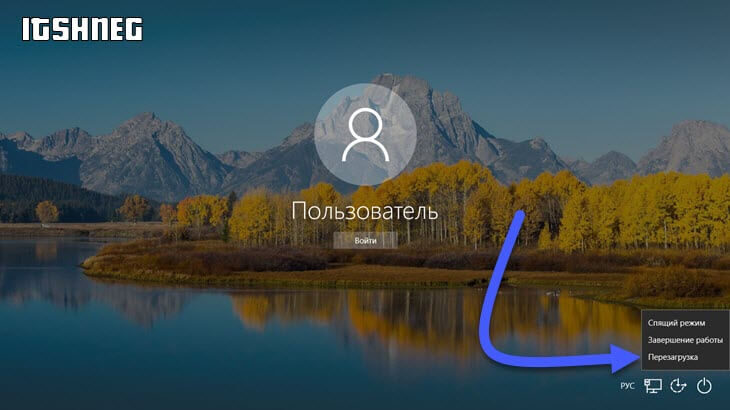
Перед окончательной перезагрузкой Windows 10 попросит уточнить параметры перезагрузки — нас интересует «Устранение неполадок» — «Дополнительные параметры» . в появившемся разделе выберите «Параметры запуска»
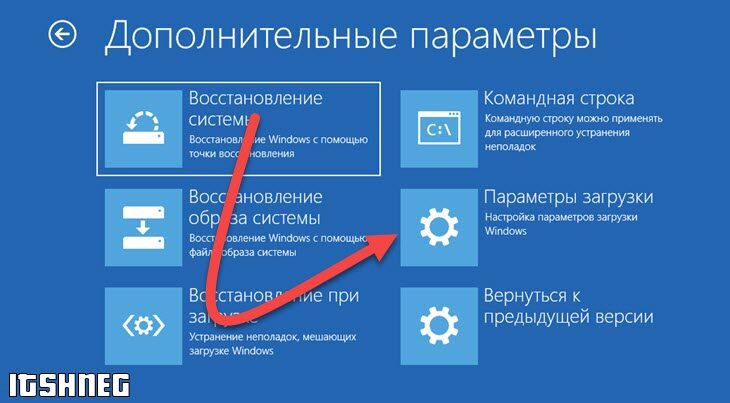
Что можно выбрать в «Вариантах загрузки» ?! Посмотрим четвертый в списке «Включить безопасный режим» — это именно то, что нам нужно. Нажмите «Перезагрузить».
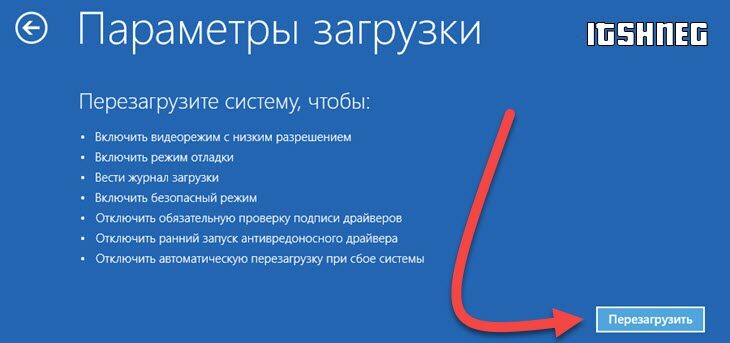
После перезагрузки вы сможете выбрать для себя, какие параметры загрузки вы хотите включить .. среди них, конечно же, «Безопасный режим».

Внешний вид этого окна у вас может быть разным: это зависит от версии загрузчика Windows 10. Если у вас есть список параметров на синем фоне, нажмите цифру, соответствующую включению безопасного режима
Приложение «Параметры Windows» — доступ к параметрам восстановления
Чтобы войти в безопасный режим в Windows 10, есть еще один вариант с параметрами восстановления, доступными в приложении Windows Settings. Откройте эти настройки в меню «Пуск» (WIN + I) и перейдите в раздел «Обновление и безопасность».
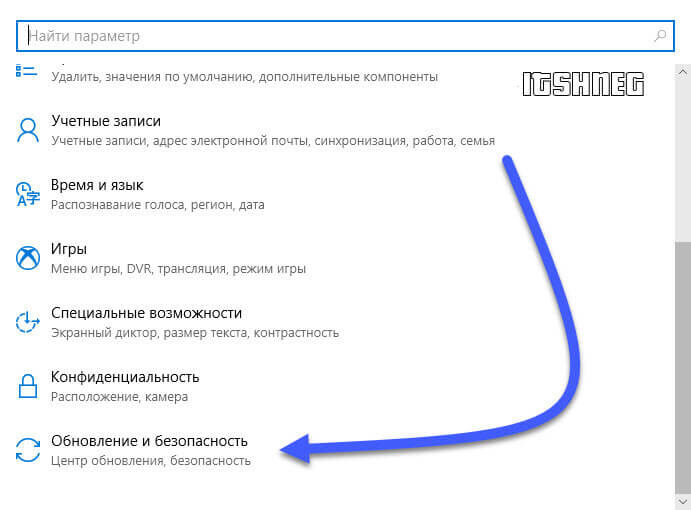
В левой части окна выберите «Восстановление», а справа в разделе «Особые параметры запуска» нажмите кнопку «Перезагрузить сейчас».
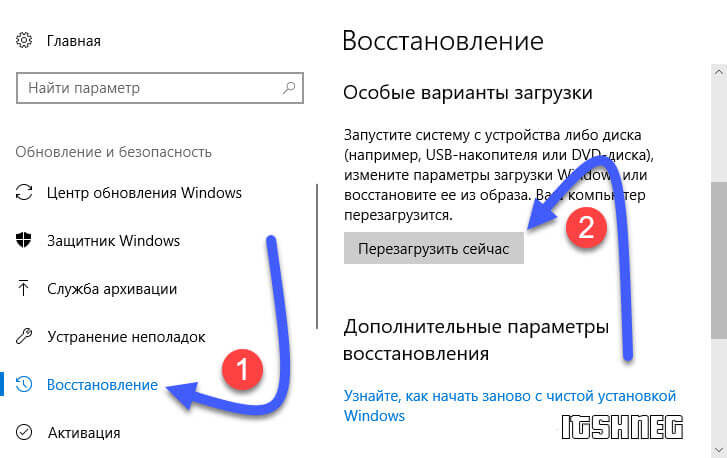
После перезапуска Windows 10 вам потребуется выполнить те же действия, что и во втором абзаце этой заметки, а именно «Устранение неполадок» — «Дополнительные параметры» — «Параметры запуска». Затем нажмите 4 или F4 для загрузки системы в безопасном режиме, 5 или F2 для загрузки с поддержкой LAN…
Установочный комплект Windows 10 и командная строка
Если у вас есть установочный диск или аналогичный загрузочный USB-накопитель (или вы можете создать его сейчас), вы можете использовать этот инструмент для загрузки встроенного компьютера с Windows 10 в безопасном режиме. Чтобы создать установочный диск Windows, следуйте инструкциям в руководстве: Как создать загрузочную флешку с Windows 10. Затем загрузитесь с нее и дождитесь загрузки среды установки Windows. Выберите свой язык и раскладку клавиатуры и нажмите «Далее»
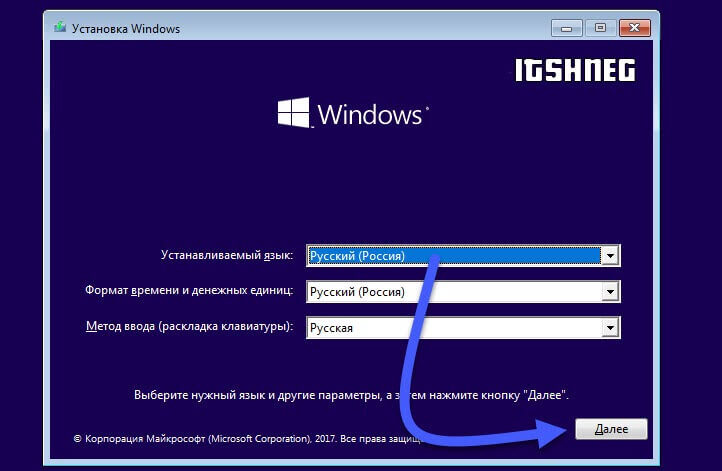
Нет, мы не пытаемся переустановить Windows 10, нас интересует пункт «Восстановление системы» в левом нижнем углу окна.
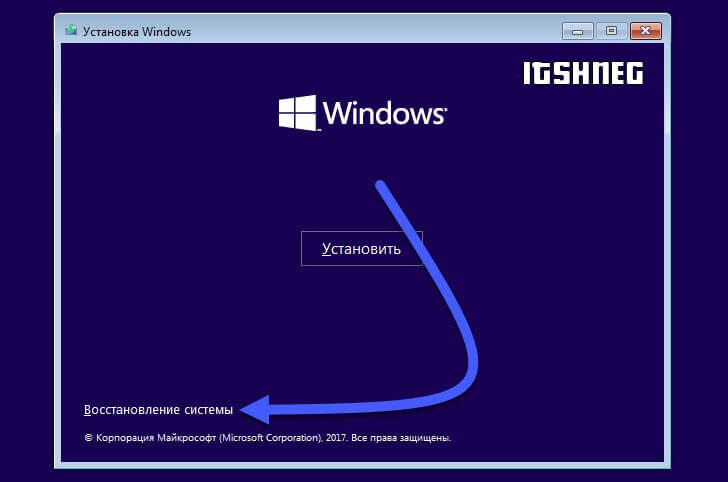
Щелкните (или коснитесь экрана, если у вас сенсорный экран) на элемент «Устранение неполадок»

В разделе «Дополнительные параметры» выберите «Командная строка» (командную строку можно использовать для расширенного устранения неполадок)
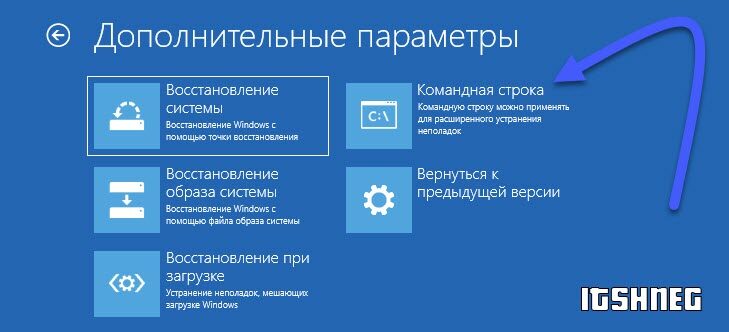
Когда командная строка загрузится, введите команду…
..и нажмите Enter на клавиатуре. Если вы все сделали правильно, через некоторое время появится сообщение «Операция успешно завершена»
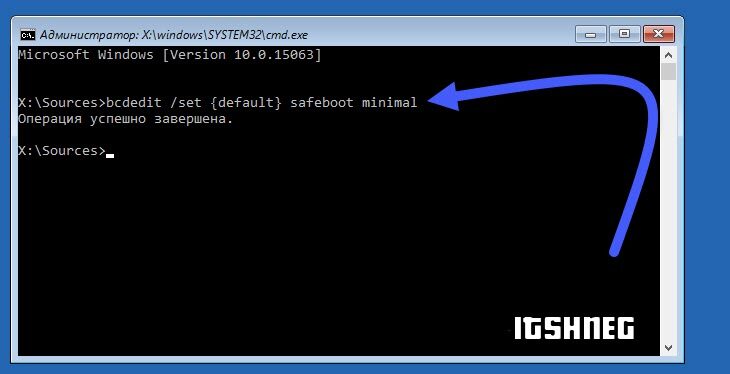
Закройте командную строку и на открывшемся экране выберите «Продолжить» (выйдите и используйте Windows 10)
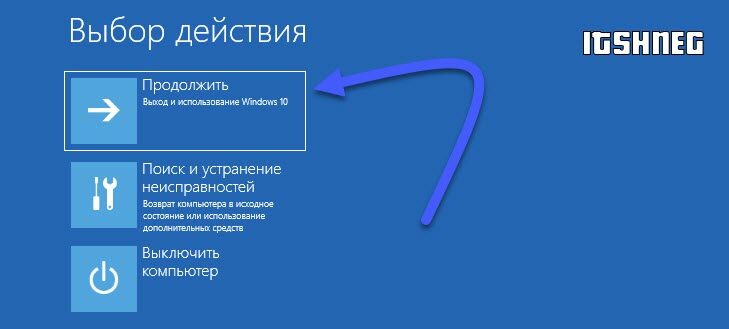
После перезагрузки компьютера ваша система Windows 10 автоматически загрузится в безопасном режиме.
Прервите процесс запуска вашего компьютера с Windows 10
В Windows 10 есть классная функция, если она трижды не загружается должным образом, то в четвертый раз запускает автоматическое восстановление по умолчанию. Используя этот момент, вы можете загрузиться в безопасном режиме. Как вы, наверное, догадались, для загрузки в этом режиме вам нужно трижды подряд прервать процесс загрузки Windows 10: использовать кнопку Reset или Power на корпусе системного диска или ноутбука во время загрузки системы. При использовании кнопки питания вам все равно нужно удерживать ее не менее 4 секунд, чтобы выключить питание.
Когда ваш компьютер с Windows 10 переходит в режим восстановления, первое, что вы видите на экране, — это подготовка к автоматическому восстановлению».

На экране «Автоматическое восстановление» выберите «Дополнительные параметры», и все будет как во второй версии этого руководства — «Устранение неполадок» — «Дополнительные параметры» — «Параметры запуска»…
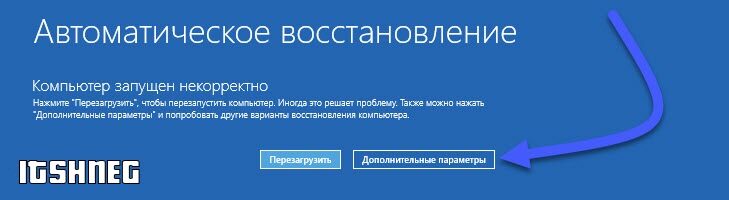
Кнопки 4-6 отвечают за загрузку безопасного режима, в зависимости от типа (с командной строкой или сетевым драйвером).
4 способа включить безопасный режим в Windows 10, почему он не работает и как исправить
2) Особые варианты загрузки
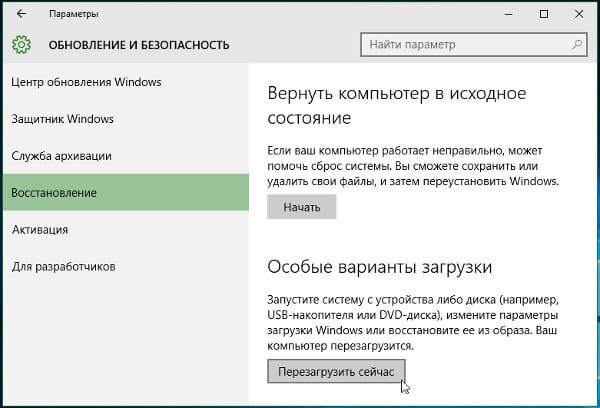
Чтобы запустить BR (безопасный режим), вам нужно найти меню «Параметры» в «Пуск», затем щелкнуть строку «Обновление и безопасность», выбрать пункт «Восстановление» и затем войти в меню «Специальные параметры загрузки». Затем нужно нажать «Перезагрузить сейчас».

После таких манипуляций пользователь увидит на экране меню Select Action. Это меню состоит из трех частей, среди которых необходимо нажать на вторую (Диагностика).
Затем вам нужно выбрать пункт «Дополнительные параметры» и войти в меню «Параметры запуска». Пройдя этот «поход» через настройки операционной системы, пользователь сможет войти в безопасный режим. Если это слишком сложно и при попытке получить доступ к нужным настройкам теряется владелец компьютера, нужно воспользоваться ярлыком, после нажатия «Завершить работу» просто зажать клавишу Shift.
Диагностический или безопасный режим — это особый метод запуска операционной системы. Используется, когда в Windows происходит что-то серьезное
Восстановление системы
А как войти в безопасный режим Windows 10, если ОС вообще не загружается? Например, это могло быть связано с повреждением вирусами системных файлов из папки Windows или неправильно установленными драйверами на материнской плате.
В этом случае вам понадобится загрузочная флешка или диск восстановления. Вы можете создать их на любом другом ПК. Желательно всегда иметь под рукой такой DVD, так как с его помощью у вас есть хорошие шансы «вылечить» поврежденную операционную систему. Вы также можете использовать установочный диск:
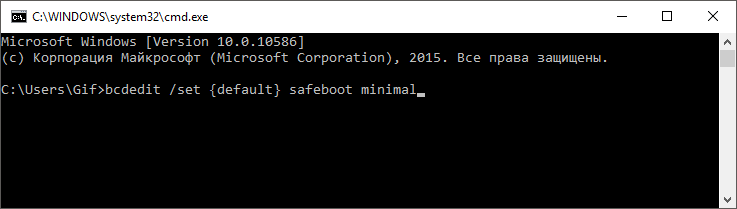
- Вставьте диск в привод (или флешку) и включите компьютер.
- Загрузитесь со съемного носителя, как при установке новой операционной системы.
- Откройте вашу консоль. Для этого нажмите комбинацию клавиш Shift + F10 .
- Введите bcdedit / set
safeboot minimal Нажмите Enter, чтобы применить. - Если вам нужно войти в режим диагностики с включенной консолью, вам нужно ввести вторую команду bcdedit / set
safebootalternateshell да - Перезагрузите персональный компьютер.
Когда закончите, вам нужно будет использовать команду bcdedit / deletevalue
Источники
- https://droidway.net/555-kak-zajti-v-bezopasnyj-rezhim-windows-10.html
- https://delpc.ru/kak-vojti-v-bezopasnyj-rezhim-na-noutbuke-s-windows-10/
- https://serfery.ru/kompyuternaya-gramotnost/kak-zagruzit-windows-10-v-bezopasnom-rezhime/
- https://xn--b1afkiydfe.xn--p1ai/2020/03/04/%D0%BA%D0%B0%D0%BA-%D0%B7%D0%B0%D0%B3%D1%80%D1%83%D0%B7%D0%B8%D1%82%D1%8C%D1%81%D1%8F-%D0%B2-%D0%B1%D0%B5%D0%B7%D0%BE%D0%BF%D0%B0%D1%81%D0%BD%D0%BE%D0%BC-%D1%80%D0%B5%D0%B6%D0%B8%D0%BC%D0%B5-%D0%B2-wi/
- https://www.itshneg.com/safe-mode-windows-10/
- https://nehrena.ru/windows-10/windows-10-bezopasnyy-rezhim-sposoby-otkrytiya/
- https://ustanovkaos.ru/reshenie-problem/kak-zajti-v-bezopasnyj-rezhim-windows-10.html
























