Как узнать, какое оборудование стоит на компьютере? В основном эта информация нужна, чтобы знать, какие драйверы устанавливать на компьютер или ноутбук.
Первый — узнать конфигурацию без использования дополнительного ПО. Я бы тоже назвал это «колхозом» :-), потому что не всегда будет работать.
Я говорю о том, что можно запретить BIOS опрашивать устройства в нужный момент (если повезет).
Во время работы BIOS вы можете нажимать клавиши на клавиатуре.
 Как только опрос устройств начался, нажатие кнопки «Pause Break» остановит опрос. Как бы будет пауза и на экране будут отображаться результаты опроса до тех пор, пока не будет нажата эта кнопка.
Как только опрос устройств начался, нажатие кнопки «Pause Break» остановит опрос. Как бы будет пауза и на экране будут отображаться результаты опроса до тех пор, пока не будет нажата эта кнопка.
 Клавиша «TAB», в свою очередь, инициирует продолжение работы по опросу устройств компьютера BIOS.
Клавиша «TAB», в свою очередь, инициирует продолжение работы по опросу устройств компьютера BIOS.
Итак, метод такой: как только вы нажимаете кнопку питания на корпусе системного диска и BIOS начинает работать, вы быстро начинаете нажимать кнопку «Pause Break» (тем самым прерывая процесс), затем продолжаете нажимать эту кнопку нажимайте «TAB», но реже.
Затем вы можете запустить опрос на несколько секунд и немедленно остановить его (с помощью «TAB»). Предупредил, что метод колхозный :).
Немного попрактиковавшись, вы можете добиться результата, при котором процесс опроса будет остановлен непосредственно перед запуском операционной системы. Это также будет полезно, если у вас вообще не установлена операционная система.
Кажется так:

Да, конечно, здесь есть не вся информация, но самая основная, такая как процессор, коврик для карт, объем памяти, доступные жесткие диски.
Думаю, этот метод иногда бывает полезен.
В основном эта информация нужна, чтобы знать, какое программное обеспечение установлено, и знать подробную информацию о компонентах
Способ номер два
Здесь я начну с того, что у вас есть операционная система.
- В меню «Пуск» найдите «Панель управления» (для Windows).
- Затем перейдите в раздел «Система». Вы также можете сделать это проще: нажмите кнопку паузы Пауза + клавиша Windows. Теперь вы можете увидеть некоторую информацию о вашем компьютере (процессор, оперативная память, тип системы и т.д.).

Если вам нужна более подробная информация, перейдите на вкладку «Диспетчер устройств» в том же окне».

А вот вам подробная информация, как о параметрах вашего компьютера, так и о программном обеспечении.
Но здесь будут отображаться только устройства, на которых установлены драйверы (т.е инициализированные устройства).
Щелкните разные вкладки, чтобы увидеть более полный список.
Мы написали исчерпывающее руководство пользователя о том, как узнать, какое оборудование стоит на компьютере или ноутбуке. Если вы просите о любом из следующих
msinfo32

Точно так же перейдите на панель «Выполнить» (нажмите клавиши Win + R) и введите msinfo32. Появится новое окно «Информация о системе», содержащее всю информацию об аппаратном обеспечении компьютера, включая объем оперативной памяти на компьютере и так далее.
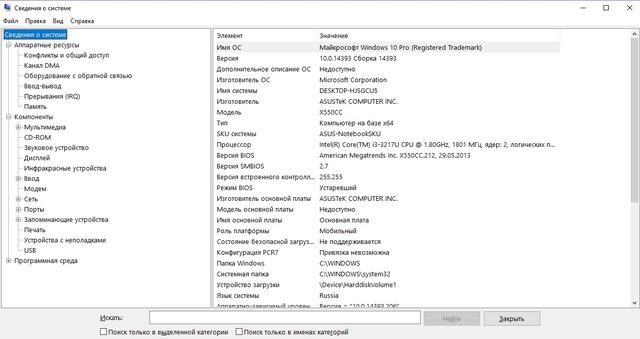
Вы столкнулись с такой ситуацией: компьютер начинает давать сбой или полностью выключается. В чем проблема? Оказывается, не всегда нужно обращаться в сервисный центр.
Программа для определения железа компьютера Aida64
Скачайте программу с официального Интернет-проекта: aida64.com/downloads/latesta64xe .
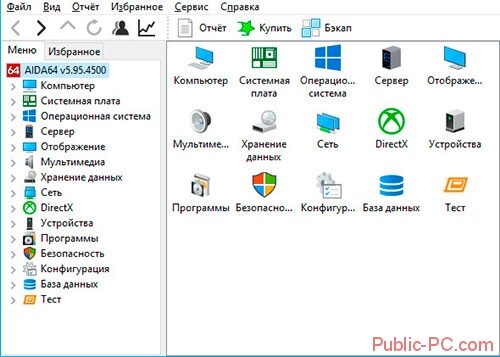
Ранее он назывался Everest, но был переименован разработчиками в AIDU. Показывает подробную информацию о системе и о том, что установлено. Aida64 настроен для расширенной диагностики ПК. В нем есть тесты для RAM, CPU, видео, HDD.
Важно! Когда вы проверяете свой компьютер или перед покупкой нового, пройдите стресс-тест. Если устройство проработало не менее пятнадцати минут, а синий экран не появляется, все в порядке.
- Показывать информацию в реальном времени;
- Создать подробный отчет;
- Полностью на русском языке.
- Измените программы автозагрузки. Именно из-за них ПК начинает работать медленнее;
- Раздел, показывающий все подключенные устройства. Это поможет определить его модель и найти нужный драйвер. Покажи ссылку откуда скачать.
Процессор — один из важнейших компонентов ПК, и именно с его помощью вам нужно запускать обновление. Но как посмотреть на модель процессора, чтобы можно было выбрать высокопроизводительный аналог сокета материнской платы? Об этом мы расскажем в статье.
Как узнать, какой процессор на компьютере: встроенные в ОС средства
Операционная система Windows за долгие годы приобрела множество полезных функций. Если раньше пользователь мог видеть только основную информацию об операционной системе, то теперь можно получить подробные данные практически о любом установленном аппаратном компоненте. Поэтому нет необходимости прибегать к помощи узкоспециализированного дополнительного ПО. Windows предлагает пользователю несколько способов просмотра установленной модели процессора.
Свойства системы
Самый простой способ — войти в свойства системы. Для этого щелкните правой кнопкой мыши меню «Пуск» и выберите «Система».
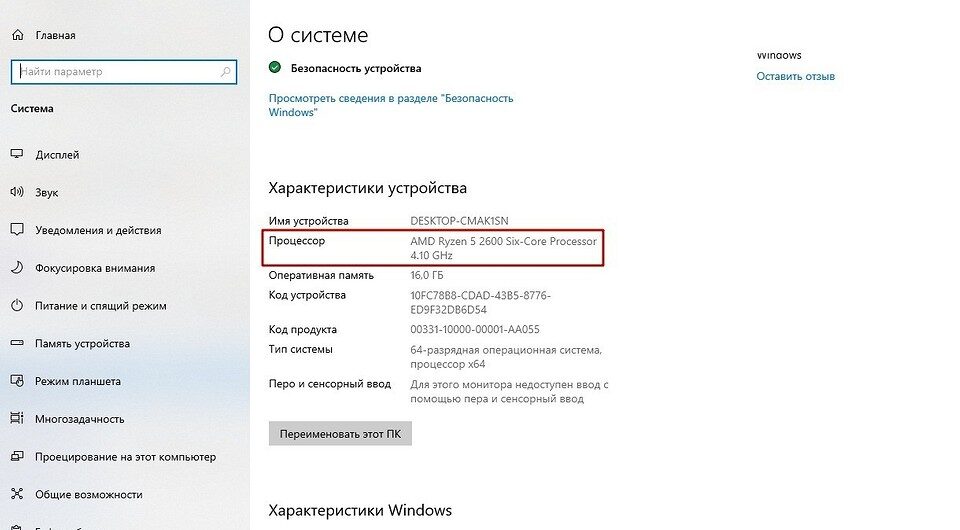
В характеристиках устройства вы увидите модель процессора, его семейство и тактовую частоту. Также здесь будет отображаться объем оперативной памяти и емкость системы, что тоже может быть полезно. Вы также можете просматривать свойства системы, используя базовую информацию о компьютере, перенесенную в Windows 10 из предыдущих версий. Для этого зайдите в проводник и в левой части окна найдите «Этот компьютер», щелкните его правой кнопкой мыши и перейдите в свойства. И вы найдете точно такую же информацию, что и в предыдущем окне.
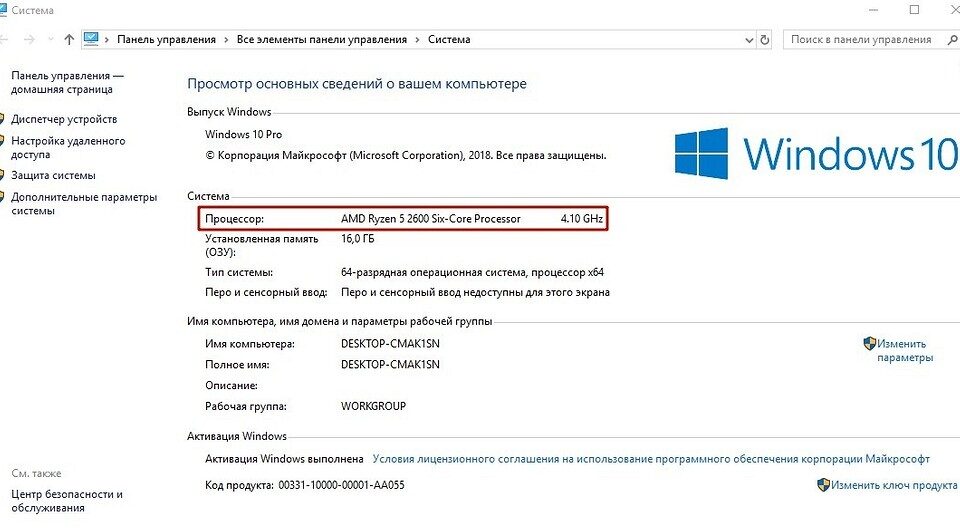
Диспетчер устройств
Чтобы увидеть не только название процессора, но и количество его ядер, нажмите на пункт «Диспетчер устройств» в левой части окна свойств системы. Если по какой-то причине вы не можете получить доступ к диспетчеру устройств, вы можете вызвать его с помощью специальной команды. Для этого нажмите комбинацию клавиш Win + R на клавиатуре и введите следующий текст в появившееся поле: devmgmt.msc. Затем подтвердите операцию, нажав «Enter». Нет необходимости вставлять точку в конце команды.
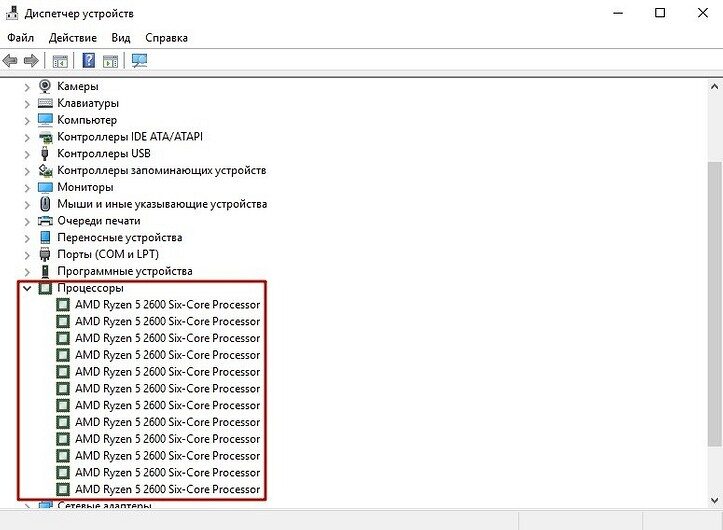
После произведенных манипуляций вы увидите окно со всеми подключенными к ПК устройствами, которые операционная система смогла распознать. Как вы понимаете, столбец «Процессоры» содержит необходимую информацию. Необходимо посчитать количество баллов в открытом столбце. Скорее всего, они будут равны количеству ядер в вашем процессоре. Однако должно быть ясно, что диспетчер устройств считывает потоки процессора, а не ядра процессора. И количество ядер не всегда совпадает с количеством потоков. Поэтому, если вы знаете, что ваш процессор поддерживает гиперпоточность (когда реальное ядро разделено на два виртуальных потока), разделите результат на два. Так, например, Ryzen 5 2600 дал нам 12 баллов. Мы знаем, что эта модель поддерживает технологию SMT (от англ. Одновременная многопоточность — аналог технологии Intel Hyper-threading), то есть количество ядер равно 6.
Диспетчер задач
Диспетчер задач предоставляет пользователю много полезной информации о компьютере, а также может отображать поверхностные данные об установленном процессоре. Чтобы открыть Диспетчер задач, нажмите комбинацию клавиш Ctrl + Shift + Esc, после чего появится окно, в котором будут отображаться все запущенные процессы, которые потребляют ресурсы следующих компонентов ПК: процессор, оперативная память и жесткий диск. Кстати, исходя из этой информации, мы можем сделать вывод о том, как ваш процессор справляется с задачами. Если вы столкнулись с высокой загрузкой процессора без видимых причин, вы можете прочитать этот материал, чтобы решить проблему.
Подробная инструкция, как узнать модель вашего компьютера или ноутбука. Системная информация, утилиты DirectX, BIOS, командная строка и сторонние программы.
В BIOSе
Если операционная система не загружается, вы можете увидеть необходимую информацию в BIOS вашего компьютера. При включении сразу нажмите Del или F2 (нужная клавиша будет указана на экране приветствия). На первой вкладке будет указана необходимая информация в полях «Название продукта» «Серийный номер».
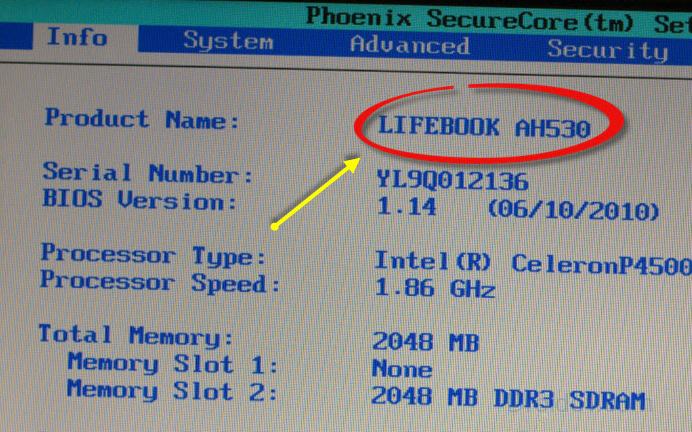
Ниже и на других вкладках вы найдете подробные спецификации аппаратных компонентов вашего ПК.
Выбор конфигурации ПК с онлайн-проверкой совместимости. Конфигуратор компьютера в интернет-магазине XCOM-SHOP
Условия и правила использования конфигуратора компьютеров
Данный сервис представляет собой конструктор для выбора и дальнейшей сборки системного блока из компонентов для создания компьютера по индивидуальным параметрам.
Самостоятельно выбранная конфигурация является рекомендательной, и интернет-магазин XCOM-SHOP не несет ответственности за результат выбора комплектующих.
Вы можете укомплектовать компьютер полностью или частично, но если вы хотите заказать сборку компьютера у наших специалистов, проверьте, все ли необходимые компоненты входят в комплект:
✅️ Центральный процессор
✅️ Система охлаждения, вода или воздух
✅ ️ Модули ОЗУ
✅ ️ Материнская плата
✅ ️ Видеокарта (можно использовать встроенную)
✅ ️ Источник питания
✅️ Главная
Сборка
По умолчанию выбранная конфигурация поставляется в качестве аксессуаров. Если Вам необходимо собрать компьютер, сообщите об этом менеджеру, разместившему заказ, или оставьте отметку «ТРЕБУЕТСЯ СБОРКА» в комментариях к заказу.
Стоимость сборки рассчитывается индивидуально.
Вы всегда можете спросить совета у наших специалистов
Гарантия на комплектующие.
Обратите внимание, что гарантийный срок на комплектующие другой. Срок гарантии Вы можете уточнить в описании товара.
Конфигуратор ПК поможет вам с выбором ключевых компонентов в режиме онлайн и автоматически проверит совместимость компонентов.
С помощью конфигуратора ПК вы можете собрать ПК для любой деятельности: офисной работы, игр, обучения, обработки графики и видео.
В дальнейшем конфигуратор даст вам возможность самостоятельно модернизировать свой ПК и расширять его функционал в соответствии с новыми потребностями.
Кстати, вы можете поделиться готовым набором из конфигуратора компьютера с друзьями или обсудить его на тематическом ресурсе, просто скопировав ссылку на свой набор. Это позволит вам собрать оптимальный ПК с минимальными затратами.
Источники
- http://profi-user.ru/kak-uznat-kakoe-zhelezo-stoit-na-kompyutere/
- http://profi-user.ru/kak-uznat-komplektuyushie/
- https://4aynikam.ru/publ/kak-uznat-kakoe-oborudovanie-stoit-na-kompyutere/21-1-0-821
- https://public-pc.com/kakie-programmyi-pomogut-opredelit-zhelezo-kompyutera/
- https://ichip.ru/sovety/ekspluataciya/kak-uznat-processor-na-pk-708432
- https://droidov.com/uznat-model-notebooka-computera
- https://www.xcom-shop.ru/pc-configurator/
























