Что нужно сделать, чтобы ваш ноутбук работал быстрее
7 эффективных способов заставить ноутбук работать быстрее

Еще каких-нибудь лет десять назад основным другом пользователя считался стационарный комр. С тех пор все заметно изменилось и большинство юзеров предпочитают пользоваться ноутбуками. В свою очередь, даже самые мощные модели не выдерживают длительной эксплуатации. Но есть несколько способов, которые заставят ваш компьютер работать немного быстрее.
В нашей статье почему ноутбук тормозит и как это исправить, мы расскажем все причины из-за которых тормозит ноутбук, а также про их способы устранения.
Причины торможения ноутбука
Ноутбук стал тормозить, в чем причина — вопрос многих пользователей аппаратуры таких брендов, какus Lenovo, HP. Системный сбой в результате воздействия факторов.
Чаще всего гаджет виснет по следующим причинам:
- Компьютер долго использовался без остановки и перегрелся;
- В результате скачивания различных программ на рекламируются вирусы;
- Ноутбук автоматически загружает ненужные утилиты, которые тормозят его работу;
- На устройстве осталось мало памяти, поэтому оно долго грузится и некоректно отображает некопрыры;
- При долгом отсутствии чистки загрязнение реестр, что привело к замедленной работе;
- Случился системный сбой;
- Ноутбук работает с недостаточной мощностью;
- Компьютер устарел и не может работать с некоторыми современными программами.
? Чаще всего с незначительными неполадками может справиться даже школьник.
Работа или игра с медленным ноутбуком может быть очень раздражающим. Вашему ноутбуку может потребоваться много времени, чтобы запустить программу или
Вам не нужно пробовать их все, просто выбрать метод, который вам нужен.
- Отключить автозапуск программно
- Ремонт плохих секторов на вашем диске
- Освободите свое дисковое пространство
- Дефрагментируйте свой жесткий диск
- Удалите ненужные программы
- Изменить план питания вашего ноутбука
- Обновите драйверы для ваших устройств
- Сканирование на наличие вредоносных программ и вирусов
- Отрегулируйте визуальные эффекты
Способ 1: отключить запуск программ
Некоторые программы могут запускаться автоматически и работать в фоновом режиме при включеникоубу.
Вот как проверить и отключить ненужные программы на вашем ноутбуке:
- Если вы на Windows 7 …
- Если вы используете Windows 8 или 10 …
Если вы на Windows 7 …
1) На клавиатуре нажмите Логотип Windows ключ и тип MSCONFIG. Затем выберите MSCONFIG.
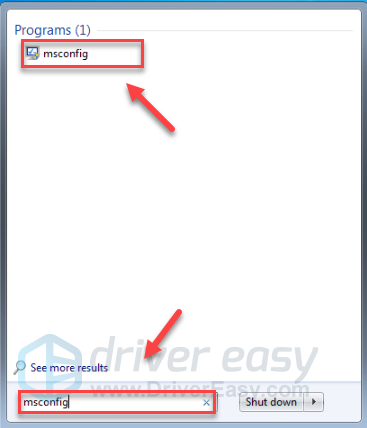
2) Нажмите Запускать.
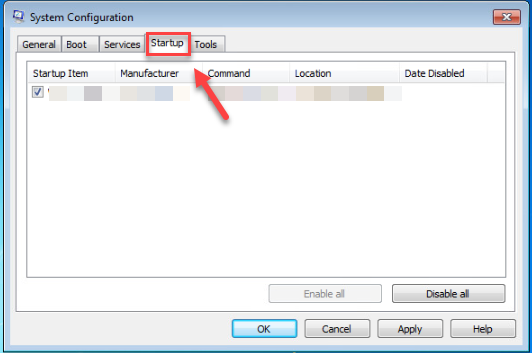
3) Снимите флажок рядом с программой, которая не требуется запускать автоматически при запуске.
Отмените выбор только тех программ, которые вам не нужны для автоматического запуска при запуске. Вы должны держать антивирус запускается автоматически для безопасности.
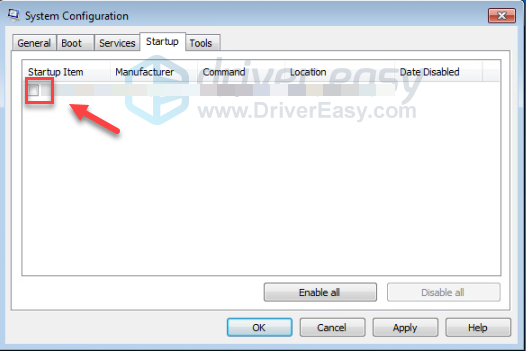
4) Нажмите Хорошо. Затем запустить снова твой ноутбук.
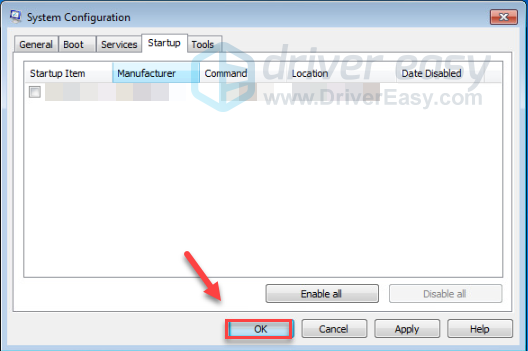
Надеюсь, ваш ноутбук может загрузиться быстрее, чем раньше.
Если вы используете Windows 8 или 10 …
1) На клавиатуре одновременно нажмите Shift, Ctrl и Esc ключи, чтобы открыть диспетчер задач.
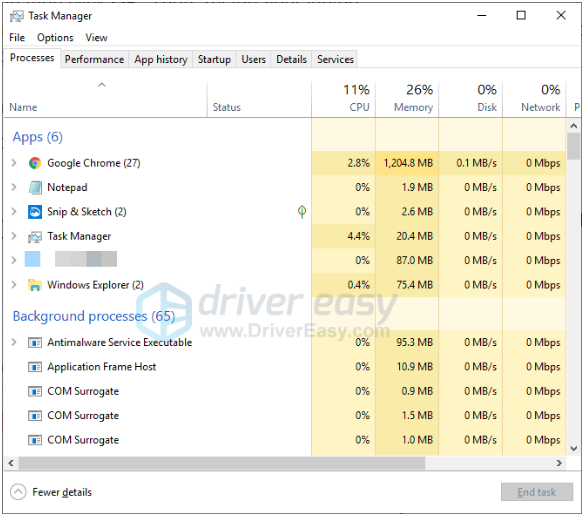
2) Нажмите Запускать. Затем щелкните правой кнопкой мыши программу, которую вы хотите, чтобы она не открывалась прикевалась.
Отключайте только те программы, которые вам не нужны, чтобы запускаться автоматически при запуук. Вы должны держать антивирус запускается автоматически для безопасности.
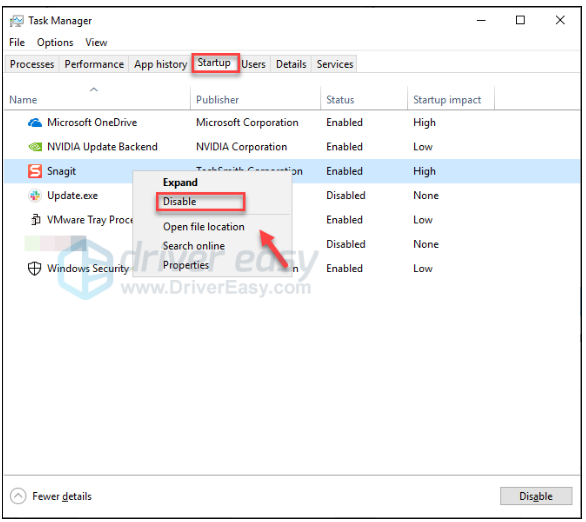
3) Запустить снова твой ноутбук.
Завершив этот метод, вы можете построить, что ваш ноутбук запускается быстрее.
Способ 2: ремонт поврежденных секторов на вашем диске
В случае Вот как это сделать:
1) На клавиатуре нажмите Логотип Windows ключ и Е в то же время.
2) Щелкните правой кнопкой мыши на вашем C диск и свойства.
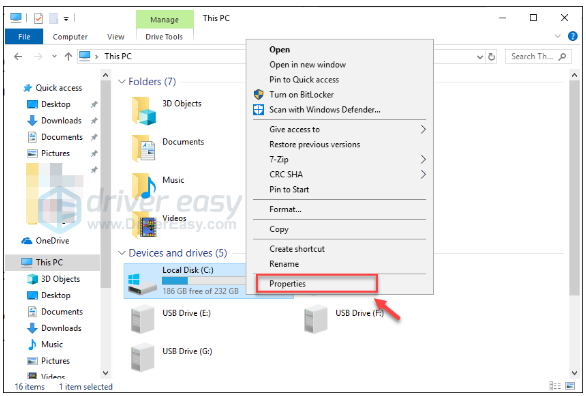
3) Нажмите, а затем нажмите проверьте.
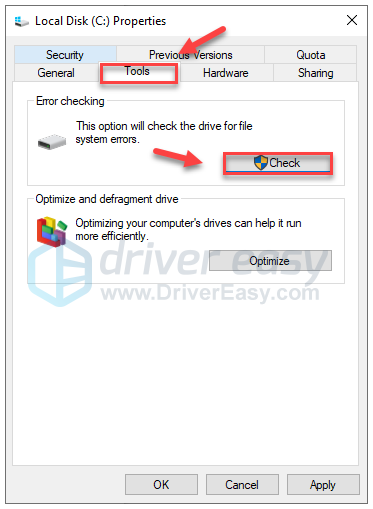
4) Нажмите Сканирование диска.
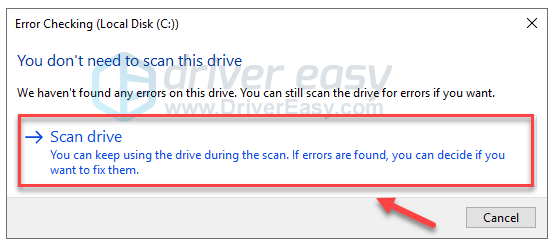
5) Подождите, пока ваш ноутбук просканирует диск на наличие ошибок, обнаружит и пометит понврекедедека
Способ 3: освободить место на диске
Ноутбук может тормозить из-за недостатка места на вашем ноутбуке. Если это проблема, запустите очистку диска на вашем ноутбуке, чтобы освободить место на диске. Чем больше дискового пространства доступно на вашем ноутбуке, тем быстрее он работает.
Что такое очистка диска? Очистка диска это встроенная утилита Microsoft, которая позволяет избавиться от временных и ненунхныв фаманыв.
Следуйте приведенным ниже инструкциям, чтобы узнать, как использовать инструмент очистки диска:
1) На клавиатуре нажмите Логотип Windows ключ и тип очистка диска.
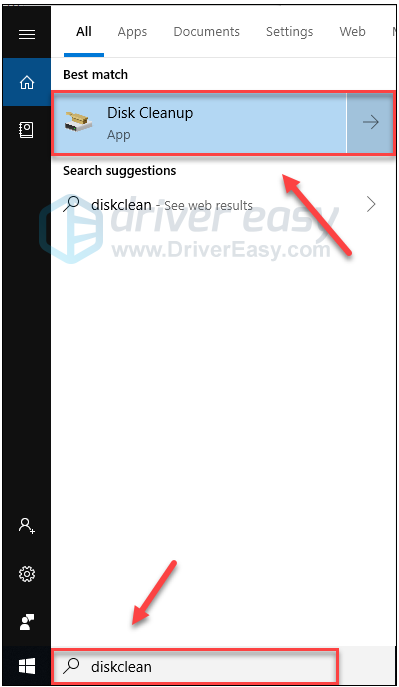
2) Установите все флажки, чтобы выбрать типы файлов, от которых нужно избавиться. Затем нажмите Хорошо.
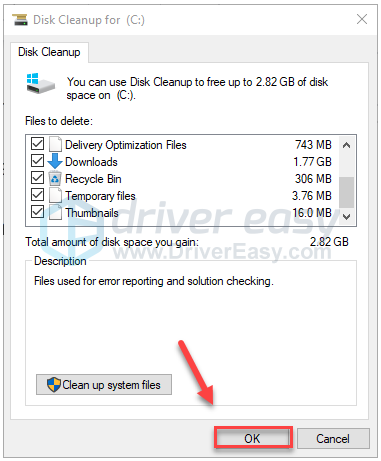
вы можете удалить все временные файлы и ненужные файлы, выполняя очистку диска ежнемеме. Это может ускорить ваш ноутбук.
Способ 4: дефрагментация вашего жесткого диска
.
Следуйте инструкциям ниже, чтобы увидеть, как дефрагментировать ваш жесткий диск:
- Если вы на Windows 7 …
- Если вы используете Windows 8 или 10 …
Если вы на Windows 7 …
1) На клавиатуре нажмите Логотип Windows ключ и тип дефрагментировать.
2) Выбрать Дефрагментатор диска.
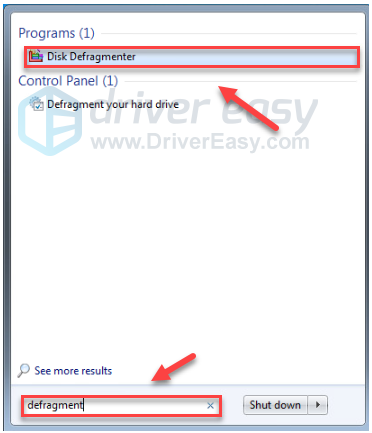
3) Выберите свой C диск и нажмите Дефрагментация диска.
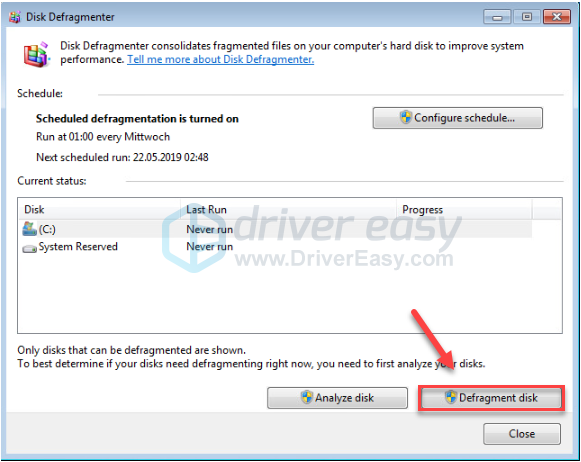
4) Примените этот метод для всех дисков.
Надеюсь, это помогло улучшить производительность вашей системы.
Если вы используете Windows 8 или 10 …
1) На клавиатуре нажмите Логотип Windows ключ и тип дефрагментировать.
2) Выбрать Дефрагментация и оптимизация драйверов.

3) Выберите свой C диск и нажмите оптимизировать.
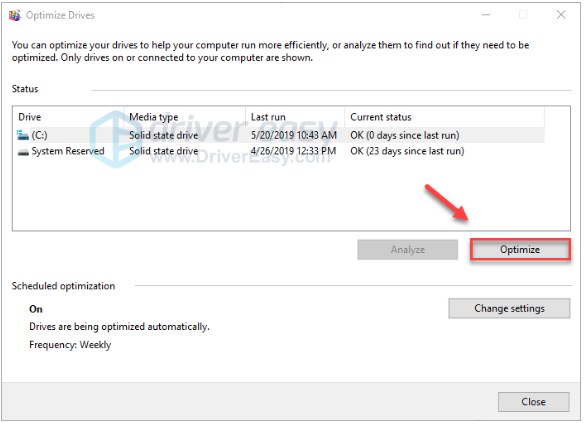
4) Примените этот метод для всех дисков.
Это может помочь исправить отставание производительности на вашем ноутбуке.
Способ 5: удалить ненужные программы
Удаление редко используется программ может освободить место на вашем ноутбуке. Таким образом, ваш ноутбук способен работать намного лучше. Вот как это сделать:
1) На клавиатуре нажмите Логотип Windows ключ и тип контроль. Затем нажмите Панель управления.
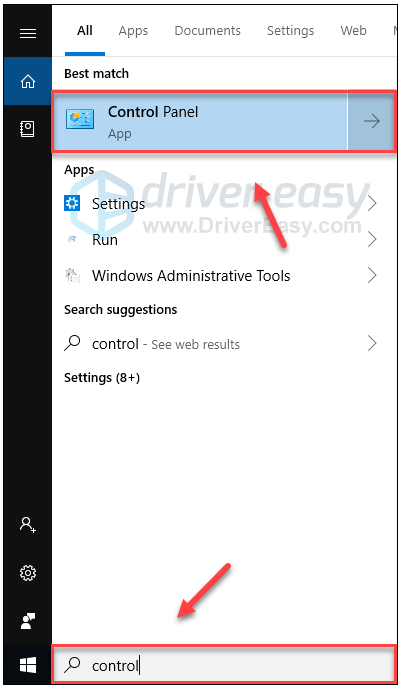
2) Выбрать программу.
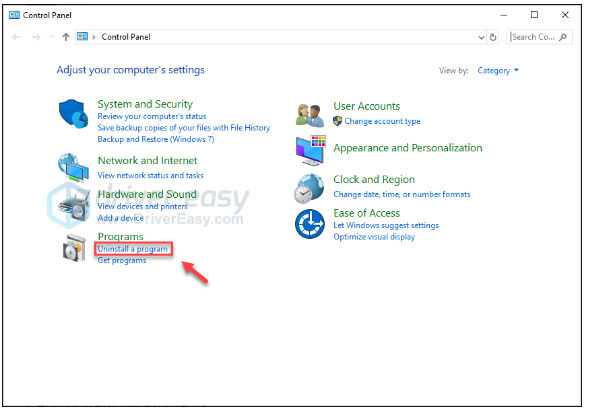
3) Щелкните правой кнопкой мыши программу, которую вы не используете, и выберите Удалить.
— Это может иметь решающее значение для функционирования вашего ноутбука.
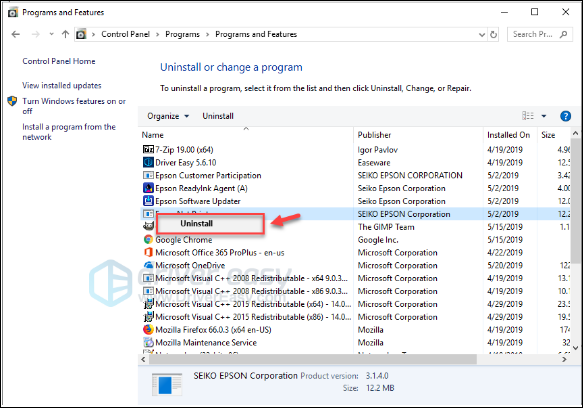
Надеюсь, этот метод сработал!
Способ 6: изменить план питания вашего ноутбука
Ваш ноутбук может замедлиться, чтобы сэкономить энергию. Если это ваша проблема, изменение плана электропитания на High Performance может ускорить работу вашего ноутбука. Вот как:
1) На клавиатуре нажмите Логотип Windows ключ и тип контроль. Затем нажмите Панель управления.
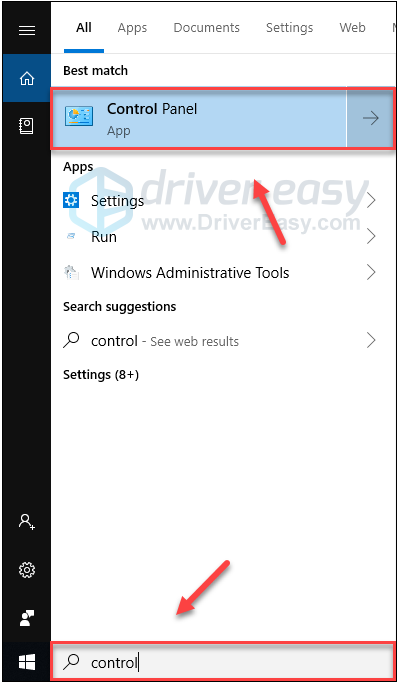
2) Под Просмотр по щелчок Большие иконки.
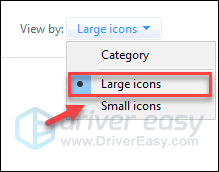
3) Варианты питания.

4) Выбрать высокую производительность.
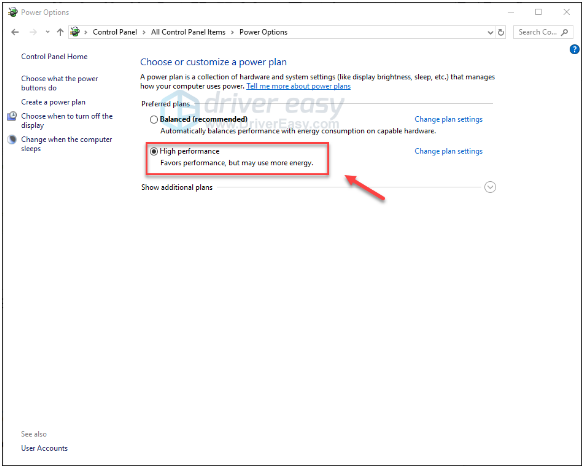
Надеемся, что ваш ноутбук сможет работать быстрее после изменения его схемы питания.
Способ 7: обновить драйверы для ваших устройств
Одной из наиболее распространенных причин отставания производительности вашего ноутбука явлидинеринеренеренеренеренеренерен
Есть два пособа правильные драйверы для ваших устройств: вручную или автоматически.
Обновление драйвера вручную — вы можете обновить драйверы вручную, перейдя на веб-сайт производителя для каждого из ваших устройств и выполнив поиск самого последнего правильного драйвера. Обязательно выберите только те драйверы, которые совместимы с вашей версией Windows.
Автоматическое обновление драйверов — если у вас нет времени, терпения или навыков работы с компьютером для обновления драйверов вручную, вместо этого вы можете сделать это автоматически с Водитель Легко. Водитель легко
1) Скачать и установить Driver Easy.
2) Запустите Driver Easy и нажмите кнопку сейчас кнопка. Driver Easy проверит ваш компьютер и обнаружит проблемы с драйверами.
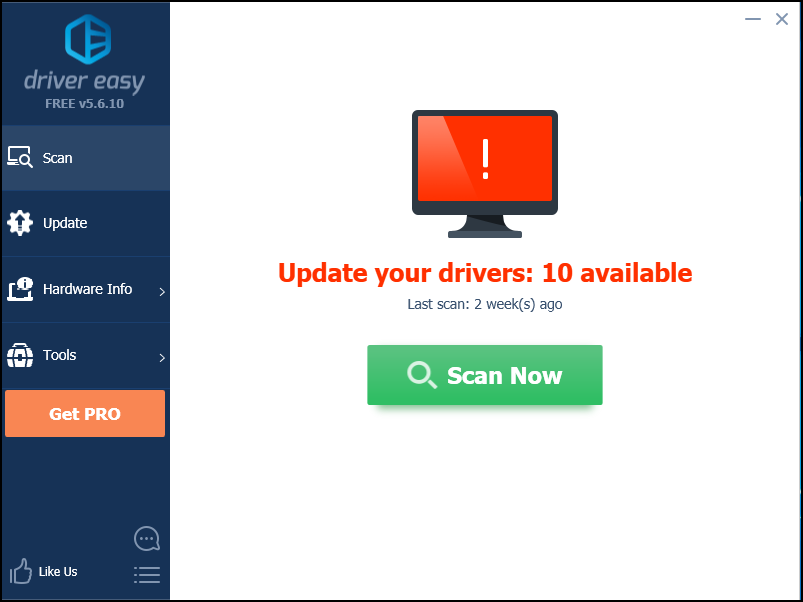
3) Нажмите на кнопку обновления Рядом с драйвером, который вы хотите, чтобы автоматически загрузить правильную версию этого драйвера, затем вы можете установить его вручную (вы можете сделать это с помощью БЕСПЛАТНОЙ версии). Или нажмите Обновить все для автоматической загрузки и установки правильной версии всех драйверов, которые отсутствуют или устарели в вашей системе (для этой версии требуется Pro версия — вам будет предложено обновить, когда вы нажмете Обновить все).
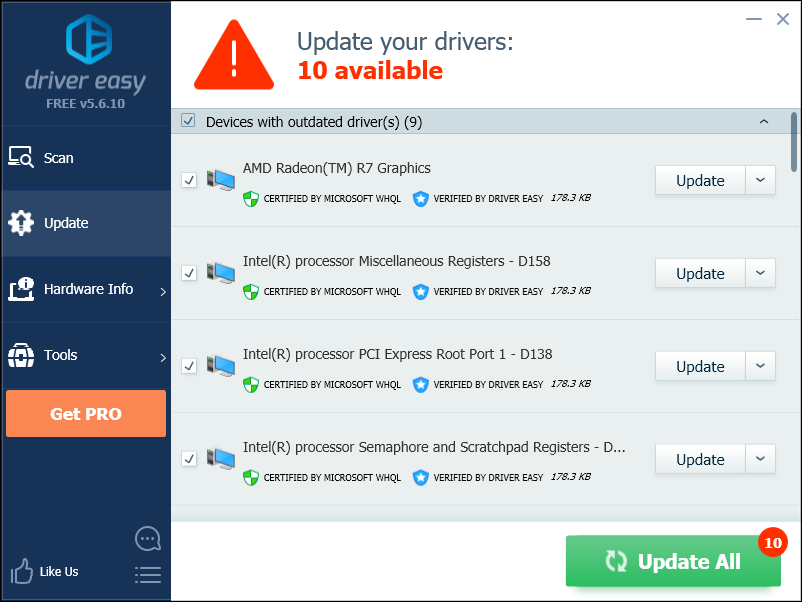
Вы можете сделать это бесплатно, если хотите, но это частично руководство.
Если вам нужна помощь, обратитесь в службу поддержки Driver Easy по адресу support@drivereasy.com.
Метод 8: сканирование на наличие вредоносных программ и вирусов
Вредоносные программы и вирусы могут также замедлять работу вашего ноутбука и повредить его. Рекомендуется регулярно запускать антивирусное программное обеспечение для предотвращения попобреб. Вот как:
1) Запустите антивирусное программное обеспечение.
2) Запустите полную проверку жесткого диска, чтобы проверить наличие вирусов и вредоносныхаммрогр.
Этот процесс будет действовать в зависимости от разных антивирусов. Обратитесь к своей антивирусной документации по инструкциям.
Способ 9: настроить визуальные эффекты
Визуальные настройки, такие как затухание меню, эффекты анимации и настройки прозрачности, также негативные сказаться на производительности вашего ноутбука. Для настройки визуальных эффектов выполните следующие действия:
1) На клавиатуре нажмите Логотип Windows ключ и Е в то же время.
2) Нажмите правой кнопкой мыши на пустую область и свойства.

3) Нажмите Расширенные системные настройки.
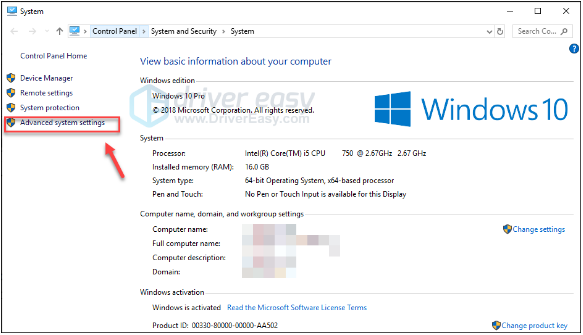
4) Нажмите Настройки.
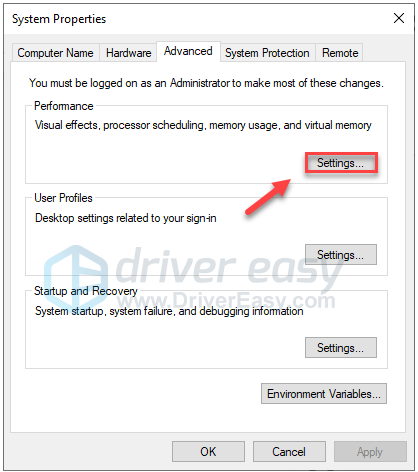
5) Выбрать Регуляйте для лучших производительности и нажмите Хорошо.
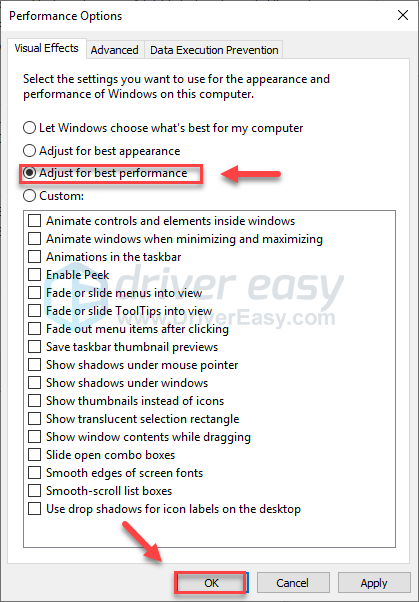
Ваш ноутбук может работать быстрее после выключения всех визуальных эффектов.
Итак, это все рекомендуемые методы для ускорения вашего ноутбука. Надеюсь, эта статья помогла! Вы здесь.
10 простых способов выжать из железа максимум. Как ускорить загрузку игр и увеличить быстродействие компьютера.
Что дает разгон процессора, памяти и видеокарты
Если ваш процессор можно разогнать, конечно, стоит это сделать. К примеру, процессоры FX очень хорошо реагируют на разгон ядер и северного моста. Возможно, вы и не получите идеальную производительность, но, к примеру, добьетесь стабильных 30 кадров в секунду, в тех играх, где было 25. Учтите, что для разогнанного процессора может потребоваться более эффективное охлаждение и более дорогая материнская плата с мощной подсистемой питания.
Разгон процессора — дело довольно сложное, на практике все сводится к подбору максимальнонониманиманиманинономаниманиманимальнок.

У Intel разблокированный множитель имеют только процессоры с буквой K в названии, например Core i7-7700K. Они разгон официально. Также до 6-го поколения включительно разгон возможен по шине. Учтите, что нужна материнская плата на Z-чипсете. У AMD разогнать можно все процессоры из линейки FX (970 и 990 чипсет) и Ryzen (кроме чипсетов A320 и A520).
Разгон видеокарты буквально в пару кликов. Нужно установить программу MSI Afterburner, повысить ограничение мощности и методом поднять поднять частоту памяти и ядра. Подробнее об этом вы можете прочитать в нашей статье «Как настроить видеокарту NVIDIA для игр».
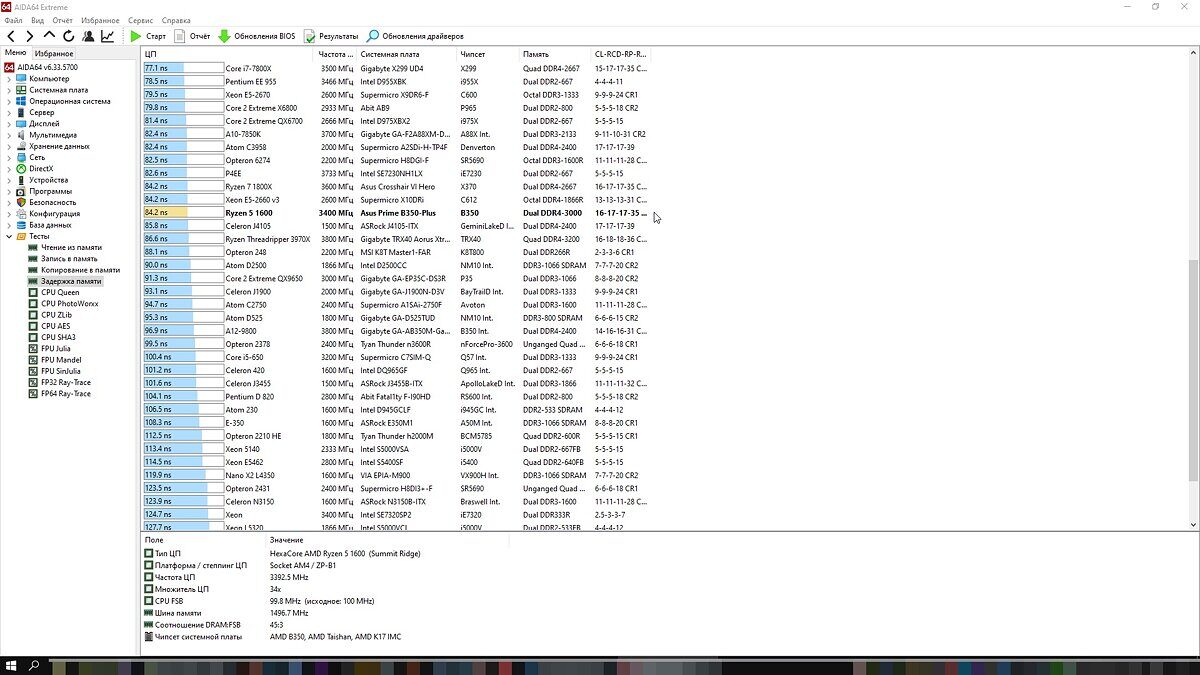
Разгон памяти — самый сложный. XMP ЕсLI Проверить параметры памяти (пропускную способность и задержку) можно с помощью программы AIDA Memory Test. Стабильность можно проверить утилитами MemTest86 или TestMem5.
Ноутбуки уже лет 10 как превратились из офисных машинок во вполне себе игровые устройства. Но размеры все же налагают ограничения их.
Говоря об этом, можно привести несколько методов, которые, учитывая своего воздействия на аспекты разные работы ноутбука, лучше всего применять комплексно.
Способ 1: Улучшения на физическом уровне
Данный способ предусматривает воздействие на различные детали ноутбука.
Производим очистку ноутбука от пыли
невозможно описать в одной статье как это делается из-за того, что у каждого ноутбука особенности свои сборки, а инструкция по разборке конкретной модели нужно искать самому. На
.

.

Заменяем термопасту на процессоре и видеочипе
Термопаста улучшает проводимость тепла между процессором и видеочипом ноутбука и радиатором. Она имеет свойство периодически менять (в среднем раз в полгода).
- Разбираем ноутбук.
- На процессор, ближе к краю, капаем немного термопасты.



Не стоит переусердствовать с термопастой, это только плохоит ситуацию, слой должен быть тонким.
Увеличиваем количество ОЗУ
На данный момент, для игр мало уже даже 4 гигабайта, а потому, что в таком случае, следует мало уже даже 4 гигабайта, а потому, что в таком случае, следует задимаманевемавеманемавеманеманеман Как правило, замена ОЗУ не сложностей, так как не требует полной разборки ноутбука. За отсеком на нижней крышке ноутбука есть специальный отдел. В данном случае, нужно узнать тип используемой в ноутбуке ОЗУ, дабы избежать недоразумений. Ноутбуки средней ценовой категории работают, преимущественно, на DDR3.
ВАЖНО.
Чтобы узнать тип и частоту используемой оперативной памяти, воспользуемся программой AIDA64.
- Открываем программу (через «Пуск» или находим в «Поиске»).
- Открываем вкладку «Системная плата» (1).
- Находим раздел «СПД» (2).
- В разделе «Описание устройства» выбираем одну из планок (3).
- Среди характеристик ищем такие как «Размер модуля», «Тип памяти» и «Скорость памяти».
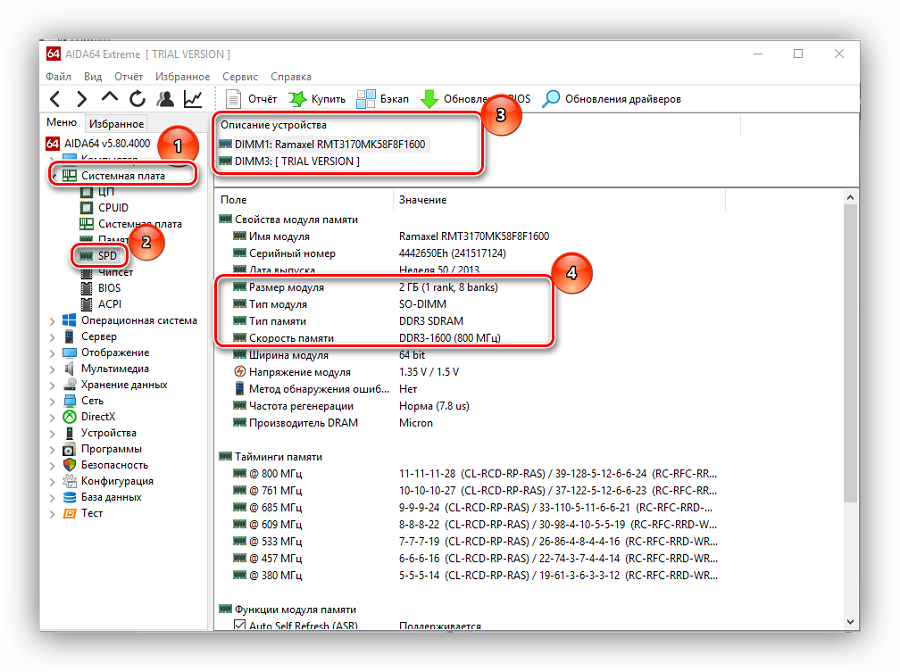
В этом конкретном случае, имеется планка с размером памяти 2 гигабайта, типом памяти DDR 3, ицчасМтй 800Гт. Таким образом, при добавлении еще одной планки.
| Здесь, опять же, поможет AIDA64.
- Открываем вкладку «Компьютер» (1).
- Переходим в раздел «DMI» (2).
- Находим раздел «Массивы памяти» и открываем вкладку «Системная память» (3).
- Ищем значение «Максимальный объем памяти» (4).
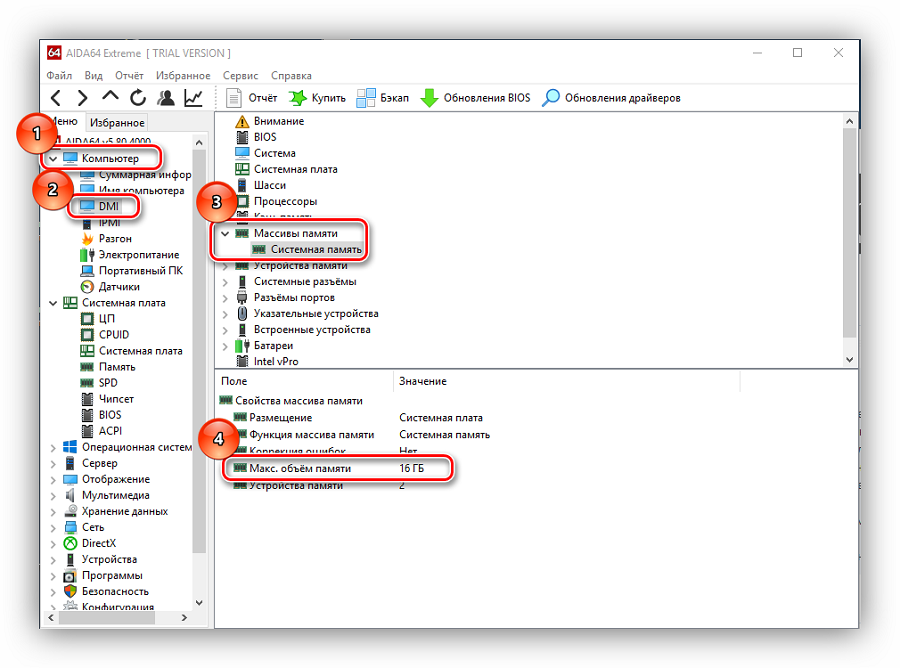
В данном случае, ставить более 16 гигабайт ОЗУ смысла не имеет.
Для того, чтобы установить новую планку ОЗУ нужно:
Снять крышку с нужного отдела. Для этого откручиваем отмеченные на фото шурупы и тянем крышку вниз.
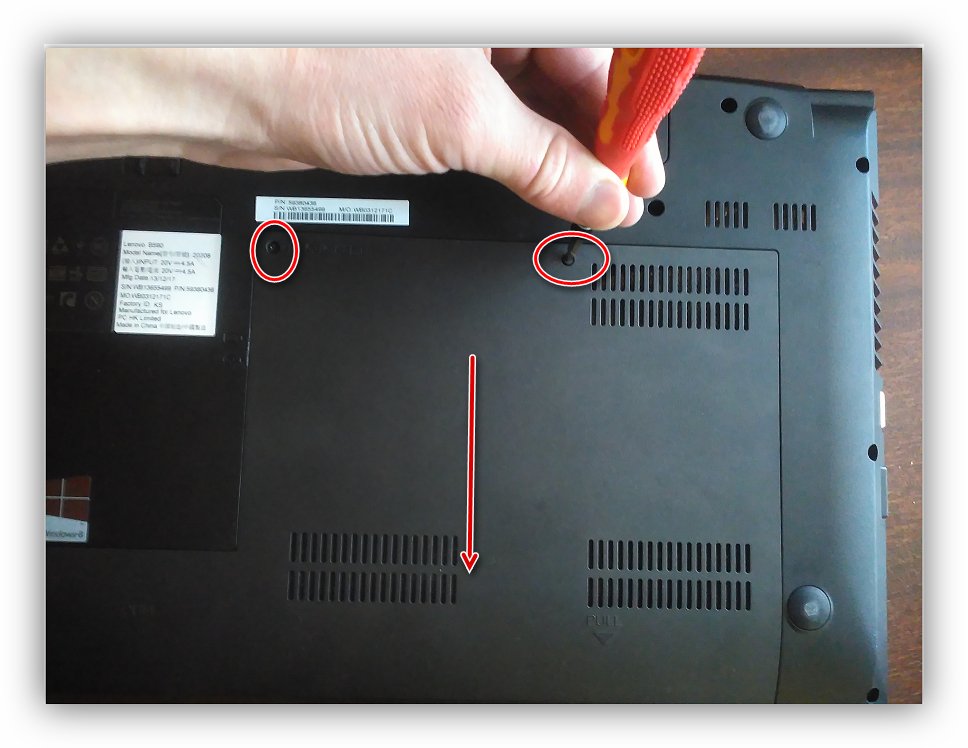


Устанавливаем SSD
.
Для того, чтобы установить SSD:
Снимаем крышку с нужного отдела.
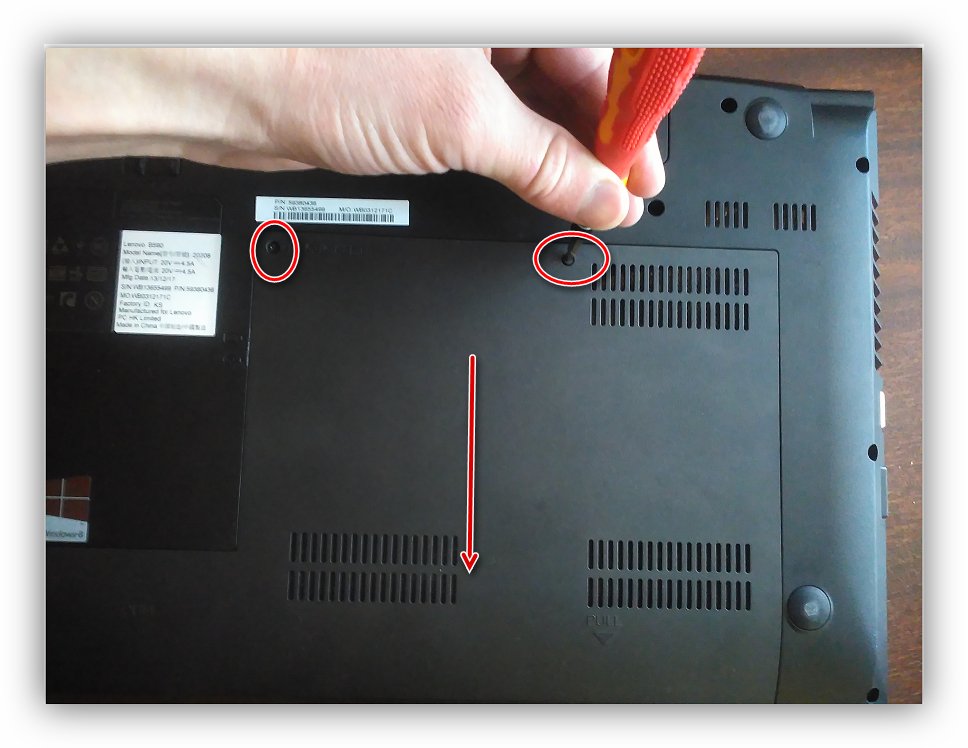
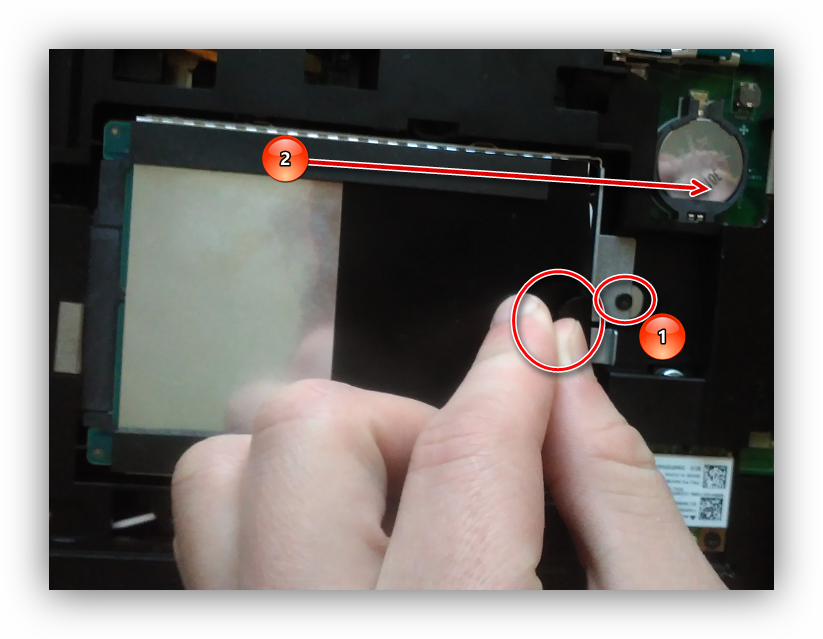
Откручиваем шурупы с обеих сторон кожуха.
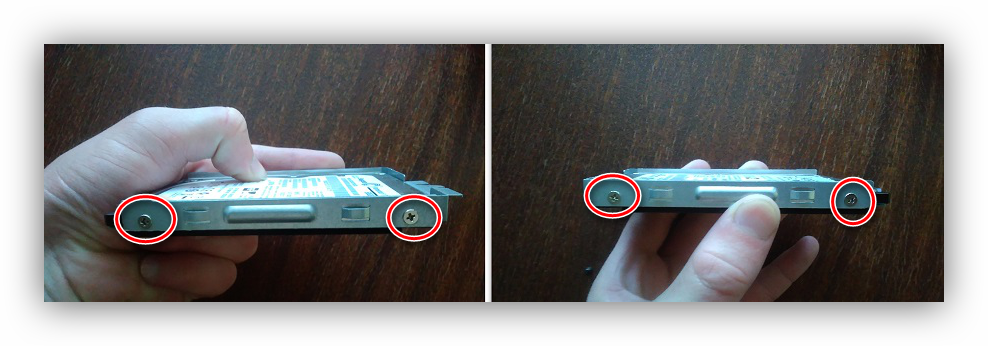
Это позволит немного увеличить скорость в играх, хотя заметно это больше будет при загрузках.
Способ 2: Оптимизация системы
При использовании данного метода анализируются аспекты работы ОС.
Очищаем реестр
Реестр Windows содержит в себе настройки для аппаратного и программного обеспечения, установленного накого. И каждый раз, при установке нового ПО в реестр вносится новая запись. При частых установках и удаленных программах, возможно его замусоривание, и, как следствие, инамедымы.
Это достаточно тонкий инструмент, а потому пытаться почистить его самому не стоит. Это потребует слишком много времени и есть вероятность затронуть то, что трогать в принципе не те.
А потому, другой вариант — это специализированное ПО. Большой популярностью пользуется CCleaner.
Очистка реестра при помощи СиКлинера создается так:
- Открываем CCleaner (находим через «Пуск» или ищем через «Поиск»).
- В окне программы выбираем вкладку «Реестр» и нажимаем «Поиск проблем».
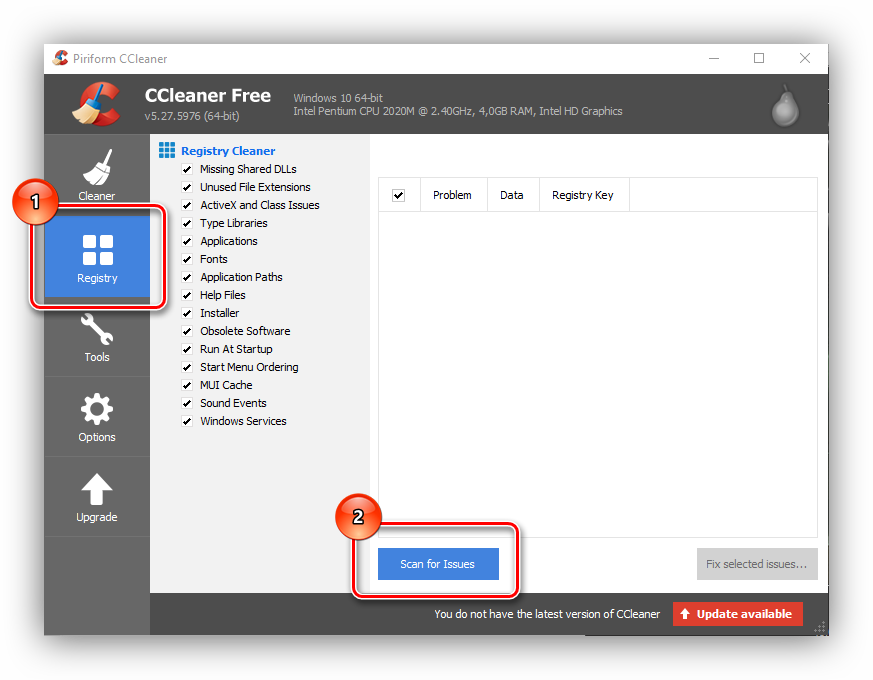
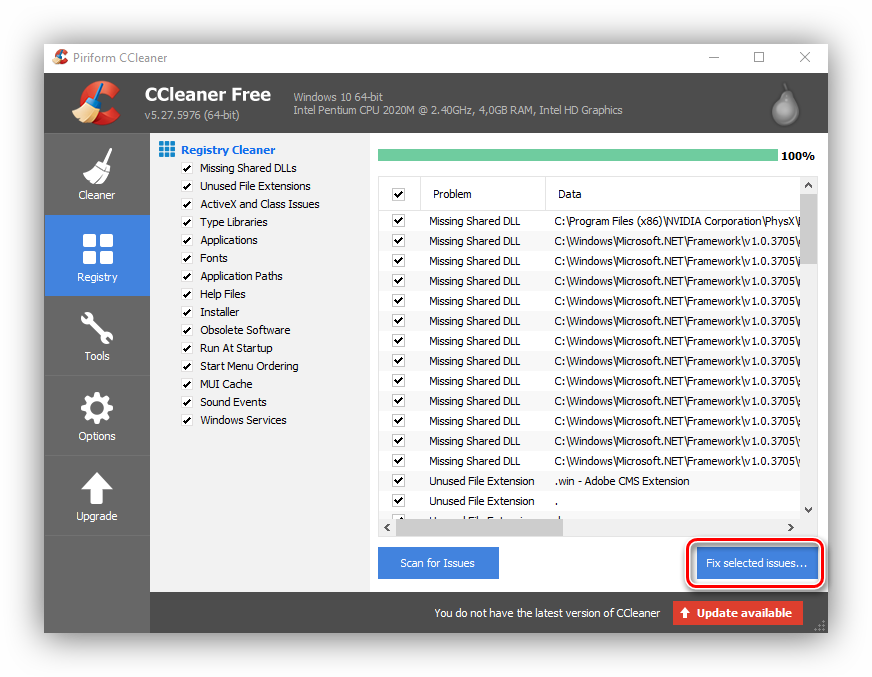
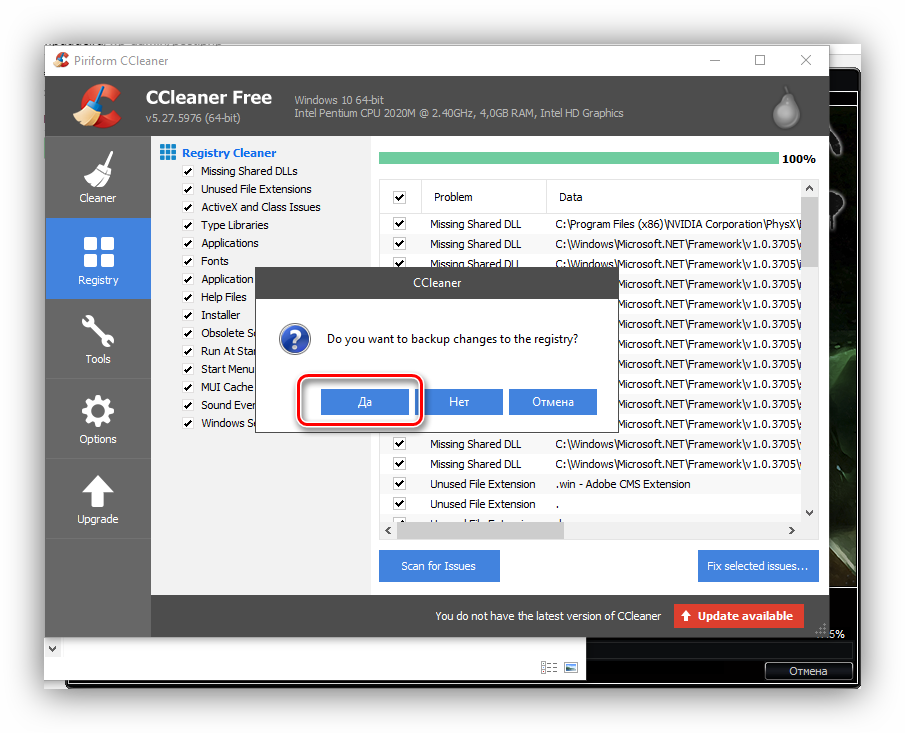
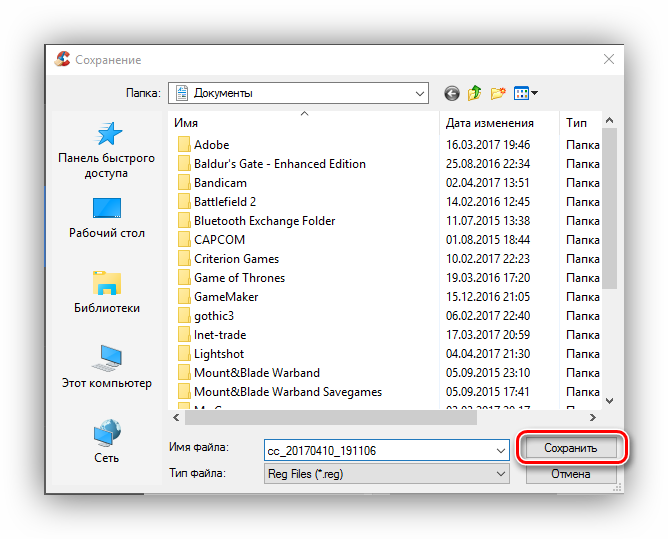
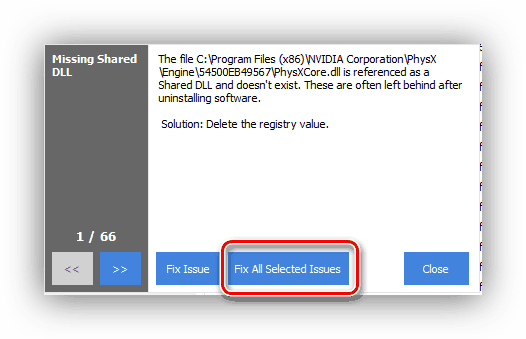
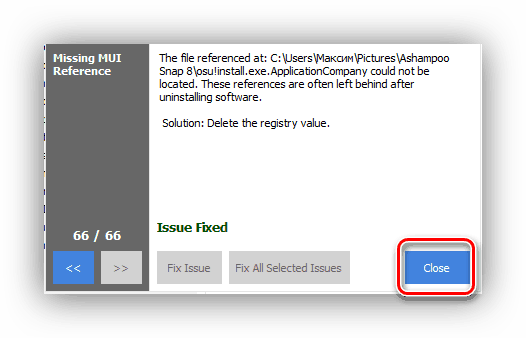
Очистка реестра завершена.
Дефрагментация жесткого диска
.
В данном случае программа Auslogics Disk Defrag.
- Открываем программу в «Пуске» или находим через «Поиск».
- При наличии нескольких дисков, выбираем на каких провести дефрагментацию (1).
- Нажимаем «Дефрагментация» (2).
- После достижения шкалы (3) 100% закрываем программу.
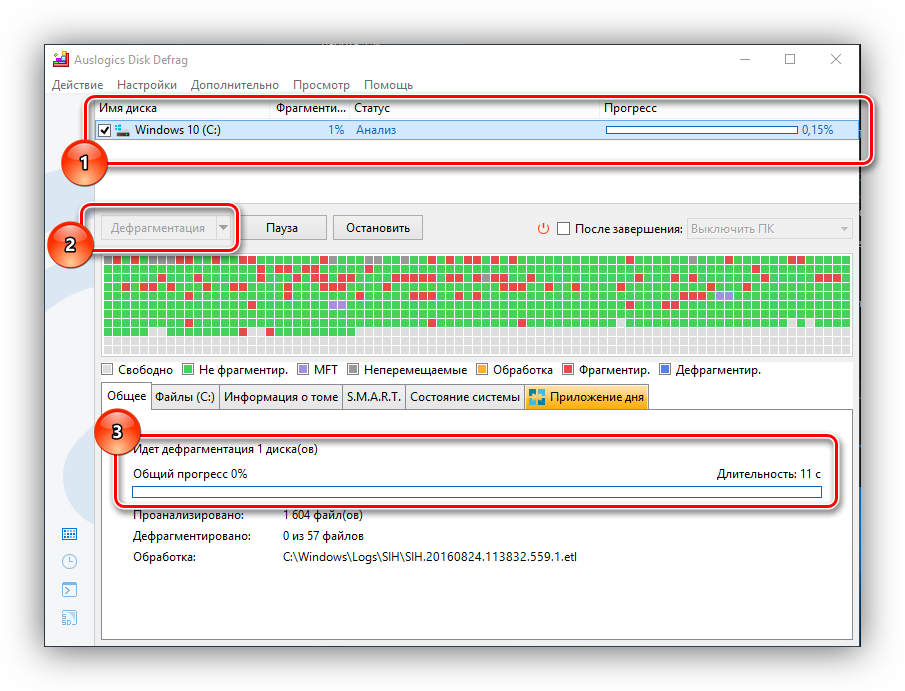
Дефрагментация — длительный процесс, и в период ее действия пользоваться ноутбуком нежелательно. Однако, при необходимости, можно установить процесс на паузу или остановить (1), а также, если на время дефрагментации ноутбук останется без присмотра, можно установить действие при ее завершении (2).
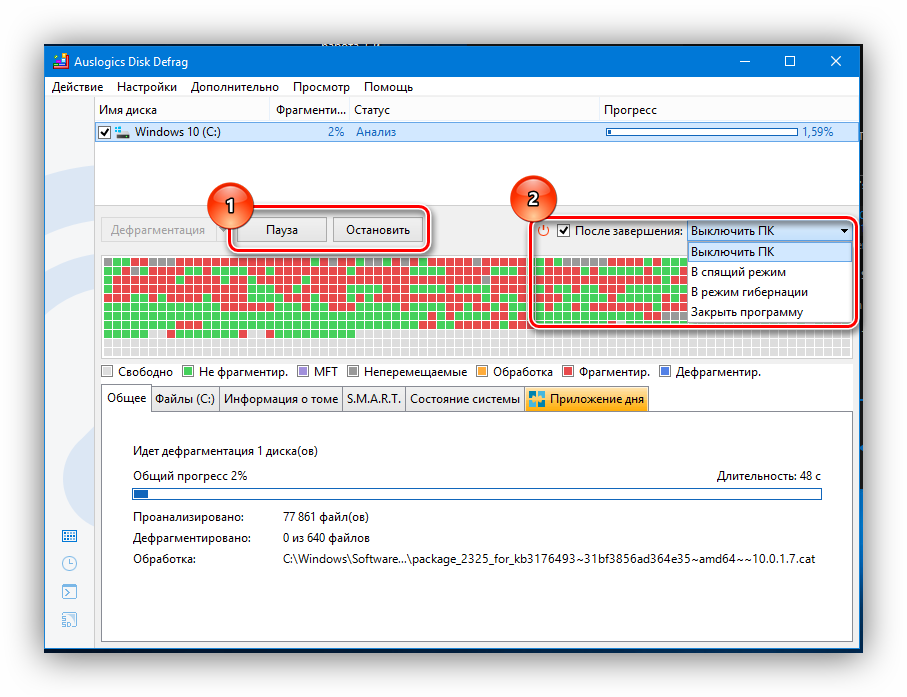
Использование ПО для ускорения игр
Компания Razer является непревзойденным лидером в сфере гейминга. В данном случае рассматривается их программа Razer Cortex — игровой центр, объединяющий в себе библиотечные игры, инструменты для записи видео и сам ускоритель.
- Открыть Razer Cortex (найти в «Пуске» или воспользоваться «Поиском»).
- Перейти во вкладку «Ускорение».

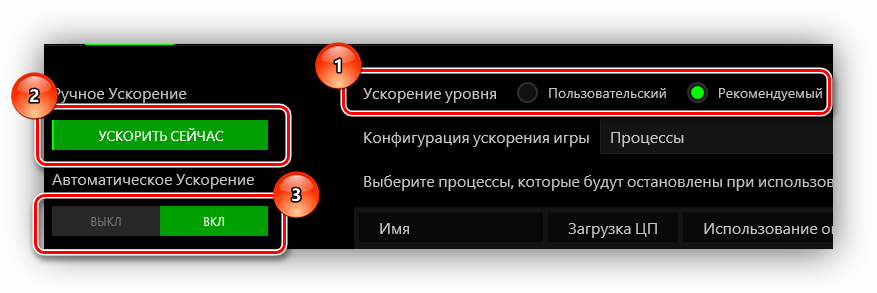
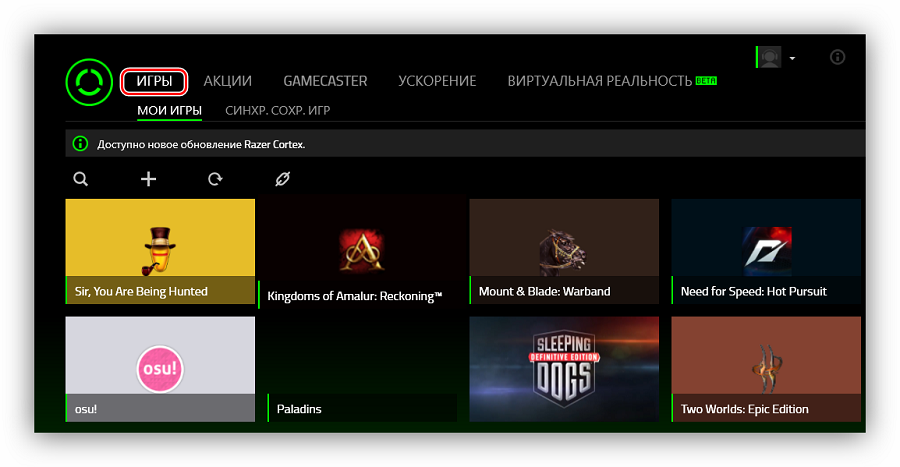
Данные действия помогают увеличить частоту кадров в играх и в целом ускорят работу ноутбука. Комплексное применение поможет добиться наибольших результатов.
5 простых правил, которые помогут Вам ускорить работу ноутбука в несколько раз.
4. Другие способы
Дефрагментация должна быть произведена регулярно. Частота выполнения этой процедуры зависит от количества копируемых на диск файлов и устанавливаться. Обычно хватает выполнения этой операции один раз в пару месяцев.  Эффект обычно положительный, и ноутбук начинает работать пару раз быстрее (у меня именно так).
Эффект обычно положительный, и ноутбук начинает работать пару раз быстрее (у меня именно так).
После удаления программ необходимо удалить ключи реестра и другие «хвосты». Делать это можно вручную, либо использовать специальные приложения.
Существует еще и другие способы, как ускорить работу ноутбука, но всё равно есть пределы талекому. Поэтому, если после всех вышеперечисленных процедур, результат не удовлетворяет, придётся покупать новую машину или пытаться обновить старую новыми комплектующими.
Источники
- https://kompkimi.ru/sovety/kak-zastavit-noutbuk-bystree-rabotat
- https://tehnofaq.ru/pochemu-noutbuk-tormozit-i-kak-eto-ispravit/
- https://milestone-club.ru/kak-sdelat-svoj-noutbuk-bystree
- https://vgtimes.ru/guides/81649-kak-uskorit-slabyy-ili-staryy-pk-dlya-igr.html
- http://compdude.ru/how-make-notebook-faster-games/
- http://www.osnova-pc.ru/prosmotr_posta.php?id=320
























