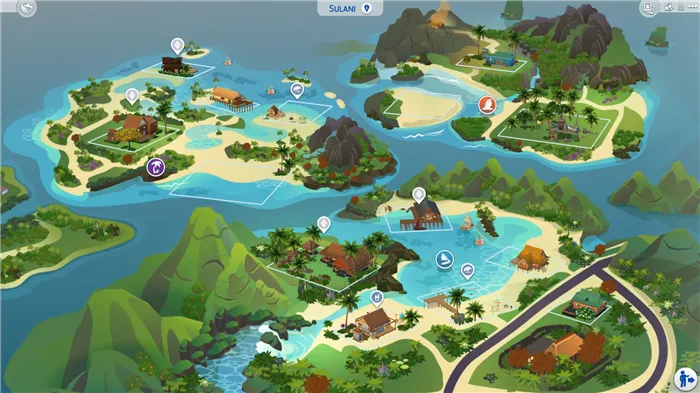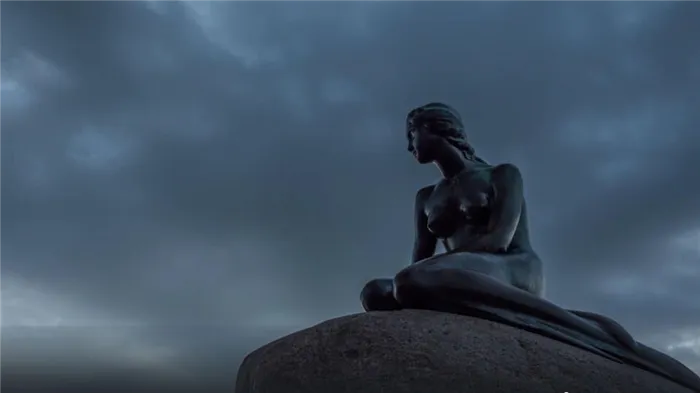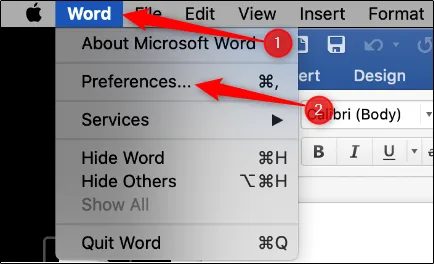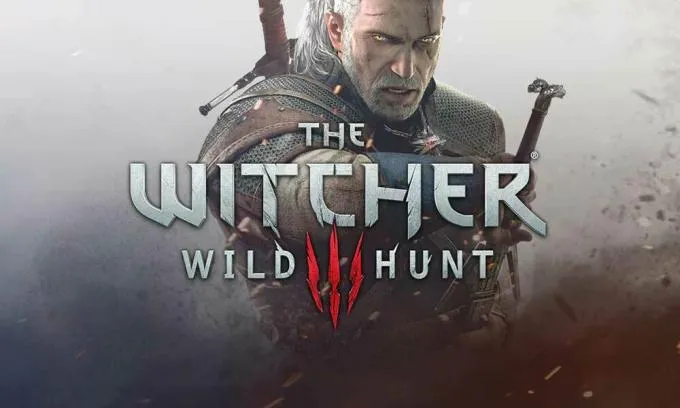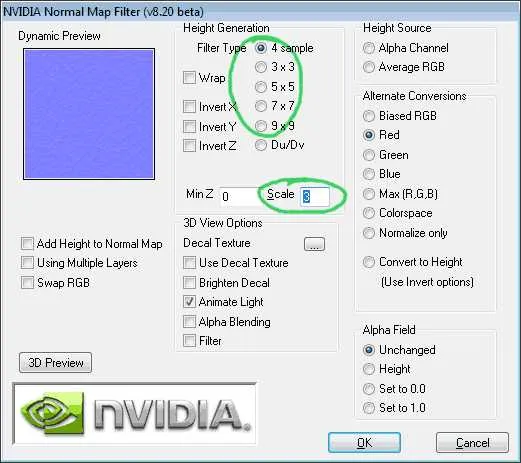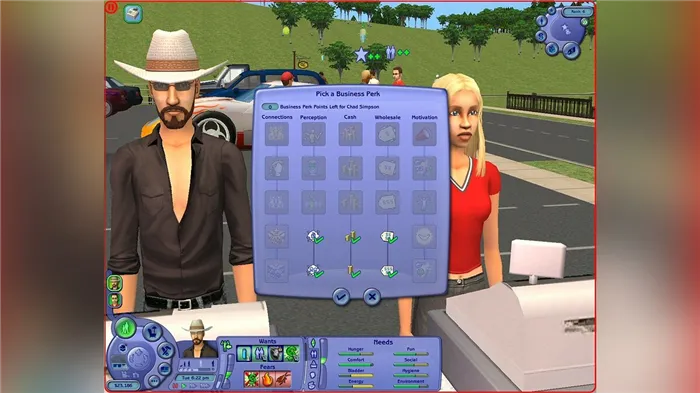Наконец, если отображается сообщение об ошибке, например, «Камера занята». Возможно, камеру использует другое приложение. Найдите приложение и закройте его или выключите камеру. Затем вы можете сделать тестовый звонок через команду MS, чтобы проверить, была ли устранена проблема.
Почему не работает камера на смартфоне и что делать?
Может быть неприятно, если камера вашего смартфона отказывается работать в самый неподходящий момент, когда у вас есть возможность сделать отличные фотографии. Давайте рассмотрим, почему это происходит и что вы можете сделать, чтобы устранить проблему, не прибегая к помощи специалистов.
Причины могут варьироваться от механических повреждений до повреждения программного обеспечения. Тем, кто впервые столкнулся с такой ситуацией, рекомендуется сначала перезагрузить устройство и попытаться сделать еще один снимок. Он снова потерпел неудачу? Затем необходимо выяснить, что вызвало проблему и как ее устранить.
Признайте это. Иногда даже невозможно недорого отремонтировать камеру смартфона. Если расставание с гаджетом неизбежно, можно найти финансовые модели с камерами как у флагманов.
Произошёл программный сбой
У вас новый мобильный телефон, но при первом включении камеры появляется черный экран? Возможно, проблема в прошивке. И если рекомендуемая перезагрузка не произойдет, немедленно обратитесь в сервисный центр для ремонта или замены устройства по гарантии.
Запомните, какие приложения вы недавно установили. Некоторые приложения могут конфликтовать друг с другом, даже из надежных источников (Google Play и App Store являются именно такими). Предположим, проблема возникла на вашем телефоне Android, а вы недавно установили модное приложение для камеры. В 99% случаев проблема заключается именно в этом. Удалите и запустите приложение камеры по умолчанию.
Смартфон заражён вирусами
Установка приложений не только из фирменных магазинов, но и из настоятельно не рекомендуемых сторонних источников, повышает риск склеивания вирусов или троянских коней. Такой же риск существует, если вы используете сомнительные файлы или переходите по сомнительным ссылкам. Последствия инфекции могут быть очень неприятными. От кражи личных данных до устройств, содержащих небезопасные приложения или камеры. Предположим, вы заметили проблему с вашим почетным телефоном. А перед этим, решив сэкономить на покупке программного обеспечения, вы заходите на известный форум, с которого, например, выкладывается и скачивается платная версия программы Pirate от красиво запущенной программы Play. Первое, что нужно сделать, это удалить это приложение, так как, вероятно, именно оно вызвало сбой. Второй — загрузить его из надежного источника и запустить антивирусную защиту. Не волнуйтесь: даже бесплатная версия с большой вероятностью справится с «мафией» смартфонов.
Возможно, вы случайно поместили грязный след в глазок камеры или приклеили его к частице пыли. В этом случае фотографии и видео будут размытыми и могут возникнуть проблемы с фокусировкой. Предположим, ваша камера Asus больше не работает должным образом, а вы только что съели кусочек шоколада, который, конечно же, растаял у вас в руке, а не там, где обещал быть. К счастью, эту неисправность легко устранить. Просто хорошо протрите объектив камеры чистой мягкой тканью.
Если это не помогает и вы не можете присоединиться к команде с ошибкой CAA20002, вы можете либо использовать версию браузера службы, либо переустановить все приложение. Последняя мера является наиболее активной, но может полностью исключить ошибку CAA20002.
Не работает камера в Microsoft Teams
На собраниях Microsoft Teams участники могут не только слышать, но и видеть друг друга. При условии, что на компьютере есть «камера». В большинстве случаев они встроены в ноутбуки, а также доступны на мобильных устройствах. Однако видео может не отображаться. Что делать, если камера на Microsoft Tims не работает? Этот вопрос рассматривается в статье.
Сначала мы обсудим компьютеры и ноутбуки, а затем сосредоточимся на мобильных устройствах.
Во-первых, необходимо убедиться, что устройство видно в самой программе. Для этого перейдите на страницу Настройки.
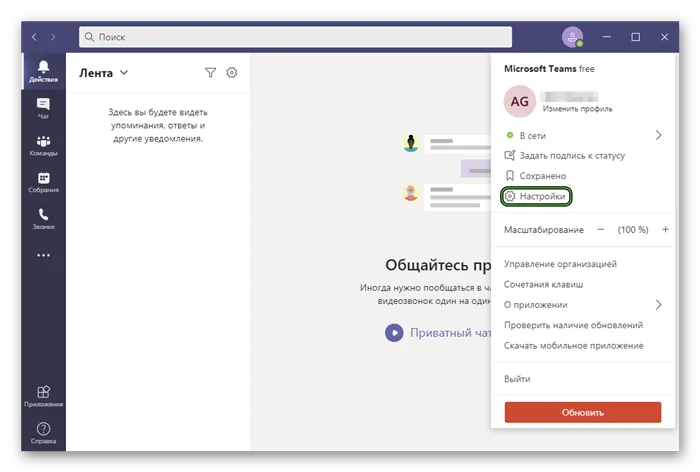
- Откройте главное окно MS Teams на вашем ПК.
- Отыщите «кругляшок» аватарки в правом верхнем углу.
- Кликните по нему левой кнопкой мыши.
- Отобразится основное меню. Отсюда перейдите в «Настройки» .
- Далее, откройте раздел «Устройства» в левом блоке.
- Пролистайте страницу в самый низ.
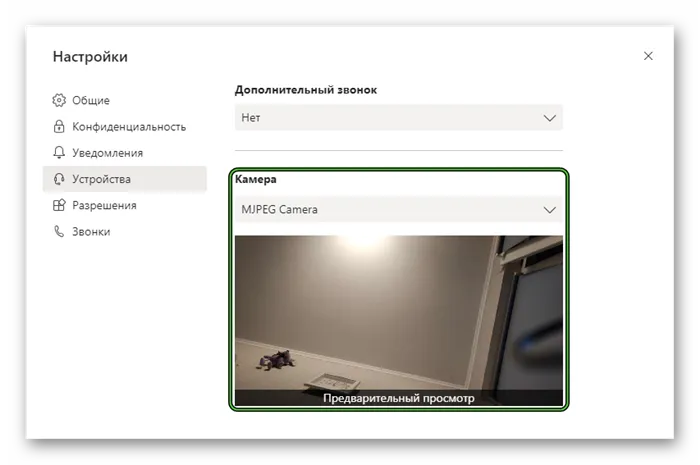
В разделе «Камера» необходимо выбрать нужное устройство. Полученное видео появится в окне предварительного просмотра. Это должно выглядеть примерно так
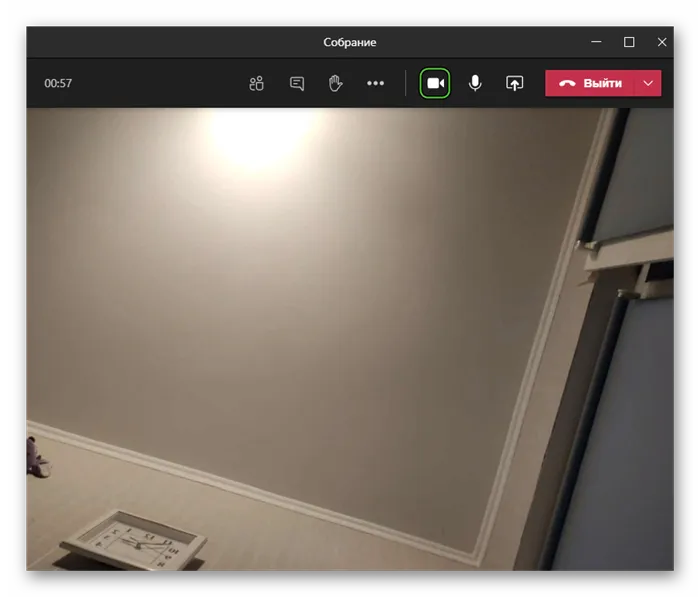
Если все отображается правильно, просто активируйте функцию в самой конференции. Для этого введите его и нажмите на выделенный значок.
В качестве альтернативы используйте клавиши быстрого доступа.
Однако возможны случаи, когда камера не отображается в списке устройств или не работает. Это может быть ошибка программного обеспечения, негерметичное соединение, устаревший драйвер или механическая неисправность.
Сначала рекомендуется отключить и снова подключить «камеру» (это можно сделать только на ПК или ноутбуке с внешним устройством). Также имеет смысл перезагрузить систему и попробовать снова. Если это не решит проблему, стоит проверить драйвер.
Проверка драйверов
Для Windows самым простым способом сделать это является использование диспетчера устройств.
Информация для мобильных устройств
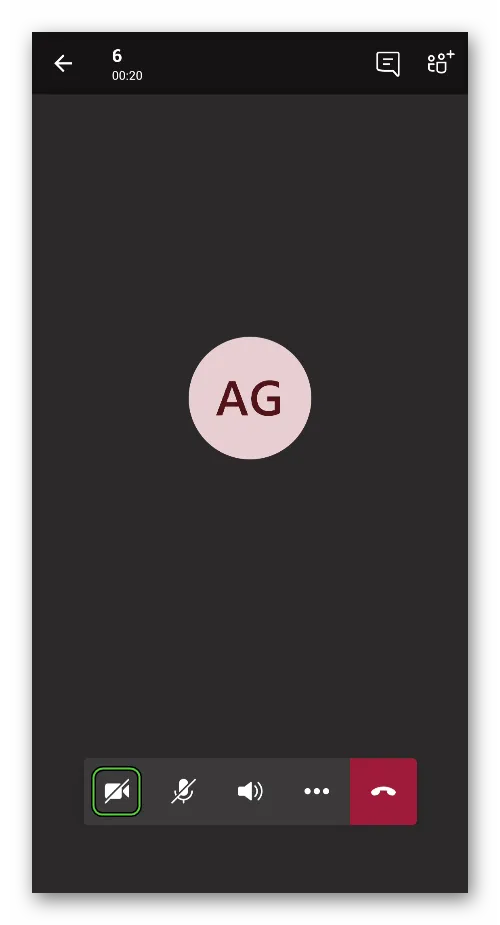
Как правило, мобильное приложение MicrosoftTeams не имеет проблем с камерой. Все, что нужно сделать пользователю, это войти в собрание и активировать видео, нажав соответствующую кнопку.
Единственным исключением из этого является запрет на использование устройства. Самый простой способ решить эту проблему — переустановить приложение. Это делается в два этапа.
- Удаление старой версии МС Тимс. Процедура для Android и iOS описана здесь.
- Установка последней версии приложения. Вот подробная инструкция.
На Android доступ к камере должен быть предоставлен при первой активации камеры. В дальнейшем проблем с видео в конференции быть не должно.
Если с сервером служб и подключением все в порядке, но Teams все равно отстает, проще полностью переустановить приложение. Сначала удалите Teams, затем загрузите и установите его заново с официального сайта.
Предоставьте Microsoft Teams доступ к вашей камере
По умолчанию группы должны иметь доступ к камере. К сожалению, приложение Teams может испытывать проблемы с доступом к камере. Это связано с проблемами конфигурации и форматирования видео при запуске.
Описанная ниже процедура применима только к пользователям настольного приложения MSTeams. Следующий метод также включает процедуры MSTeams в браузере.
- Откройте приложение MS Teams.
- В правом верхнем углу экрана щелкните значок своего профиля.
- Перейдите в Настройки.
- Найдите и нажмите «Устройства».
- На вкладке «Камера» разверните раскрывающееся меню и выберите камеру, которую хотите использовать.
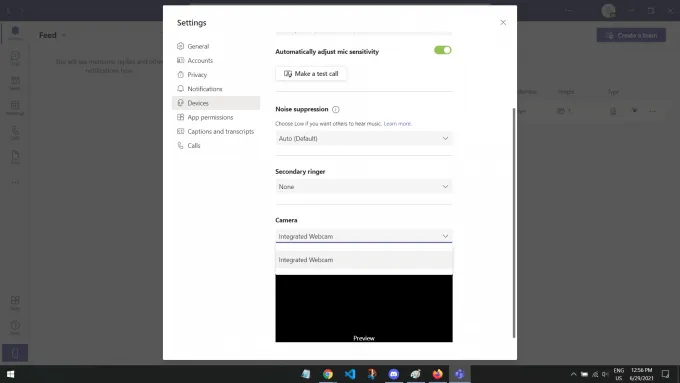
Должен появиться предварительный просмотр, показывающий, что записывает камера. Если вы видите лицо или запись камеры, проблема должна быть устранена, и вы готовы к видеозвонку.
Разрешить браузеру доступ к вашей камере
Если вы используете MSTeams в браузере, возможно, вы не сможете получить доступ к камере. Это распространенная проблема, поскольку веб-сайты по умолчанию не имеют доступа к камерам и микрофонам. Обычно такие сайты, как MSTeams, спрашивают вашего разрешения. Однако если вы случайно запретите или закроете их, перепроверить настройки может быть сложно.
Следующие шаги зависят от вашего браузера. Мы описали процедуру для GoogleChrome и MozillaFirefox. Если вы используете другой браузер, вы также можете выполнить быстрый поиск в Google по теме «Как разрешить браузеру доступ к камере в (название браузера)».
- Откройте Сайт MS Teams.
- Щелкните значок замка в верхнем левом углу экрана рядом с URL-адресом.
- Найдите настройки камеры и откройте раскрывающееся меню. Выберите Разрешить.
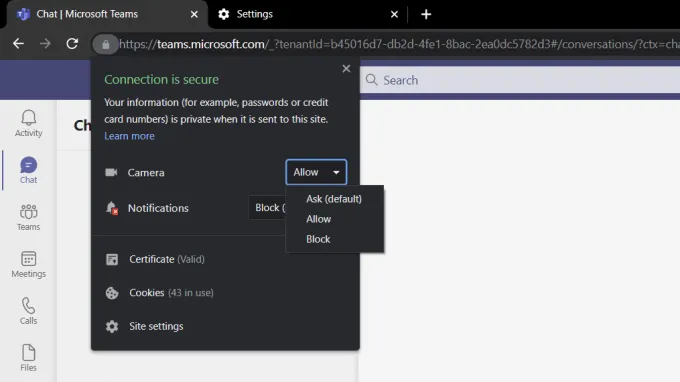
- Щелкните значок гамбургера (☰) в правом верхнем углу браузера.
- В меню быстрого доступа нажмите «Настройки».
- В строке поиска вверху введите «Камера» и снова нажмите «Настройки».
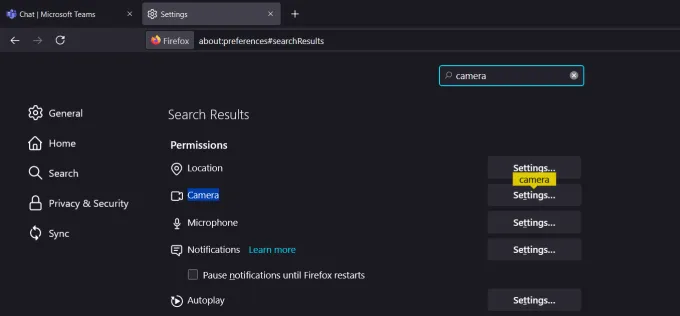
- Это должно открыть всплывающее окно со всеми веб-сайтами, имеющими доступ к вашей камере. Найдите команды MS и измените статус на Разрешить.
- Сохраните изменения и вернитесь в MS Teams, чтобы узнать, устранило ли это вашу проблему.
По умолчанию, в целях защиты, сайты не имеют доступа к камерам и микрофонам. Доступ вашей команды к камере должен решить вашу проблему!
Проверьте свою конфиденциальность Настройки конфиденциальности камеры
Другая возможная причина, по которой команда не может получить доступ к камере, может быть связана с настройками конфиденциальности. Эта настройка встроена в компьютеры, использующие Windows, в качестве функции безопасности.
Для компьютеров Windows.
- Нажмите клавишу Windows, чтобы открыть меню «Пуск» на экране.
- Введите «Настройки конфиденциальности» и нажмите «Системные настройки», которые появятся в результатах поиска.
- Это должно открыть новое окно на вашем компьютере. С левой стороны прокрутите вниз и перейдите к камере.
- Включите параметр Разрешить приложениям доступ к вашей камере.
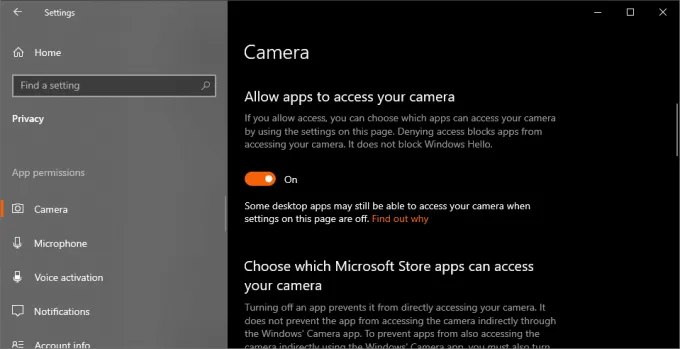
- Прокрутите вниз и включите параметр Разрешить настольным приложениям также доступ к вашей камере.
- Наконец, есть список приложений, которые используют вашу камеру. Найдите команды MS и убедитесь, что он включен,
Вот три простых решения, связанных с правом исправить неработоспособность камеры в Windows 10 MS Team. Следующие решения больше ориентированы на операционную систему.
Если с сервером служб и подключением все в порядке, но Teams все равно отстает, проще полностью переустановить приложение. Сначала удалите Teams, затем загрузите и установите его заново с официального сайта.
3Разрешите доступ к камере на вашем ПК.
Windows 10 позволяет пользователям отключать камеру, даже если она встроена. Поэтому необходимо убедиться, что вы выключили камеру на компьютере. Если вы случайно сделали это в прошлом, вы можете получить эту ошибку при использовании приложения Microsoft Teams.
Откройте Настройки Windows, нажав Win + i, и перейдите в раздел Секретные> Камера.
В разделе Разрешить доступ к камере на этом устройстве убедитесь, что вы видите следующий текст — Доступ к камере на этом устройстве разрешен.
Если нет, нажмите Изменить, а затем нажмите соответствующую кнопку, чтобы включить его.
Читайте: Камера Skype не работает.
4Разрешите приложениям доступ к вашей камере
Это еще один параметр конфиденциальности в Windows 10, который может заблокировать доступ всех приложений к веб-камере. Если этот параметр отключен, команда Microsoft не сможет обнаружить камеру, даже если она запущена. Откройте панель настроек Windows и выберите Конфиденциально> Камера. Здесь вы найдете рубрику Приложение может получить доступ к камере.
Убедитесь, что эта функция включена. Если нет, нажмите на соответствующую кнопку, чтобы включить его.
Вот некоторые из функциональных решений, которым следует следовать. Однако есть и другие способы, которые вы можете попробовать.
- Перезагрузите Microsoft Teams и ПК: Иногда простой перезапуск решает множество проблем. Если вы считаете, что с веб-камерой проблем нет, вам следует перезапустить приложение и компьютер.
- Переустановите драйвер веб-камеры: Если с драйвером веб-камеры возникла проблема, вам следует удалить и переустановить его. Это можно сделать из диспетчера устройств.
- Проверьте подключение к веб-камере: Если вы используете беспроводную веб-камеру, рекомендуется проверить соединение и переподключить его.
Надеюсь, одно из этих решений поможет вам.
Подробнее: Что-то пошло не так, ошибка Microsoft Team.
Драйверы — это программы, обеспечивающие оптимальную работу устройств. Клавиатура, мышь, экран и даже видеокарты — все они имеют драйверы. Если камера ничего не отображает и не записывает, эта ошибка может быть вызвана устаревшим или неисправным драйвером.
Как протестировать камеру в Microsoft Teams
Если в прошлом у вас были проблемы с камерой или если вы хотите отправиться на встречу с уверенностью, что ваша камера работает, команда Microsoft может опробовать камеру на вашем устройстве. Поэтому эта заметка поможет вам выяснить, работает ли камера, и как проверить, распознают ли ваше лицо другие, прежде чем вы присоединитесь к встрече со своей командой.
К тесту камеры Microsoft Team на рабочем столе можно подойти двумя способами. Тестирование выполняется непосредственно в командном приложении, и для этого не требуется никакого внешнего программного обеспечения или инструментов.
Метод №1: Использование предварительного просмотра камеры
Используя приложение MicrosoftTeams на компьютере, можно мгновенно проверить, работает ли камера, правильно ли освещена и аккуратна установка. Для этого откройте настольный клиент Microsoft Team на компьютере Windows или Mac, нажмите на изображение своего профиля в правом верхнем углу окна Team и выберите в выпадающем меню пункт Настройки.

[Когда появится всплывающее окно Настройки, нажмите на раздел Устройства в левой боковой панели.
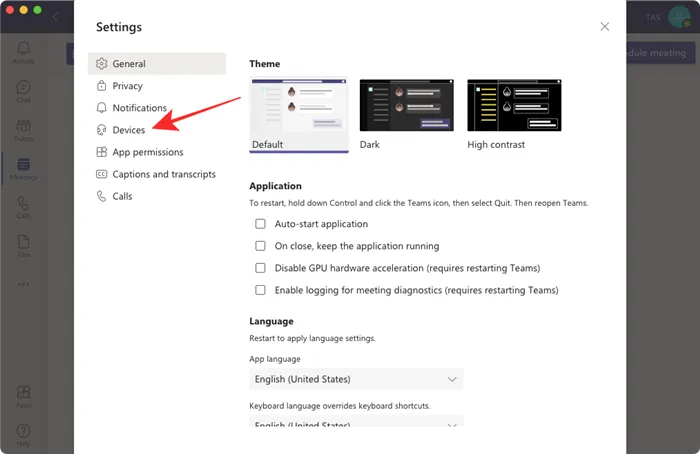
Когда загрузится экран [Устройства], прокрутите его вниз. Здесь вы увидите предварительный просмотр камеры, что позволит вам проверить вид и обстановку перед тем, как присоединиться к конференции.
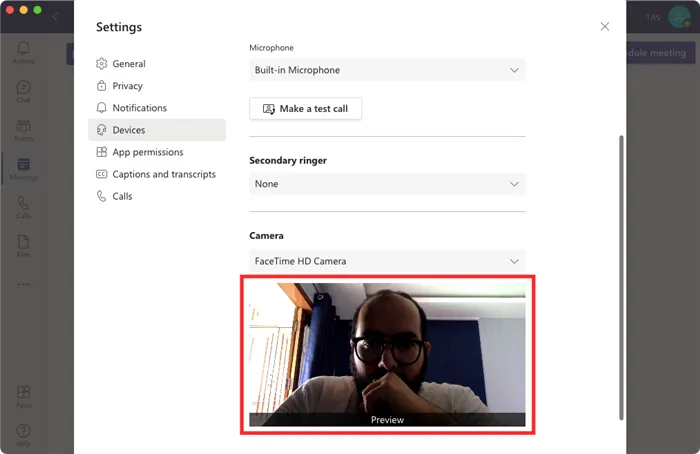
Чтобы изменить камеру по умолчанию, щелкните поле Камера и выберите устройство.
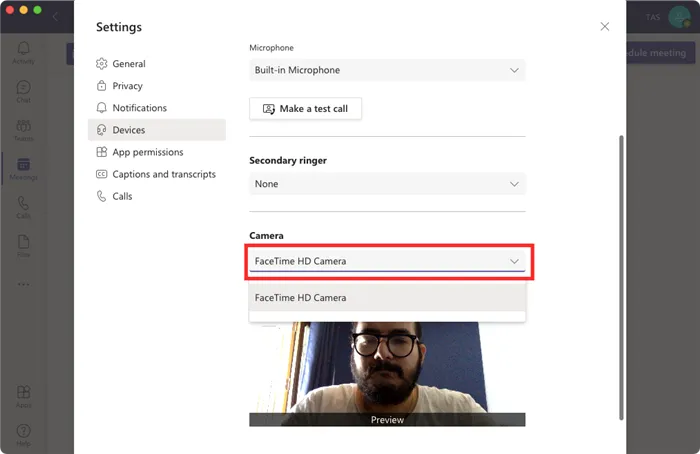
Метод № 2: Использование тестового вызова
Microsoft также предлагает функцию «пробный звонок», которая позволяет протестировать микрофон и динамики устройства, а также камеру. После инициирования тестового вызова можно записать сообщение и управлять всеми периферийными устройствами, необходимыми для проведения конференции. После записи сообщения оно воспроизводится, чтобы вы могли оценить его и убедиться, что все работает правильно. После завершения вызова журнал тестирования немедленно удаляется и не может быть использован ни Microsoft, ни кем-либо еще.
Чтобы сделать пробный звонок в Microsoft Teams, откройте клиент Microsoft Team Office на компьютере Windows или Mac, нажмите на изображение своего профиля в правом верхнем углу окна Teams и в выпадающем меню выберите Настройки Выберите Настройки.

[Когда появится всплывающее окно Настройки, нажмите на раздел Устройства в левой боковой панели.
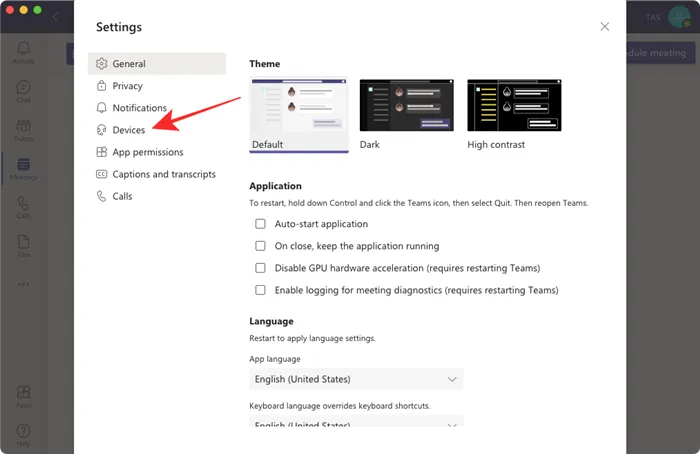
[На экране Устройства в разделе Аудиоустройства нажмите Исходящий триалкоголь.
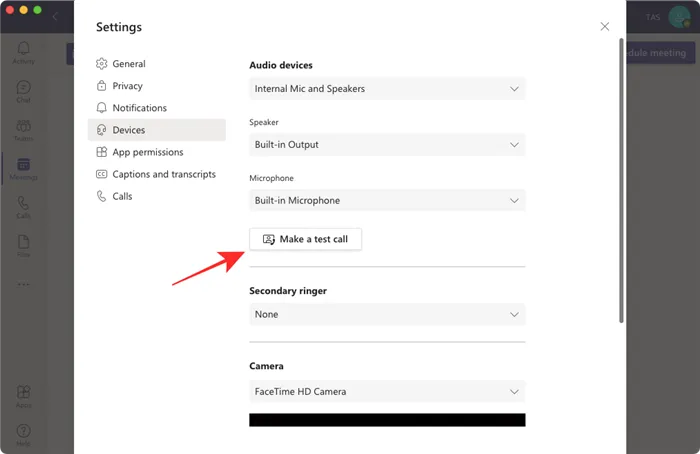
Команда вызывает появление канала на главном экране конференции и в виде миниатюры в правом нижнем углу. Следуйте инструкциям бота тестового вызова, чтобы записать короткое сообщение для проверки полной функциональности периферийных устройств компьютера.
Проверьте свою камеру в Microsoft Teams на телефоне
В отличие от версии для ПК, мобильное приложение Microsoft Teams для iOS и Android не имеет специальной функции проверки камеры, с помощью которой можно проверить, работает ли камера телефона, или проверить качество камеры. Однако есть и другой способ проверить правильность работы камеры с помощью приложения Teams.
Чтобы управлять веб-камерой в приложении Microsoft Teams, войдите в свою учетную запись Teams на телефоне и перейдите на вкладку «Встречи» в нижней части.
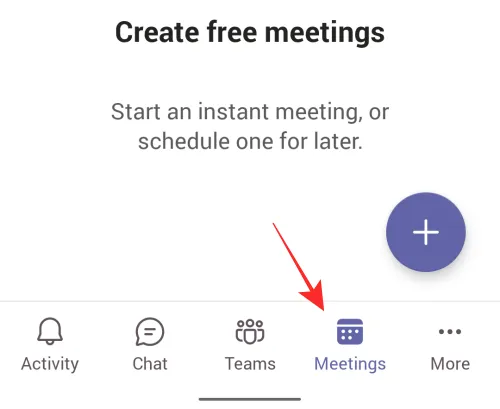
[На вкладке Встречи нажмите кнопку Мгновенные встречи в правом верхнем углу, обозначенную значком камеры.
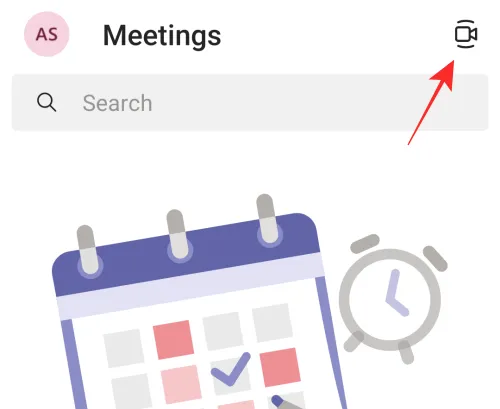
Если вы еще не предоставили это разрешение, вам будет предложено предоставить MicrosoftTeams доступ к микрофону телефона.

Затем вам будет представлен предварительный просмотр новой конференции. В этом предварительном просмотре вы можете проверить, работает ли камера вашего телефона с приложением Teams, нажав на значок камеры в том же порядке, что и значки микрофона и динамика.

Вам может быть предложено разрешить Teams доступ к камере устройства.
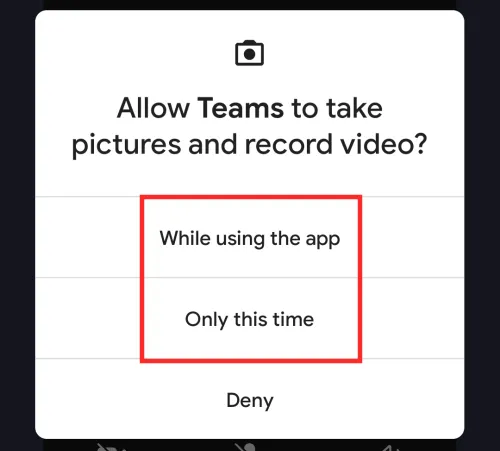
Если доступ разрешен, питание от камеры появится на экране телефона.
Можете ли вы протестировать свою камеру для Microsoft Teams в Интернете?
Нет, не сразу, но решение есть.
Веб-клиент Microsoft Teams обладает той же функциональностью, что и офисные приложения для Windows и Mac, но, как и у любого веб-приложения, здесь могут быть некоторые недостатки. На своей странице поддержки Microsoft ясно дает понять, что вы не можете использовать функцию пробного набора в онлайн Teams, как это можно сделать в настольном приложении. Нет, вы не можете протестировать камеру с помощью клиента TeamsWeb.
Однако есть решение. Чтобы протестировать камеру в Microsoft Teams, используйте собственное приложение камеры на рабочем столе, чтобы убедиться, что виртуальная установка установлена правильно и хорошо освещена.
Чтобы проверить камеру на компьютере с Windows 10, нажмите кнопку Пуск и перейдите к приложению Камера из списка доступных приложений.

На компьютере Mac можно использовать приложение FaceTime, чтобы проверить работу камеры и правильность настроек. Откройте приложение FaceTime из Launchpad, Apps или Spotlight, чтобы увидеть предварительный просмотр камеры, чтобы вы могли подготовиться перед началом встречи.
Вот все, что нужно знать для тестирования камеры в MicrosoftTeams.