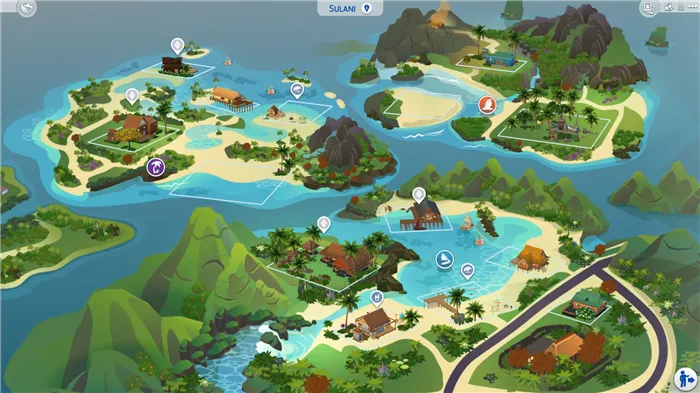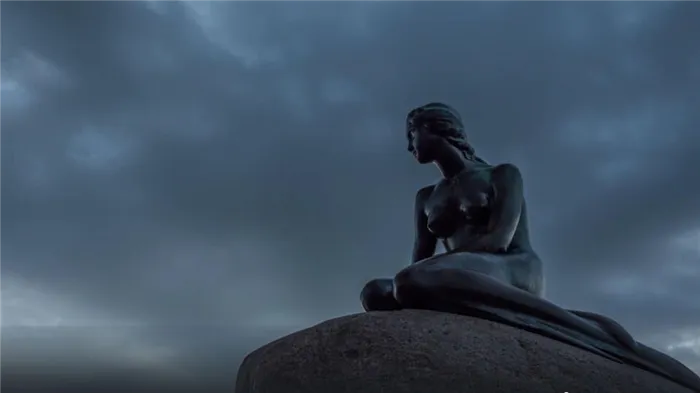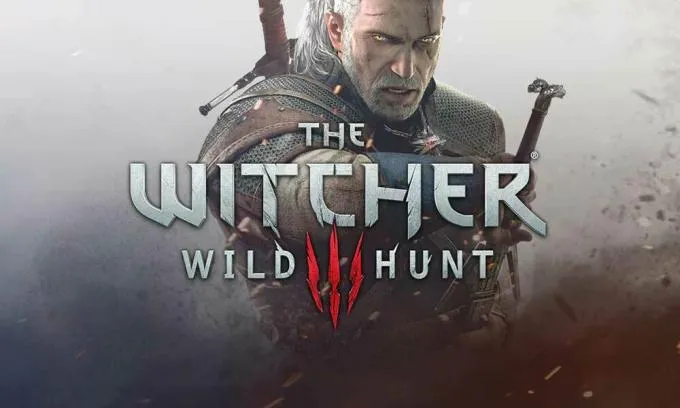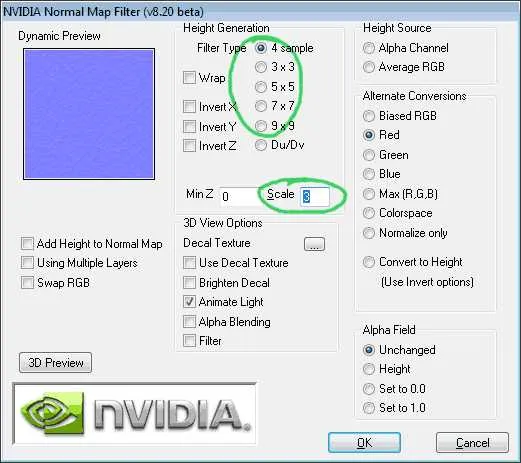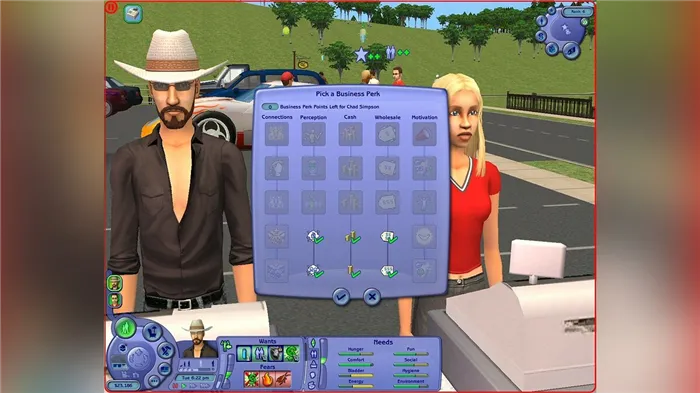Чтобы создать собственную автоматическую подпрограмму, пользователь должен приобрести некоторые базовые навыки программирования. Однако если это совершенно невозможно из-за отсутствия знаний в этой области или нежелания пользователя проходить обучение программированию, можно начать писать макросы, которые крайне необходимы.
Предупреждение безопасности
Макросы используются для автоматизации задач путем назначения последовательности нажатий клавиш для выполнения определенной задачи. Вы можете писать макросы в Office без опыта разработки, но макросы — это код. Законные макросы экономят время и усилия, связанные с многократным нажатием одних и тех же клавиш или кнопок.
Однако кто-то со злым умыслом может использовать макрос для вставки вредоносного кода в документ Office и заражения вашего компьютера и/или сети.
Приложения для Windows, мобильные приложения, игры — ВСЕ БЕСПЛАТНО, на нашем закрытом Telegram-канале — Подписывайтесь:)
Всегда будьте осторожны при загрузке документов Office из Интернета и никогда не открывайте документы из ненадежных источников.
Включение или отключение макросов для Office в Windows 10
По умолчанию макросы отключены, но их можно легко включить. Когда вы открываете файл, содержащий макросы, Microsoft Office отправляет предупреждение о безопасности через панель сообщений в верхней части документа. Чтобы включить макросы в файл, нажмите Включить содержимое в окне сообщения.
Вы также можете включить макросы в разделе Предупреждение о безопасности. Для этого перейдите на вкладку Файл.
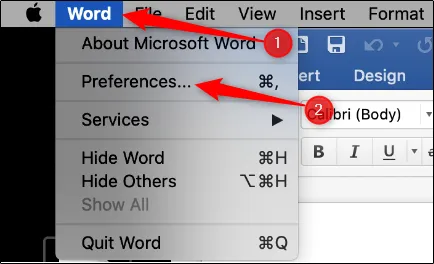
Затем выберите Информация в левой части окна.
Если документ Office содержит макросы, появится желтый раздел Предупреждение о безопасности; нажмите кнопку Включить содержимое.
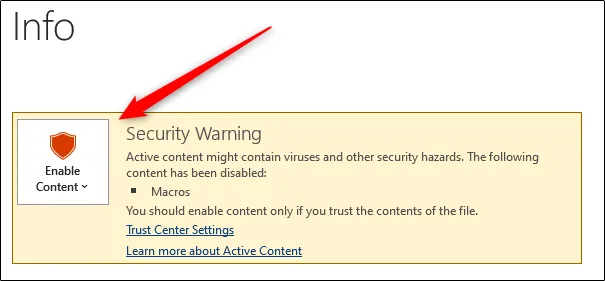
В появившемся выпадающем меню нажмите «Активировать все содержимое».

Теперь макросы активны в течение всего сеанса. Если вы хотите отключить макросы, просто закройте документ и откройте его снова.
Как настроить параметры макроса в Windows 10
Хотя по умолчанию макросы рекомендуется оставлять отключенными, вы можете управлять настройками макросов в Центре управления безопасностью. Для этого нажмите «Файл».
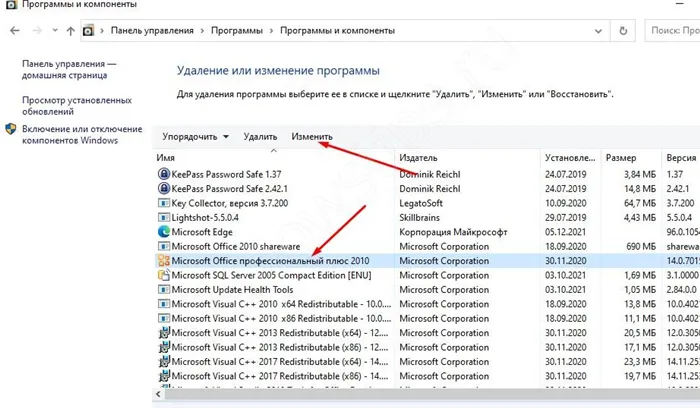
Затем выберите «Настройки» в левой части окна.
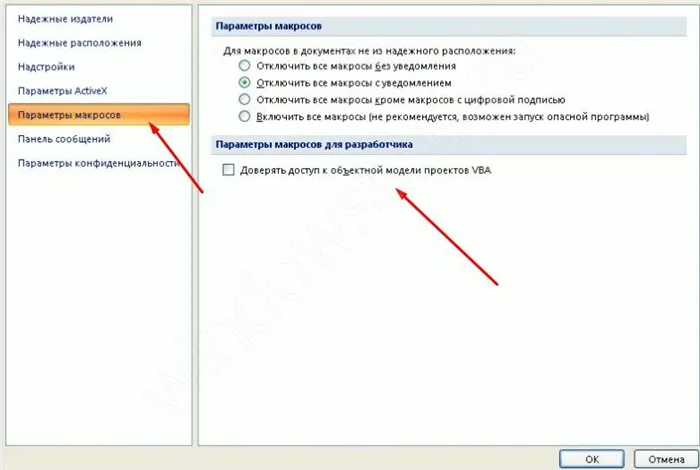
В появившемся меню Настройки (в нашем примере — Настройки Word) нажмите Центр управления безопасностью.
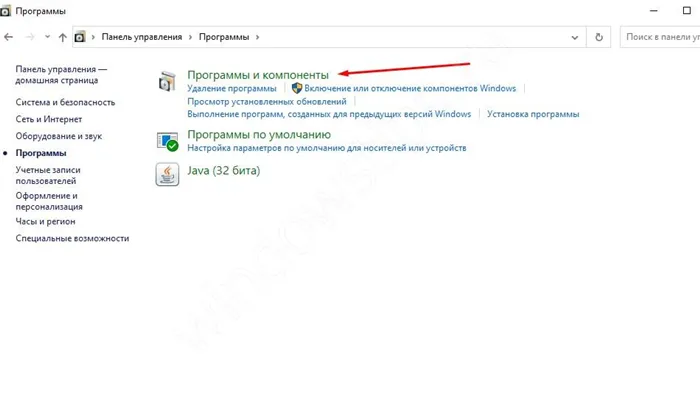
В разделе «Центр управления безопасностью Microsoft» нажмите «Параметры центра управления безопасностью».
Теперь вы перейдете на вкладку Параметры макросов в Центре управления безопасностью. Здесь у вас есть четыре варианта:
- «Отключить все макросы без уведомления»: эта опция отключает макросы и связанные с ними предупреждения безопасности.
- «Отключить все макросы с уведомлением»: Выберите этот параметр, чтобы отключить макросы при отправке предупреждения безопасности, информирующего о том, что документ содержит макросы.
- «Отключить все макросы, кроме макросов с цифровой подписью»: Этот параметр отключает макросы, но также посылает предупреждение о том, что документ содержит макросы. Однако макросы, содержащие цифровую подпись доверенного эмитента, будут выполнены. Если вы не доверяете эмитенту, вы получите соответствующее уведомление.
- «Включить все макросы (не рекомендуется, так как может быть выполнен потенциально опасный код)»: Если выбрать этот параметр, все макросы будут выполняться без предупреждения.
Если все макросы включены, все макросы автоматически включаются, когда все макросы отключены.
Не работают макросы в Excel: кто виноват и что делать?
Макросы не работают в Excel? Разрешите их выполнение, добавьте специальную модель с кодом, проверьте операционную систему и версию Excel, убедитесь в совместимости пакета приложений, включите Micros often Office, разблокируйте файл, проверьте систему безопасности и используемые библиотеки. Ниже мы подробно рассмотрим, что может быть причиной этого и какие шаги необходимо предпринять, чтобы исправить ситуацию.
Прежде всего, стоит выяснить, почему макрос не работает в Excel, поскольку от этого зависят дальнейшие шаги. Основными причинами являются следующие:
- Функция была отключена.
- Отслеживание событий было отключено.
- Устаревшая операционная система.
- Устаревшая версия была удалена.
- Устаревшая версия Microsoft Office.
- Версия Excel не активирована.
- Заблокированный файл.
- Неправильные настройки безопасности.
- Отсутствие необходимой библиотеки и т.д.
Выше мы рассмотрели основные причины, по которым макросы Excel не запускаются. Вы можете решить все эти проблемы самостоятельно, следуя приведенным ниже рекомендациям. Более подробно мы объясним решение ниже.
Что делать
Многие пользователи недоумевают, когда макросы Excel не работают или работают плохо. Это проблема, которая мешает правильно использовать приложение, поэтому необходимо искать альтернативы.
Включите опцию
Первое, что вам нужно сделать, это включить функцию для работы. Многое зависит от версии Excel.
Если макросы не работают в Excel 2003, сделайте следующее:
- Перейдите в раздел Инструменты.
- Перейдите в раздел Инструменты.
- Нажмите на «Макрос «Низ»».
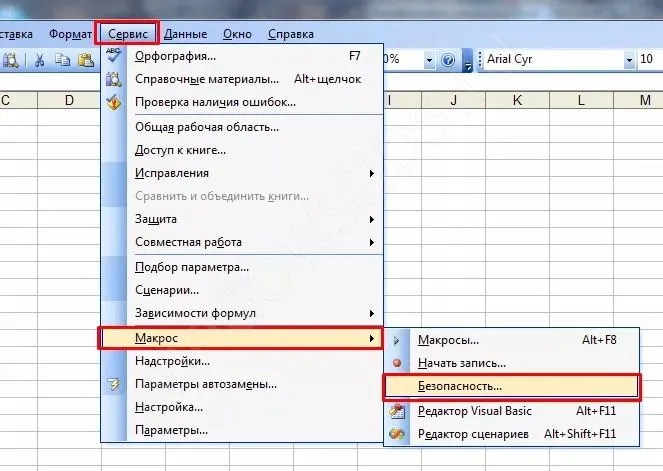
Если макросы Excel 2007 не работают, активируйте их следующим образом:
- Нажмите на кнопку «Офис».
- Нажмите на кнопку «Офис». Нажмите на кнопку «Офис».
- Нажмите на кнопку «Excel» и выберите «Excel».
- Нажмите на «Excel». Нажмите на «Настройки Excel».
- Нажмите «Настройки макросов».
- Нажмите на кнопку «Разрешить все…».
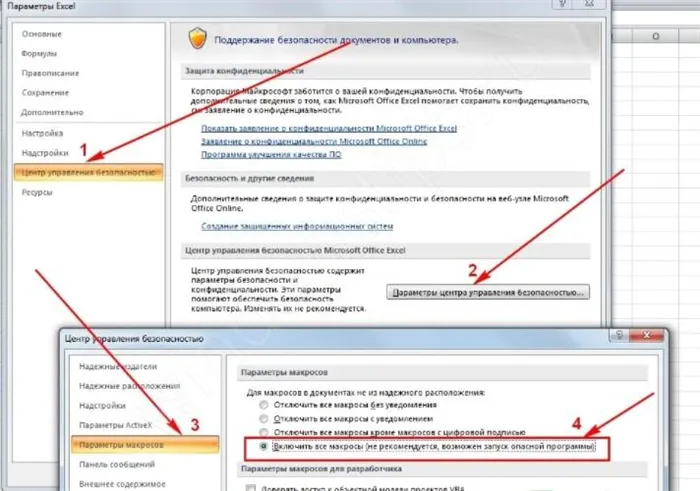
Если макросы не работают в Excel 2016, выполните следующие действия:
- Перейдите в раздел «Файл».
- Нажмите на кнопку «Настройки».
- Нажмите на ‘Файл’, нажмите на ‘Файл’, нажмите на ‘Файл’, нажмите на ‘Файл’, нажмите на кнопку ‘Файл’.
- Нажмите на «Excel». Нажмите на «Настройки Excel».
- Нажмите на «Настройки…».
- Нажмите на кнопку «Разрешить все…».
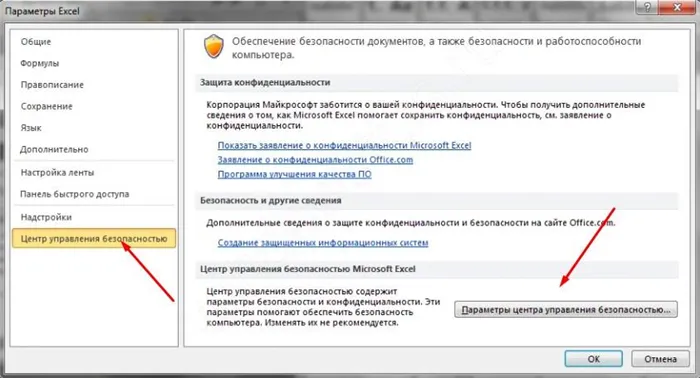
После внесения изменений в параметры безопасности перезапустите Excel, полностью закройте его, а затем снова откройте. Только после этого изменения вступят в силу.
Добавьте нужный модуль в книгу
Бывают случаи, когда макросы включены, но не работают в Excel, потому что отслеживание событий отключено. В этом случае действуйте следующим образом:
- Переключитесь в редактор VBA, нажав Alt+F11.
- Введите следующий код.
- Установите курсор между началом и концом, чтобы выполнить код.
- Нажмите F5.

Проверьте операционную систему
Если макросы не появляются в Excel, обратите внимание на тип операционной системы. Например, Microsoft Office, который подходит для Windows, больше не работает на Mac OS. Это происходит потому, что приложение использует разные библиотеки. Даже если дополнения работают, могут возникнуть сбои. Поэтому при возникновении проблем следует проверить соответствие операционной системы.
Обратите внимание на разработчика
Если макросы не работают в Excel, причина может крыться в другом разработчике. Пользователи Excel часто используют, например, OpenOffice или LibreOffice. Эти пакеты были созданы на разных языках программирования, которые имеют разные характеристики. Например, если плагины написаны на Visual Basic for Application, они могут не работать в упомянутых выше настольных приложениях. По этой причине необходимо указать, для какого пакета предназначен макрос/оверлей.
Проверьте версию Майкрософт Офис
В Microsoft Office 2003 для Excel используется расширение xla. В современных версиях расширение было заменено на xlam. Если вы размещаете макросы старого образца в Office 2007 и выше, никаких сложностей не возникнет. Однако если попытаться установить новую надстройку в более старую версию Excel, она часто не работает. Поэтому при выборе важно знать об этой возможности.
Включение и отключение макросов через параметры программы
Существует и другой способ включения и отключения макросов. Сначала зайдите в «Файл» и нажмите там на «Параметры», как и в случае активации меню разработчика, описанном выше. Однако в открывшемся окне параметров перейдите в Центр управления безопасностью, а не на ленту «Настройки». Нажмите на кнопку «Настройки центра управления безопасностью».
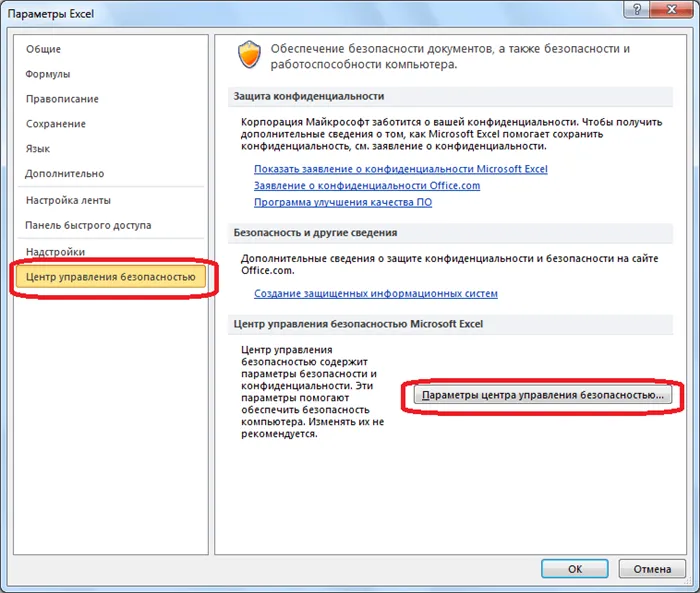
Откроется то же окно Security Control Centre, в которое вы перешли из меню Developer. Перейдите в «Настройки макросов» и активируйте или деактивируйте макросы там таким же образом, как и в прошлый раз.
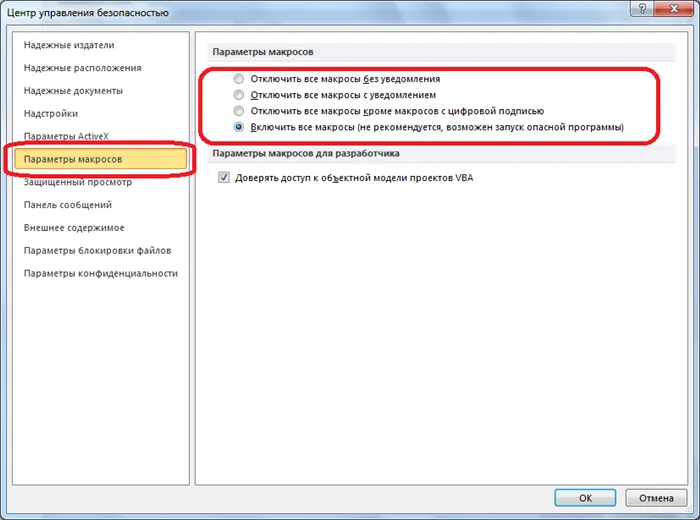
Включение и отключение макросов в других версиях Excel
Процедура отключения макросов в других версиях Excel несколько отличается от описанного выше алгоритма.
В новой, но менее распространенной версии Excel 2013 активация и деактивация макросов происходит по тому же алгоритму, который описан выше, несмотря на некоторые различия в интерфейсе приложения, в то время как предыдущие версии имеют несколько иной алгоритм.
Чтобы активировать или деактивировать макросы в Excel 2007, просто нажмите на логотип Microsoft Office в левом верхнем углу окна, а затем на Параметры в нижней части открывшейся страницы. Затем открывается окно Security Control Centre, и дальнейшие шаги по активации и деактивации макросов почти такие же, как описаны для Excel 2010.
В версии Excel 2007 достаточно последовательно вызвать пункты меню «Сервис», «Макросы» и «Безопасность». Затем откроется окно, в котором необходимо выбрать один из уровней макрозащиты: «Очень высокий», «высокий», «средний» и «низкий». Эти параметры соответствуют настройкам макросов более поздних версий.
Как видите, включение макросов в последних версиях Excel немного сложнее, чем в более ранних версиях приложения. Это связано с политикой разработчика, направленной на повышение безопасности пользователей. Поэтому макросы могут быть активированы только более или менее «продвинутым» пользователем, который может объективно оценить риски выполняемых действий.
Мы рады, что смогли помочь вам решить эту проблему.
Помимо этой статьи, на сайте есть еще 13 233 полезных руководства. Добавьте Lumpics.ru в закладки (CTRL+D) и вы обязательно найдете нас полезными.