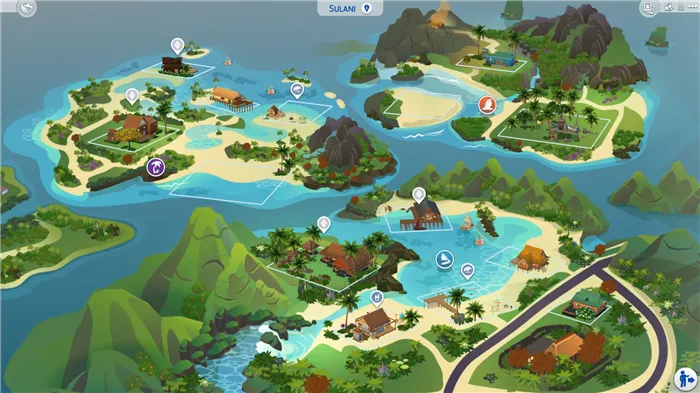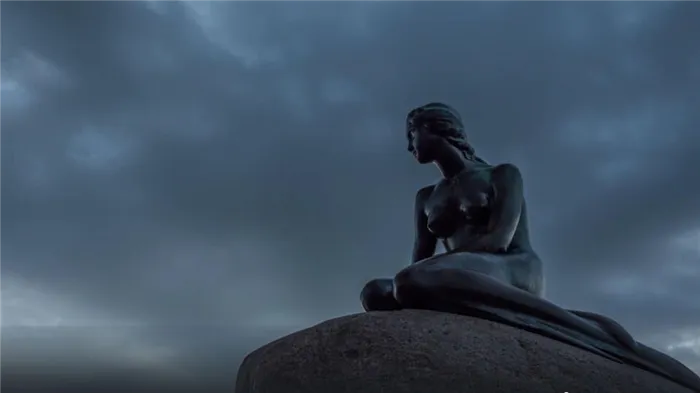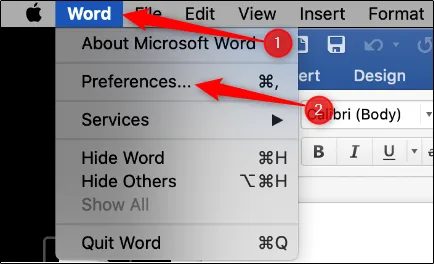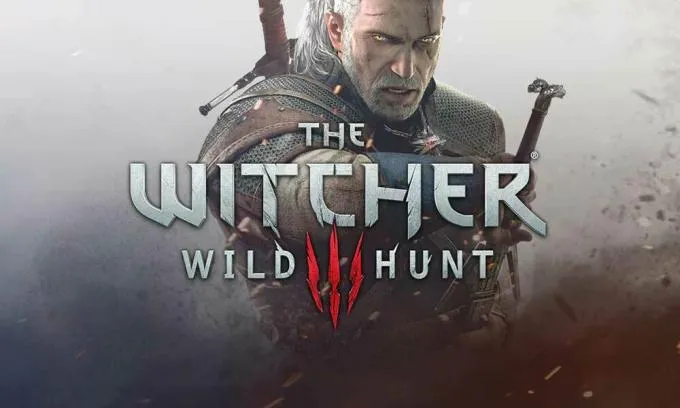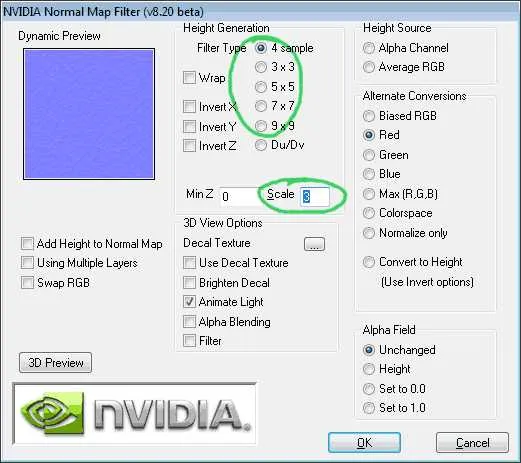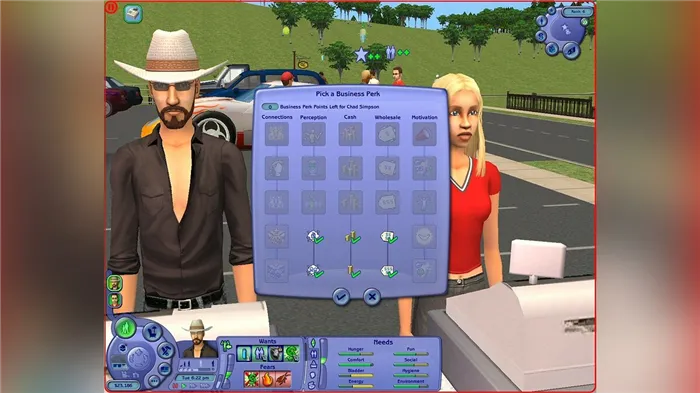7 сайтов, где можно безопасно скачать бесплатные программы В этом коротком, но очень полезном обзоре мы рассмотрим 7 полезных сайтов, где можно легко найти и скачать бесплатные программы, и что очень важно — совершенно безопасно!
Не удается найти gpedit.msc в Windows 10: три способа решить проблему
Привет всем! Сегодня я столкнулся с этой ошибкой в Windows:
Я не могу найти gpedit.msc. Проверьте правильность имени и повторите попытку.
Я еще раз проверил, правильно ли я ввел команду — и все в порядке, но редактор категорически отказывается запускаться. После поиска в Интернете я обнаружил, что использую только версию Windows 10 Home, в которой нет «Редактора локальной групповой политики». Как и в любой другой Windows (7, 8 или 11). Этот модуль включен только в профессиональную (Pro) версию Windows. Поэтому у нас есть несколько вариантов:
- Используйте реестр. Да, это не очень удобно, но возможности у них одинаковые. Однако здесь необходимо знать, где и какие параметры вводить.
- Установите «Редактор локальной групповой политики» (gpedit.msc) через командную строку или стороннюю программу.
- Достаньте где-нибудь ключ от версии Professional, введите его, и система загрузит недостающий модуль gpedit.msc.
О двух последних методах я расскажу чуть позже в этой статье. Если у вас возникли вопросы или вы обнаружили ошибку при чтении этой статьи, не стесняйтесь написать об этом в комментариях, и я обязательно помогу.
Способ 1: Установка через командную строку для Windows 10

Почти везде в Интернете людям почему-то советуют в первую очередь использовать сторонние программы. Давайте пока пропустим их и установим компонент Local Group Policy Editor с помощью встроенного метода. Об этом мы и поговорим. Она работает со всеми версиями Windows 10 Домашняя (или Home) и позволяет исправить ошибку «Cannot find gpedit.msc».
Я постарался описать все как можно подробнее и пошагово, поэтому читайте очень внимательно:
СОВЕТ: Я рекомендую создать точку восстановления перед установкой. Лично для меня это прошло очень хорошо, но стоит проверить.
- Загрузите bat-файл отсюда. Если вы не решаетесь скачать его из Интернета, вы можете открыть его и сначала прочитать. Существует ряд команд, которые можно выполнить из консоли. Если вам удобно, вы можете ввести их вручную, но я думаю, что это слишком сложно. Вы можете прочитать содержимое файла в Блокноте (или на скриншоте ниже).
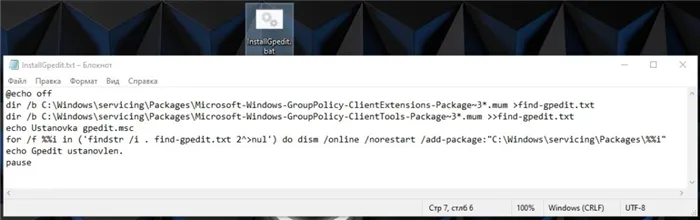
- Теперь щелкните правой кнопкой мыши на файле и запустите его с правами администратора. В противном случае команды не будут работать.
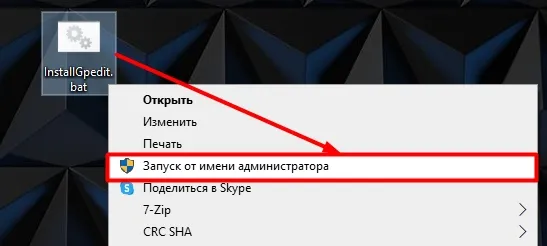
- Дождитесь завершения процесса установки. Как вы видите, сам компонент состоит из нескольких блоков. Самое главное — не выключать компьютер и никогда не закрывать это окно.
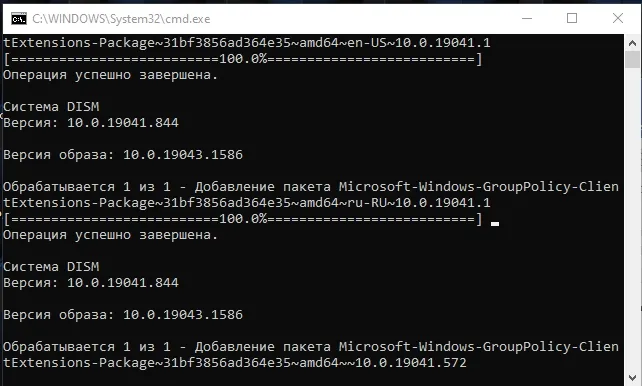
- После завершения установки вы должны увидеть внизу сообщение об успешном завершении процесса. Нажмите любую клавишу, чтобы закрыть консоль.
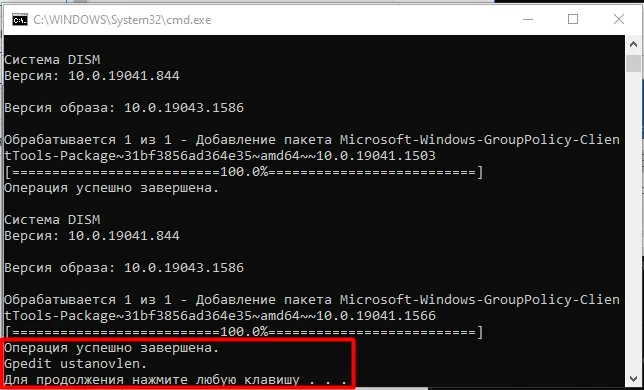
- Попробуйте запустить редактор каким-либо способом ( + R = gpedit.msc).
- Да, все установлено и работает. Честно говоря, я не думал, что смогу это сделать, но, как вы можете видеть, редактор теперь добавлен, полностью функционирует и работает.
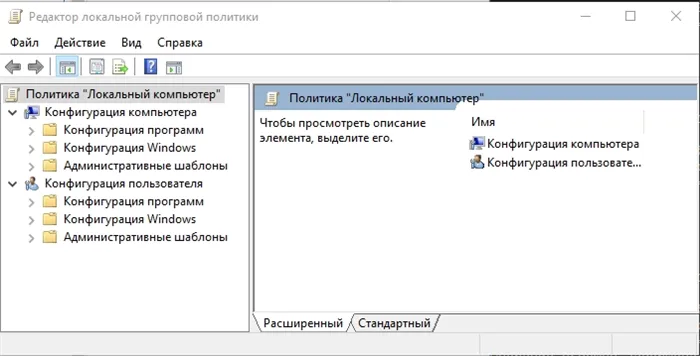
Способ 2: Для Windows 7 и 8
Давайте рассмотрим, что делать, если gpedit.msc не найден в Windows 7, 8. К сожалению, вариант с консолью, который мы рассматривали в первом методе, не работает в этих версиях Windows. Это связано с тем, что некоторые компоненты там устанавливаются по-другому. По этой причине мы будем использовать другой метод.
ПРИМЕЧАНИЕ: В Интернете говорится, что этот вариант работает для Windows 10, но лично я его не проверял. Если кто-то пробовал этот метод для Windows 10, пожалуйста, напишите свои отзывы в комментариях.
- Перейдите по этой ссылке.
- Чтобы скачать файл, необходимо зарегистрироваться и войти в систему. Раньше, кстати, это было необязательно для загрузки файла. Нажмите на кнопку «Регистрация» в правом верхнем углу экрана и зарегистрируйтесь.
- Кнопка для скачивания файла находится не справа (потому что она была перемещена), как написал автор, а прямо под постом со скриншотом — нажмите на нее.
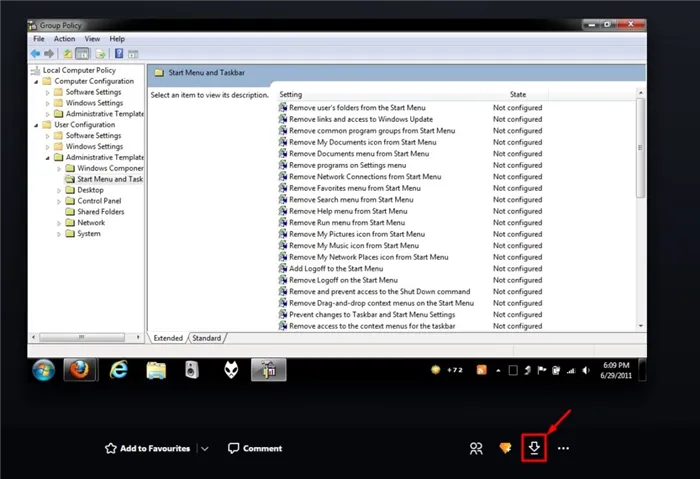
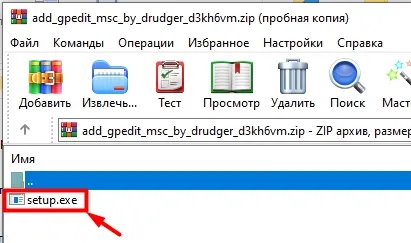
- Просто следуйте установке по умолчанию. Во время установки вам может быть предложено установить пакеты NET Framework — убедитесь, что вы их установили.
- Если у вас 32-разрядная система, установка заканчивается на этом месте. Если у вас 64-разрядная операционная система, вам нужно будет выполнить еще несколько шагов.
- На 64-разрядной системе вам необходимо установить
GroupPolicy GroupPolicyUsers файл gpedit.msc.
- Щелкните правой кнопкой мыши и выберите Копировать.
- Теперь вставьте копию в папку:
Затем попробуйте запустить программу. В восьмой версии редактор локальной групповой политики может отображать только те элементы, которые доступны для седьмой версии. Если вы столкнулись с этой проблемой, вам следует сделать следующее:
- Снова запустите программу установки.
- Выполните все шаги установки, но не закрывайте окно в конце, т.е. не нажимайте последнюю кнопку.
- Откройте путь:
- Найдите файл «x86.bat» (для 32-битных операционных систем) и «x64.bat» (для 64-битных операционных систем).
- Откройте этот файл с помощью Блокнота.
- Вы должны изменить все эти строки таким образом. Если вы не нашли их с помощью Ctrl + F, ищите их глазами. Наконец, сохраните файл.
- Щелкните на нем правой кнопкой мыши и запустите с правами администратора.
- Только после этого нажмите на кнопку для завершения установки программы.
- Мы хотим понять, почему на экране нашего компьютера появляется сообщение о том, что файл не найден, и нам нужно проверить его имя. Система указывает в скобках путь к файлу, который не может быть найден, и советует проверить правильность имени и повторить попытку.
Почему не обнаруживается файл
Пользователи сходятся во мнении, что проблема вызвана самим антивирусом. Точнее, сам вирус, следы которого были обнаружены, а зараженный файл удален или помещен в карантин. Ошибка также возникает при неправильной установке или деинсталляции программ. Конечно, вы всегда можете переустановить Windows, но это крайняя мера, ведь никто не хочет уничтожать работающие программы. Поэтому сначала мы применим менее категоричные меры — рассмотрим различные типы файлов и определим способы устранения ошибки.
Существует несколько способов решения проблемы открытия exe-файлов. Давайте пройдемся по ним по очереди.
Решение проблемы при невозможности открытия exe-файлов
Если файл был удален антивирусной программой, нет необходимости удалять его из хранилища, поскольку он был перемещен туда не просто так. Даже если мы его достанем, он уже испорчен и не будет работать так, как должен.
Переустановка софта
В этом случае решением является полное удаление и установка программы, которую невозможно запустить. Лучше всего удалять программы не стандартными средствами Windows, а с помощью специального программного обеспечения — Revo Uninstaller или AIDA64. Они не только удаляют ваше приложение, но и «чистят» все ненужные файлы.
Иногда появляется сообщение «Не удается найти…». Проверьте правильность имени и повторите попытку», когда вы запускаете игру и не можете открыть exe-файл. В этом случае примените следующий алгоритм:
Изменение настроек Steam
Нажмите на папку Steam и выберите «Свойства»,
- Перейдите на вкладку Безопасность,
- В первом поле «Группы или пользователи» выберите «Пользователи»,
- Если по какой-то причине эта строка отсутствует, нажмите «Изменить» прямо под ней и в следующем окне нажмите «Добавить»,
- В окне «Введите имя выбираемых объектов» введите имя пользователя и нажмите на кнопку «Проверить имя» (имя можно взять из строки «Администраторы» или использовать имя гостя, зарегистрированного на этом компьютере),
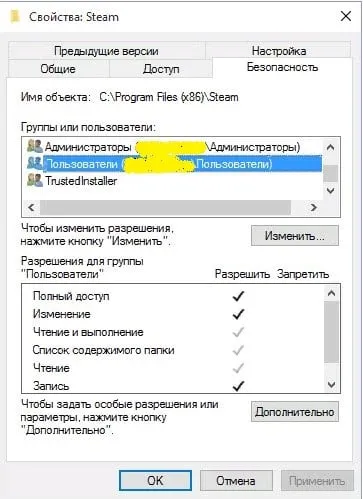
- После успешной проверки имени нажмите OK,
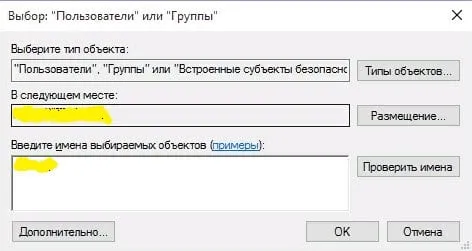
- Убедитесь, что все пункты «Разрешить» выбраны для выбранного пользователя, и нажмите OK,
- Подождите, пока все изменения будут внесены, и перезапустите игру.
- Вы также можете попробовать этот способ. Нажмите на кнопку «Пуск» (в Windows 10) и найдите опцию «Выполнить».
Редактор реестра и Диспетчер задач в помощь
- Введите regedit. Откроется редактор реестра.
- Перейдите по следующему пути — HKEY_LOCAL_MACHINE\SOFTWARE\Microsoft\Windows\CurrentVersion\Run — найдите здесь проблемную строку и удалите ее.
- Также может помочь отключение автоматической перезагрузки приложения, в котором появляется сообщение об ошибке «Cannot find (file)». Откройте диспетчер задач (через кнопку «Пуск»), щелкните левой кнопкой мыши на нужной программе, затем на программе с ПКМ и выберите «Отключить».
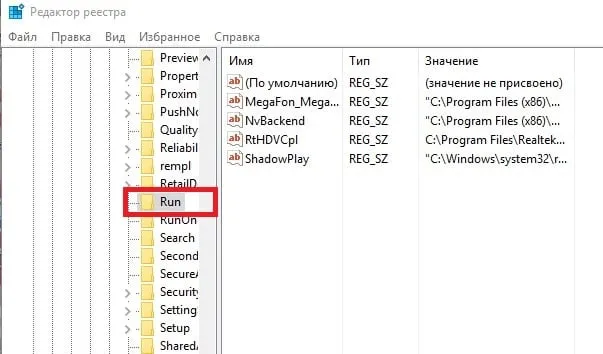
Если вы не можете открыть рабочую книгу Excel и получаете сообщение о том, что файл отсутствует, необходимо проверить правильность имени и повторить попытку. Поскольку причиной ошибки в данном случае может быть запрет на прием DDE-запросов от других приложений, его следует удалить. Для этого необходимо отключить опцию «Игнорировать DDE-запросы от других приложений». В Excel 2007 эта опция находится в расширенных параметрах под кнопкой Microsoft Office. В Excel 2003 и более ранних версиях вы найдете эту опцию в общих параметрах в меню Инструменты.
Решение проблемы с открытием Excel
Во время этого процесса при запуске редактора локальной групповой политики может появиться сообщение о том, что файл gpedit.msc не найден. Не спешите искать этот файл на компьютере, а обратитесь к версии Windows, установленной на вашем компьютере. Если это база или оригинал, то процессор LHP там просто отсутствует.
В этом случае мы действуем двумя способами:
Найдите другой режим, в котором нам не нужны функции процессора (они помогают легче управлять настройками системы, внося изменения в реестр),
- переустановка операционной системы на корпоративную, профессиональную или другую очень специфическую версию.
- Мы рассмотрели основные способы решения проблемы, возникающей, когда Windows выдает сообщение «Файл не может быть найден». Проверьте правильность имени и повторите попытку. Надеюсь, эта информация поможет тем, кто столкнулся с подобной ошибкой, и вы сможете эффективно ее исправить.