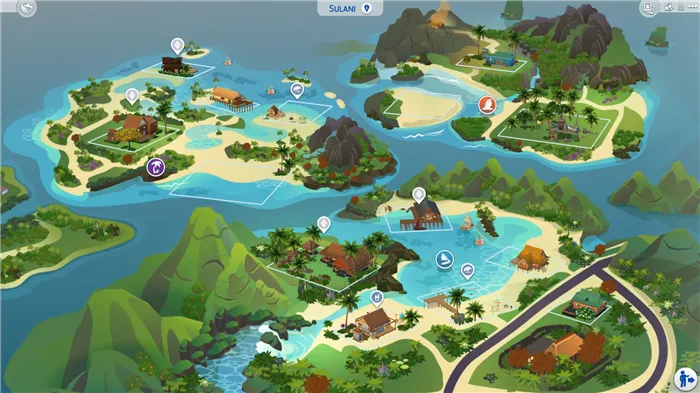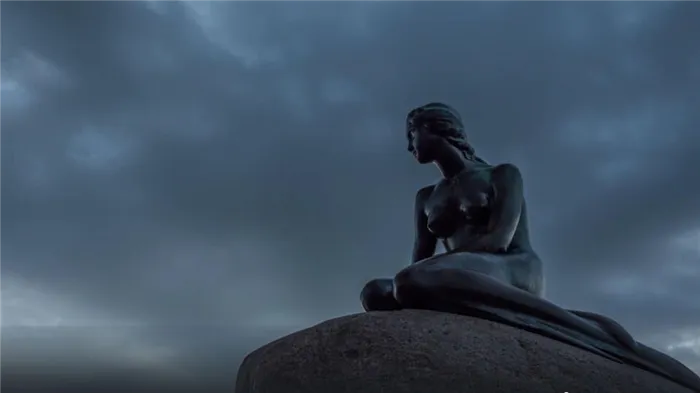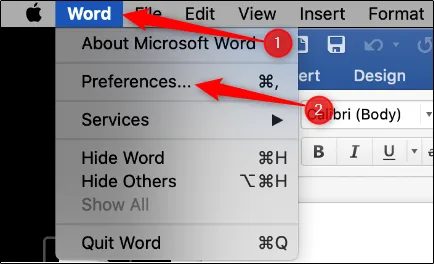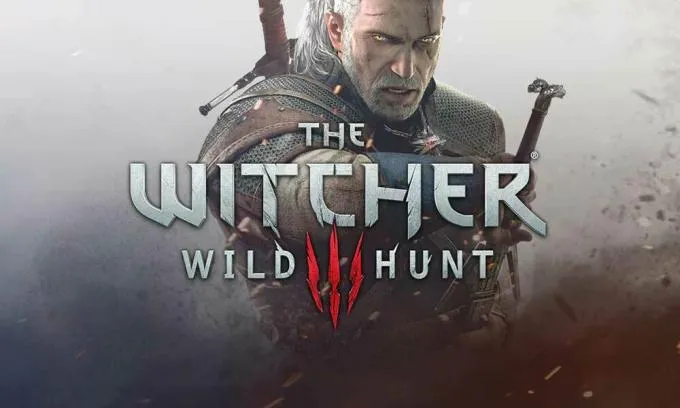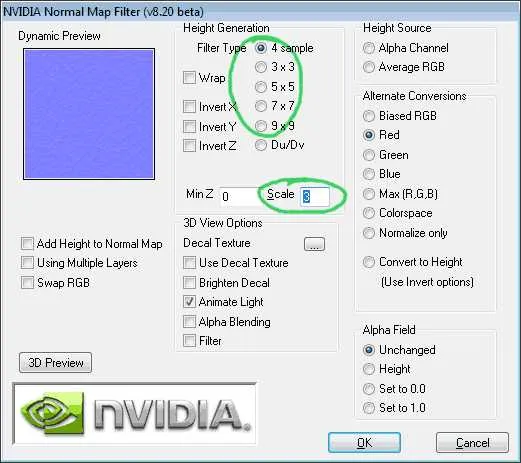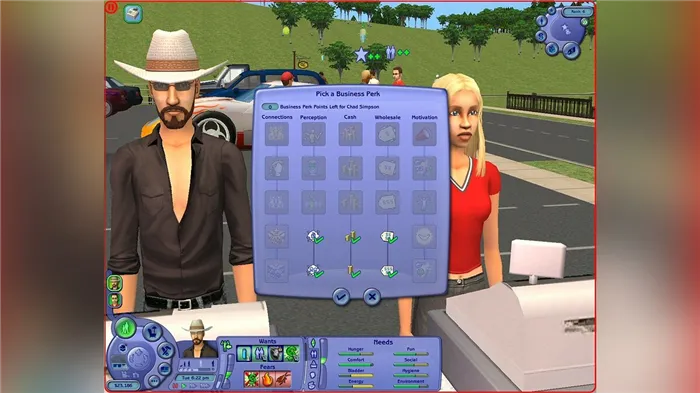Инструмент анализирует изображение, чтобы определить, как он влияет и минимизирует потерю деталей, неизбежную при таком типе коррекции. Фильтры могут превратить плоские, невзрачные изображения в яркие, насыщенные фотографии с почти идеальным контрастом.
Как начать работу с бесплатными плагинами Nik для фотографий Googles
Google добавил коллекцию NIK совершенно бесплатно. Плагин работает с такими программами для редактирования фотографий, как Adobe Photoshop, Adobe Lightroom, Affinity Photo и Gimp 2.
(см. ниже). В этой статье рассказывается об основах работы с плагином NIK и даются некоторые советы по настройке GIMP.
Где плагины Nik?
Программное обеспечение NIK было разработано как дополнение для профессиональных фотографов — первоначально оно стоило более 500 долларов США. Google купил программное обеспечение NIK и снизил цену до 150 долларов. Затем — неожиданный ход — дополнение было сделано полностью бесплатным. Установка не требует много времени и усилий для большинства программ редактирования фотографий (GIMP — другое дело).
Существует два способа использования дополнительных программ NIK: как автономные исполняемые файлы или как дополнительные программы. Автономные исполняемые файлы должны быть установлены на приемной системе, но не требуют внешней программы обработки изображений. При использовании в качестве добавки требуется внешняя программа редактирования изображений, такая как Photoshop, Lightroom или GIMP.
Плагины
Большинство программ для редактирования фотографий не требуют особых усилий для установки программ добавок NIK. Программа установки автоматически определяет большинство программ для редактирования фотографий и устанавливает их несколькими щелчками мыши в меню. Как и в случае со всеми дополнениями, пользователи могут получить доступ к фильтрам через программу редактирования фотографий. ADD -ON — это место, где магазин программного обеспечения предлагает фильтры и другие эффекты. К сожалению, для настройки GIMP 2 требуется больше усилий.
В Lightroom и Photoshop этот процесс очень прост. Сначала скачайте программу Add -On (доступна для Mac и Windows) и запустите программу установки. Здесь пользователю предлагается указать свой язык. После просмотра различных меню программа установки просит пользователя выбрать программу для редактирования фотографий.
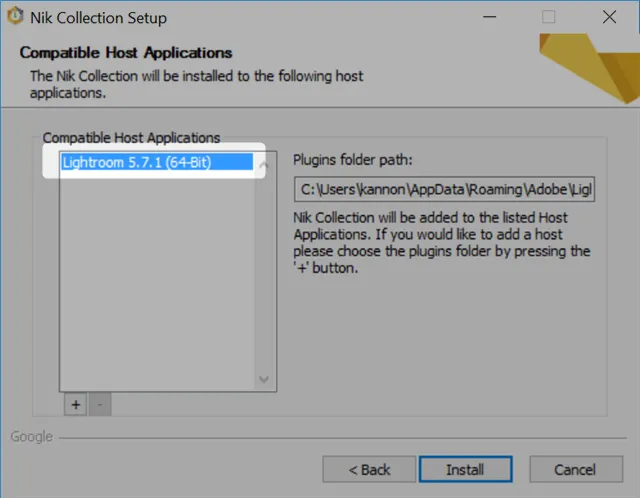
Программа установки должна автоматически обнаружить предустановленную программу редактирования фотографий. Выберите нужный. После установки добавки появятся в процессоре в виде фильтров. В Lightroom получается вот такой результат:.
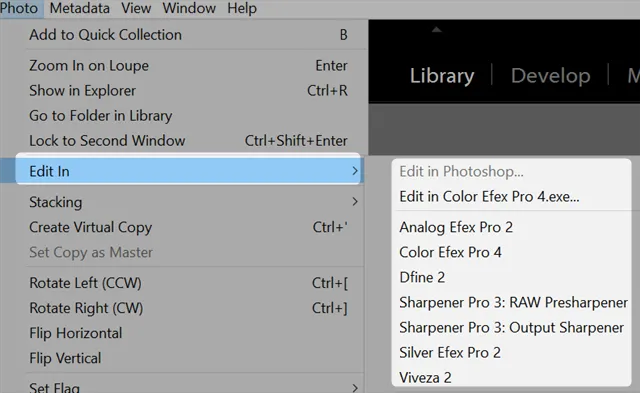
Автономные исполняемые файлы
ВНИМАНИЕ: Если вы используете ADD -ON как отдельный файл, он заменит оригинальную фотографию. Перед использованием ADD -ONs сделайте копии всех изображений.
После загрузки и установки коллекции NIK пользователь должен перетащить изображения из исполняемого файла в файловый менеджер и разложить их для работы. Перейдите в папку, в которой находится добавка NIK. Обычно это C:ዄ Programme ዄ Google ዄ nikCollection.
Откройте папку NikCollection с помощью файлового менеджера. Затем в отдельном окне перетащите копию фотографии и оставьте ее в add -on. Если у вас 32-битный компьютер, используйте 32-битное дополнение. Это приведет к запуску программы. Например, рабочая среда для дополнения HDR EFEX Pro выглядит следующим образом
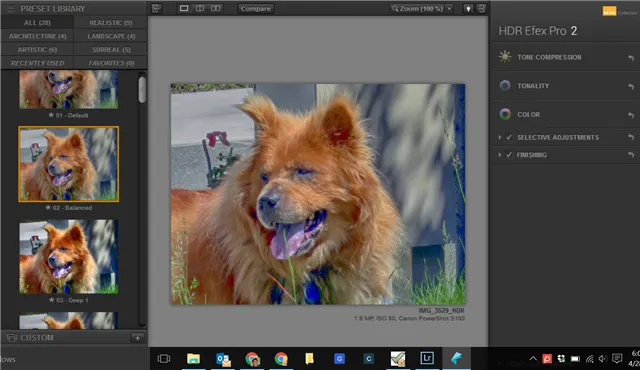
Установите плагины Google Nik в GIMP 2
GIMP не полностью функционирует с плагинами Nik. Только три из 32-битных (разница между 32-битным и 64-битным
) плагины работают. Однако они не функционируют по умолчанию. Пользователям необходимо установить еще две добавки: плагины Shellout и Photoshop (PSPI). Скачайте оба файла и распакуйте их (AS
Файл ShellOut.py должен быть отредактирован таким образом, чтобы включить следующую строку кода сразу после ввода «programlist =».
Любой текстовый процессор может изменять эти файлы, но рекомендуется использовать Note ++ (проще в использовании)
). Вместе с загруженным текстом (загруженный текст является кроссплатформенным
), Note ++ является значительным улучшением по сравнению с текстовым процессором по умолчанию в OSX и Windows. Не забудьте сохранить файл перед его закрытием. Окончательно отредактированный файл будет выглядеть следующим образом
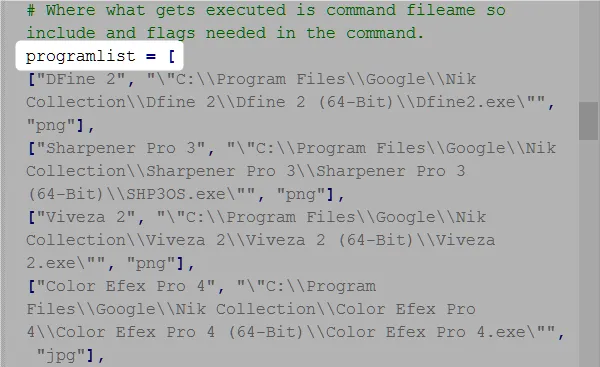
Вы можете установить оба дополнения, скопировав их в каталог плагинов GIMP. Папка плагинов GIMP обычно находится в каталоге C:Ј Программы \ GIMP 2 \ lib \ gimp \ 2.0 Ј plugins. Скопируйте оба файла ShellOut.py и PSPI.py в эту директорию.
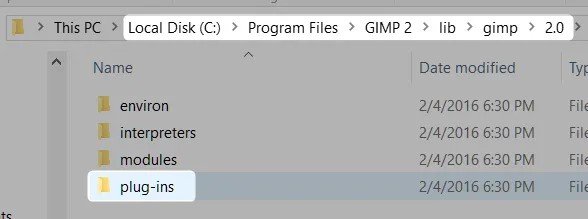
После завершения работы вы получите доступ, по крайней мере, к трем (или более) из семи дополнений после запуска GIMP. Технически, требуется только дополнение PSPI.py, но путем проб и ошибок мы обнаружили, что все работает лучше, когда ShellOut.py используется вместе с PSPI.
Google добавил коллекцию NIK совершенно бесплатно. Плагин работает с такими программами для редактирования фотографий, как Adobe Photoshop, Adobe Lightroom, Affinity Photo и Gimp 2.
Внешний вид
Интерфейс классический для такого типа приложений.
С левой стороны находится таблица значений по умолчанию и эффектов. Они сгруппированы по темам, но могут быть активированы все сразу. Ниже расположено окно истории с небольшим набором фильтров и опцией восстановления.
Центр — это рабочее место, где можно отслеживать все изменения.
Узкая панель инструментов в верхней части рабочей области содержит кнопки для управления внешним видом обрабатываемой фотографии. Вы можете разделить изображение вертикальными линиями или разделить его на два окна — переднее и заднее. Разумеется, имеется также панель масштабирования.
Панель настроек, применяемая к фильтру или эффекту, появляется в правой части окна дополнения. Здесь можно добавить обновленные эффекты в набор фильтров и сохранить их. В нижней части таблицы находится поле, показывающее область изображения, в которой находится курсор.
Основные функции
Основная задача Colour Efex Pro — манипулировать яркостью, цветом, контрастом и тенями. И программа справляется с этим очень хорошо. Есть два основных способа работы с ним.
Просто нажмите на соответствующий эффект в левой панели и наслаждайтесь результатом. Кстати, все настройки по умолчанию разбиты на восемь групп (Пейзаж, Портрет, Свадьба и т.д.), что очень полезно, особенно для начинающих пользователей.
После применения настроек по умолчанию используйте ползунки яркости, насыщенности, контраста и размытия, чтобы настроить их по своему вкусу. Количество настроек может варьироваться по умолчанию, всего их более 12. Также есть соответствующие ползунки для редактирования теней и бликов: «Тени» и «Свет». Они присутствуют в большинстве эффектов и помогают подчеркнуть «слабые» участки света.
Самые интересные «особенности» плагинов — это контрольные точки. Их стоит отметить по отдельности.
Нажмите кнопку с плюсом, чтобы добавить опорную точку к изображению (кнопка с минусом, соответственно, удаляет точку). Существует два подвижных маркера: диаметр и прозрачность. Концепция этих «аудиторов» заключается в следующем. Все, что находится внутри круга с контрольной точкой в центре, является зоной действия. Все, что находится за пределами границы, остается неизменным. Эти точки могут быть отрегулированы таким же образом, каждая в отдельности.
Тот же принцип применяется к любому из 55 плагинов по умолчанию, слегка корректируя некоторые отдельные оттенки по умолчанию.
Плюсы и минусы
Основными преимуществами программы являются
- огромное количество эффектов;
- скорость работы;
- высокое качество результата;
- широкая гибкость настроек;
- русский язык;
- бесплатность.
Недостатки есть, но их немного:.
- периодические глюки с контрольными точками;
- слишком узкий набор графических редакторов, с которыми работает данный пакет плагинов;
- невозможность скачать только одну программу из набора плагинов.
Популярность плагинов объясняется тем, что с их помощью можно быстро добиться профессиональных результатов, не прилагая особых усилий. Достаточно щелкнуть на нужном расширении и выбрать одно из предложенных по умолчанию — фотографии приобретут желаемый вид.
Color Efex Pro: Цветокоррекция, коррекция контраста и специальные эффекты
Несомненно, это сердце пакета, который включает 55 фильтров для ваших творческих потребностей.
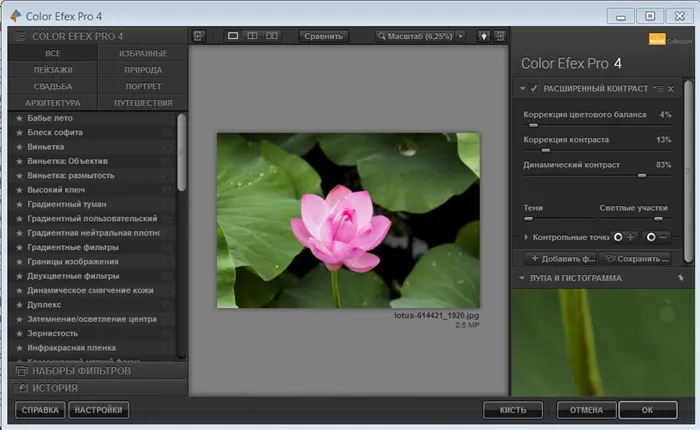
Его интерфейс прост и понятен. Слева находится каталог фильтров, а справа — палитра инструментов, вызов контрольных точек, линза лупы и гистограмма. В верхней части расположены кнопки для изменения масштаба вперед и назад. Невозможно объяснить, как работать с каждым фильтром. Я остановлюсь на одном из них.
Например, снимок был сделан на рассвете зимой при слабом контровом свете.
Нейтральный белый фильтр.
Белый снег, белое платье невесты, белые стены — все эти объекты часто имеют оттенки цвета, которые смягчают изображение. Данный фильтр позволяет быстро устранить эту точку перегрузки.
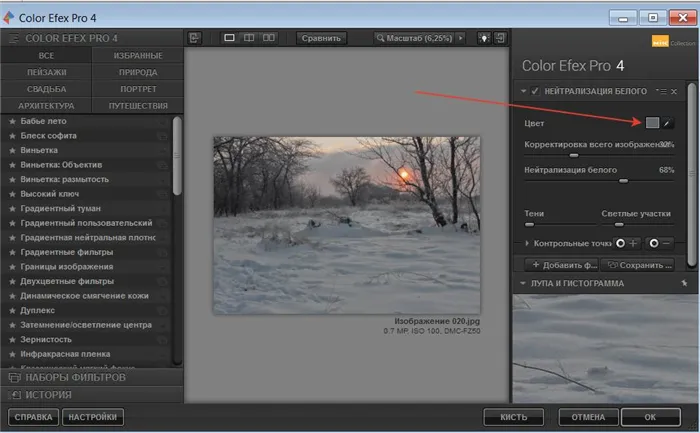
Найдя пипетку в палитре инструментов, просто щелкните по области, которую нужно скорректировать. Изображение немедленно изменится. Переместите ползунок для достижения желаемого результата и примените изменения.

В данном случае после фильтра «Баланс белого» был добавлен фильтр «Повышенный контраст» для окончательной цветовой коррекции изображения. Кроме того, весь процесс длился не более одной минуты.
Контрольные точки
Все фильтры можно применять локально ко всему изображению или к определенным областям. Локальное применение может быть выполнено двумя способами.
Первый — это использование кистей. После того как вы перенесли корректировку на палитру и удовлетворены результатом, нажмите кнопку «Кисть» Дополнение создает новый слой и маску слоя.
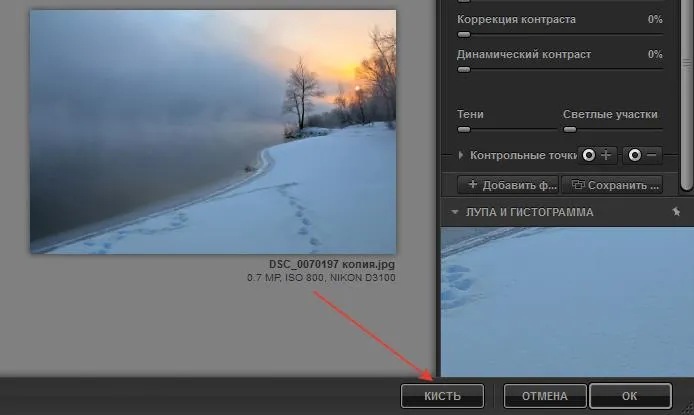
Все, что вам нужно сделать, это передвинуть кисть по области, к которой вы хотите применить изменения, и увидеть изменения в области под кистью. Не забудьте после этого нажать кнопку «Применить».
Второй метод — это метод контрольной точки. Название не очень понятно и не отражает суть технологии. Фактически, это возможность выбрать область изображения, которую вы хотите изменить, оставляя остальную часть изображения без изменений.
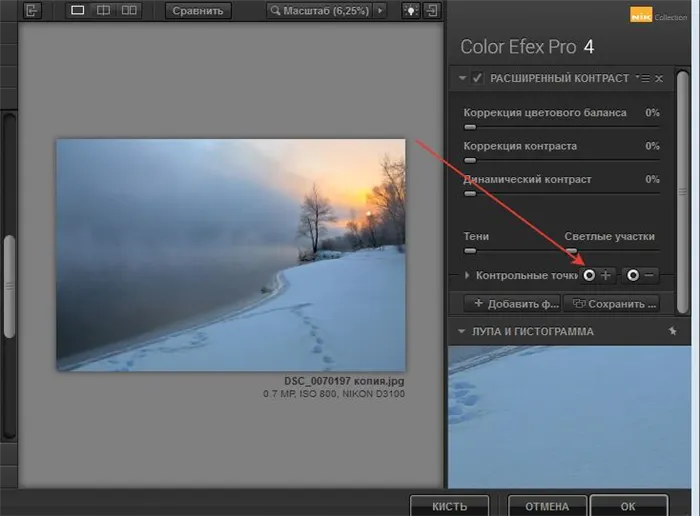
Для этого найдите кнопку «Добавить контрольную точку» в палитре «Инструменты» и включите ее. Нажмите на область, которую вы хотите изменить, и появится круговая опция. Его диаметр можно регулировать по мере необходимости.
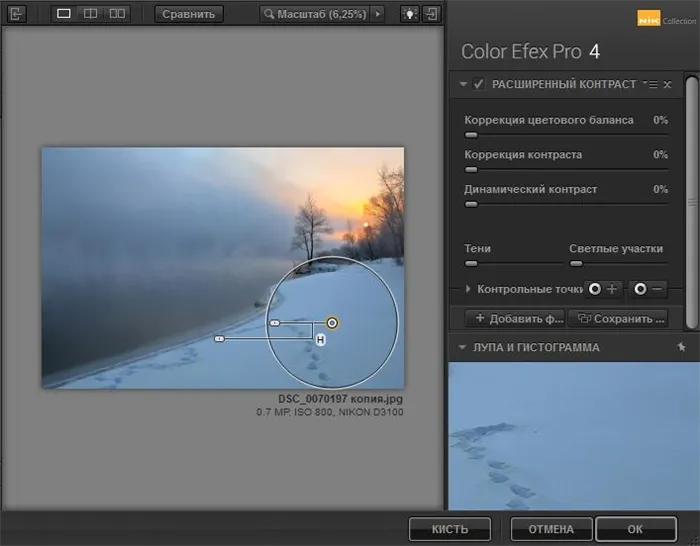
Затем переместите панель фильтра для редактирования этой области. Если вы хотите изменить другую область того же изображения, добавьте новую «контрольную точку».
Можно применять несколько фильтров. Для этого нажмите «Добавить фильтр» в правой части панели инструментов и выберите нужный фильтр из списка фильтров в левой части.
Viveza
В этом разделе можно выборочно изменять цвета и тона. Например, если вы хотите осветить лицо или даже глаза, не меняйте остальное изображение.
Локально можно изменить яркость, убрать тени, снизить освещенность и т.д. Есть замечательный инструмент — «Структура». Это позволяет изменить контрастность средних тонов и сделать части изображения более определенными и объемными, например, лица.
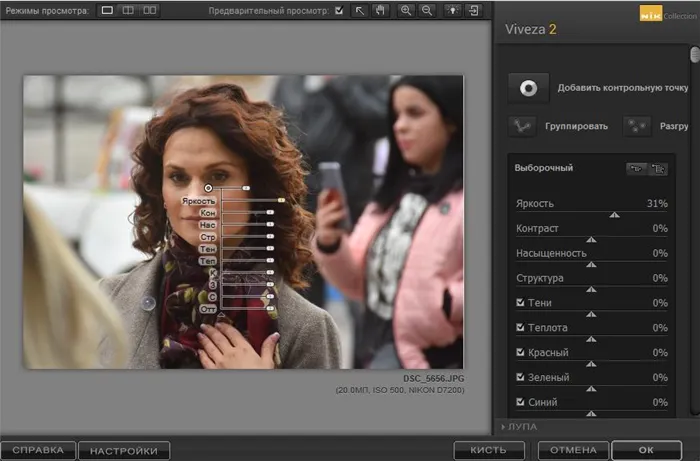
Чтобы воспользоваться этим разделом, найдите и активируйте справа панель инструментов «Добавить точки», щелкните на нужной области изображения, чтобы отрегулировать размер выделенной области, переместите полосу и нажмите OK для регулировки.
Узкая панель инструментов в верхней части рабочей области содержит кнопки для управления внешним видом обрабатываемой фотографии. Вы можете разделить изображение вертикальными линиями или разделить его на два окна — переднее и заднее. Разумеется, имеется также панель масштабирования.
2. Контраст цветового диапазона
Фильтр контраста цветового диапазона позволяет выборочно изменить контраст определенного цвета на фотографии. При выборе цвета цветовая гамма перестает быть яркой или насыщенной, в то время как противоположный цвет становится более насыщенным и темным. Например, если выбрать синий или пурпурный спектр в изображении заката (очень оранжевого), то красные и оранжевые цвета станут более насыщенными, а закат — более драматичным.
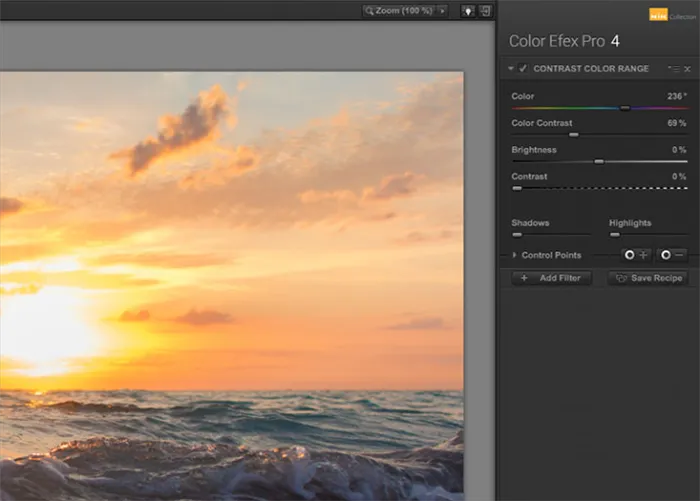
Два основных инструмента, которые необходимо понять, — это цвет настройки и цветовой контраст. Первый определяет диапазон цветов, а второй — эффект, увеличивая или уменьшая контраст между выбранным цветом и его противоположностью.
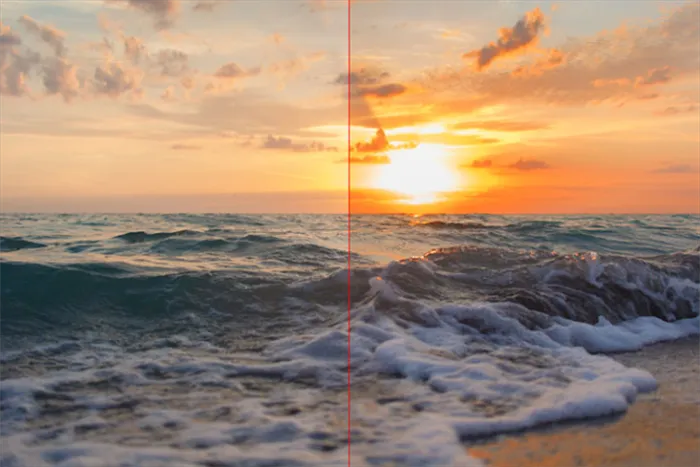
Здесь на помощь приходят яркость и контрастность. Здесь положение аналогично положению Photoshop или Lightroom.
3. Экстракция деталей
Большинство пользователей поддержат превосходство инструмента Advanced Contrast (анализ приведен ниже) над инструментом Detailed Extraction, но это зависит от типа изображения, которое вам нужно. Расширенный контраст, безусловно, лучше благодаря более плавным и менее интенсивным результатам, но для придания фотографии невероятного драматизма детальное выделение — это именно то, что доктор прописал.
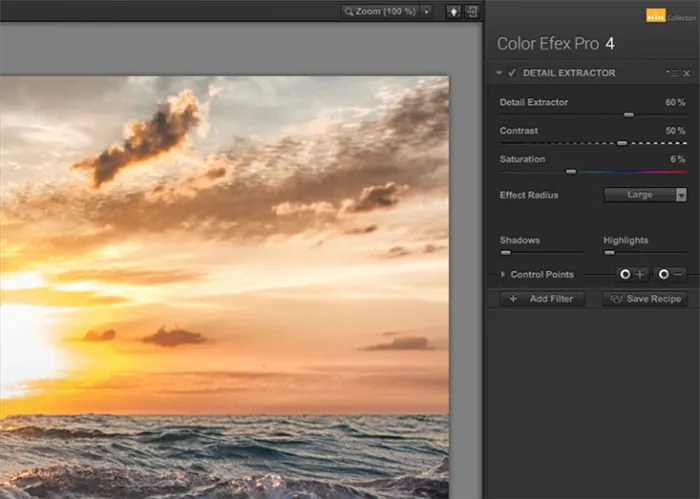
Этот инструмент придает драматизм, нарушая баланс тени и света на фотографии, создавая темный, стилизованный под енота эффект, который подчеркивает больше деталей и действительно привлекает внимание зрителя.
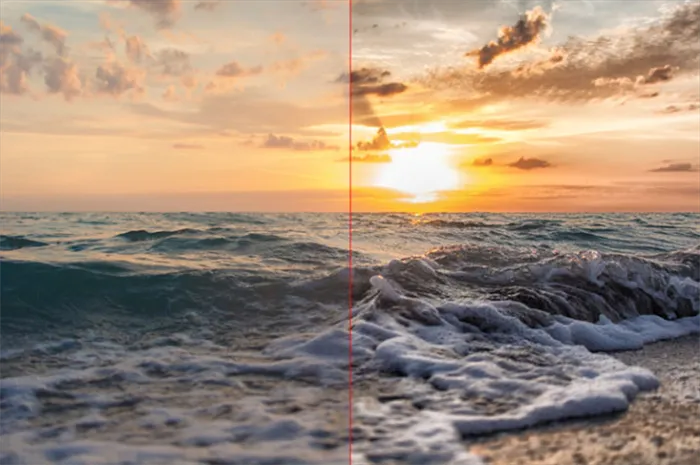
Основным элементом управления здесь является ползунок детализации. Перемещение вправо увеличивает количество деталей. В дополнение к настройкам контрастности и насыщенности, есть также настройка радиуса эффекта, которая позволяет определить, как изменяется размер или мелкие элементы изображения.
4. Расширенный контраст
Без сомнения, Расширенный контраст в Color Efex 4 — мой любимый фильтр. Должен признать, что половина фильтров NIK содержит настройки Lightroom, а беспрецедентное использование расширенного контраста из ColourEfex 4 добавляет немного драматизма и стиля, который я ищу.
Инструмент анализирует изображение, чтобы определить, как он влияет и минимизирует потерю деталей, неизбежную при таком типе коррекции. Фильтры могут превратить плоские, невзрачные изображения в яркие, насыщенные фотографии с почти идеальным контрастом.
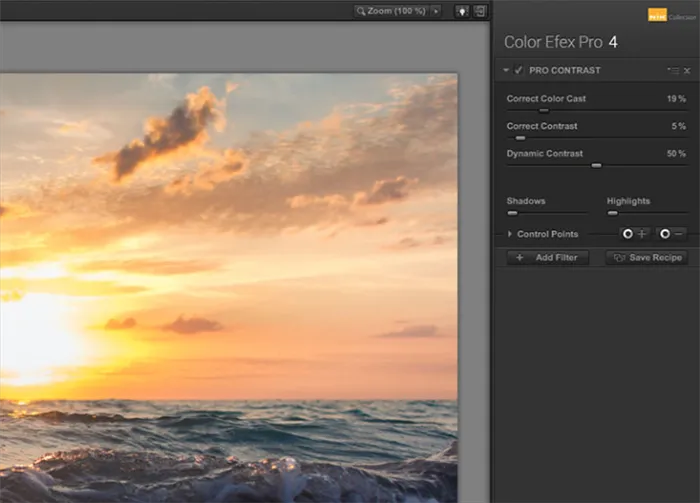
Advanced Contrast имеет три регулятора, каждый из которых имеет решающее значение для конечного результата. Коррекция цветового баланса анализирует фотографию и создает алгоритм для удаления нежелательных цветов. Перемещение ползунка вправо уменьшает эти оттенки и сглаживает тональность изображения. На изображении морского заката, показанном здесь, применение коррекции цветового баланса убирает оранжевый оттенок волн на переднем плане и восстанавливает правильный синий цвет.
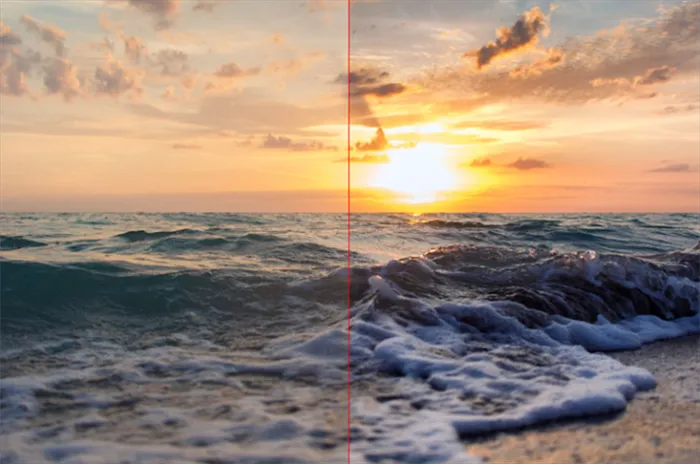
Коррекция контраста обеспечивает общую настройку контраста на основе тональности изображения, проанализированного программным обеспечением. Наконец, динамический контраст создает настоящее волшебство. Плоские участки приобретают опухоли за счет контраста, не затрагивая уже высококонтрастные участки. В результате получается размытая тональная структура и богатое, красивое усиление без деталей, которые обычно теряются.
Аллочка,я скачала,когда пытаюсь архив открыть-пишет обрыв архива,а просто папку в Тотале открываю-вижу это. И как его ставить?-просто в фильтры ФШ перенести? И про файл не поняла-каким образом с заменой?Который там есть в системе-надо удалить а этот поставить?(у меня 32-я винда. )Подскажи,пожалуйста,если будет минуточка.
Ручная установка
Во многих случаях добавки распространяются в виде отдельных файлов, а не в виде установочного пакета. В этом случае предыдущий метод загрузки добавок в Photoshop не сработает. Добавки должны добавляться в процессор вручную. Давайте рассмотрим, как это сделать на примере Photoshop CC 2020.

Добавление файла самостоятельно в папку Photoshop
1. загрузите расширение и дважды щелкните файл по необходимости.
2. откройте созданный список и щелкните правой кнопкой мыши -ADD -ON, чтобы скопировать его.
3.Перейдите на системный диск и выберите каталог файлов программы. Откройте Adobe -Adobe Photoshop 2020-Plugin. Щелкните правой кнопкой мыши на экране и выберите Вставить.
Этот маршрут является универсальным для версий PS CC 2018, 2019 и 2021 и изменяет год только в имени папки.
Ручная установка через открытый интерфейс Adobe Photoshop
Поскольку разные версии Photoshop устанавливаются в разных конфигурациях, возможно, что CS5 или CS6 не найдет нужную папку. В этом случае его можно установить из среды программы. Это можно сделать тремя способами.
1. откройте папку с Add -On и программами и перетащите расширение в активное окно Photoshop.
2. откройте файл Сценарий — Поиск. Найдите папку, содержащуюся в ADD -ON, дважды щелкните по файлу и войдите в программу.
3. выберите ‘Редактировать’, ‘Настройки’ и найдите пункт ‘External Plug US’ (Внешняя добавка). Установите флажок ‘Дополнительные папки плагинов’. [Нажмите Поиск, чтобы загрузить установочные файлы.
Эти варианты также полезны, если вы используете переносную конструкцию. Это происходит потому, что он не установлен на вашем компьютере и не имеет собственной системной папки.
Как установить плагины для Фотошопа
В большинстве случаев установка дополнительных программ в Photoshop является универсальной для всех типов систем. Однако некоторые разработчики создают две версии дополнительных программ, одну 32-битную и одну 64-битную. В этом случае устанавливаются только соответствующие файлы для данной системы. В названии 64-битной дополнительной программы обычно указывается bit x64, где bit принимает bit принимает bit принимает bit принимает bit.
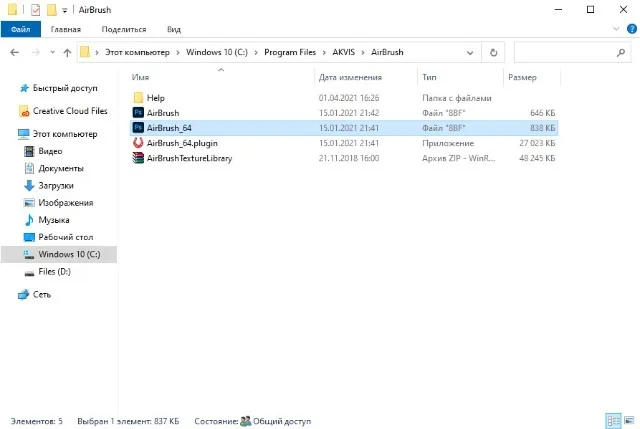
Разработчики обычно помечают разные версии
Установка дополнения общего назначения может привести к тому, что программа выдаст ошибку. Это происходит потому, что Photoshop пытается загрузить обе версии одновременно. Запуск 32-битных расширений на 64-битной системе. В этом случае удалите нежелательную версию.