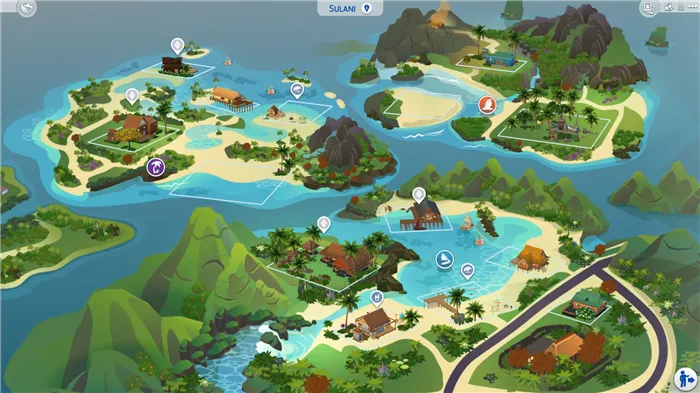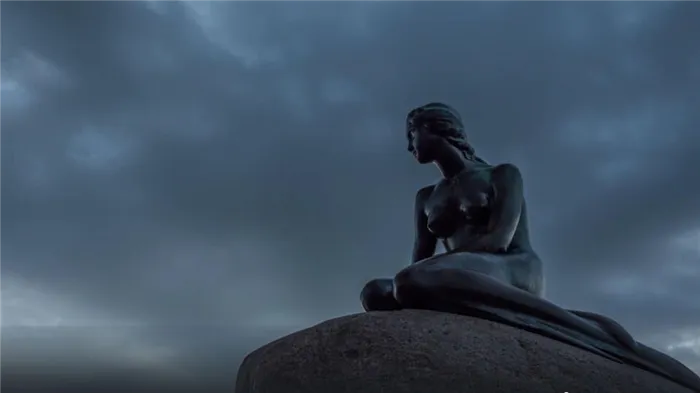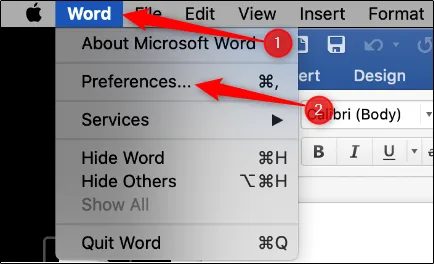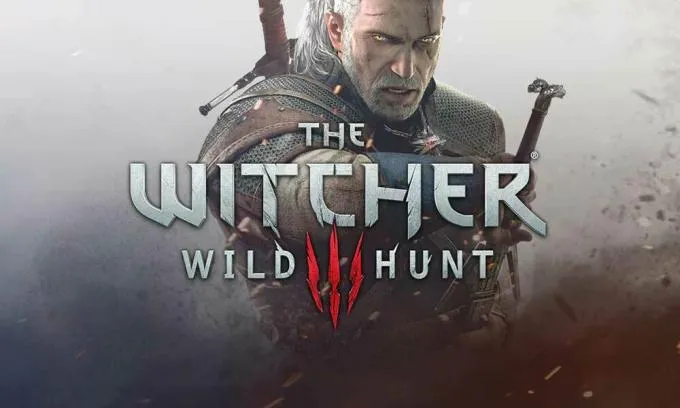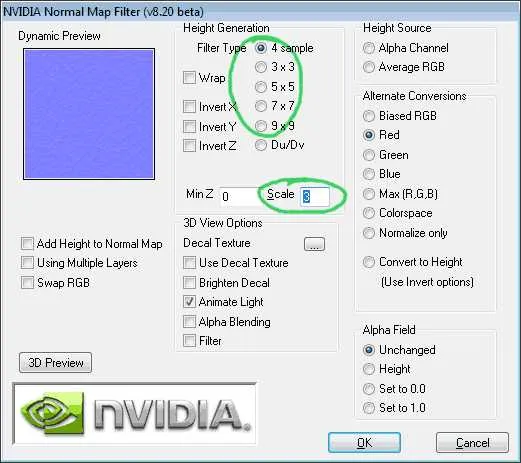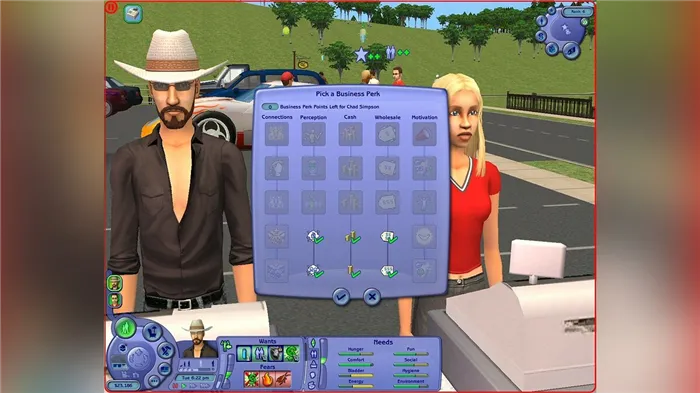Если вы остаетесь дома, вашими повседневными задачами будут разговоры о моде на общественных участках (они скажут вам, куда идти), рисование, поиск вдохновения и написание статей о моде:
Меняйте фон для собрания в Teams
Примечание: Размытие или замена фона может не мешать просмотру конфиденциальной информации другими людьми во время звонка или собрания.
Во время настройки видео и звука перед присоединением к собранию выберите Фильтры фона
Параметры фона будут отображаться справа.
Чтобы размыть фон, выберите размытие. Ваше изображение останется четким и ясным, а все расположенное за вами станет расплывчатым.
Кроме того, вы можете заменить фон одним из предоставленных изображений или выбрать одно из них по своему выбору. Чтобы использовать собственное изображение, выберите Добавить, а затем выберите нужное изображение для отправки с компьютера. Убедитесь, что это .JPG, .PNG или .BMP файл.
Новый фон будет сохраняться во всех собраниях и звонках, пока вы не измените его снова.
Чтобы отключить эффекты фона, выберите
Примечание: Если вы не видите этот параметр в меню, возможно, функция пока недоступна на вашем устройстве.
Изменение фона во время собрания
Перейдите к элементу управления собранием и выберите Дополнительные действия Применить фоновые эффекты
Чтобы размыть фон, нажмите кнопку Размытие или выберите изображение из числа имеющихся, чтобы заменить его. Чтобы добавить собственное изображение, выберите Добавить и выберите файл .JPG, .PNG или .BMP с компьютера.
Чтобы отключить эффекты фона, выберите
Выберите Предварительный просмотр, чтобы увидеть, как будет выглядеть выбранный фон, а затем выберите Применить.
Пользователи Linux пока не могут использовать эту функцию.
Эффекты фона будут недоступны, если вы используете Teams с помощью оптимизированной инфраструктуры виртуальных рабочих стола (VDI).
Рабочая одежда может быть огромной проблемой в Sims 4, но использование чит-кодов и модов-отличный способ ее решить. Они позволяют вам в течение нескольких минут менять одежду ваших персонажей и НПС, чтобы сделать ее более подходящей для их занятий. Таким образом, вы можете создать идеально одетую рабочую силу независимо от вашей платформы.
Как поменять фон в Microsoft Teams
В собраниях Microsoft Teams есть очень интересная функция – смена заднего фона в видео, чтобы был виден только человек, а позади – какая-то картинка, например, достопримечательность, или простое размытие, как бывает в фильмах и сериалах. И для работы этой функции подойдет даже бюджетная веб-камера и слабый компьютер. В данной статье мы объясним, как поменять фон в Майкрософт Тимс в онлайн-конференции.
Лучше всего замена «задника» будет работать с хорошим освещением и когда человек сидит рядом с чем-то однотонным, например, обоями или шторами. Но это не обязательные условия.
Данная функция доступна как в компьютерной версии программы, так и в приложении для Android и iOS. Но в каждом из случаев ее настройка будет различаться. Поэтому мы разделили статью на две соответствующих инструкции. Переходите сразу же к нужной.
Случай №1: Microsoft Teams для компьютеров и ноутбуков
Перед тем как вы войдете в онлайн-собранию, можно выбрать вариант оформления. Для этого:

- Начните подключение к собранию.
- Включите вид с веб-камеры, нажав на ползунок с характерной иконкой.
- Далее, щелкните мышкой по значку чуть правее, где изображен человеческий силуэт.
- В правой части окна появится блок «Параметры фона». Выберите в нем подходящее оформление или добавьте свое (подходят картинки в формате png, jpg, jpeg, jfif и другие).
- Нажмите на кнопку «Присоединиться сейчас».
- Дождитесь подключения.
Эта же возможность присутствует в самой конференции:
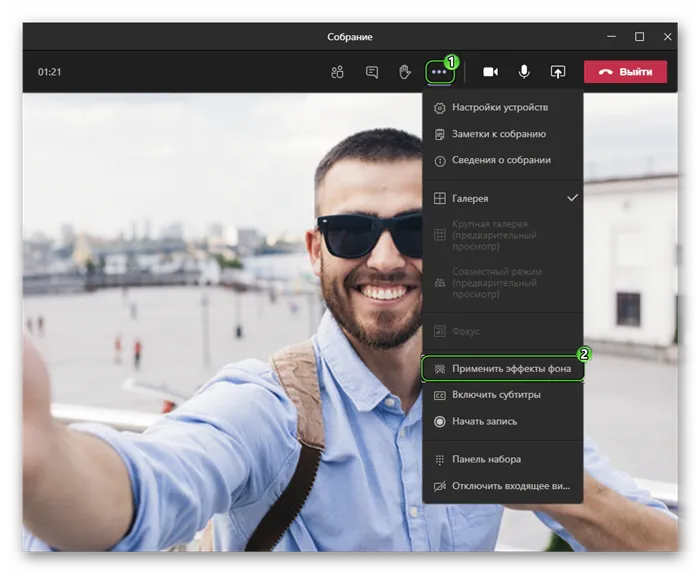
- Откройте меню «Дополнительные действия», нажав на иконку с точками сверху окна.
- Выберите пункт «Применить эффекты фона».
- Попробуйте одно из доступных оформлений. Для этого отметьте его и воспользуйтесь функцией «Предварительный просмотр».
- А в конце нажмите на кнопку «Применить».
Также в Майкросотф Тимс предусмотрена горячая клавиша для быстрого вызова данного меню – Ctrl + Shift + P .
Случай №2: Приложение для смартфонов и планшетов
В отличие от ПК-версии, в мобильном приложении при входе в онлайн-собрание выбрать «задник» не получится. Так что сначала подключитесь, а потом выполните следующие шаги:
Аналогичным образом вы можете все вернуть к исходному состоянию.
Дополнение

Возможность настроить задний фон в Майкрософт Тимс может отсутствовать, если вы используете не последнюю версию программы. В таком случае решение только одно – ручное обновление. Активировать функцию получится из основного меню. Вызвать ее получится, если щелкнуть на свой аватар сверху окна и выбрать пункт «Проверить наличие…».
Аналогичная проблема может возникнуть и в мобильном приложении для Android и iOS. Процедуру обновления для смартфонов и планшетов мы разбирали здесь.
После того, как вы загрузили моды, которые хотите использовать, вы должны сначала найти папку с модами. Обычно он находится в папке Documents \ Electronic Arts \ The Sims 4 \ Mods. После этого вам просто нужно переместить файлы в нужную папку:
4 Ctrl+Alt+Greenscreen
Этот удивительный мод доступен в трех размерах: короткий, средний и высокий Пользовательский фон. Симмеры должны выбирать в зависимости от высоты стены дома, в котором они живут. Если они делают фотографии снаружи, размер не имеет значения.
Ctrl+Alt+Greenscreen от RAVASHEEN можно найти в Режиме покупки.. Игроки должны ввести “зеленый” в поле поиска, и фон должен отображаться во всех размерах. Зеленый экран позволяет игрокам добавлять любые фотографии и настраивать их по своему вкусу. Имейте в виду, что желаемая фотография должна быть помещена в инвентарь выбранного сима. После выбора изображения оно автоматически появится на Заставке.
Затем игроки должны поместить своего сима перед зеленым экраном и выбрать другого сима, чтобы либо сделать снимок с камеры в своем инвентаре, либо поставить камеру на штатив. Чтобы сделать снимок, просто выберите камеру и выберите Сфотографировать, где появится список симов. Выберите сима, стоящего перед фоном.
3 камеры Iso Love Photos
Полный доступ или камера Iso Love Photosот RAVASHEEN, можно найти в режиме покупки. Введите “камера” в поле поиска, и он должен появиться с тегом CC. Обычно при фотосъемке один сим должен находиться за камерой. Например, в семье из пяти человек только четыре сима могут сфотографироваться вместе.
Эта камера может очень помочь, если игроки хотят сфотографировать всех своих симов. Камеру полного контроля можно разместить где угодно, и она будет делать снимки в зависимости от угла, под которым она находится: на земле, на столе, на штативе и т. д. Стоит отметить, что камера не будет работать, если она помещена в инвентарь.
Помимо того, что для фотосъемки не требуется дополнительный сим, камера Iso Love Photos Camera имеет другие существенные преимущества:
- Регулировка точки обзора камеры (вращение на 360°)
- Возможность увеличения и уменьшения масштаба до самой дальней точки (с помощью колеса прокрутки) Высококачественные фотографии
- Увеличенный объем памяти для фотографий
- Управление высотой камеры (клавиши Q и E)
- Перемещение в режиме камеры (W, A, S , и клавиши D)
- Подходит для основной игры
Чтобы провести небольшой тест, поместите сима в определенное место и сделайте три снимка; один с камерой полного контроля, другой с камерой Can You See Me Now и последний с камерой ClickShot P10 Mirrorless. Последние две камеры являются самыми дорогими в The Sims 4. При ближайшем рассмотрении игроки заметят, что камера Iso Love Photos Camera обладает наибольшими возможностями масштабирования, высочайшим качеством фотографий и является единственной камерой с функцией поворота. Кроме того, две другие камеры могут сделать максимум пять снимков, а камера с полным управлением — 25.
В отличие от ПК-версии, в мобильном приложении при входе в онлайн-собрание выбрать «задник» не получится. Так что сначала подключитесь, а потом выполните следующие шаги:
Рисунок или фотография в качестве фона
Остановимся также и на возможностях языка гипертекста для такой задачи, как сделать изображение фоном в HTML. Существует 3 варианта установки картинок для фона страницы только с применением HTML + CSS (JS не используется). Но сперва определим основные требования к фоновой картинке:
- Изображение должно покрывать всю ширину и высоту страницы сайта.
- В случае необходимости фон может масштабироваться (background растягивается/сжимается с учетом параметров экрана).
- Пропорции изображения сохраняются (aspect ratio).
- Картинка центрируется на странице.
- Фоновой изображение не вызывает скроллов.
- Решение полностью кроссбраузерное.
- Не применяются разные технологии, только CSS
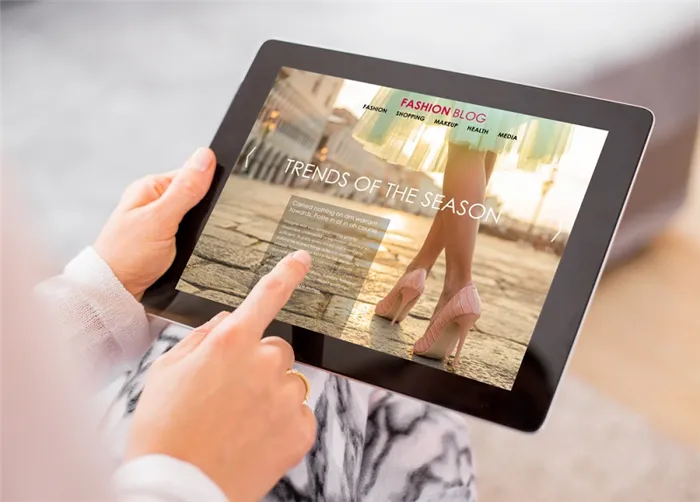
Установка однотонного заднего фона с помощью html
Метод 1
Наиболее простой и прогрессивный способ, как сделать фото фоном в HTML. В этом случае используется свойство CSS3 background-size, в применении к тегу html. Тег body не применяется, потому что он имеет большую высоту, которая определяется высотой окна браузера. Вначале нужно установить центрированную и фиксированную картинку фона, а потом изменить ее размер с помощью background-size: cover.
background-position: center center;
Команда GeekBrains совместно с международными специалистами по развитию карьеры подготовили материалы, которые помогут вам начать путь к профессии мечты.
Скачивайте и используйте уже сегодня:
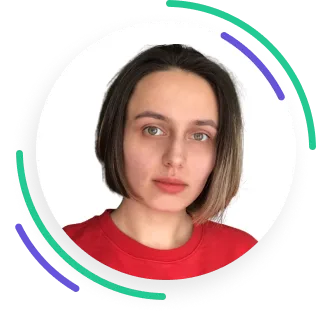
Топ-30 самых востребованных и высокооплачиваемых профессий 2022
Подборка 50+ ресурсов об IT-сфере
Инструкция «Как выбрать подходящую профессию»
Этот способ можно использовать в любой версии Chrome, Opera 10+ Firefox 3.6+ Safari 3+ IE 9+
Метод 2
В этом варианте применяется элемента img. Его размер можно изменить с учетом размеров браузера. Для растягивания картинки фона на полный экран следует задать для фона min-height и width с параметром 100%.
Если установить min-width со значением, которое аналогично ширине изображения, то фон будет сжиматься меньше оригинального размера изображения. Для ситуации, когда окно уже ширины картинки, чтобы выровнять бэкграунд по центру устанавливают media query.
В этом варианте применяется элемента img. Его размер можно изменить с учетом размеров браузера. Для растягивания картинки фона на полный экран следует задать для фона min-height и width с параметром 100%.
Как установить моды в The Sims 4
Прежде чем вы начнете покупать лучшие моды, вам нужно знать, как добавить их в свою игру. К счастью, установка модов в The Sims 4 намного проще, чем раньше:
Установка модов на ПК и Mac
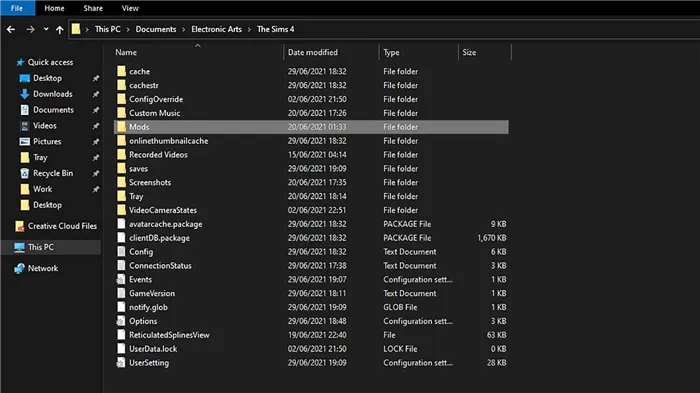
Устанавливать моды в The Sims 4 очень просто
После того, как вы загрузили моды, которые хотите использовать, вы должны сначала найти папку с модами. Обычно он находится в папке Documents \ Electronic Arts \ The Sims 4 \ Mods. После этого вам просто нужно переместить файлы в нужную папку:
- Найдите папку, в которой вы сохранили загруженные вами моды.
- Если файл заканчивается на .package или .ts4script, переместите его в папку Mods».
- Некоторые из загруженных файлов будут в виде Zip-архива. Распакуйте его, щелкнув правой кнопкой мыши и поместив извлеченный контент в папку «Моды».
- Некоторые zip-архивы могут содержать изображения и текстовые документы, содержащие дополнительную информацию о моде. Нет необходимости складывать их в папку.
- это все! Ваши моды установлены.
После установки нужно включить моды в игре.
Ищете способы установить крутые дополнения для The Sims 4 в формате пакета? Статья полностью раскроет и расскажет об особенностях установки мода.
Установка других форматов.
На многих сайтах авторы публикуют симки и дома, публичные области в архивах, внутри архива вы найдете несколько файлов с длинными названиями и непонятным форматом, такие файлы необходимо поместить в другую папку. Идем по пути Documents \ Electronic Arts \ The Sims 4 \ Tray. Поместите страшно загруженные файлы в папку Tray. Мы ищем Sims and Houses, Community Lots в игровой библиотеке.
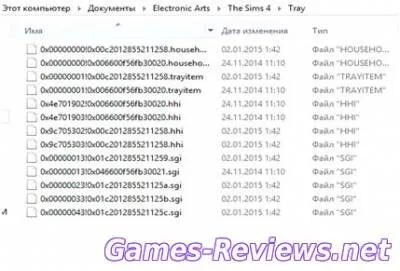
Карьера The Sims 4 Style Setter Официальный патч 1.47. Те, кто играл в предыдущие версии