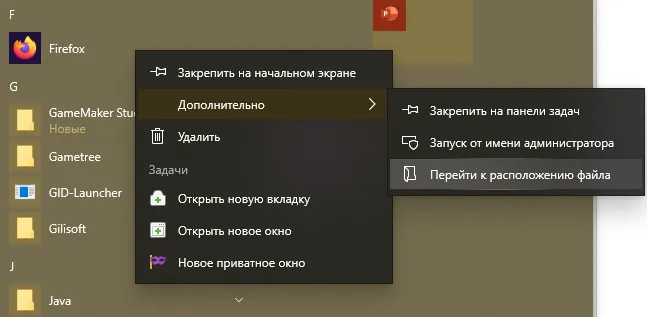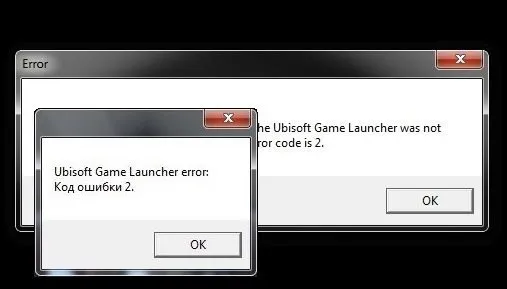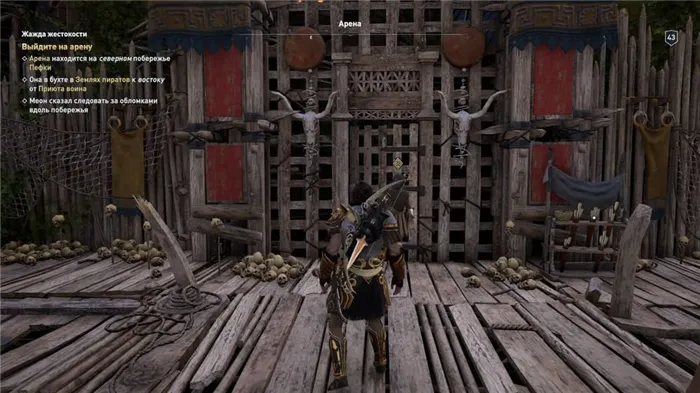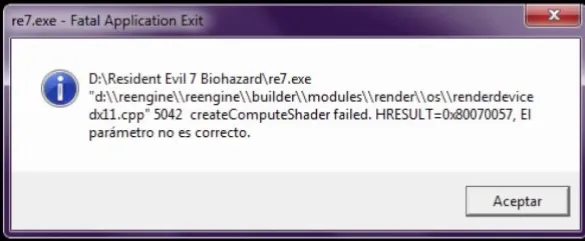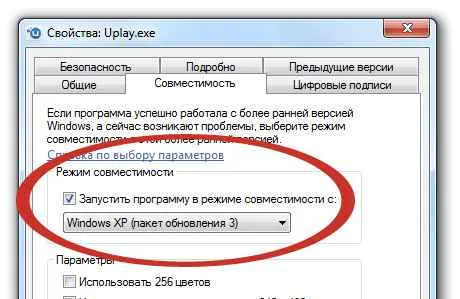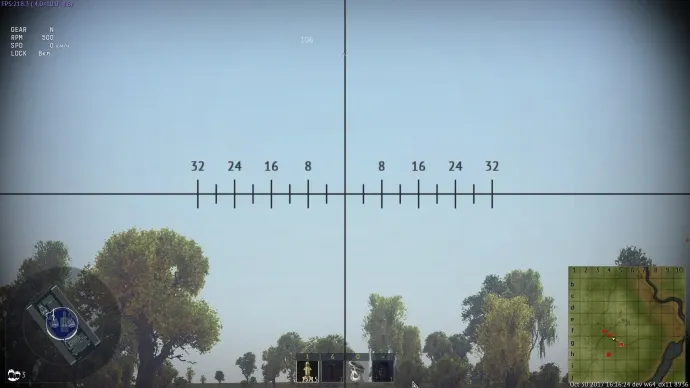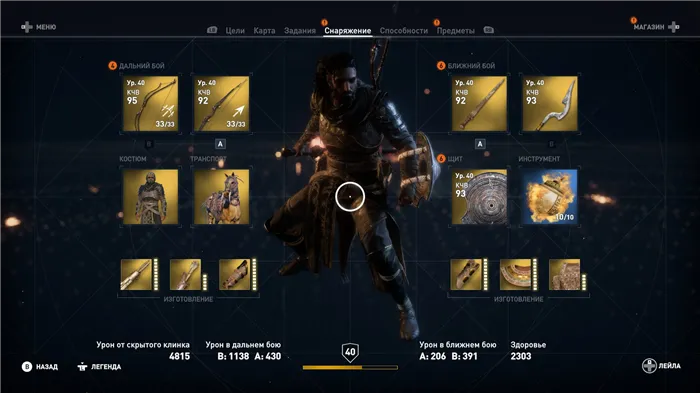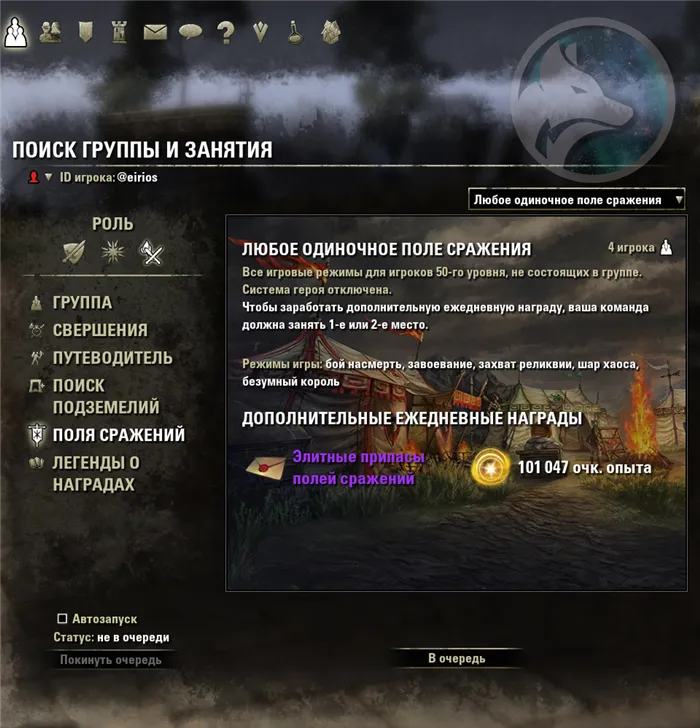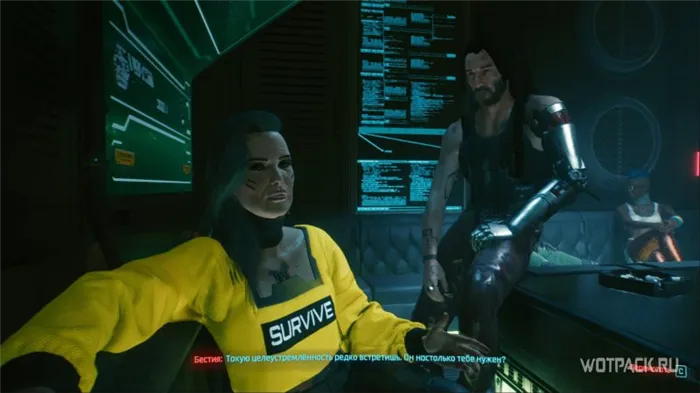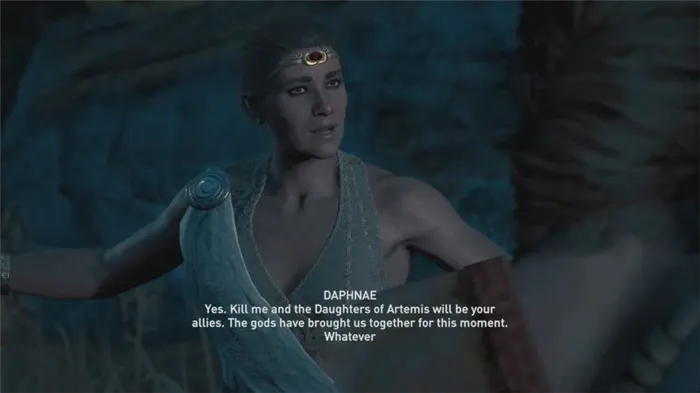Поэтому устранить неприятные «сюрпризы», из-за которых ярлыки перестают запускаться, не очень сложно. Если вы точно следуете предложенным инструкциям.
Одна из ошибок, которую часто совершают пользователи, не знакомые с компьютерами, — копирование программ или, точнее, их ярлыков (например, на USB-накопитель, по электронной почте) для запуска на другом компьютере.
Дело в том, что ярлык, то есть значок программы на рабочем столе (обычно изображенный стрелкой в левом нижнем углу), — это не сама программа, а всего лишь ярлык, который сообщает операционной системе, где именно на жестком диске хранится программа.
Поэтому, если этот ярлык перенести на другой компьютер, он обычно не работает (потому что программа не находится в указанном месте на жестком диске) и указывает, что объект был изменен или перемещен (на самом деле он отсутствует).
Что следует предпринять в этом случае? Обычно достаточно скачать с официального сайта программу установки той же программы на другой компьютер и установить ее. Вы также можете открыть свойства ярлыка и проверить поле «Объект», чтобы увидеть, где хранятся файлы программы, и скопировать всю папку (однако это не всегда работает для программ, требующих установки).
Удаление программы вручную, Защитником Windows или сторонним антивирусом
Другая распространенная причина появления сообщения при запуске ярлыка о том, что объект был изменен или перемещен, заключается в том, что исполняемый файл самой программы был удален из своей папки (в то время как ярлык остается в исходном месте).
Обычно это происходит в одном из следующих случаев:
- Вы сами случайно удалили папку программы или исполняемый файл.
- Ваша антивирусная программа (включая Защитник Windows, который встроен в Windows 10 и 8) удалила файл программы — этот вариант более вероятен, если это дефектная программа.
Я рекомендую сначала убедиться, что файл, на который ссылается ярлык, на самом деле не существует, чтобы сделать это:
- Щелкните правой кнопкой мыши на ярлыке и выберите «Свойства» (если ярлык находится в меню «Пуск» Windows 10, щелкните правой кнопкой мыши — выберите «Дополнительно» — «Перейти к расположению файла», а затем откройте свойства ярлыка программы в папке, в которой вы находитесь).
- Обратите внимание на путь к папке в поле «Объект» и проверьте, существует ли вызываемый файл в этой папке. Если нет, то он был удален по той или иной причине.
В этом случае возможны следующие варианты: Деинсталлируйте программу (см. Деинсталляция программ Windows) и установите ее заново, или — если файл, вероятно, был удален антивирусной программой — добавьте папку программы в исключения антивируса (см. Деинсталляция программ Windows). Вы можете предварительно просмотреть антивирусные отчеты и, если возможно, просто восстановить файл из карантина без переустановки программного обеспечения.
Изменение буквы диска
Если вы изменили букву диска, под которым было установлено программное обеспечение, это также может привести к данной ошибке. В этом случае быстрое решение проблемы «Объект, на который ссылается этот ярлык, был изменен или перемещен» заключается в следующем:
- Откройте свойства ярлыка (щелкните правой кнопкой мыши по ярлыку и выберите Свойства. Если ярлык находится в меню Пуск Windows 10, выберите Дополнительно — Перейти к расположению файла, а затем откройте свойства ярлыка в папке, которую он открывает).
- В поле Объект измените букву диска на реальную букву диска и нажмите OK.
Затем ярлык должен быть исправлен. Однако если буква диска меняется «сама собой» и все ярлыки больше не работают, возможно, стоит восстановить старую букву диска, см. раздел Как изменить букву диска в Windows.
Как устроен ярлык?
Схема расположения файлов этого типа несложная. По сути, это небольшой документ, в котором записана ссылка на параметр. Распознать этот тип файла несложно — он представлен значком со стрелкой внизу (хотя некоторые «конструкции» Windows не имеют стрелки). Большинство современных операционных систем поддерживают их на очень глубоком уровне. Вы можете просмотреть содержимое ярлыка, перейдя в контекстное меню и выбрав пункт «Свойства».

Здесь вы можете увидеть несколько вкладок:
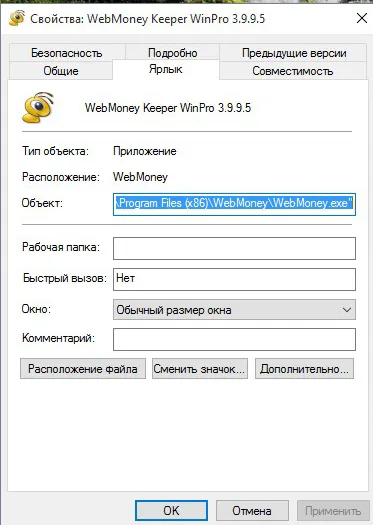
- Вкладка Общие. Вкладка Общие. Он содержит размер файла, дату создания и изменения, а также местоположение файла.
- Вкладка «Ссылка». К какому объекту он относится? Куда она указывает? Какие параметры и комментарии даются для вызова объекта?
- «Совместимость». Здесь можно указать параметры совместимости для конкретной версии Windows. Это полезно, если программа не работает должным образом.
- В разделе «Подробности» можно просмотреть все свойства ярлыка.
- Другие вкладки смоделированы на основе вкладок различных объектов. Это «Безопасность» и «Предыдущие версии».
Возможные проблемы и их решения
Наиболее распространенная проблема с этими ярлыками незначительна. Объект, на который ссылался файл, был перемещен, удален или исчез из системы. Или его невозможно запустить. Пользователь часто пытается вызвать то, чего нет в конечном адресе. Это самая распространенная ошибка при работе с ярлыками.
Существует несколько решений этой проблемы:
- Просто удалите ярлык. Просто удалите ярлык. Он не содержит никакой важной информации, кроме местоположения файла или папки. Таким образом, вы не удалите важный документ, который раньше находили, дважды щелкнув по нему.
- Замените ссылку на объект. На соответствующей вкладке просто замените адрес целевого объекта на новый адрес. Для этого найдите новый объект и найдите в его свойствах его положение. Затем скопируйте эти данные в свойства ссылки.
- Если объект был перемещен, проще создать новую ссылку на него. Для этого просто вызовите контекстное меню нужного файла или папки, а затем нажмите «Отправить» — «Рабочий стол». Это позволяет получить быстрый доступ к нужному документу прямо с рабочего стола.
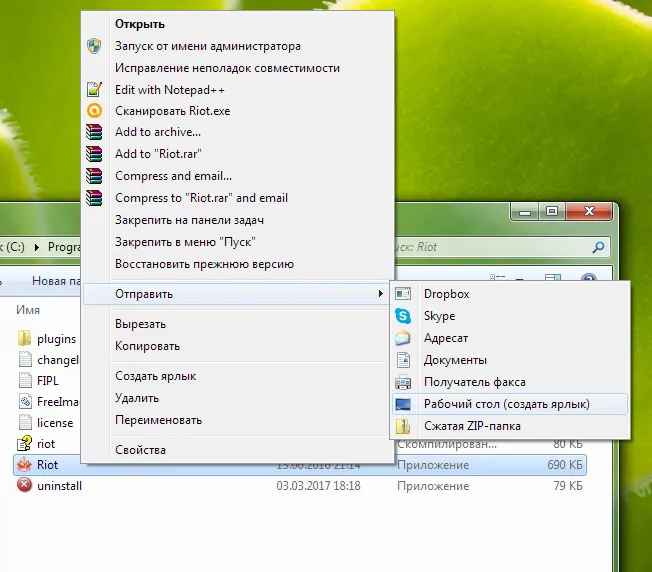
Ошибки такого рода являются незначительной проблемой. Если только это не другая, более серьезная проблема. Если вы не можете найти нужную программу по названию рядом со значком, попробуйте воспользоваться поиском Windows.
Другие неполадки
Не исключено, что проблемы с файловыми ссылками вызваны вирусом. Это возможно, если на вашем компьютере не установлена хорошая антивирусная программа. Запустите полную проверку с помощью Microsoft Security Essentials или Kaspersky. После этого попробуйте воспользоваться вышеуказанными методами.
Сами по себе проблемы короткого пути не так уж сложны. Если у вас есть базовые знания Windows, вы, вероятно, сможете легко их решить. Если причина проблемы все еще не устранена, пожалуйста, свяжитесь с нами, и наши клиенты предложат подходящее решение!
Ошибка «Объект, на который ссылается этот ярлык, изменен или перемещен» в Windows 10
Одной из наиболее распространенных проблем является сообщение об ошибке «Объект, на который ссылается этот ярлык, был изменен или перемещен». В Windows 10 это обычно происходит по вине пользователя. Обычно эту ошибку совершают неопытные люди, но бывают и случаи, когда причины не всегда так очевидны.
Во-первых, убедитесь, что в программе, которую вы пытаетесь открыть, нет ошибок. Возможно, вы случайно изменили местоположение или переименовали папку/файл.
Некоторые люди не понимают, что в этом может быть виноват не только пользователь. Например, программа безопасности может удалять папки и приложения, если они кажутся опасными. В большинстве случаев это происходит с нелицензионным антивирусным программным обеспечением, но даже встроенный брандмауэр иногда может совершить такую ошибку. Вредоносные программы также могут иметь негативные последствия.
В редких случаях утилиты автоматически удаляются при установке важных обновлений операционной системы. Причина в том, что они не совместимы с данной версией системы (конечно, может случиться, что удаление выполнено некорректно).
Как решить
Сначала проверьте расположение файла. Это очень просто:
- Нажмите на проблемную ссылку в ПКМ и выберите «Свойства» из контекстного меню (в самом низу).
- Проверьте, какой адрес указан в строке «Объект». Если путь неверен, приложение, вероятно, было удалено или повреждено.
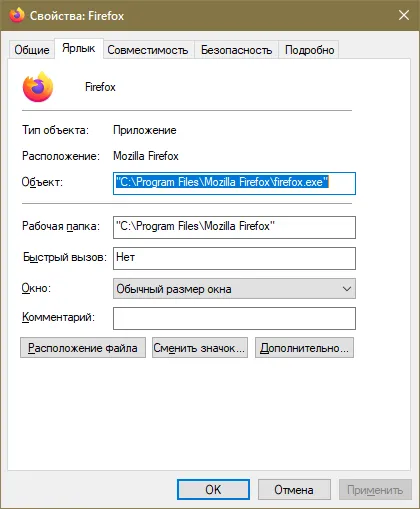
Если путь указан неверно, используйте один из следующих методов.
Переустановка приложения
Наиболее очевидным вариантом является удаление и повторная установка поврежденного приложения. В первом случае рекомендуется использовать встроенные инструменты. Чтобы удалить программы, выполните следующие действия:
- Вам необходимо открыть Панель управления. Вы можете ввести название утилиты в поиске на панели задач или найти ее в меню Пуск (в папке Утилиты).
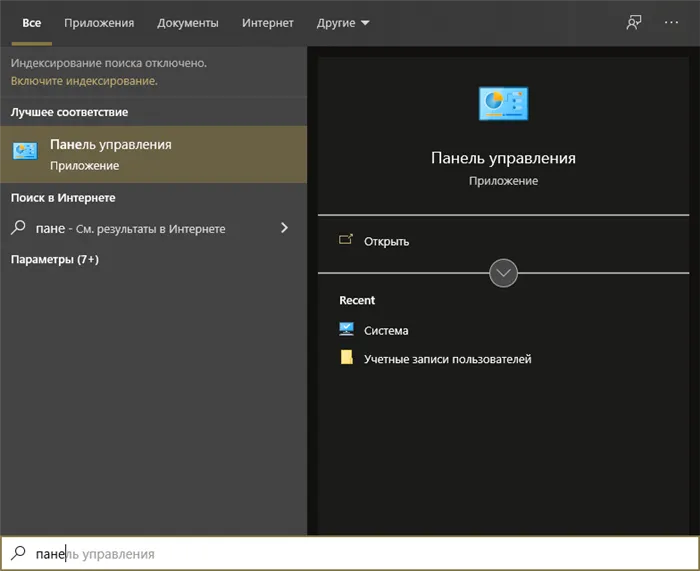
- Затем перейдите в раздел, выделенный на рисунке:
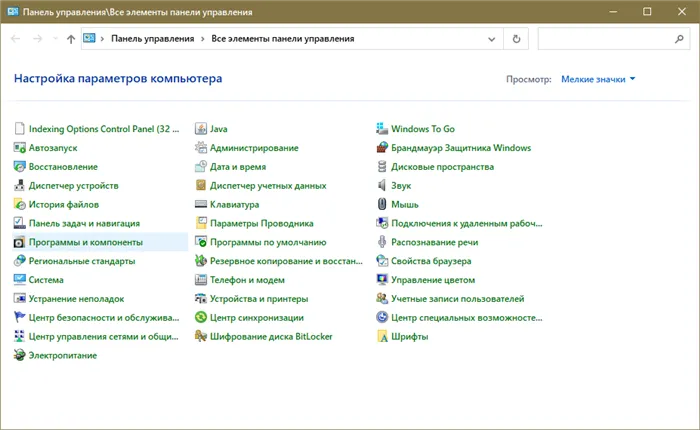
- Найдите нужную запись в появившемся списке и нажмите на нее. Затем нажмите на кнопку «Удалить». Вы также можете щелкнуть по утилите с помощью ПКМ, чтобы открыть меню.
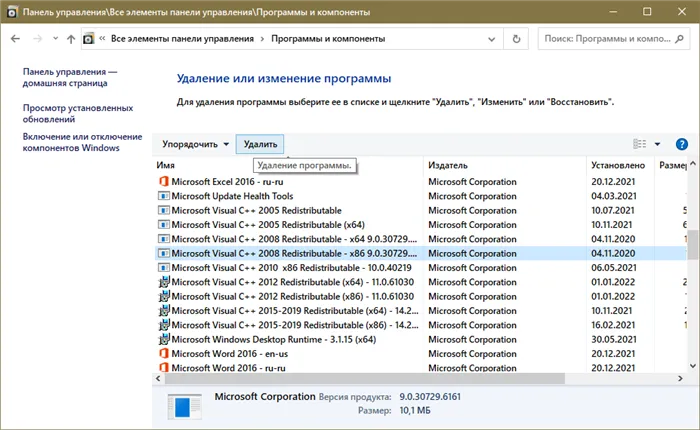
- Откроется новое окно, а именно программа удаления. Обычно это несложно: Просто следуйте инструкциям и подтвердите свои намерения.
Изменение параметров антивируса
Если вы не знаете, что является причиной исчезновения приложения, проверьте свою антивирусную программу на предмет возможной причины. Иногда проблемная программа помещается в карантин. В этом случае вы можете просто восстановить программу без необходимости ее удаления и повторной установки.
Независимо от того, что именно произошло с программой, вы должны добавить ее в исключения, чтобы эта неприятная ситуация не повторилась. Если у вас установлен только встроенный Defender, найти раздел «Исключения» не составит труда (его расположение может отличаться в зависимости от версии системы).
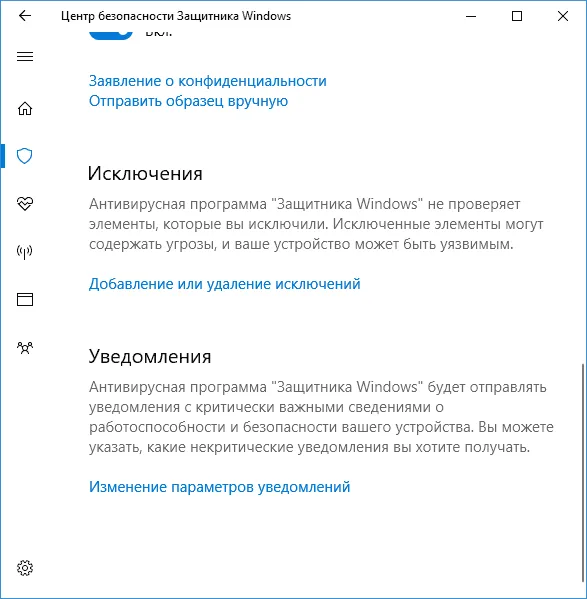
Обратите внимание, что запросы, добавленные в эту категорию, не сканируются. Поэтому, если они заражены, антивирусные программы их не заметят. Не используйте эту функцию слишком часто, так как это может поставить под угрозу безопасность.
Также убедитесь в отсутствии вирусов. Помните, что, как сообщают пользователи, встроенный брандмауэр не дает хороших результатов сканирования. Поэтому полагаться только на него — не лучшее решение.
Смена буквы накопителя
Этот способ решения актуален, если вы изменили букву диска. В этом случае в программах может сохраниться старый путь, что приведет к ошибке. Это можно исправить с помощью нескольких простых шагов:
- Вам необходимо вернуться в «Свойства» ярлыка (мы уже показывали, как это сделать ранее). Если по какой-то причине он находится исключительно в меню «Пуск», необходимо щелкнуть по нему ПКМ, а затем в появившемся меню установить курсор на опцию «Дополнительно». Выберите последний вариант, как показано на рисунке ниже, а затем откройте свойства ярлыка обычным способом.