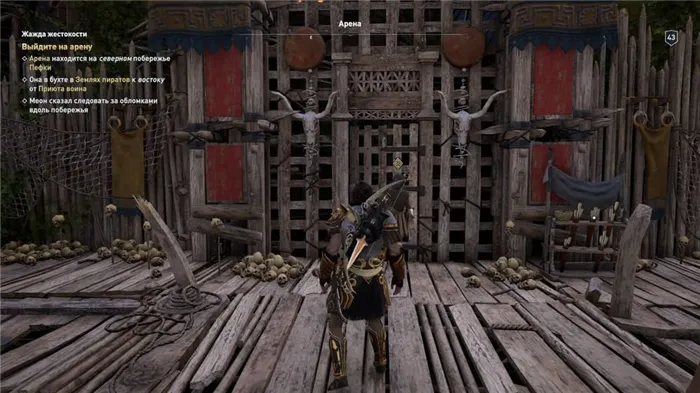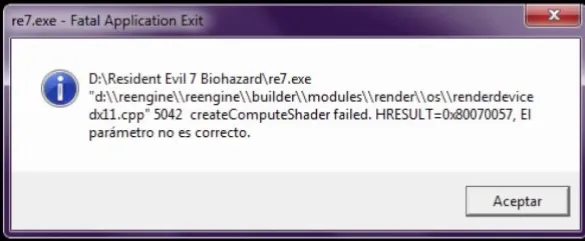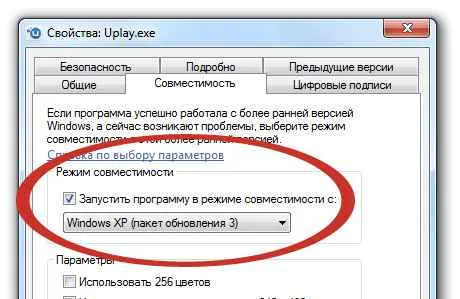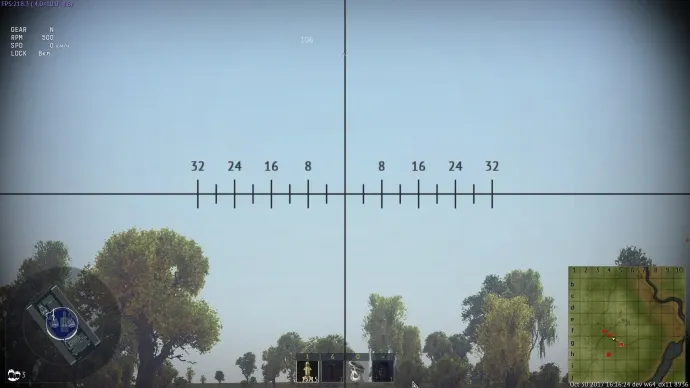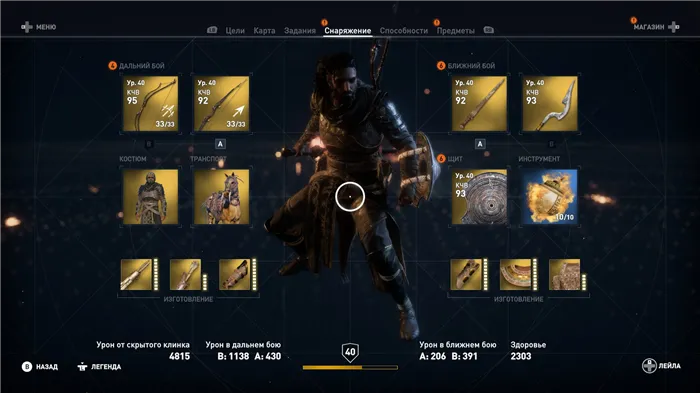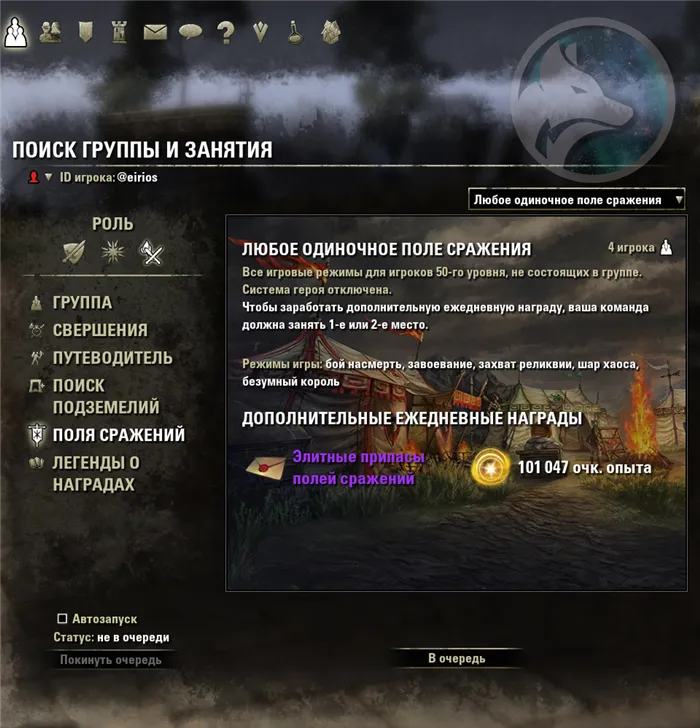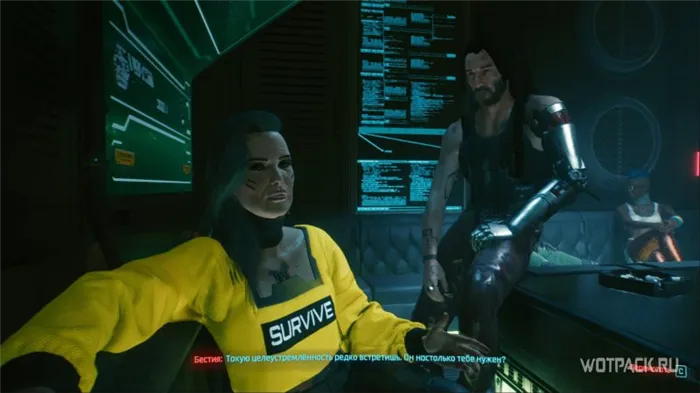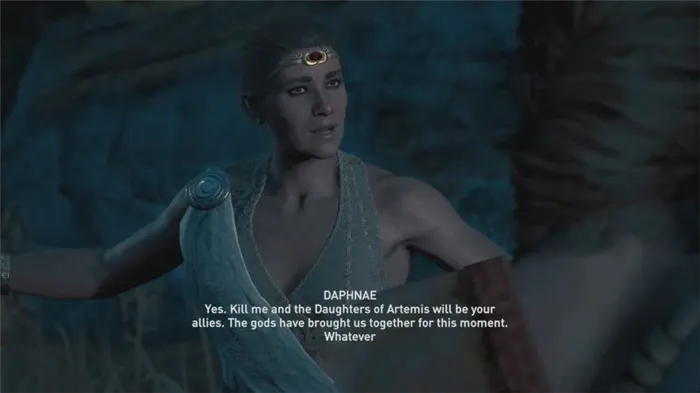Ubisoft Game Launcher доступен каждому на этом сайте по ссылке, ведущей на официальный сайт разработчика. Там вы можете бесплатно скачать последнюю версию клиента для Windows 7, 8 и 10.
Ошибка Ubisoft Game Launcher: Error Code 2 — как исправить
Сегодня мы поговорим о некоторых ошибках, возникающих при работе с приложением Ubisoft Game Launcher (коды ошибок 1, 2, 3). Вы узнаете, почему они возникают и что нужно сделать, чтобы решить проблему.
Код ошибки 1, 2, 3 в Ubisoft Game Launcher — ошибки, препятствующие обновлению и установке многих игр Ubisoft. Far Cry 3, Assassins Creed 2, Splinter Cell Conviction, Driver San Francisco — вот неполный список игр, в которых постоянно появляются эти ошибки. Причину ошибок трудно объяснить, но это не мешает вам их устранить. Ниже мы подобрали проверенное решение для каждого кода ошибки.
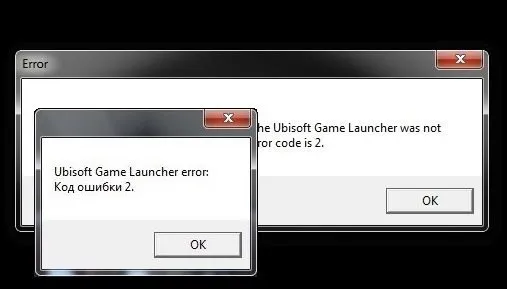
Исправляем Error code 1
Эта ошибка возникает при запуске UG Launcher или при попытке активировать игру. Такие меры, как перезагрузка компьютера, не помогают. В Интернете существует множество сложных способов исправить код ошибки 2, но все сходятся во мнении, что переустановка — лучший вариант.
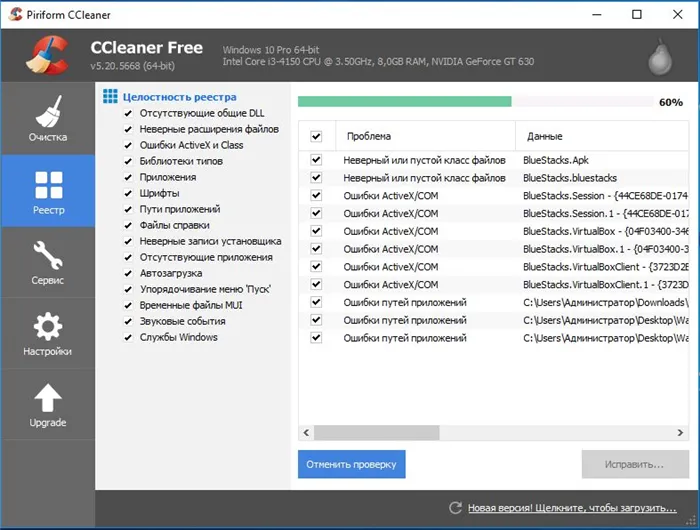
- Рекомендуется полное удаление Launcher и всего, что с ним связано. Деинсталляция выполняется по умолчанию. Откройте «Мой компьютер». Вверху выберите «Удалить или изменить программу». Найдите эту утилиту в списке и удалите ее. Затем запустите CCleaner для очистки реестра от ненужных записей.
- Предупреждение. Утилита UPlay также должна быть удалена.
- Во многих случаях остаются некоторые данные, которые впоследствии могут вызвать проблемы. Вы должны перейти по следующему пути: C:\Program Files\Ubisoft\Ubisoft Game Launcher. Удалите все файлы, а затем только папку. Опустошите корзину для мусора.
- Снова загрузите UPlay. Обязательно сделайте это через официальный сайт. Запустите установку, но не запускайте ее. Перезагрузите компьютер.
Ubisoft Game Launcher: Код ошибки 2 — решение
Этот случай гораздо более проблематичен для игрока. Решением является изменение файла hosts системы. Как вы знаете, он в значительной степени отвечает за бесперебойное функционирование Интернета. Что вы должны назначить? Лично мне не придется ничего менять, но по одной вещи за раз.
- Мы предпринимаем те же меры, что и в случае первой ошибки — удаляем программу запуска с вашего компьютера. Внимание (!) Следуйте инструкциям для первой ошибки.
- После перезагрузки компьютера не пытайтесь запустить пусковую установку, не говоря уже об играх на ней. Вероятно, ошибка все еще присутствует. Чтобы решить проблему, вам нужно перейти к файлу hosts в папке .etc.
- Вам не нужно открывать его. Просто переименуйте его в hosts.old.
- Создайте точно такую же версию документа. Мы будем называть их просто хозяевами. Но файл не обязательно должен иметь расширение txt. Создайте нужный файл:
Если вы не хотите выполнять все вышеперечисленные действия, есть несколько дополнительных и простых методов изменения файла hosts.
Исправление hosts
Прежде чем что-то снимать или устанавливать, нужно попытаться сделать это простым способом. Самый простой способ избавиться от Error Code 2, Jubisoft Game Launcher, который мешает вам присоединиться к любимым играм, — проверить файл hosts.
Опытные пользователи компьютеров много раз сталкивались с этим файлом и знают расположение и содержимое HOSTS. Иногда сторонние программы могут изменять системные документы. Поэтому важно, чтобы документ Hosts не содержал лишней информации, которая будет блокировать Ubisoft Game Launcher и вызывать код ошибки 2.
Восстановите исходный вид хостов, выполнив следующие действия:

- Откройте меню Пуск, Выполнить, введите %systemroot%\system32\drivers\etc и нажмите OK.
- Создайте резервную копию, изменив имя документа hosts на hosts.old.
Затем создайте новый файл с настройками по умолчанию в любой папке на жестком диске, например, на рабочем столе:
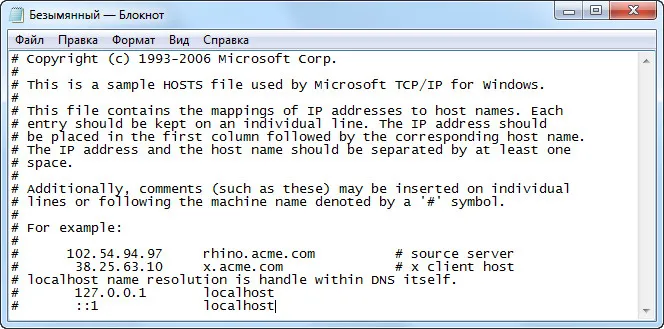
- Нажимаем правой кнопкой мыши и выбираем пункт «Создать» (New) > «Текстовый документ», введите hosts в колонке «Имя файла» и нажмите Enter.
- При появлении запроса на создание документа с именем файла, отличным от .txt, нажмите «Да».
- Содержимое файла отличается для каждой версии операционной системы. Перейдите по этой ссылке и скопируйте содержимое в соответствующую версию Windows.
- Используйте любое приложение для редактирования текста и вставьте нужный текст во вновь созданный файл.
- Закройте и сохраните файл.
- Скопируйте только что созданные хосты в %systemroot%\system32\drivers\etc, вы получите системное сообщение, что для копирования у вас должны быть права администратора, нажмите «Далее».
- Удалите hosts.old.
Этот процесс решает проблемы с применением в подавляющем большинстве случаев. Если вы по-прежнему получаете сообщение об ошибке «Ubisoft Game Launcher: код ошибки 2» при запуске игр, вы можете найти решение в нижней части статьи.
Полное удаление программы
Отключение ненужных служб и удаление временных файлов
Во-первых, попробуйте удалить Ubisoft Game Launcher через «Программы и функции» в Панели управления. Убедитесь, что все антивирусные программы в вашей системе отключены. Возможно, нет необходимости полностью переустанавливать игру, но если после этого приложение по-прежнему выдает ошибку, попробуйте переустановить игру.
Сначала закройте все ненужные программы из автозапуска и фоновых служб.
- Нажмите клавишу Start, введите MSCONFIG в поле поиска и нажмите Enter, чтобы запустить утилиту конфигурации Windows.
- Перейдите на вкладку Startup (Запуск), и вы увидите список программ, которые запускаются в Windows. Некоторые программы абсолютно необходимы, другие — пустая трата памяти.
- Оставьте включенными те программы, которые вам нужны, а остальные выключите. Если вы не уверены, нужно ли вам запускать программу, оставьте приложение включенным.
- Нажмите кнопку «Применить». а затем OK, появится сообщение о том, что изменения вступят в силу только после перезагрузки. Сохраните столько файлов, сколько необходимо, и закройте все запущенные программы перед перезагрузкой компьютера.
Также удалите временные файлы из системы. В меню Пуск введите %TEMP% в строке поиска и нажмите Enter, откроется папка Temp.
Удаление оставшихся папок
Резервное копирование игровых сохранений Прежде чем приступить к работе, создайте резервную копию игровых сохранений, чтобы они не были потеряны во время переустановки. Перейдите в следующую папку. Затем скопируйте папку обратно.
Давайте перейдем к исправлению ошибки «Ubisoft Game Launcher: код ошибки 2», выполните следующие шаги, обязательно следуйте по порядку, порядок важен:
- Проверьте свою систему на наличие Ubisoft Game Launcher. Если поиск в «Программах и функциях» был успешным и программа находится на вашем компьютере, удалите приложение. Если UGL отсутствует — перейдите к следующему шагу.
- Действуйте аналогичным образом с Uplay. Проверьте систему на наличие, а затем удалите его.
- После автоматического удаления программы необходимо очистить Windows от оставшихся документов. Перейдите в папку C:\Programmes\Ubis oft\Ubisoft Game Launcher для 32-битных операционных систем или C:\Programmes (x86)\Ubisoft\Ubisoft Game Launcher для 64-битных версий и удалите все файлы в папках. Не пропускайте этот шаг, иначе вы не сможете исправить ошибку.
- Затем удалите папки C:\username\AppData\Local\Ubisoft Game Launcher и C:\username\AppData\Roaming\Ubisoft.
Очистка реестра
Следующий шаг — очистка реестра с помощью CCleaner, но программа не всегда справляется с этой задачей. Чтобы удалить хвосты программы, вам, вероятно, придется сделать это вручную.
- Откройте меню Пуск, найдите regedit.exe и нажмите Enter.
- Откроется редактор реестра, который приведет вас к HKEY_LOCAL_MACHINE\SOFTWARE\Wow6432Node\Ubisoft\, если установлена 64-битная версия, или HKEY_LOCAL_MACHINE\SOFTWARE\Ubisoft\, если установлена 32-битная версия.
- Удалите папки «Launcher» и «Ubisoft Game Launcher».
Помимо исправления Ubisoft Game Launcher: Очистка реестра с кодом ошибки 2 решает проблему пользователей, которые не могут установить Ubisoft Game Launcher, аварийно завершая установку на полпути.
Uplay не установлена ошибка? Вот как это исправить

Ни один любитель компьютерных игр не может назвать себя настоящим любителем компьютерных игр, если он не попробовал игру от Ubisoft.
Конечно, тенденции сохраняются, и рынок цифровой дистрибуции игр постоянно меняется.
Так появились такие платформы распространения игр, как Uplay, Origin, Steam, Epic Games Store или GOG.
Uplay — это цифровая платформа Ubisoft для распространения всего контента, связанного с Ubisoft.
Здесь вы можете загружать игры и DLC, читать новости Ubisoft и общаться с другими пользователями Uplay.
Однако ни одна платформа распространения игр не является идеальной, и у Uplay есть свои проблемы.
Одной из таких проблем является сообщение об ошибке, которое некоторые игроки получают при попытке запустить игру через Uplay.
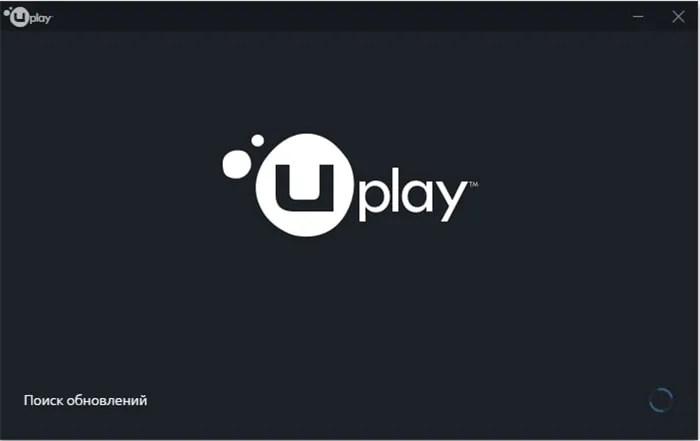
Спекуляции на эту тему вскоре последуют на официальных форумах:
[…] Похоже, что игра не может взаимодействовать с UPlay, это сообщение об ошибке от игры, а не от самого UPlay, скорее всего, шпионское ПО/AV блокирует процесс ACS для интеграции ловушки UPlay, поэтому проверьте его и перезапустите UPlay от имени администратора.
Следуя предложениям на форуме, в этой статье вы найдете некоторые решения, которые могут помочь вам, если вы получите такое же сообщение об ошибке.
Uplay установлен, но компьютер говорит, что это не так
- Нажмите Windows + R
- Введите appwiz.cpl
- Найдите запись в Uplay.
- Щелкните правой кнопкой мыши на
- Выберите Деинсталляция.
- После этого перейдите на официальный сайт Ubisoft и скачайте новый клиент Uplay
- Установите
Помните, что при удалении Uplay необходимо создать резервную копию файлов сохранений локально сохраненных игр игрока.
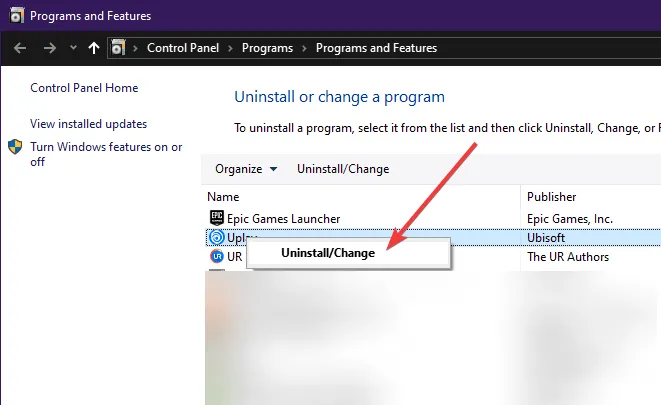
- Щелкните правой кнопкой мыши по значку Uplay на рабочем столе или в меню «Пуск».
- Выберите «Запуск от имени администратора».
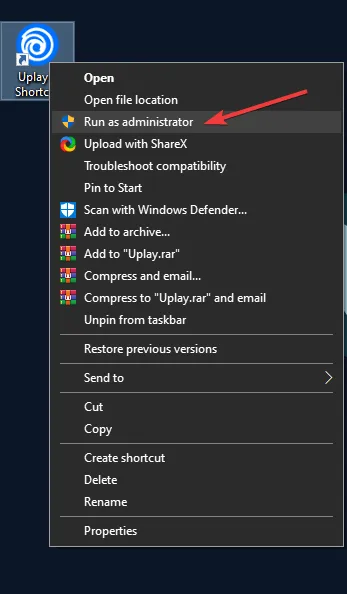
Выключите маршрутизатор, оставьте его выключенным примерно на минуту, затем снова включите.
Если это не помогло, попробуйте подключиться к Интернету напрямую через кабель без использования маршрутизатора.