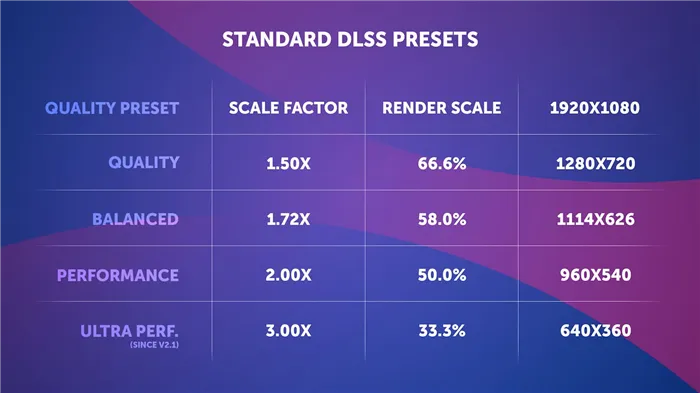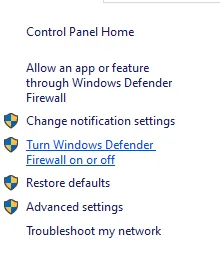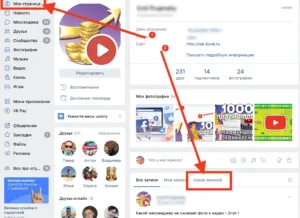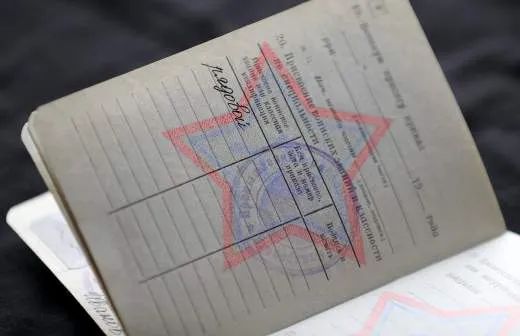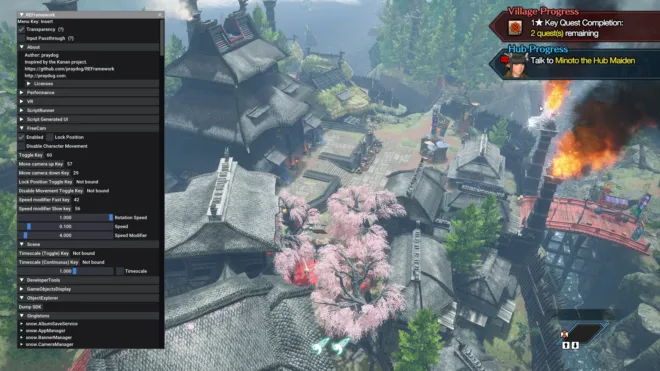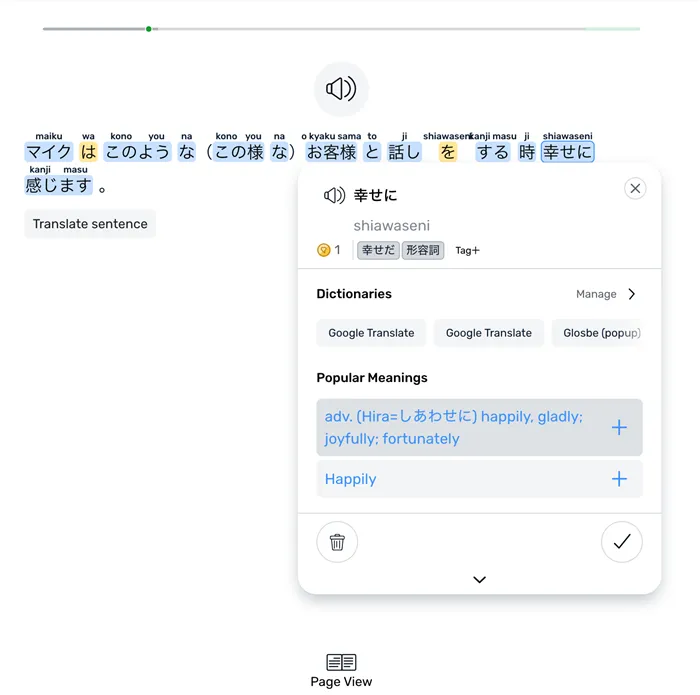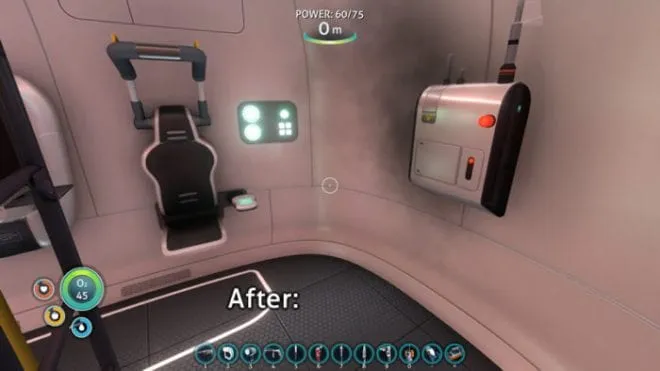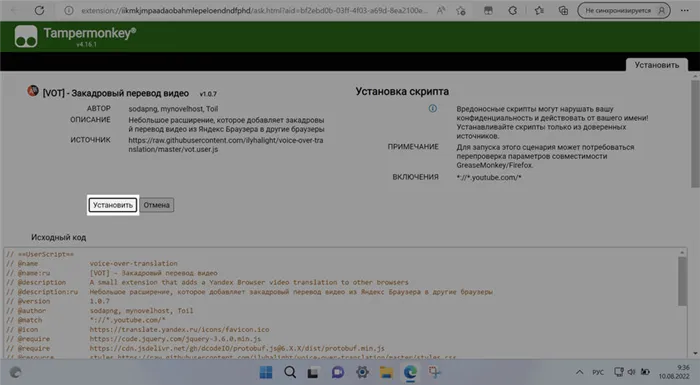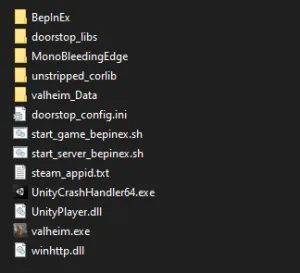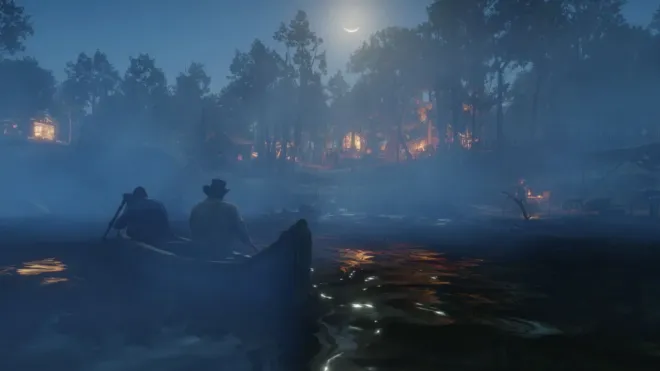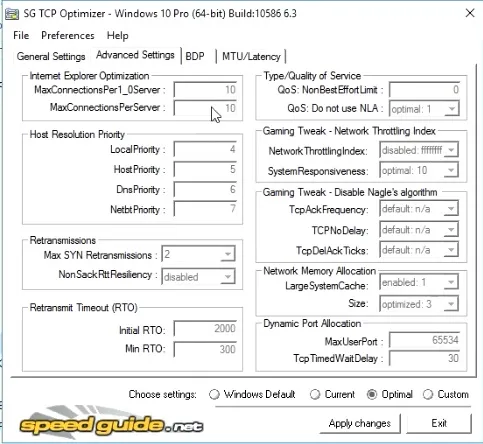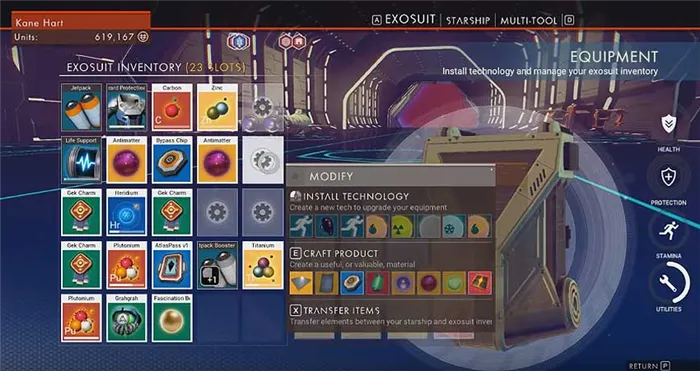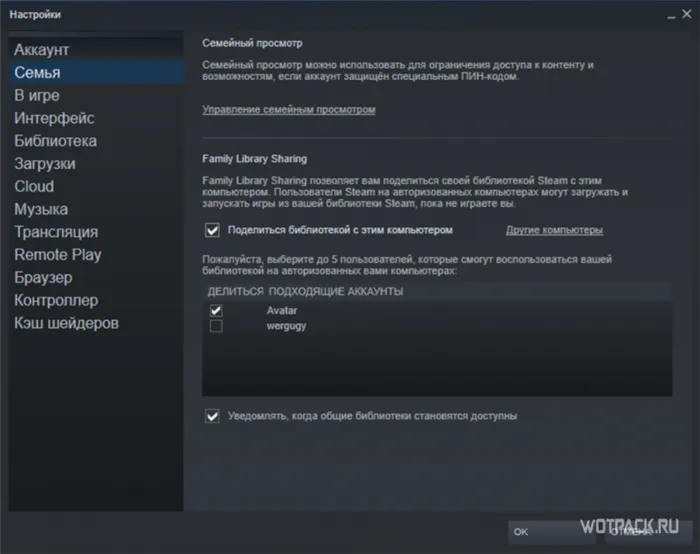Слово «лаг» происходит от лаг — задержка во времени. То есть, устройство отстает, если оно отвечает на команды пользователя с задержкой или ему требуется много времени для выполнения определенных действий.
Как снизить пинг и оптимизировать скорость онлайн-игр
Все геймеры хотят получать удовольствие от игры, а не страдать от лагов и задержек. В этом посте рассказывается о том, как увеличить скорость игры за счет снижения пинга и увеличения частоты кадров.
Что означает термин «пинг»? В онлайн-играх пинг — это время, необходимое для передачи данных с вашего компьютера на сервер (или компьютер другого игрока), а затем обратно на ваш компьютер. Это иногда называют задержкой сигнала или гистерезисом между вашим компьютером и сервером. Ping измеряется в миллисекундах (мс).
Пинг показывает игрокам, насколько быстро их компьютер взаимодействует с игровым сервером или другими игроками. Пинг-тест показывает игрокам, возможно ли застревание во время игры. Термины «низкий пинг» или «высокий пинг» используются в отношении скорости пинга. Для игр, где важны скорость и трафик, предпочтительнее низкое значение пинга. Игроки с высоким пингом испытывают задержки, которые могут повлиять на исход игры. Во многих онлайн-играх отображается как ваш пинг, так и пинги других игроков или серверов.
Термин «пинг» возник во время Второй мировой войны, когда он использовался для обозначения сигнала, который посылали подводные лодки, чтобы измерить расстояние до других кораблей в море.
Что такое скорость пинга?
Качество онлайн-игр напрямую связано с пингом, поэтому полезно знать, от чего зависит хороший показатель пинга.
По общему правилу, приемлемый пинг не должен превышать 40-60 мс. Пинги более 100 мс вызывают заметную задержку, а пинги более 170 мс отключают пользователя в некоторых играх. Пинг менее 20 мс может обеспечить игру с четким изображением, быстрым действием и задержкой. При увеличении пинга на каждые 50 мс производительность игры может ухудшаться.
Однако требования к пингу значительно отличаются в разных играх. Все зависит от игры, в которую вы играете. Например,
- Шутеры от первого лица (FPS) и гоночные игры. Здесь все зависит от времени. При пинге 50 мс и менее вы можете соревноваться с другими игроками.
- Массовые многопользовательские онлайн игры (MMO). Эти игры позволяют использовать более высокие пинги, некоторые даже более 250 мс. Однако для сценариев PvP (игрок против игрока) в реальном времени рекомендуется, чтобы пинг был ниже 150 мс.
- Стратегия реального времени (RTS). В такие игры можно играть при пинге чуть менее 200 мс, хотя оптимальным считается максимум 150 мс.
Как проверить пинг
Существует два способа проверки пинга:
Проверка внутриигрового пинга
Большинство онлайн-игр позволяют проверить пинг во время игры. Зайдите в настройки игры и активируйте настройку, которая выглядит как «Показывать статистику и производительность» или «Показывать сетевые настройки» (настройка может отличаться в зависимости от игры). Эта проверка ping даст вам более точную оценку производительности вашей сети для данной игры и игрового сервера.
Проверка Ping в Интернете
Вы также можете проверить пинг онлайн на одном из многочисленных сайтов, созданных для этой цели. Эти сайты выполняют поиск серверов в вашем регионе и сообщают средний пинг, на который вы можете рассчитывать в онлайн-игре.
Проблемы из-за лагов
Компьютер можно считать медленным, если из-за проблемы ему требуется больше времени для выполнения действия, которое раньше он выполнял за более короткое время. Задержки — очень распространенная проблема, иногда небольшая задержка может иметь очень неприятные последствия. Бывают случаи, когда из-за небольшой задержки приходится повторять работу, которую делали несколько часов подряд. Или из-за того, что один человек вынужден терпеть задержку, вся команда разваливается в игре. В общем, ничего приятного о задержке сказать нельзя.
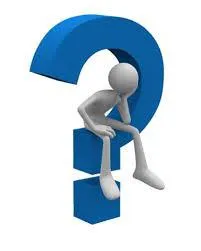
Что такое лаги в играх?
Задержки в играх очень неприятны и, к сожалению, очень распространены. Это особенно актуально для онлайн-игр. Из-за большого количества игроков или высокой мощности игры компьютер не успевает вовремя обработать всю информацию, поэтому игроку приходится ждать, пока он это сделает. Это большая проблема, потому что в онлайн-играх игроки часто играют друг против друга. И виртуальная жизнь каждого зависит от работы всей команды. И если один человек страдает от задержек, это может повлиять на жизнь всей команды. Лаги часто возникают не только в онлайн-играх. Вам наверняка знакомы ситуации, когда вы играете в игру, и она замирает на некоторое время, затем исчезает, и вы погибаете. Это также можно назвать пробуксовкой. Активные пользователи компьютеров не отвечают ни одного доброго слова на вопрос, что такое латентность. Если проблема мешает вам играть в хорошую игру или выполнять свою работу, она, вероятно, никому не нужна. Напротив, это может усугубить трудности.

Как бороться с лагами?
С задержками нелегко справиться. Это происходит потому, что вы часто не знаете, в чем может быть причина. Сама программа дает сбой, и из-за этого приходится мириться с задержками. Или это может быть проблема с компьютером, которая по какой-то причине мешает ему работать должным образом. Прежде всего, вы должны стараться всегда содержать свой компьютер в чистоте. Он должен быть свободен от вирусов. Кстати, они часто становятся причиной задержек. Поэтому всегда полезно держать свой компьютер в безопасности. Вы должны убедиться, что он не перегружен большим количеством программ. Это также может затруднить его использование. Убедитесь, что драйверы вашего компьютера всегда обновлены.
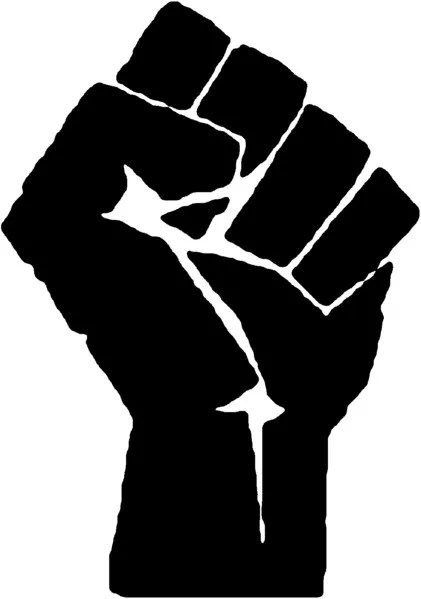
Если ваш компьютер не самый мощный, не стоит перегружать его большим количеством информации. Например, если одновременно работают несколько программ. Это может привести к задержкам. Часто перезагрузка компьютера помогает устранить задержки. Если вы чувствуете, что система замедляется и медленно реагирует на ваши запросы, перезагрузка может решить проблему. Однако если ваш компьютер в полном порядке, но открытие веб-страниц при их загрузке занимает много времени, не спешите винить во всем компьютер, потому что, возможно, ваш провайдер не обеспечивает вас достаточным интернет-соединением. И именно по этой причине он не может открывать веб-сайты достаточно быстро. Если вы уверены, что все в порядке, но все равно вынуждены «тормозить» при работе с программой или в играх, скорее всего, это программная ошибка, которую невозможно исправить. Конечно, вы сможете пожаловаться на него и указать на недостатки. Но решат ли они проблему или нет и сколько времени на это потребуется, зависит не от нас. В большинстве случаев довольно сложно определить причину задержки в работе вашего компьютера, и мы не всегда можем ее устранить. В конце концов, это может произойти далеко от нас. Мы надеемся, что эта статья помогла вам понять, что такое гистерезис, и что, несмотря на трудности, вы сможете определить, есть ли в вашем компьютере проблема или это что-то другое.
8 причин, почему тормозит компьютер: что делать и как ускорить ПК

Еще не так давно ваш ноутбук или ПК был готов к работе в мгновение ока, а теперь игры и приложения запускаются за полчаса — вам это знакомо? Наверное, нет такого пользователя, который не испытывал бы заметного снижения производительности своего компьютера.
Вопрос о причинах замедления работы компьютера особенно важен для неопытных пользователей, которые после нескольких месяцев использования совершенно нового компьютера начинают замечать медлительность и другие неприятные характеристики настольного компьютера.
В этой статье мы расскажем о возможных причинах, а также о способах решения этой проблемы.
Причины торможения и лагов компьютера
Сразу следует сказать, что замедление работы компьютера может быть вызвано только двумя причинами.
- Первая причина — аппаратная неисправность, выход из строя «железа», что означает необходимость диагностики, разборки и ремонта компьютера,
- Второй — это сбой в работе программного обеспечения. Обычно проблемы с программным обеспечением можно отследить по большому количеству «мусора» в операционной системе, который необходимо удалить как можно скорее.
Если вы задаетесь вопросом, почему ваш компьютер работает медленно, пришло время принять меры и поискать причину низкой производительности вашего компьютера. Ниже мы подробно рассмотрим каждую ситуацию.
Высокая температура процессора
Первое, что необходимо сделать в такой ситуации, — это снять боковую крышку корпуса компьютера и очистить внутренние компоненты от скопившейся пыли. Независимо от того, насколько чисто в помещении, пыль обязательно осядет внутри компьютера и ноутбука, блокируя нормальный поток воздуха.
Если процессор и видеокарта охлаждаются неэффективно, вы будете испытывать дискомфорт, а компьютер будет тормозить, когда вы играете в игры или запускаете мощные программы. Существует множество признаков того, что компьютер нуждается в чистке:
- Шум от кулера усиливается, когда вы запускаете программы или игры, использующие много ресурсов,
- Аппарат нагревается заметно сильнее (по сравнению с корпусом ноутбука).
Забитая пылью вентиляционная решетка препятствует выходу горячего воздуха и поступлению свежего воздуха в устройство. Другими словами: В этом случае нельзя говорить об эффективном охлаждении компьютера. Перегрев процессора и видеокарты опасен, так как при достижении критической температуры эти компоненты могут быть серьезно повреждены. Для предотвращения этого предусмотрена защита, отключающая питание при включении.
Если Windows работает слишком медленно, рекомендуем загрузить специальные приложения, которые могут легко определить текущую температуру CPU, GPU, видеокарты и других компонентов. Для этого подойдет простая и удобная в использовании утилита AIDA64.
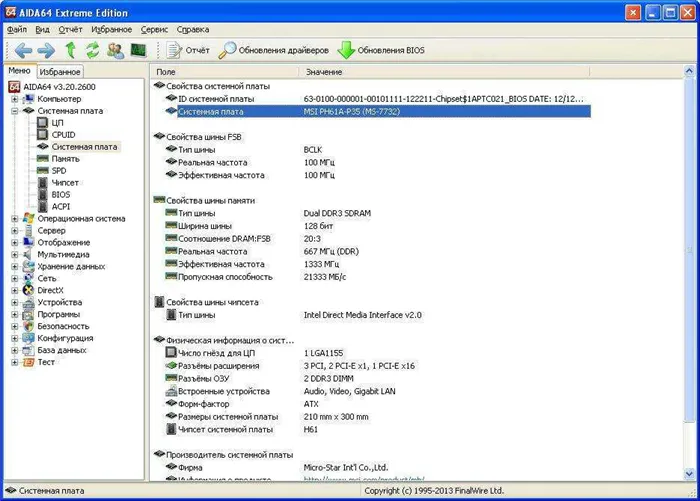
Температура жесткого диска должна быть в пределах 30-35 градусов Цельсия, материнская плата не должна нагреваться выше 50 градусов Цельсия, а нормальная рабочая температура процессора составляет 60-65 градусов Цельсия.
Современные видеокарты могут выдерживать нагрев до 90 и даже 100 градусов, но при температуре 105 градусов Цельсия последствия обычно необратимы. Вы не хотите, чтобы ваша карта перегревалась свыше 80 градусов Цельсия. Проверьте на сайте производителя нормальную температуру холостого хода и нагрузки вашей видеокарты.
Возвращаясь к теме чистки компьютеров, следует отметить, что самым простым и в то же время эффективным способом удаления пыли является использование пылесоса. Пылесос должен быть установлен на режим струи, так как только так можно удалить загрязнения с радиаторов и радиаторов. Если термопаста на вашем компьютере давно не заменялась, вам обязательно нужно ее обновить.
Недостаток оперативной памяти
После очистки компьютер можно снова включить в работу и проверить, улучшилась ли его производительность. Если скорость остается на том же низком уровне, следует продолжить поиск причины.
Почему тормозит ПК — FAQ
Проблемы с производительностью компьютера можно легко обнаружить, когда вы работаете на компьютере. Медленный запуск программ, просмотр веб-страниц, игры — первые признаки. Вы также можете зайти в диспетчер задач и отследить процессы, которые оказывают наибольшую нагрузку на процессор.
Недавно я купил ноутбук, который работал нормально, но теперь он стал очень медленным. В чем может быть причина этого?
Если вы активно пользуетесь ноутбуком и постоянно устанавливаете и удаляете программы/игры, то, скорее всего, система «засорена». Мы рекомендуем очистить компьютер — с помощью специального программного обеспечения.
Первое, что вы должны сделать, это отключить визуальные эффекты. Подробные инструкции можно найти в разделе «Отключение визуальных эффектов и восстановление Windows». Необходимо активировать опцию «Обеспечить оптимальную производительность».
Мы рекомендуем вам принять несколько простых, но эффективных мер для повышения производительности вашего устройства:
- Очистить список автозагрузки,
- Очистите кэш браузера и временные файлы, например, с помощью CCleaner,
- Удалите недействительные и ошибочные записи реестра (это также может сделать CCleaner),
- Отключите фоновые службы (но обязательно используйте список рекомендуемых служб),
- Удалите пыль с кулеров и замените термопасту.
В большинстве случаев именно наличие вирусов может замедлить работу компьютера. Особенно распространенным вирусом сегодня является майнер, который использует вычислительную мощность вашего компьютера для добычи криптовалют. Чтобы найти и удалить все нежелательные и потенциально вредные файлы, скачайте Dr.Web Cureit и запустите диагностику.
Очистка главного экрана
Если ваш телефон лагает при использовании, в первую очередь следует очистить главный экран. Удобно иметь на главном экране прогноз погоды, новости социальных сетей, курсы валют или напоминания календаря.
Однако большое количество виджетов является одной из причин, по которой на вашем телефоне и особенно планшете могут возникать задержки. Загрузка виджетов потребляет ресурсы и время, поэтому лучше уменьшить их количество или сохранить домашний экран чистым, например, с пустым рабочим столом.
Чтобы убрать виджет с экрана, нажмите на него пальцем и подождите, пока в том месте, куда вы хотите переместить виджет, не появится значок крестика или корзины. Само приложение не удаляется, только главный экран. Вы также можете настроить внешний вид главного экрана в стандартных настройках телефона.
Удаление приложений
Каждый день на рынке Google Play появляются сотни новых приложений, и многие из них очень интересны и полезны: вам сразу захочется установить новый планировщик задач, новую игру, службу доставки или приложение для изучения языка.
Тогда большинство приложений забываются, занимают место и многие из них работают в фоновом режиме, вызывая замедление и отставание. Проверьте список установленных приложений и удалите все ненужные приложения, удалив их файлы данных.
Если вы удалите фоновые процессы и память, ваш смартфон станет намного быстрее. Удалить приложение можно либо из настроек, либо нажав на значки приложений на экране. Не пропускайте системные приложения, которые были изначально установлены на телефоне: Многие из них могут быть удалены без последствий. Те, которые система не позволяет вам удалить, вы можете остановить для экономии ресурсов.
Если ваше устройство тормозят современные приложения, требующие много ресурсов, мы рекомендуем версии Lite — их функциональность не столь обширна, но вполне достаточна. Lite-версии доступны для YouTube, Facebook, Uber и многих других, они специально разработаны для старых и маломощных устройств и загружаются гораздо быстрее.
Приложения для мобильных браузеров можно установить в режим «только чтение», что означает, что анимация и изображения не будут загружаться, но читать новости и статьи будет легче.
Обновление приложений
Не забывайте вовремя обновлять приложения, особенно те, которыми вы пользуетесь постоянно. Разработчики постоянно улучшают производительность, исправляют ошибки и заставляют приложения работать быстрее и лучше. Поэтому не пропускайте уведомления об обновлениях — используйте последние версии, чтобы оптимизировать работу смартфона. Часто после установки определенного приложения на телефоне возникают задержки — поищите похожие приложения с аналогичными функциями.
Независимо от объема встроенной памяти телефона, она может быстро заполниться, если вы записываете много видео или загружаете музыку, аудиокниги и фильмы. Чем меньше у вас свободной внутренней памяти, тем больше вероятность того, что ваш телефон будет тормозить.
Контент, который вам нужен не так часто, но может быть в целом полезен, лучше всего хранить в облачных хранилищах — Google Диск, Dropbox и других. Их емкость также ограничена, но за дополнительную плату может быть практически неограниченной. Они удобны тем, что вы можете пользоваться своими документами и файлами, даже если потеряете телефон или планшет, вам просто нужно войти в учетную запись облачного сервиса.
Большинство предприятий сегодня не обмениваются громоздкими файлами для удобства, а подключаются к облаку — мы рекомендуем вам интегрировать этот опыт в свою повседневную жизнь.
ШАГ 4: Чистка с помощью CCleaner
Если ваш компьютер все еще замедляется, вы можете использовать CCleaner — он также помогает избавиться от всего мусора, который вы не можете удалить обычным способом.
- Загрузите его с официального сайта и установите. Вы можете найти ссылку в Интернете. Скачайте бесплатную версию «Free» — этого будет достаточно.
- После его запуска выберите опцию «Стандартная очистка». Прежде чем нажать кнопку «Анализ», необходимо отключить все запущенные программы и приложения. После завершения анализа нажмите кнопку «Удалить».
ПРИМЕЧАНИЕ: Иногда не все удаляется с первого раза, поэтому вы можете повторить процесс.
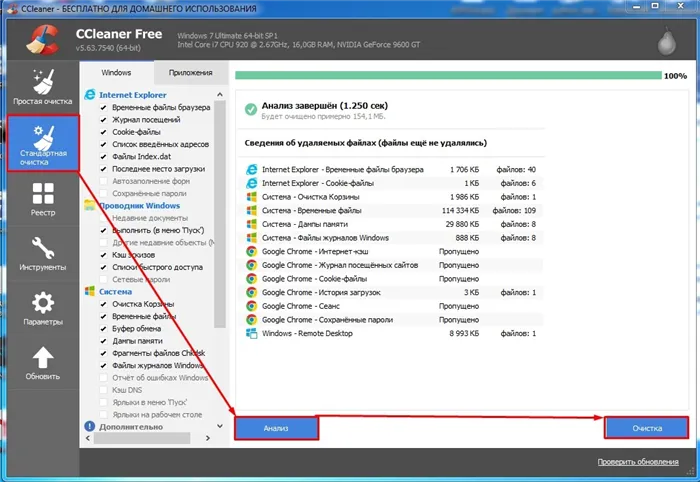
- Следующий шаг — исправление ошибок реестра. Перейдите в следующий раздел и нажмите «Устранение неполадок». После того как программа определит ошибки, нажмите кнопку «Исправить выделенное».
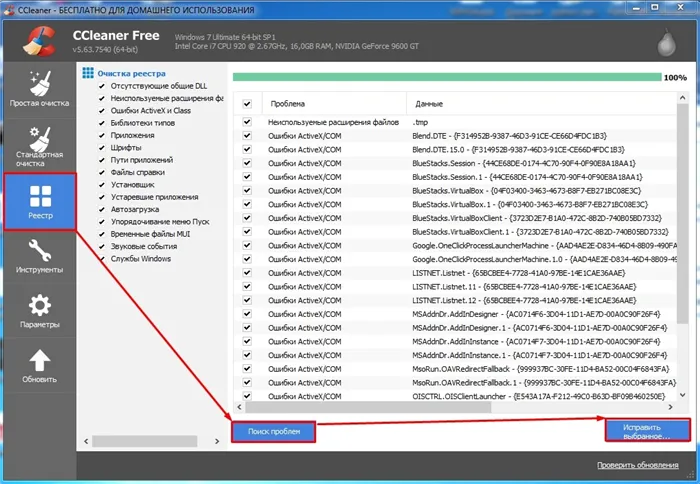

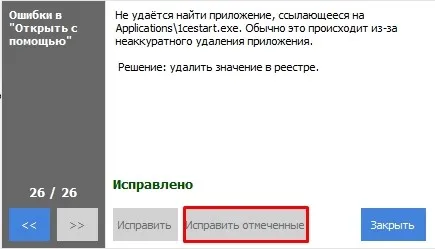
Эта программа также имеет возможность удалять программы и убирать их из автозапуска. Также можно обновить устаревшие программы и провести анализ памяти. Но нам это пока не нужно.
ШАГ 5: Дефрагментация диска
Если ваш компьютер сильно тормозит, это может быть связано с сильно восстановленными фрагментами данных на жестком диске. К счастью, их можно исправить обычными средствами. Фрагментация — это когда данные на жестком диске находятся не в одном месте, а в разных местах, что затрудняет их чтение.
ПРЕДУПРЕЖДЕНИЕ: Восстанавливать следует только жесткие диски. Восстановлению подлежат только жесткие диски HDD. Жесткие диски SSD не подлежат восстановлению.
Сначала нужно убедиться, что у нас жесткий диск, а не SSD. Для этого нажмите «Win+R» и введите команду «devmgmt.msc». Откройте раздел «Устройства жесткого диска» — там вы найдете все жесткие диски, установленные на вашем компьютере или ноутбуке. Затем введите это название в поисковую систему и поищите информацию там.

Если это SSD, восстанавливать его не нужно. Если у вас два диска, скорее всего, один из них — SSD, а другой — HDD. Именно жесткий диск мы будем восстанавливать. Лучше восстановить все разделы, и мы начнем с системного диска.
- Откройте «Мой компьютер».
- Щелкните правой кнопкой мыши на диске «C» и перейдите к пункту «Свойства». Затем перейдите на вкладку «Инструменты» и нажмите «Запустить реконструкцию».
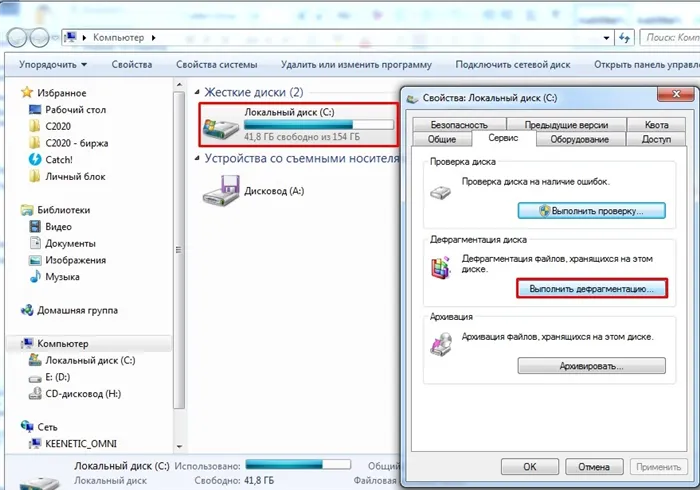
- Над системным жестким диском вы увидите значок «Windows», который лучше сначала дефрагментировать (если это не SSD). Выберите его и нажмите «Анализировать диск». После анализа нажмите «Recompile Disk».
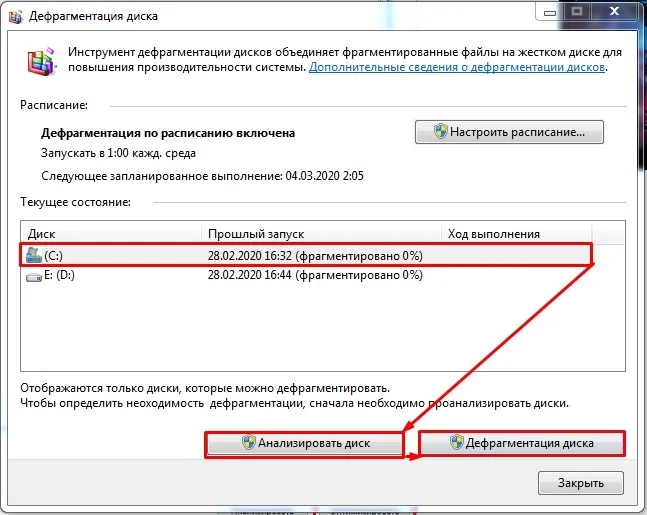
- Когда процесс завершится, восстановите второй диск.
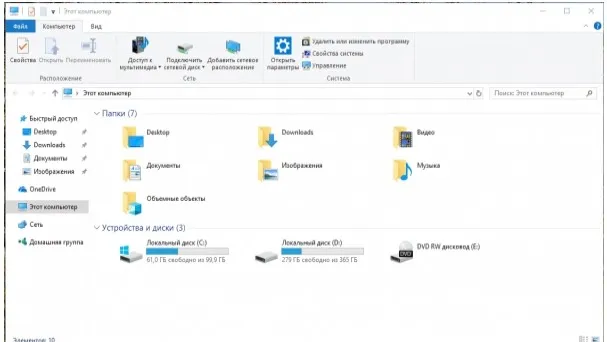
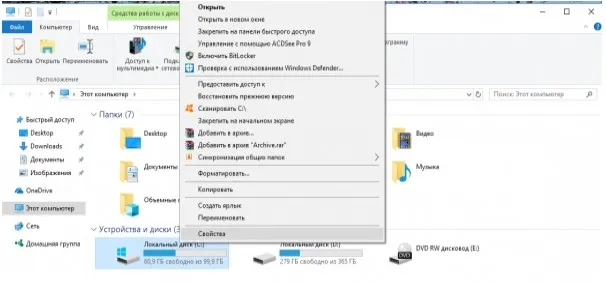
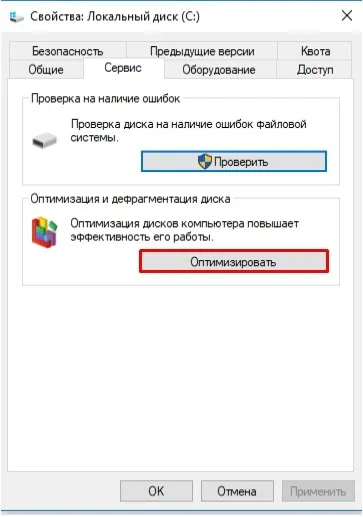
- Нажмите кнопку «Анализ» и дождитесь завершения процесса.
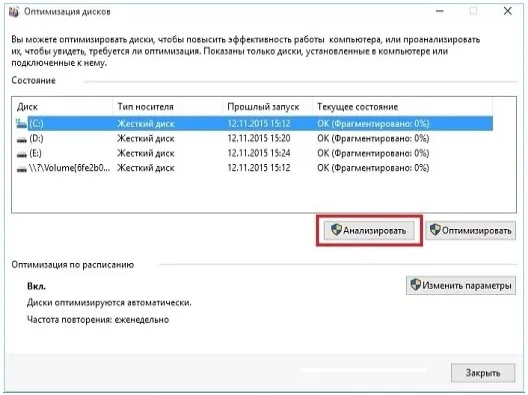
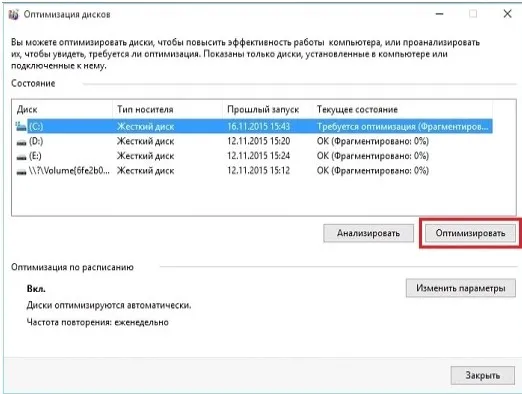
ШАГ 6: Очистка настроек

- Вот файлы конфигурации, которые могли быть повреждены. Чтобы восстановить их, необходимо просто удалить их. Нажмите Ctrl + A, чтобы выбрать все файлы. Затем нажмите Shift + Delete, чтобы удалить их все и обойти Корзину.

Почему тормозят игры? Как убрать лаги и тормоза
Добрый вечер всем читателям myblaze.ru. Сегодня я расскажу вам о самых распространенных пирчинах лагов и тормозов в компьютерных играх. Бывает, что отставание появляется, так сказать, из ниоткуда. Этого не было, а потом оно вдруг появилось. А иногда это происходит одновременно, даже при первом запуске. По всем этим причинам мы должны выяснить, почему игры отстают и как им помочь.
Итак, у вас уже есть компьютер и, надеюсь, вы знаете его функции, потому что они нам понадобятся, когда мы будем искать причины задержки и латентности в играх. Если вы хотите купить новый компьютер, прочитайте статью «Как собрать свой собственный компьютер?», там вы найдете всю необходимую информацию для выбора текущего 2013 года! Мы разделим возможные причины на программные и аппаратные.
Программные причины тормозов в играх
Начнем с самого очевидного и простого, который рекомендуется всем: восстановление жесткого диска. Проблема в том, что файлы на жестком диске представляют собой множество маленьких пакетов, разбросанных по всему диску (блины), и для того, чтобы прочитать файл, считывающая головка должна бегать туда-сюда, собирая его по частям. Это требует времени. При сборке операционная система старается собрать все части файла рядом друг с другом, чтобы процесс сборки файла проходил быстрее.
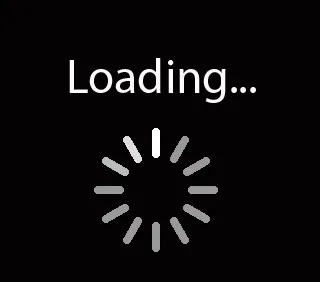
Чтобы начать процесс, щелкните правой кнопкой мыши логический диск на моем компьютере и выберите Свойства. Затем в появившемся окне перейдите на вкладку Tools и выберите Run Reassembly. Чтобы определить, нужно ли вам это делать, сначала запустите анализ диска, и, скорее всего, эта операция вообще не нужна, как вы увидите ниже: 0% фрагментированности означает, что вам не нужно перестраивать. Например, моя операционная система стоит у меня уже почти 2 года, и она довольно сильно загружена всяким хламом, однако перестройка не требуется, поскольку Windows 7 довольно умна в работе с файлами и вообще довольно умна, как и Win8, я уверен 🙂
Поэтому перед нами встал самый очевидный вопрос: что дальше? Очистите систему! Начните с удаления всех программ, которыми вы не пользуетесь, потому что я уверен, что у вас установлено множество из них. Удалите все, что вы не используете, и убедитесь, что никаких файлов не осталось. Затем загрузите CCleaner и очистите реестр.
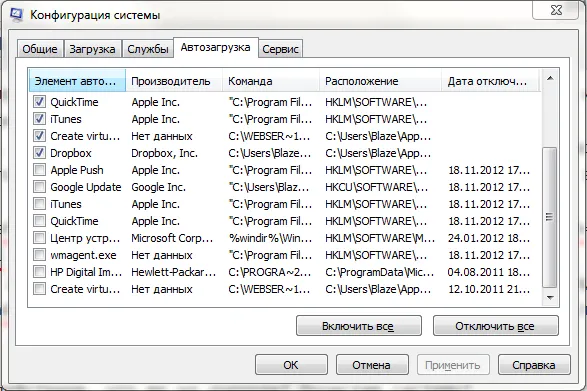
Затем убедитесь, что в автозапуске нет ненужных программ. Пуск — Выполнить, введите команду «msconfig» и в открывшемся окне перейдите на вкладку Автозагрузка. Деактивируйте все программы, которые выглядят подозрительно или которыми вы не пользуетесь. Оставляйте только те, в которых вы уверены. Затем нажмите OK и перезагрузите компьютер. Далее мы можем проверить свободное место на диске. Если это не так, возможно, проблема с файлом подкачки. Сначала проверьте системный лоток (C в большинстве случаев), или если вы переместили файл подкачки на другой логический диск, проверьте его. Удалите все ненужные файлы, очистите кэш браузера, очистите корзину (иногда она занимает несколько гигабайт, я видел, как это делают некоторые люди). Отключите все виджеты рабочего стола, так как они потребляют значительное количество ресурсов. Если вы не знаете, о чем идет речь, прочитайте статью о виджетах.
И последняя причина, вызывающая лаги в играх и на вашем компьютере в целом, — это вирусы. Загрузите бесплатную антивирусную программу от Microsoft — Security Essentials. Или другой бесплатный или платный, как вам удобнее, проверьте систему. Я уверен, что что-нибудь найдется. После проверки компьютера на вирусы я рекомендую отключить антивирусную программу, так как она может потреблять много ресурсов даже в неактивном состоянии!
Если вы используете ноутбук или нетбук (кстати, если вам нужно выбрать между нетбуком и планшетом, я могу вам помочь), зайдите в Панель управления — Электропитание, найдите пункт Настройки электропитания: установите его на максимальную мощность, используйте процессор на 100% и т.д. Дело в том, что аппаратное обеспечение может не использовать весь свой потенциал для экономии заряда батареи. [ Содержание ].
Слабый компьютер — причина тормозов в играх
Если вы очистили и полностью протестировали свою систему, как описано выше, но тормоза все равно остались, то, скорее всего, у вас слабый компьютер. Давайте выясним, так ли это.
ВНИМАНИЕ: Специально для своих читателей я начал строить оптимальные конструкции в разных классах ценностей:
Откройте диспетчер задач (Ctrl + Shift + Esc или щелкните правой кнопкой мыши на панели задач внизу — пункт Диспетчер задач) и перейдите на вкладку Процессы. Здесь нас интересуют процессы, которые потребляют больше всего памяти и процессорного времени.
Если вы видите, что используется более 90% физической памяти или загрузка процессора стремится к 100%, очевидно, что ресурсов не хватает.
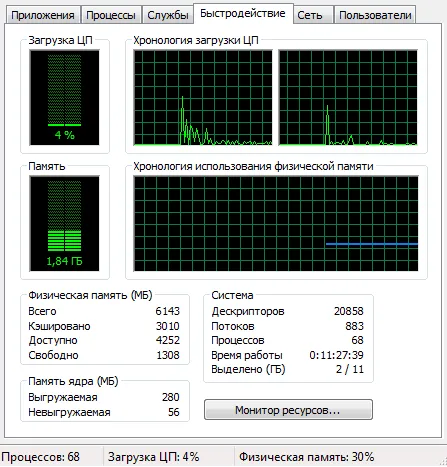
Например, я сделал скриншоты моей системы в режиме ожидания и под нагрузкой (вкладка «Производительность») при запуске Dota 2. Система на холостом ходу:
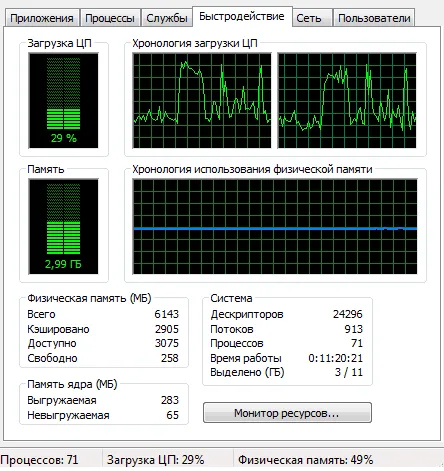
Теперь под нагрузкой:
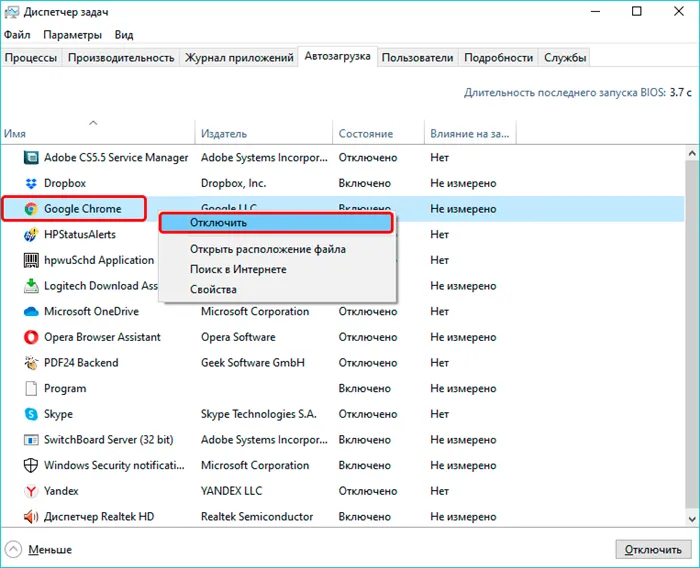
Также скриншот вкладки «Процессы»:
Как видите, у меня довольно много ресурсов и даже есть запасы. Но это не значит, что игра не лагает, потому что проблемой может быть не только процессор и оперативная память, но и видеокарта! Читайте здесь, как выбрать хорошую видеокарту.
Нас волнуют параметры видеокарты, то, что может повлиять на игру и что вызывает ее замедление. В первую очередь, нехватка памяти для текстур, а также перегрев. Загрузите утилиту GPU-Z, которая позволяет отслеживать параметры вашей видеокарты.
Посмотрите, насколько сильно отличаются потребление видеопамяти и температура ядра в режиме простоя и под нагрузкой.
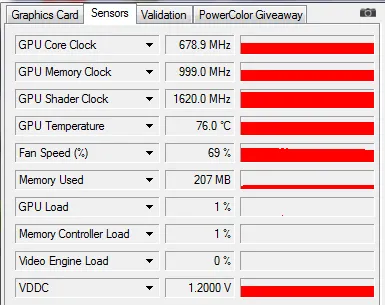
Холостой ход:
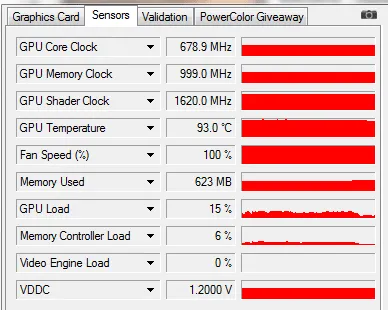
А теперь под нагрузкой (с Dota 2):
Если у вас недостаточно видеопамяти для хранения текстур игры, вам придется снизить настройки графики в самой игре. Как известно, замена карты на новую поможет только в том случае, если производительность недостаточна даже при самых низких настройках.
Вы также можете снизить настройки для уменьшения температуры, но очистка системы охлаждения видеокарты от пыли также может помочь. Я сам много раз сталкивался с подобной ситуацией. Игра работает нормально, без тормозов, как вдруг FPS падает, появляются ужасные лаги, которые длятся несколько секунд или минут, затем все приходит в норму до следующего падения. Это была просто пыль. Я вытащил видеокарту, почистил ее, и лаги исчезли. Когда позже я проанализировал графики температуры, то обнаружил, что из-за пыли видеокарта нагревалась более чем до 100 градусов, что вызывало лаги.
Владельцам ноутбуков я могу порекомендовать охлаждаемые подставки, а также регулярную чистку от пыли. [Содержание]
Вот и все. Теперь вы знаете, почему игры тормозят и как устранить эту проблему. Держите свою систему в чистоте, как с точки зрения программного обеспечения, так и в буквальном смысле, вытирая пыль с компьютера 😉
Почему зависает онлайн-видео
Как мы уже говорили ранее, постоянное замораживание — главный недостаток онлайн-кастеров. Во-первых, проблема может быть вызвана причинами, описанными выше. Во-вторых, причиной зависания может быть нестабильный доступ к сети.
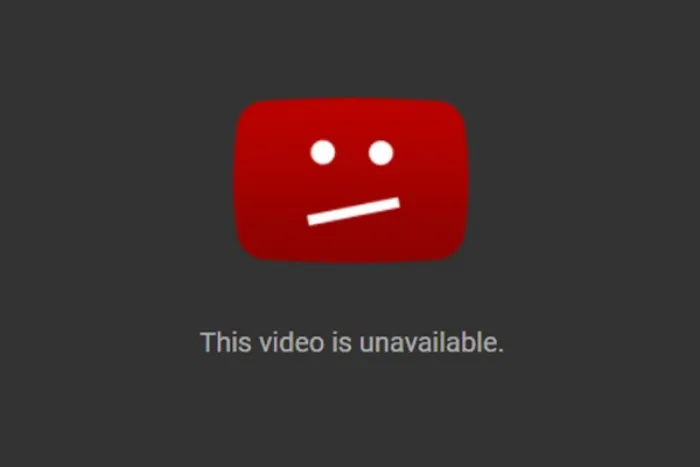
Слабый интернет
Предположим, что всему виной скорость передачи данных. В этом случае мы рекомендуем выполнить следующие действия:
- Попробуйте подключиться к другой сети. Попробуйте воспользоваться другой сетью.
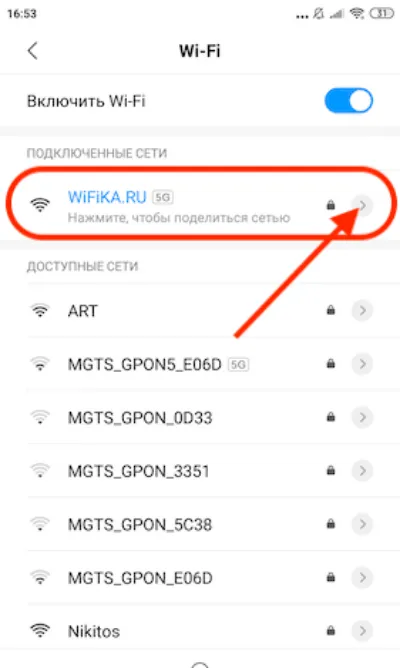
- Это не так просто, как кажется, но это не новая технология. В оболочке MIUI на телефонах Xiaomi, например, это делается через приложение безопасности.
- Если используются мобильные данные, измените тип сети в настройках подключения. Как это сделать, читайте здесь.
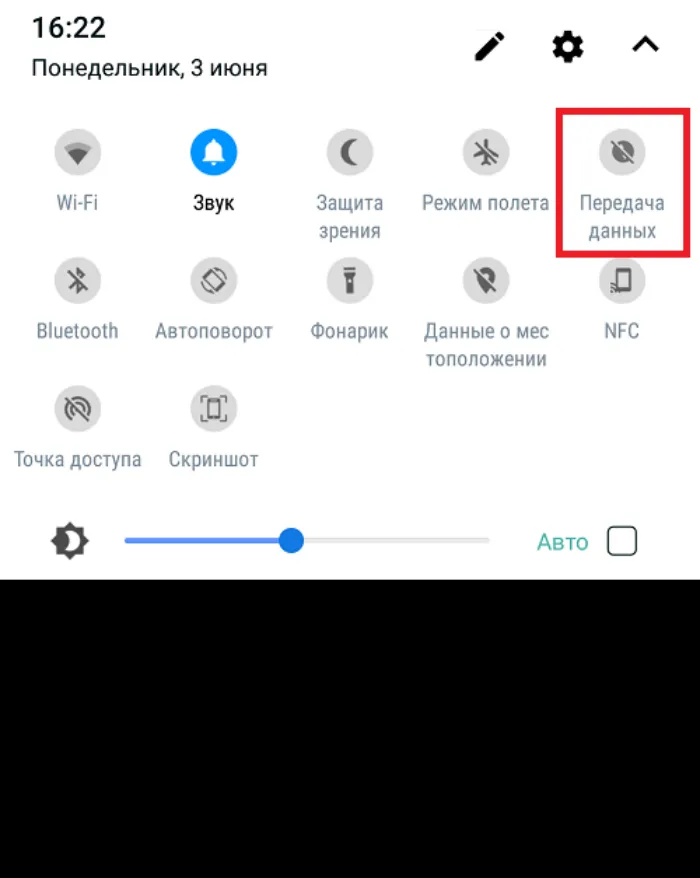
Забитый кэш браузера
Возможно, проблема связана с неправильным кэшем. Инструкции для раствора:
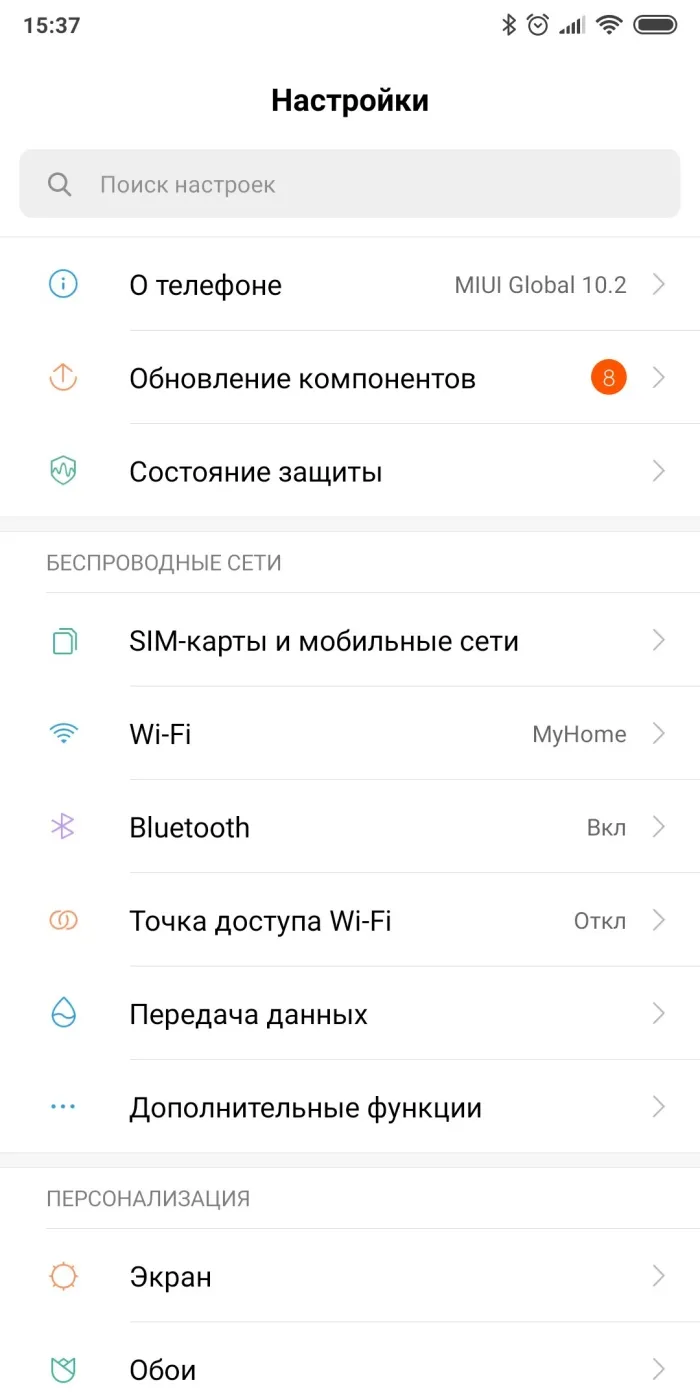
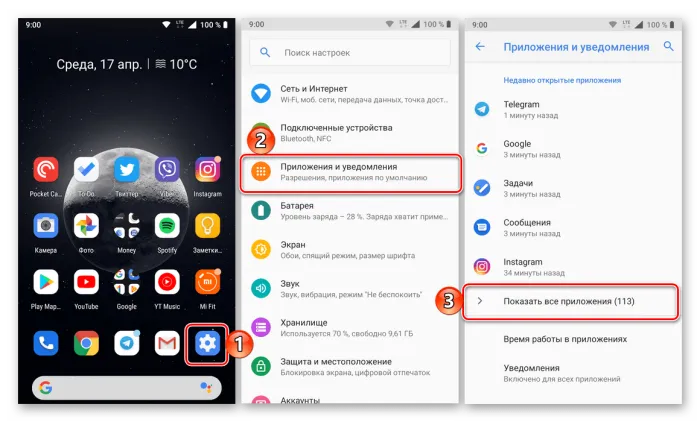
- Найдите браузер, который вы используете, и щелкните его.
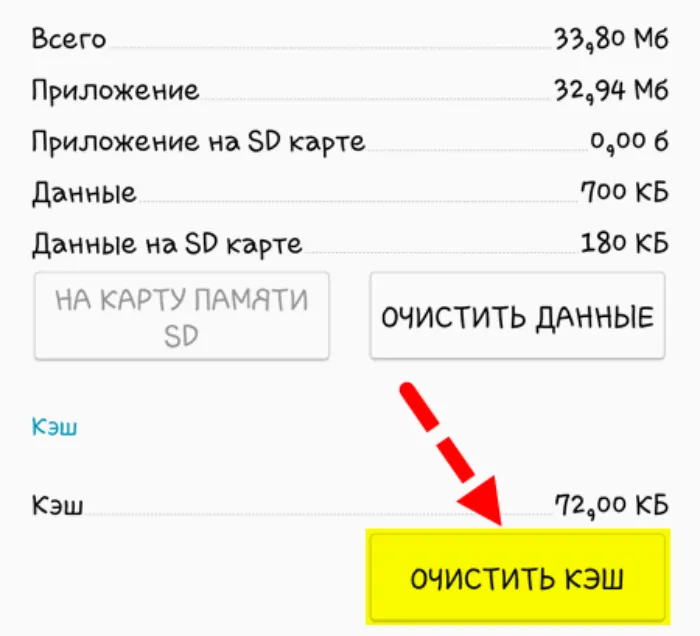
- На открывшейся странице нажмите «Очистить кэш».