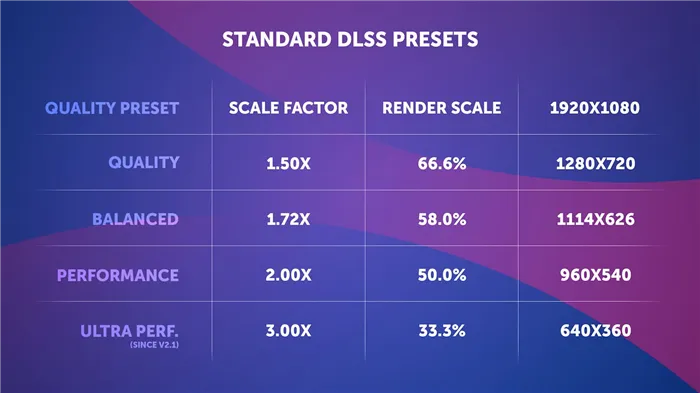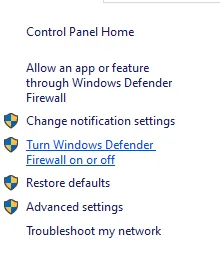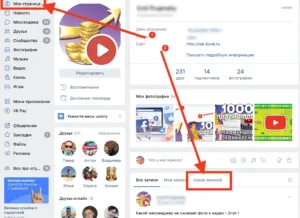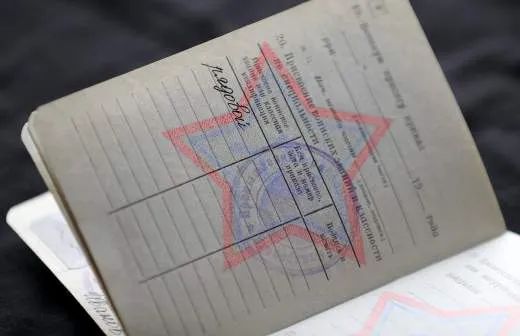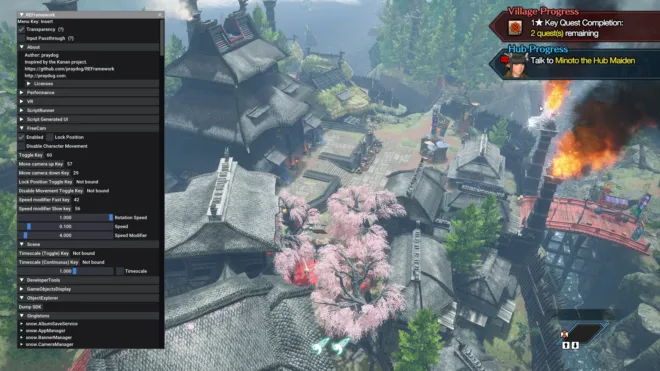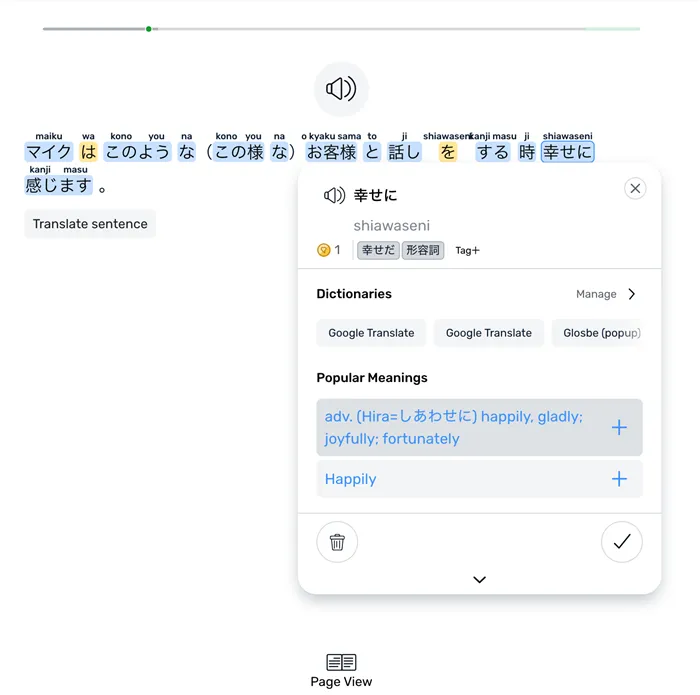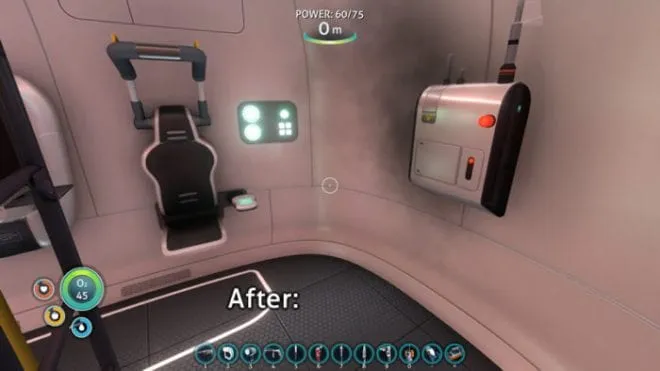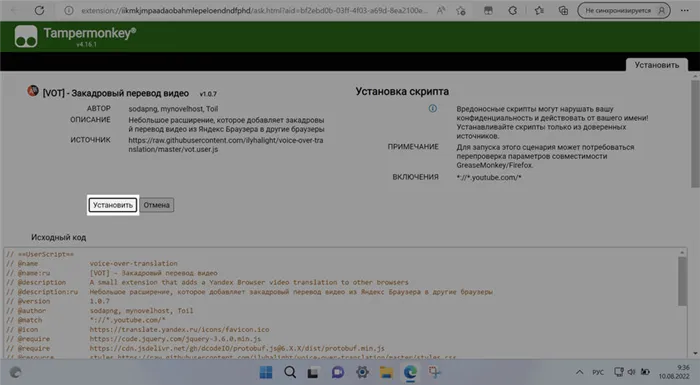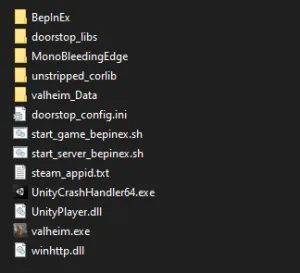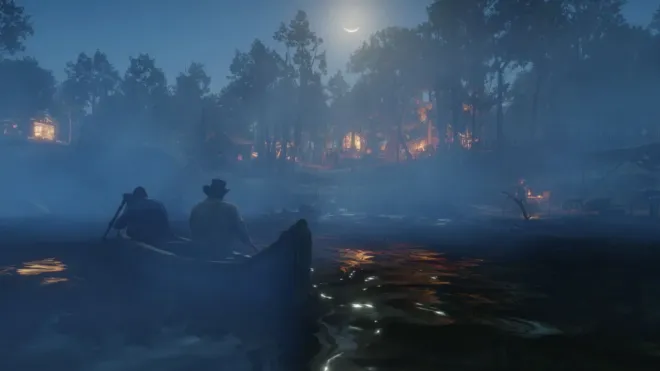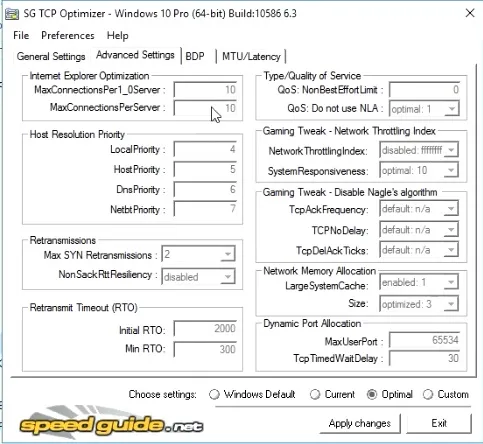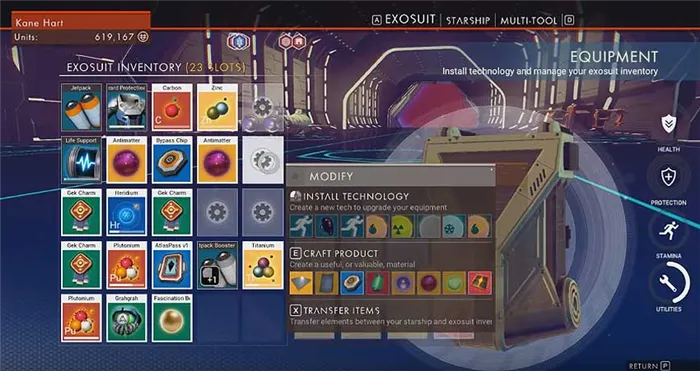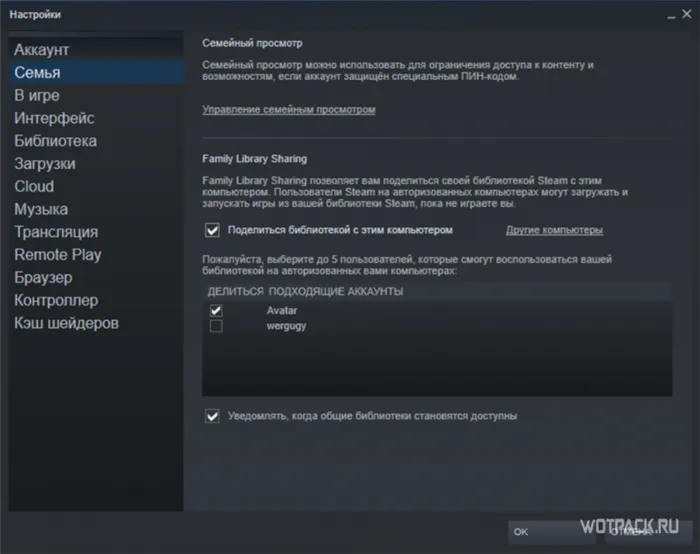Пинг — это задержка сигнала между вашим компьютером и игровым сервером. Чем ниже пинг, тем быстрее игра реагирует на ваши действия. С другой стороны, высокий пинг вызывает неудобства во время игры, поскольку игровой сервер реагирует на происходящее с задержкой.
Как увеличить FPS в играх
Здравствуйте админ, у меня вопрос! Купил новый ноутбук с видеосвитчером, то есть в ноутбуке две видеокарты, одна встроенная Intel HD Graphics 5500, а другая дискретная NVIDIA GeForce 940M и вроде игры идут без проблем, но вот вчера заглянул к своему другу и заметил, что у него такой же ноутбук, но все игры идут как динамичные и даже лучше. Мой друг посоветовал мне скачать программу fraps и измерить FPS, и вот что интересно, у меня FPS в играх в основном 20, а у моего друга 60.
Я прошу вас рассказать мне, зачем мне нужны эти FPS, от чего они зависят и как их увеличить!
Как увеличить FPS в играх
Привет всем! Чем больше компьютерная игра наполнена эффектами, тем динамичнее сцена, тем сильнее игрок должен на нее реагировать. Реакция игрока зависит не только от его скорости и навыков, но и от технических аспектов игры. Важную роль играет FPS — количество кадров в секунду, отображаемых на экране компьютерного устройства. Чем выше FPS, тем лучше. Чем выше FPS, тем плавнее игровой процесс. Частота FPS зависит от различных аппаратных компонентов вашего компьютера: процессора, оперативной памяти и видеокарты. Чем выше производительность процессора и видеокарты, чем больше оперативной памяти, тем на более высокий FPS вы можете рассчитывать. И наоборот. Если у вас постоянно низкий FPS в определенной игре, первым делом проверьте, соответствует ли ваш компьютер системным требованиям игры. Если он не отвечает этим требованиям, то следует, по крайней мере, обновить аппаратное обеспечение. Конечно, только если это возможно в случае с ноутбуками. Если системные требования ПК или ноутбука соответствуют требованиям, можно попытаться получить больше FPS. В этой статье мы рассмотрим, как повысить FPS в играх на компьютерах под управлением Windows 7, 8.1 и 10, не прибегая к модернизации оборудования.
На ноутбуках обычно предустановлен режим энергосбережения. Кроме того, при установке Windows на настольные компьютеры по умолчанию используется сбалансированная система питания вместо максимальной мощности. Энергосистема должна быть настроена на высокий КПД. Это можно сделать в системных настройках управления питанием Windows. В Windows 7 доступ к этому разделу настроек управления системой осуществляется через поле поиска в стартовом меню, а в Windows 8.1 и 10 для быстрого доступа к внутреннему поиску системы можно нажать комбинацию клавиш Win+Q. Даже не заполняя ключевое слово «электропитание», вы уже имеете доступ к этой настройке.
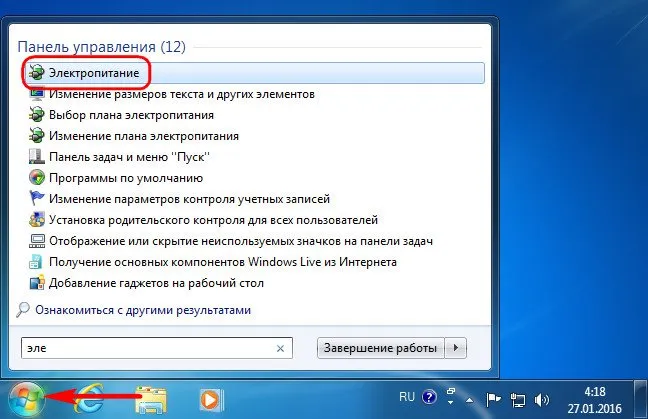
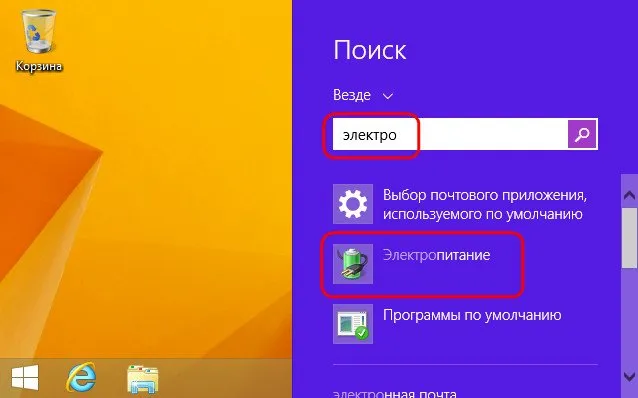
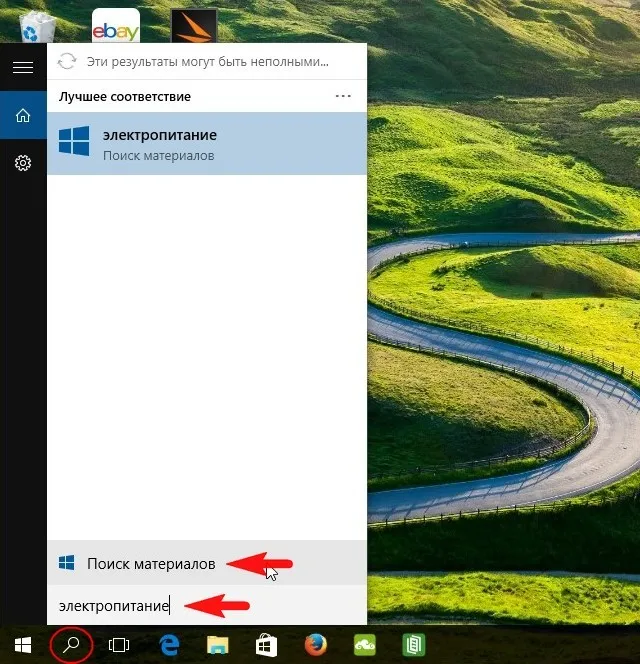
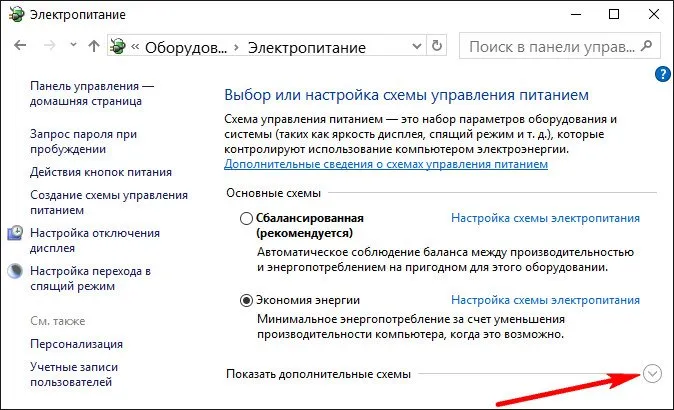
Установите для системы управления питанием значение «Высокая производительность». При изменении системы управления питанием ноутбуков обычно меняется и яркость экрана, которую при необходимости можно отрегулировать.

Максимальная разгрузка операционной системы
Чтобы повысить FPS в играх, необходимо максимально разгрузить операционную систему. Самым большим потребителем системных ресурсов, особенно оперативной памяти, является браузер, особенно Chrome или его клоны на базе Chromium (Opera, Vivaldi, Яндекс.Браузер). А Mozilla Firefox, полный расширений и открытых вкладок, уже не так безобиден, как несколько лет назад. Во время игры браузер должен быть закрыт. Во время игры также следует остановить все программы, не задействованные в работе Windows — мессенджеры (Skype, ICQ), торрент-клиенты (uTorrent, BitTorrent, Zona и т.д.), загрузчики (Download Master, FlashGet), постоянно синхронизирующие заметки в Интернете (OneNote, Evernote).
Антивирус — еще один потребитель ресурсов компьютерной системы. Хотя антивирус нельзя игнорировать, он обеспечивает защиту в режиме реального времени и сканирует различные файлы на наличие угроз в процессе игры. Это приводит к соответствующей нагрузке на систему. Вы можете видеть нагрузку на систему во время игры и таким образом контролировать FPS, а также отключить антивирусную защиту в режиме реального времени во время игры. Если влияние антивируса значительно, следует либо отключить его навсегда на время игры, либо рассмотреть возможность полного перехода на антивирус по умолчанию операционной системы — Windows Defender. Он потребляет минимум системных ресурсов. При грамотном веб-серфинге возможностей обычного антивируса Windows достаточно для защиты ноутбука.
Что делать, если упал ФПС в играх в Windows 10

Если ваш FPS упал после установки обновлений Windows, причина, скорее всего, кроется в самих обновлениях или ошибках, которые они содержат. Если установленные обновления вам не очень нужны, удалите их.
Если у вас возникли проблемы с FPS после обновления игры, вы можете попробовать обновить Windows 10 до новой версии, если система еще не была обновлена. Обновить Windows 10 можно из раздела «Центр обновления Windows» в приложении «Настройки».
Способ 2: Снижение параметров игровых настроек
Нередко причиной падения FPS в играх являются не совсем правильные настройки производительности. Зайдите в «Настройки игры», перейдите в раздел «Управление графикой» и сначала отключите некоторые визуальные эффекты. Мы рекомендуем уменьшить или отключить такие эффекты, как «затенение фона»., «Тени», «Отражения» и «Размытие движения». Вы также можете поэкспериментировать со следующими настройками:
- «Сглаживание» ,
- «Качество текстуры»,
- «Качество света»? «Качество света» ,
- «Объемное освещение и туман» ,
- «Расстояние рисования»? «Обнаружение лучей»,
- «Обнаружение лучей»? «Обнаружение лучей»,
- «Детали растительности»,
- «Частица»,
- «Глубина резкости» .
Снижение этих параметров снижает нагрузку на видеокарту, что, в свою очередь, может увеличить частоту кадров.
Способ 3: Отключение вертикальной синхронизации
Можно повысить FPS в играх, отключив их связь с частотой кадров. Чтобы сделать это в Windows 10, необходимо отключить настройку видеокарты, например «Vertical Sync». На нашем сайте вы найдете статью с подробными инструкциями о том, как отключить эту функцию для видеокарт известных производителей. Вы можете прочитать его, перейдя по ссылке ниже. Обратите внимание, что отключение вертикальной синхронизации не рекомендуется, если вы используете стандартный ЖК-монитор или если вы видите разрывы в игровом изображении.
Проверьте настройки операционной системы и отключите ненужные программные компоненты, чтобы освободить дополнительные ресурсы. Также можно воспользоваться «Игровым режимом», доступным в Windows 10. По этим ссылкам вы найдете популярные решения для повышения производительности системы.
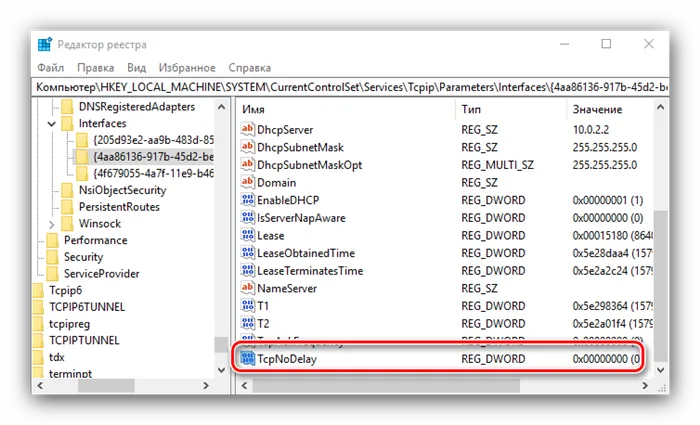
Настройка визуальных эффектов
Графический интерфейс пользователя в Win 10 по умолчанию настроен на максимальную производительность, что часто приводит к конфликтам между графическим интерфейсом пользователя в фоновом режиме и запущенной игрой, что в свою очередь вызывает зависание игры.
Чтобы производительность игры не страдала, следует изменить настройки визуальных эффектов:
- Щелкните правой кнопкой мыши в меню «Пуск».
- Щелкните правой кнопкой мыши на «Меню Пуск», перейдите в «Панель управления», а затем в «Система».
- Нажмите на «Дополнительные настройки системы».
- На вкладке «Дополнительно» найдите категорию «Производительность» и нажмите на «Настройки…». (кнопка расположена там.
- Перейдите на вкладку «Визуальные эффекты» и активируйте флажок «Обеспечить наилучшую производительность».
- Нажмите кнопку «Применить».
- Откройте вкладку «Дополнительно».
- Убедитесь, что флажок «Оптимизировать производительность:» установлен. Если нет, проверьте его.
- Снова нажмите «Применить», а затем «OK».
Важно: Настройка визуальных эффектов полезна только для слабого или устаревшего оборудования. Эти меры не влияют на новые модели компьютеров и ноутбуков.
Оптимизация пинга и частоты кадров
Показатель ping используется для описания скорости интернет-соединения и является наиболее важным фактором для стабильности и качества онлайн-игр. Он измеряется в миллисекундах и указывает на задержку сигнала между компьютером и игровым сервером. Чем он ниже, тем быстрее передача данных. И наоборот, чем выше пинг, тем больше времени требуется серверу, чтобы ответить на действия игрока, что приводит к задержкам, прерывающим онлайн-сессию. Поэтому для оптимизации игр на системе Windows 10 очень важно снизить пинг. Это можно сделать двумя способами.
Изменение схемы электропитания
Большинство устройств под управлением Windows 10 по умолчанию имеют сбалансированную настройку энергопотребления, которая обеспечивает как наилучшее взаимодействие, так и приемлемое время автономной работы.
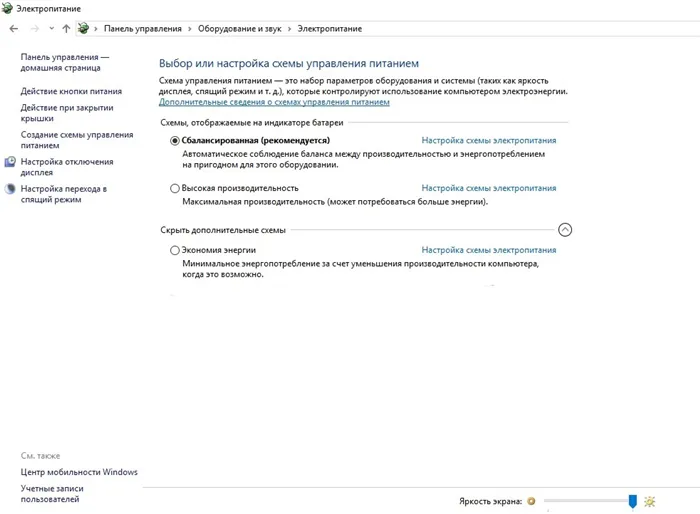
Настройки питания по умолчанию
Однако некоторые геймеры считают, что этот режим питания негативно влияет на игровой процесс. Чтобы найти оптимальный для вас вариант, стоит внести некоторые изменения в настройки мощности и протестировать другие возможные режимы.
Оптимизируйте Windows 10 для игр с помощью настроек питания:
- Запустите «Пуск» и перейдите в раздел «Настройки».
- Откройте раздел «Система».
- Выберите подраздел «Включение питания и спящий режим».
- Нажмите на «Дополнительные параметры питания».
- Установите флажок «Высокая мощность».
- Перезагрузите компьютер.
Совет: Включение режима повышенной мощности влечет за собой повышение рабочей температуры и соответствующего энергопотребления, поэтому его лучше использовать только на ПК.
Удаление временных файлов
Этот метод является универсальным и позволяет снизить пинг и увеличить fps как на ноутбуках, так и на настольных компьютерах с Windows 10. Кроме того, этот тип очистки системы рекомендуется всем владельцам оборудования, даже если нет видимых проблем.
- Щелкните по ярлыку Этот компьютер с ПКМ.
- Выберите пункт Свойства в контекстном меню.
- Перейдите на вкладку Общие и выберите Очистка диска.
- Поставьте галочки напротив каждого пункта.
- Нажмите OK.
- Перезагрузите компьютер.
Установка последней версии DirectX
DirectX — это набор API-интерфейсов, который необходим для корректной работы программ, приложений и игр на Windows 10. Он редко обновляется, но с каждым новым обновлением DirectX становится все более стабильным и многофункциональным, каждый раз выводя игровой процесс на качественно новый уровень.
Чтобы проверить версию установленного инструмента, необходимо:
- Используйте клавиши «Win» + «R», чтобы открыть меню «Выполнить».
- Введите команду «dxdiag».
- На вкладке «Система» найдите строку «Версия DirectX».
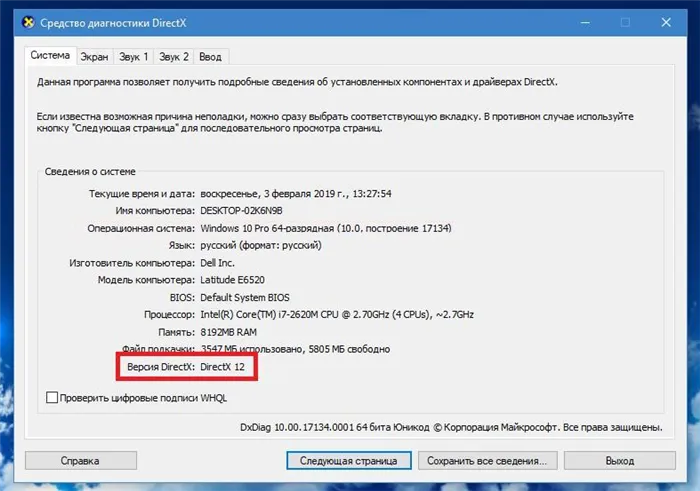
Определите версию DirectX
Если на вашем устройстве установлена последняя версия, вы можете перейти к следующему шагу. Если установленное обновление устарело, необходимо зайти в настройки системы и запустить проверку обновления, которая автоматически начнет загрузку доступного пакета.
Обновление драйверов видеокарты
Все графические процессоры время от времени нуждаются в обновлении драйверов. А поскольку скорость и качество игрового процесса напрямую зависят от производительности, любителям компьютерных игр следует регулярно проверять наличие новых версий драйверов и своевременно их загружать.
Для этого:
- Откройте меню «Пуск» и перейдите в раздел «Системные настройки».
- В разделе «Монитор» или «Дисплей» нажмите на «Дополнительные настройки дисплея».
- Нажмите на «Свойства видеокарты».
- В разделе «Адаптер» посмотрите технические характеристики вашей видеокарты и запишите их.
- Проверьте, доступны ли более новые пакеты драйверов для устройства. Если да, загрузите и установите их.
Предупреждение. Мы рекомендуем загружать драйверы только с официального сайта производителя видеокарты.
Оптимизация производительности Windows 10 для ускорения игр

Многие пользователи оптимизируют свой компьютер в первую очередь для более комфортного погружения в компьютерные игры. Когда речь идет о производительности, оптимизация системы может только добавить вам комфорта и удобства, и Windows 10 не является исключением. Ваши результаты часто зависят от более быстрого и плавного игрового процесса.
Оптимизация Windows 10: как ускорить игры
Если вы хотите оптимизировать свою систему и оборудование для игр, имейте в виду, что оптимизация для одиночных и сетевых игр сильно отличается.
Повышение скорости установки игр
Но прежде чем играть в игру, ее нужно установить. Скорость установки игры зависит от следующих факторов:
-
Оптимизация жесткого диска — Необходимо своевременно восстанавливать жесткий диск и следить за тем, чтобы он не содержал ошибок. Если у вас SSD-диск вместо HDD, установка будет быстрее, но из-за высокой стоимости этих дисков лучше оставить место на SSD-диске для того, что вам действительно нужно.

Диск также определяет скорость установки игр.
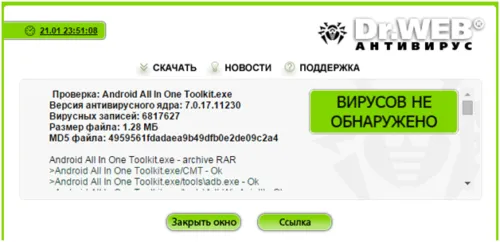
Защитите свой компьютер, чтобы он не тормозился из-за вирусов
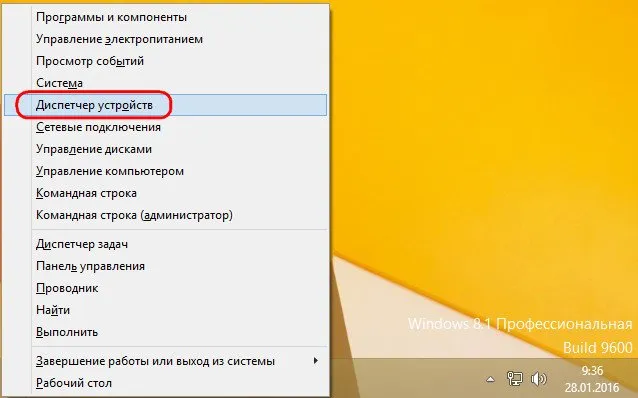
Убедитесь, что на каждом из ваших дисков достаточно свободного места

Отключите ненужные приложения при автозагрузке.

Используйте легальные копии игр для ускорения установки.
В целом, установка игр не занимает много времени, если ваша система и жесткий диск в хорошем состоянии.
Увеличение производительности компьютера
Помимо оптимизации игр, вам также следует оптимизировать свою систему. Советы, приведенные в предыдущем разделе, полезны, как и некоторые дополнительные рекомендации. Производительность вашего компьютера в играх зависит от следующих факторов:
-
Оборудование — Покупка нового оборудования — самый очевидный и эффективный способ улучшить производительность игр. Наиболее важны видеокарта, память и процессор, но для бесперебойной работы онлайн-игр с большим количеством игроков также важно место установки. Установка онлайн-игры на SSD-накопитель значительно увеличивает частоту кадров игры, особенно в многопользовательских сражениях.

Новое оборудование — лучшее, но более дорогое решение
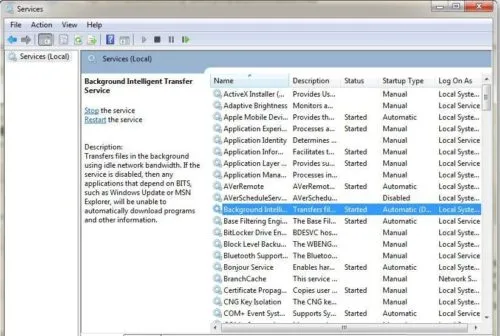
Отключите ненужные системные службы, чтобы повысить производительность ваших игр.

Поддерживайте драйверы оборудования в актуальном состоянии
Оптимизация частоты кадров в соло игрушках
Все вышеперечисленные пункты можно применить как к однопользовательским играм, так и к онлайн-проектам. Также рекомендуется отключать все неиспользуемые процессы во время игры, чтобы ресурсы распределялись правильно. Кроме того, большую помощь может оказать хорошая игровая установка. Давайте рассмотрим, какие опции можно настроить в игре, чтобы значительно увеличить частоту кадров без потери качества изображения:
Программы для ускорения игр и оптимизации Виндовс
В Windows 10 скоро появится игровой режим, который перераспределяет процессы таким образом, чтобы игры занимали больше ресурсов компьютера. Но даже если такой программы нет, существует множество сторонних программ, которые делают практически то же самое — освобождают оперативную память, распределяют ресурсы и улучшают работу игр. Давайте рассмотрим некоторые из них.
Game Buster
Одна из самых популярных утилит на этом сайте. Можно:
- Мониторинг и динамическое изменение настроек операционной системы для конкретных игр. Это основная причина для увеличения частоты кадров.
- Переконфигурируйте места, где игры устанавливаются отдельно от остального жесткого диска.
- Следите за уязвимостями системы.
- Ускорьте работу системы, чтобы освободить ресурсы для игр.
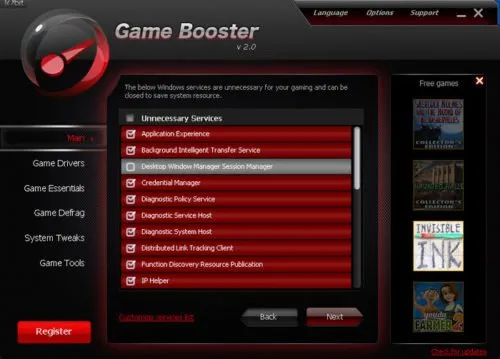
Одна из самых эффективных программ в этой области
Установка этой утилиты не является чудодейственным средством, но она поможет вам получить максимальную отдачу от вашего устройства, обеспечив ему стабильную частоту кадров.
Game Fire
Еще одна хорошая программа. Фактически, он работает так же, как и предыдущий. Если верить разработчикам, можно ожидать хорошего прироста в играх. Об этом стоит упомянуть:
- Программа позволяет следить за использованием ресурсов системы во время игры.
- Запуск игры повышает ее приоритет над всеми другими процессами на вашем компьютере, кроме тех, которые необходимы для стабильной работы.
- Можно оптимизировать Windows перед запуском игры, что также может быть полезно.

В программе есть специальный «игровой режим».
Видео: как настроить и оптимизировать Windows 10
Детальные настройки для игр и актуальные драйверы для ваших устройств уже могут привести к хорошим результатам производительности в большинстве игр. Если этого недостаточно, можно использовать оптимизационное программное обеспечение. Таким образом, вы сможете значительно увеличить частоту кадров в своих играх.
Привет всем, я люблю писать для людей, которые увлекаются компьютерами — будь то работа с различными программами или компьютерные игры. Я стараюсь писать только о том, что знаю лично. Я люблю путешествовать и считаю, что по-настоящему узнать друг друга можно только в дороге.
Решение 4 – откатить обновление создателей
Поскольку проблема низкого FPS, похоже, связана с обновлением Creators Update и панелью игр, возврат к более ранней сборке является еще одним возможным решением проблемы. Хотя инструмент «Восстановление системы» может отменить небольшие обновления, большие обновления удалят точки восстановления. Однако вы все еще можете откатить обновление Creators Update, чтобы восстановить более раннюю версию Windows 10. В Windows 10 предусмотрена временная опция, позволяющая восстановить предыдущую версию, но она доступна только в течение 10 дней после обновления. Вы можете выбрать этот вариант отката следующим образом.
- Введите «Восстановление» в поле поиска Cortana.
- Выберите Restore Options (Параметры восстановления), чтобы открыть следующее окно.
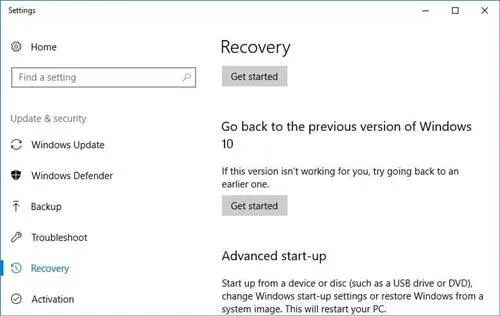
- Это окно содержит опцию «Начало работы» в разделе «Восстановление предыдущей версии Windows 10». Если Windows была обновлена менее 10 дней назад, вы можете нажать эту кнопку Пуск.
- Откроется синее окно с вопросом, почему вы возвращаетесь назад? Просто выберите любое поле и нажмите кнопку «Далее», чтобы пропустить диалоговые окна.
- Нажмите эту кнопку, чтобы вернуть Windows 10 к более ранней версии.
Это некоторые исправления, которые, вероятно, вернут частоту обновления Windows 10 к тому уровню, который был до обновления Creators Update. Обратите внимание, что издатели также выпускают обновления для устранения проблем с FPS в своих играх. Вы также можете изменить настройки игры, чтобы увеличить FPS.
Высокоэффективная схема управления питанием
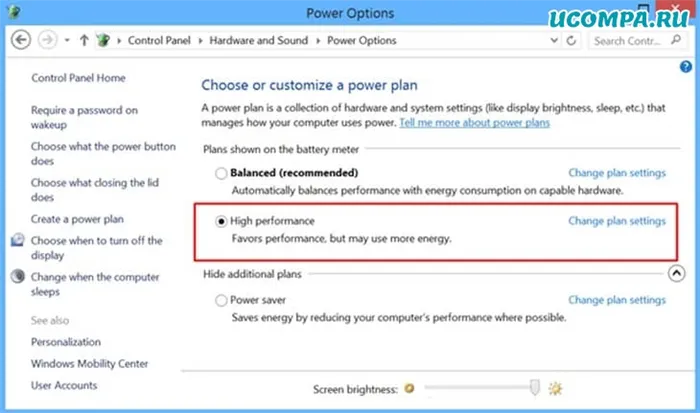
Если вы играете в игры на ноутбуке, велика вероятность, что производительность игр будет низкой из-за управления питанием.
Windows настраивает планы электропитания для снижения производительности и увеличения времени автономной работы.
Поэтому игры с низким энергопотреблением будут вызывать лаги в ваших играх.
Единственное решение этой проблемы — подключить зарядное устройство и установить план питания на высокую эффективность.
Для этого нажмите на значок батареи в правом нижнем углу панели задач.
Измените и оптимизируйте настройки игры

Этот простой совет оказался полезным для многих игроков.
Вы не поверите, насколько можно увеличить производительность компьютера с Windows в игре, просто изменив несколько настроек в игре.
Некоторые параметры, такие как «Уровень детализации», «Расстояние между персонажами», «Тени» и «Качество графики», можно уменьшить соответствующим образом, чтобы улучшить производительность игр на ПК с Windows и уменьшить потерю кадров и отставание.
Просто проверьте визуальные настройки игры, в которую вы играете.
Дефрагментация и сканирование на вредоносное ПО
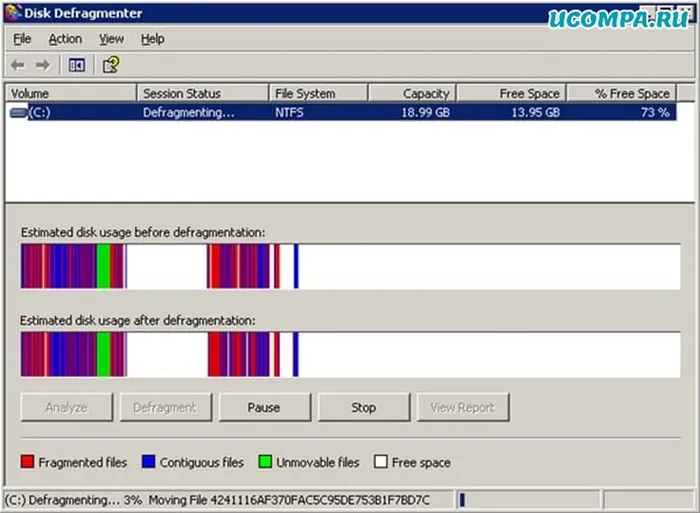
Еще одной причиной низкой производительности игр на компьютерах под управлением Windows является фрагментация жесткого диска.
Игры требуют постоянной загрузки всей графики с жесткого диска, поэтому фрагментированный жесткий диск может замедлить работу.
Есть несколько решений проблемы: либо установить SSD-диск, либо использовать дешевый метод восстановления.
Восстановление жесткого диска может помочь вам немного улучшить производительность игры Windows, если на жестком диске слишком много данных.
Windows также подвержена воздействию многих вирусов и вредоносных программ, которые замедляют работу компьютера и влияют на производительность ваших игр.
Поэтому для повышения производительности ваших игр мы рекомендуем вам установить хорошую антивирусную программу и время от времени проверять вашу систему на наличие подобных проблем.
Поднятие FPS в браузерных играх
Если вы любите играть в онлайн-игры и не знаете, как увеличить частоту кадров в браузерных играх, следующая информация для вас.
Прежде всего, необходимо знать, что такое браузерная игра и чем она отличается от клиентской онлайн-игры.
Чтобы играть в браузерную игру, необходимо пройти стандартный процесс регистрации.
Для клиентской онлайн-игры необходимо скачать и установить специальное клиентское программное обеспечение, без которого вы не сможете войти в игру.
Первое, что вам нужно сделать, это открыть интернет-браузер и набрать в поисковой строке следующую фразу — flash quality render.
В результатах поиска выберите расширение Flash Render для используемого браузера и перейдите на веб-сайт, чтобы загрузить и установить его.
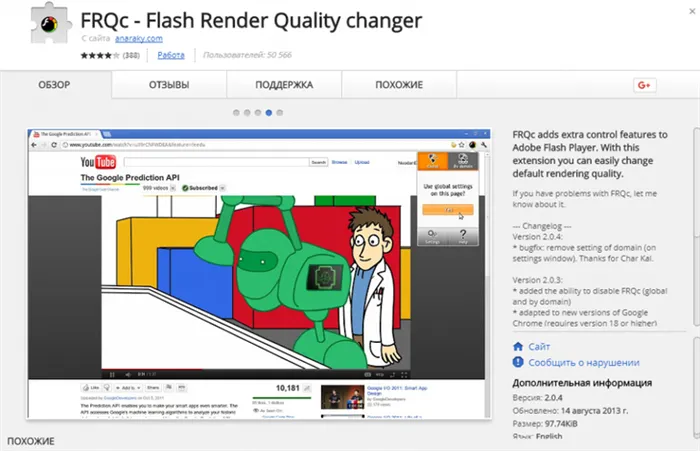
Окно загрузки Flash Render
Если вы используете браузер Google Chrome, зайдите в интернет-магазин и найдите это расширение.
После установки соответствующий значок появится в верхней строке вашего браузера.
Если вы находитесь в браузерной игре, нажмите на значок Flash Renderer и выберите в выпадающем меню «Низкий». Это увеличит FPS и уменьшит медлительность в быстро развивающейся игре.
Кроме того, желательно скачать и установить небольшую бесплатную программу Fraps, которая отображает значение FPS в игре.
При настройке этой программы следует определить, в каком углу экрана она отображает необходимые индикаторы, тогда вы сможете постоянно следить за FPS во время игры, который должен быть не менее 30, иначе вы не будете чувствовать себя комфортно в игре.
Конечно, лучше, если это число будет больше 30, а не один раз.
Настройки графики игры
Затем вызовите графические настройки игры и установите их на средний или минимальный уровень — это обеспечит наилучшую производительность.
Еще одним способом оптимизации игры является изменение разрешения — здесь главное не переусердствовать и сохранить необходимые пропорции, иначе игра перестанет приносить удовольствие.
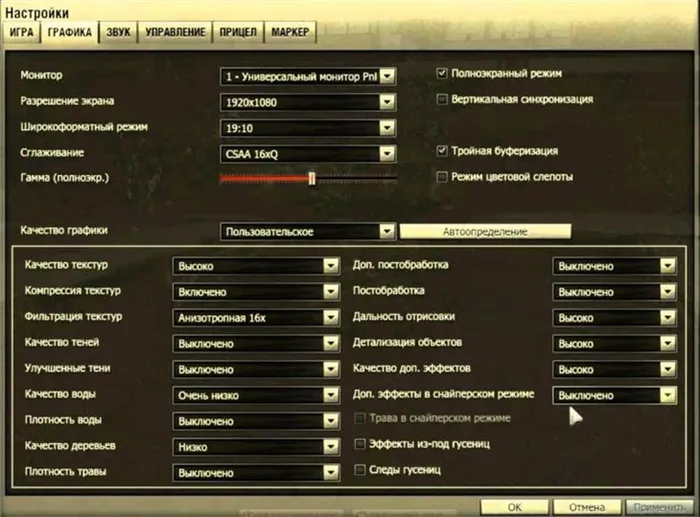
Меню графических настроек игры
Перед запуском браузерной или клиентской игры уменьшите нагрузку на память и процессор вашего компьютера — тогда игра получит дополнительные ресурсы в виде уменьшения или полного исчезновения всевозможных задержек.
Закройте все ненужные программы, кроме тех, которые необходимы для игры, например, если вы запускаете клиентскую онлайн-игру.
Следующий шаг — установка максимально возможной производительности, которая отвечает за загрузку процессора, визуальные эффекты, оперативную и виртуальную память.
Также необходимо установить высокий приоритет игры — для этого нужно свернуть запущенную игру на жестком диске, открыть диспетчер задач и найти файл игры (Game.exe) на вкладке «Процессы».
Щелкните правой кнопкой мыши на строке с таким названием и в открывшемся меню выберите следующую комбинацию команд: «Установить приоритет» — «Высокий».
Если все вышеперечисленные меры не принесли желаемого результата, выберите другую игру или обновите свой компьютер.
Решение, как увеличить fps в онлайн-играх, такое же, как и для браузерных игр.
Увеличение FPS на Android-устройствах
Эта часть статьи о том, как увеличить частоту кадров в играх на Android.
Наиболее важным из них является Root Booster, который позволяет ускорить работу мобильного устройства, оптимизируя и изменяя его настройки.

Предварительный просмотр Root Booster
Root Booster Preview — это программа, которая оптимизирует и повышает производительность любого приложения, установленного на вашем мобильном устройстве.
Он также позволяет пользователю управлять тактовой частотой процессора, выбирая наиболее подходящую скорость для решения поставленной задачи.
Это дает не только значительный прирост скорости, но и максимальную стабильность.
Root Booster также очищает систему от мусора — пустых папок, остатков удаленных приложений и миниатюр изображений — и освобождает системный кэш.
С помощью различных функций этой программы вы можете очень эффективно оптимизировать свою систему, будь то увеличение скорости или продление срока службы батареи.
Программа также позволяет получить необходимые root-права.
Программа GLTools
Следующая программа для установки на мобильное устройство — GLTools .
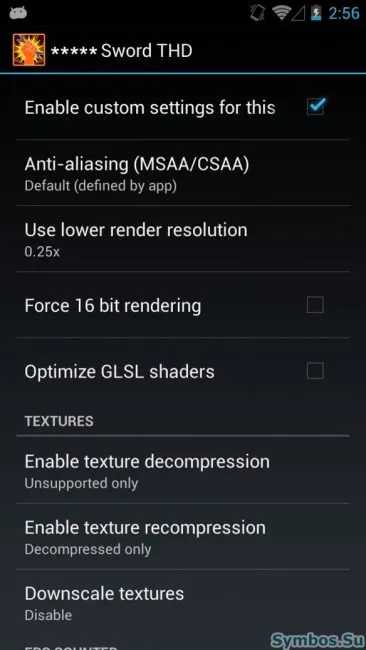
Окно программы GL Tools
Вам необходимо получить root-доступ и выбрать нужную игру из появившегося списка.
Затем появится окно с названием выбранной игры и различными настройками, которые можно использовать для внесения необходимых корректировок для выбранной игры.
Сначала необходимо установить флажок, чтобы активировать настройки для выбранного приложения.
Если уменьшить разрешение экрана, доступное в настройках, можно значительно увеличить FPS.
Далее необходимо активировать оптимизацию затенения GLSL.
Затем откройте вкладку «Сжатие текстур» и выберите «Все (медленно и опасно)».
Если у вас очень слабое устройство, вы можете уменьшить значение до 0,5 на вкладке «Уменьшение текстуры».
Если вы поэкспериментируете с другими настройками программного обеспечения, вы сможете добиться еще большего комфорта во время игры.