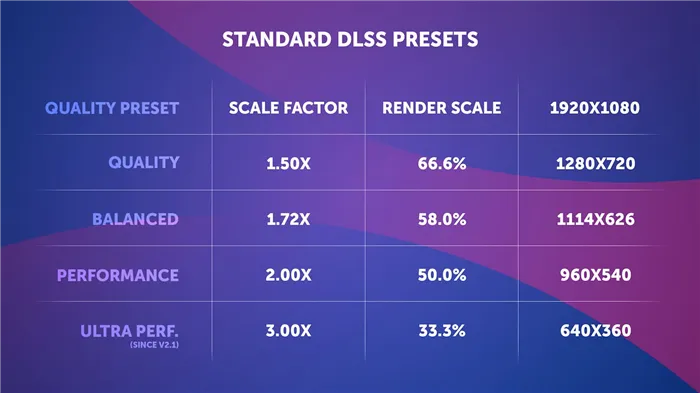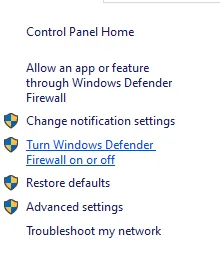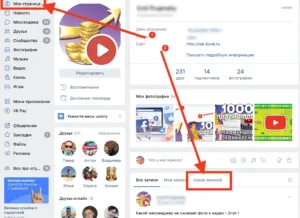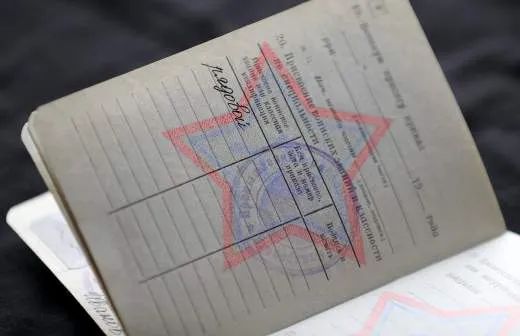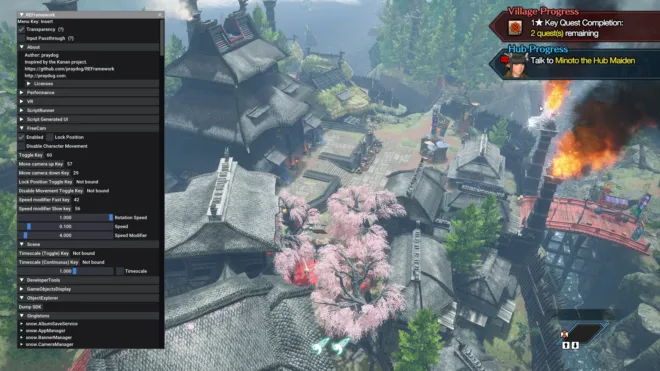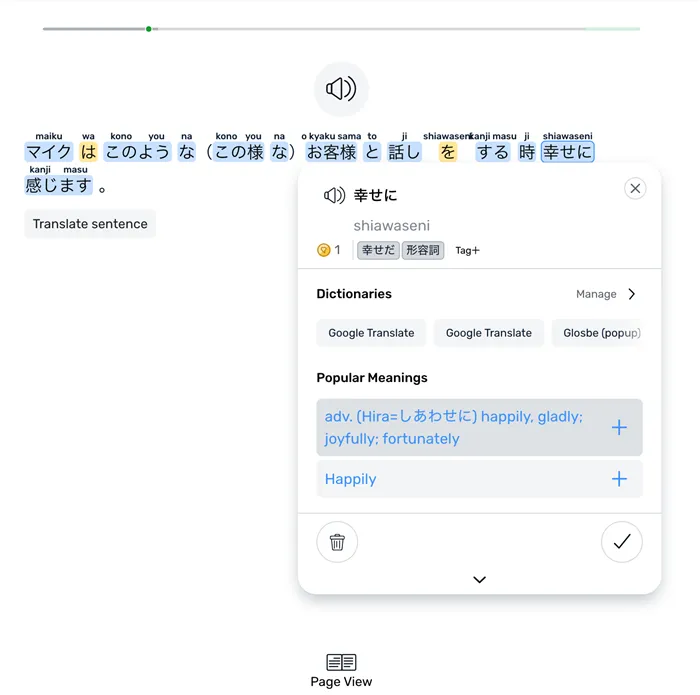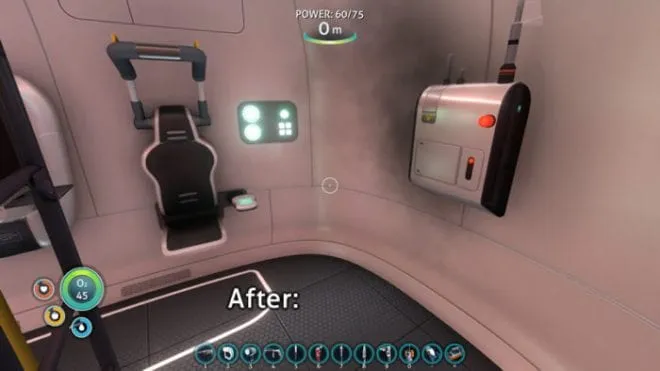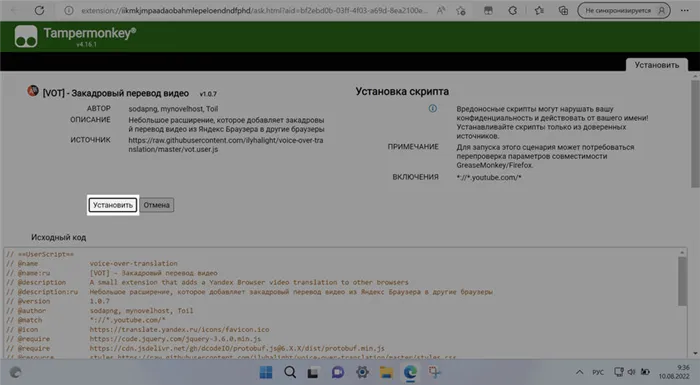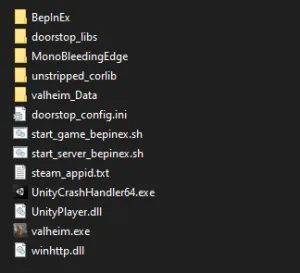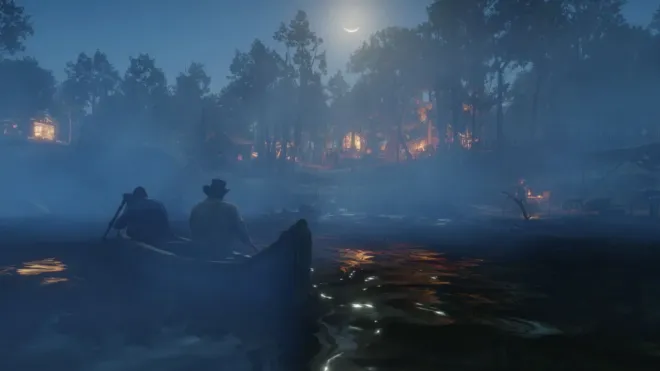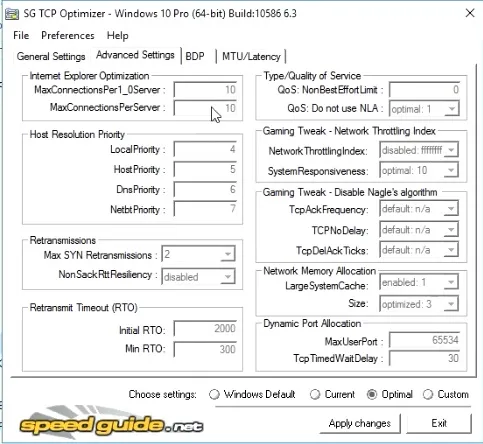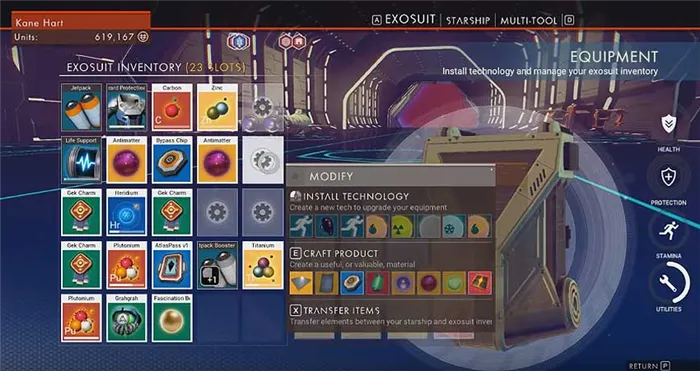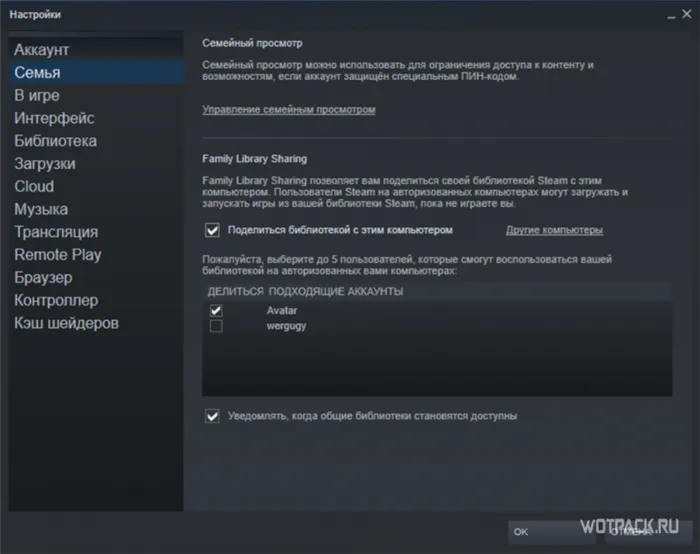Если в настройках звука компьютера все подходит для игры Go, убедитесь, что в настройках игры включен голосовой чат. Чтобы проверить это, можно выполнить следующие действия:
[Исправлено] Голосовой чат Sea of Thieves не работает на ПК
Если вы играете в Sea of Thieves и голосовой чат не работает, то есть вы не слышите других игроков, а они не слышат вас, вы не единственный. Многие игроки сообщают о такой же проблеме, и вот несколько простых приемов, которые вы можете попробовать.
Вам не обязательно пробовать их все. Просто прокрутите список вниз, пока не найдете то, что вам подходит.
- Выполните основные действия по устранению неисправностей
- Сделайте микрофон устройством по умолчанию
- Разрешить доступ к микрофону
- Обновление аудиодрайвера
- Перезапустите аудиослужбу Windows
- Проверьте настройки звука в игре
- Проверьте настройки группового чата
- Временно отключите вашу антивирусную программу
Исправление 1. Выполните основные действия по устранению неполадок
Если голосовой чат перестал работать в Sea of Thieves, первым делом выполните несколько основных проверок, чтобы исключить проблемы с подключением и оборудованием.
- Отключите и снова подключите гарнитуру, чтобы обновить настройки устройства.
- Замените разъем для наушников. Некоторые игроки сообщают, что их наушники работают только при подключении к определенному входному разъему.
- Попробуйте использовать наушники на другом компьютере, чтобы убедиться, что устройство не повреждено физически.
Если вы выполнили описанные выше действия, но проблема не исчезла, ознакомьтесь с другими предложенными ниже решениями.
Исправление 2 – Установите микрофон как устройство по умолчанию
Возможно, настройки звука на вашем компьютере были изменены после обновления системы, и ваш микрофон больше не распознается правильно или не установлен в качестве устройства по умолчанию. В этом случае для работы гарнитуры необходимо настроить параметры вручную.
Если все настроено правильно, перезапустите Sea of Thieves и проверьте, работает ли звук. Если нет, проверьте третье решение.
Что делать, если не работает голосовой, войс и текстовый чат в игре Sea of Thieves

Это руководство по Sea of Thieves покажет вам, что делать и как устранить проблему, если голосовой и текстовый чат в Sea of Thieves не работает или вы не слышите никого или ничего в голосовом чате.
Все существующие в игре виды чатов
В Sea of Thieves, как вы знаете, всего существует три типа чата: голосовой (или голоса), текстовый и команды.
Команды
Панель команд открывается нажатием английской клавиши «E» и представляет собой колесо с выбором готовых фраз. Сообщения, отправленные через такую панель, видны вашим врагам и союзникам при любых обстоятельствах.
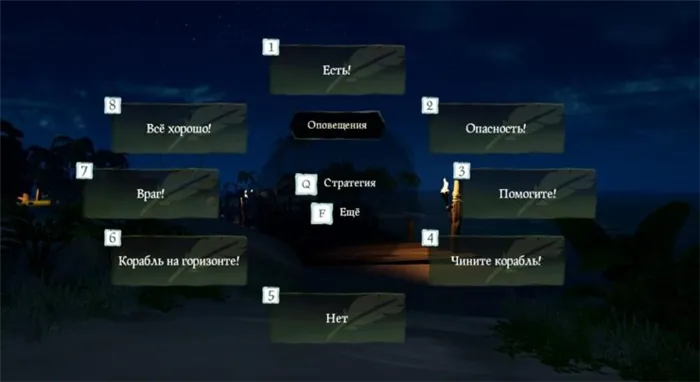
Разговорное колесо с готовыми фразами.
Только следующие два типа взаимодействия игроков могут вызвать проблемы, описанные в начале руководства.
Текстовый чат
Текстовый чат (по умолчанию он отображается при нажатии английской клавиши «T» на клавиатуре) представляет собой окно с сообщениями игроков в левом верхнем углу экрана. После ввода сообщения необходимо нажать клавишу «Enter», чтобы отправить его.
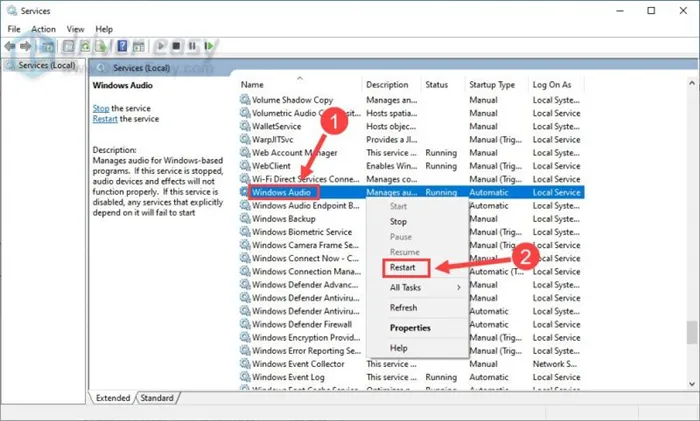
Голосовой (войс) чат
Голосовой чат (или голоса) по умолчанию запускается нажатием клавиши «Левый Alt». Следующий значок в правом верхнем углу экрана показывает, могут ли другие игроки слышать ваш голос:
Способы исправления проблем с чатом
Лично я попал в ситуацию в Sea of Thieves, когда все вышеперечисленные функции не работали. То есть другие игроки могли видеть только те команды, которые отправлял я, а я не мог видеть или слышать сообщения от других игроков.
Чтобы решить проблему с недоступными чатами, не нужно делать ничего особенного. Вам просто нужно установить в настройках профиля Xbox Live значение возраста, подтверждающее, что вы старше 21 года.
Если вы не знаете, где находятся настройки Xbox Live, следуйте приведенным ниже инструкциям:
- Посетите официальный сайт.
- Посетите официальный сайт. Затем войдите в систему или, если вы уже вошли в систему, выберите ссылку «Моя учетная запись Microsoft».
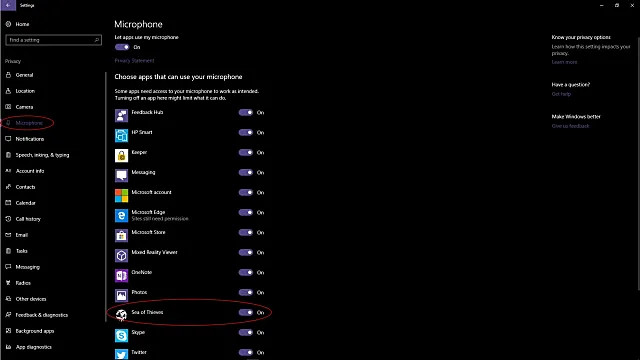
- Затем выберите «Подробности» на синей панели в верхней части.
![]()
- Измените здесь дату своего рождения так, чтобы в итоге вам было больше 21 года.

Если вы следуете этим инструкциям, голосовой чат (речь) и текстовый чат должны работать правильно в Sea of Thieves.
Я не утверждаю, что это единственная причина, по которой чат не работает для вас, но я обнаружил, что для меня это работает.
Xbox PArrrty Chat
Игроки, создающие групповой чат, могут приглашать других членов команды присоединиться к ним. Если дружественный игрок не принимает приглашение или присоединяется к группе с опозданием, он может быть добавлен в голосовой чат не сразу. Снова подключите устройство и убедитесь, что микрофон не отключен. Вам также может потребоваться настроить параметры конфиденциальности Xbox. Их можно найти, войдя в свою учетную запись на сайте Xbox и выбрав Конфиденциальность и онлайн-безопасность в разделе Настройки Xbox.

Using In-Game Voice Chat
Чтобы настроить звук чата экипажа, войдите в настройки звука в меню игры, нажав клавишу Escape и нажав кнопку Настройки. Вы также можете активировать громкость разговора с экипажем, громкость разговора вблизи и функцию Push To Talk, которая позволяет разговаривать, нажав и удерживая заданную кнопку. Push To Talk — это приемлемый вариант для больших команд, чтобы не отдавать сразу несколько приказов. Кроме того, эта функция не позволяет игрокам противника обнаружить ваше присутствие поблизости. Клавиша по умолчанию для Push To Talk — Alt Left, ее можно изменить через меню «Клавиатура и мышь» в настройках игры.
Если вы не любите голосовой чат или просто не можете им пользоваться, вы можете использовать невербальные методы общения в Sea of Thieves, нажав клавишу «вперед слэш» и набрав сообщение, выбрав общую фразу из радиального меню или выбрав эмоцию, нажав клавишу «Z».
Understanding Chat Bubbles
В Sea of Thieves используется чат близости, что означает, что когда игрок разговаривает, находящиеся рядом друзья и враги могут присоединиться к разговору. Когда член экипажа показывает изолированный игровой маркер над своим аватаром, игрок: a) не оснащен микрофоном, b) не говорит, c) молчит.
Однако, если над аватаром члена команды появляется речевой пузырь с геймерским тегом, это означает, что игрок говорит. По состоянию на март 2018 года известная ошибка не позволяет членам экипажа слышать разговоры других игроков. Попробуйте переподключить устройство или изменить настройки конфиденциальности.
Если появляется пузырек чата с идентификатором игрока, а значок имеет вертикальную линию, игрок в настоящее время разговаривает в групповом чате Xbox или вы отключили или заблокировали игрока.
Следование этим советам поможет вашей команде лучше общаться и даст вам преимущество, когда враги нападут на ваш корабль. Посетите GameSkinny, чтобы узнать больше о Sea of Thieves, и если вы еще не сделали этого, ознакомьтесь с другими нашими руководствами по Sea of Thieves.
Отрегулируйте настройки звука в игре
Вам нужно будет вручную настроить параметры звука в игре, чтобы убедиться, что проблема не возникает из-за неправильных настроек звука. Для этого:
- Открой Готовить на пару клиент > Перейти в библиотеку .
- Нажмите на Цикл: Граница заголовок на левой панели> Теперь нажмите на Play in .
- Как только вы окажетесь в игре, перейдите в меню «Настройки игры».
- Перейти к Аудио раздел > Здесь необходимо активировать опцию Голосовой чат (Click to Talk).
- Убедитесь, что вы выбрали Микрофон в качестве устройства ввода для голосового чата.
- Установите громкость микрофона на 50 процентов или выше, чтобы другие игроки хорошо вас слышали.
- Проверьте, установлен ли параметр Выключение микрофона на OFF или нет. Она всегда должна быть выключена.
- Вы также должны выбрать устройство вывода для голосового чата, а также громкость входящего голоса в соответствии с вашими предпочтениями.
- Как и ожидалось, установите для параметра Выключение входящего голоса значение ВЫКЛ.
- Наконец, сохраните изменения и вернитесь в игру, чтобы проверить, нет ли проблем.
Если в этом случае звук микрофона по-прежнему не работает, можно попробовать другие настройки устройства вывода голосового чата в списке.
Настройте параметры звука Windows
Существует большая вероятность того, что звуковые настройки системы Windows каким-то образом неверны или вы их еще не настроили. В этом случае возможны конфликты со звуком игры или звуком микрофона. Выполните следующие действия, чтобы правильно настроить параметры системного звука.
- Обязательно закройте и выйдите из игры через диспетчер задач. [Нажмите клавиши Ctrl+Shift+Esc, чтобы открыть Диспетчер задач > Нажмите на Процессы вкладка > Нажмите на Steam и выберите Выйти из задачи ]
- Теперь откройте настройки Windows, нажав Win+I Shortcuts.
- От Система раздел, нажмите на Звук > Установите входную громкость микрофона на 100%.
- Нажмите на свой микрофон и выберите 2 канала 48 000 или 44 100 Гц, в зависимости от того, что отображается.
- Вы также можете проверить, работает ли ваш микрофон на компьютере с Windows.
Примечание: Если у вас нет устройства ввода звука, это не означает, что ваше устройство неисправно. Убедитесь, что вы отсоединили устройство аудиоввода и подключили его к другому USB или 3,5-мм аудиоразъему, чтобы оно заработало.
- Просто зайди в свой Настройки звука еще раз > В разделе Дополнительные параметры аудио нажмите Устройства ввода.
- Перезагрузите компьютер, чтобы изменения немедленно вступили в силу, и попробуйте снова воспользоваться голосовым чатом.
Настройка панели управления звуком
Также рекомендуется настроить панель управления аудио на компьютере с Windows, чтобы исключить неправильную конфигурацию. Для этого:
- Перейти к Настройки звука меню > Выберите Дополнительные настройки аудио .
- После того как откроется панель управления аудио, в разделе «Запись» необходимо установить предпочтительный микрофон в качестве устройства по умолчанию.
- Затем можно попробовать запретить все остальные микрофоны из списка устройств.
- Следующий, щелкните правой кнопкой мыши на микрофоне, который вы хотите использовать> Перейдите к функциям .
- Под Уровни вкладку, не выключайте микрофон > В разделе «Дополнительно» необходимо активировать две опции монополя.
- Нажмите на Характеристики под Общий вкладка > Проверьте, был ли обновлен драйвер устройства или нет. Раздел «Водитель».
- Затем перезагрузите компьютер, чтобы изменения вступили в силу.