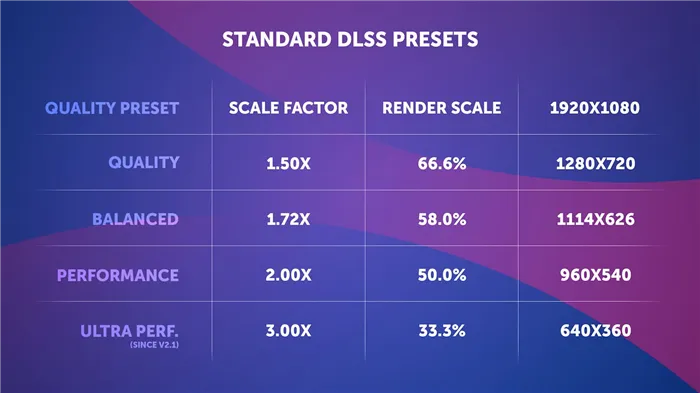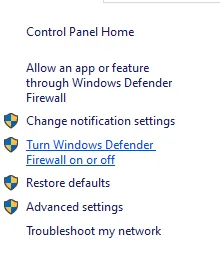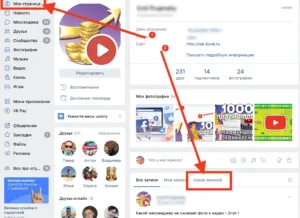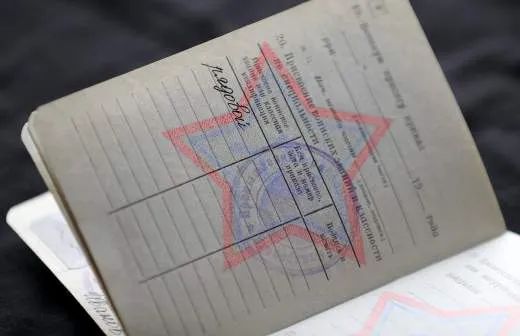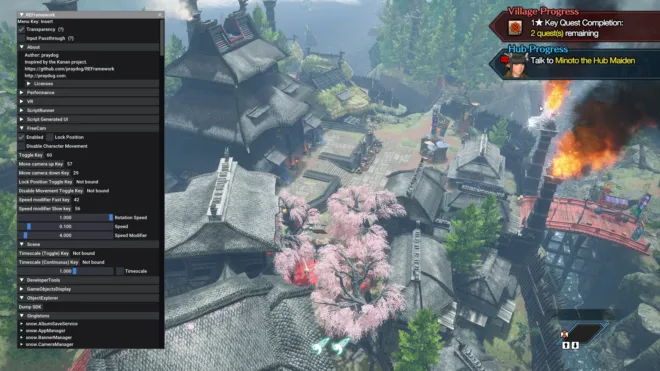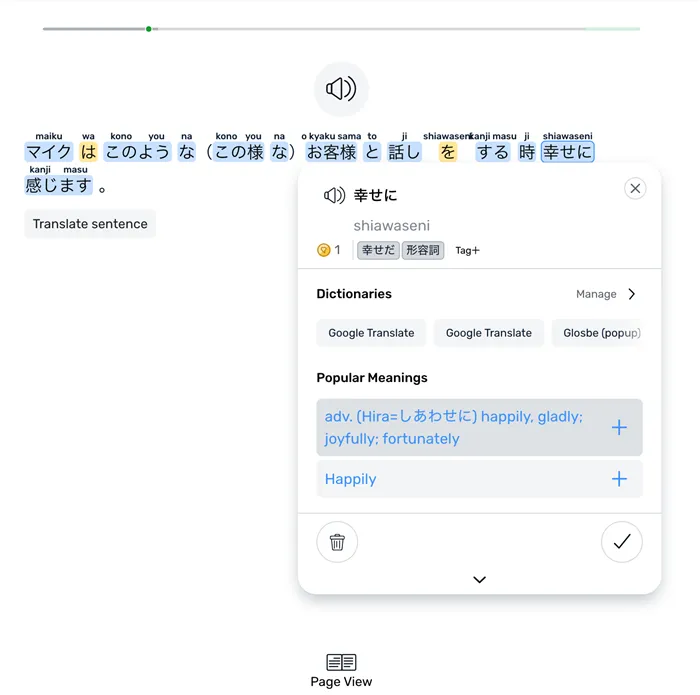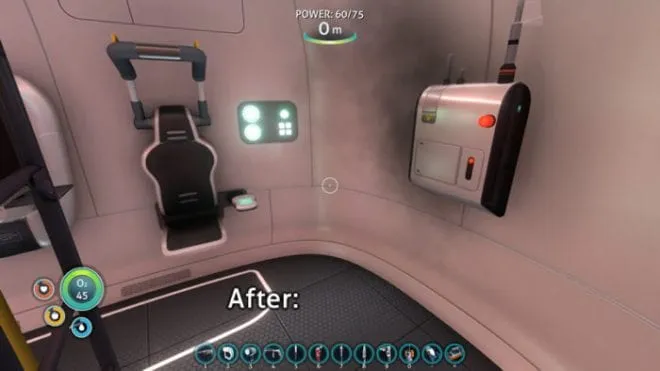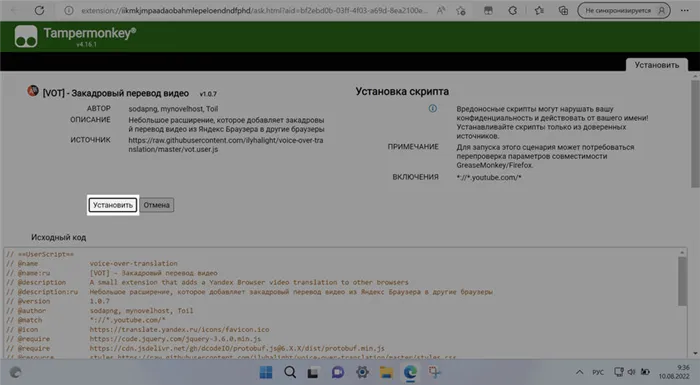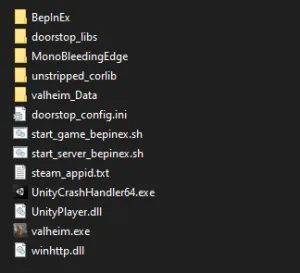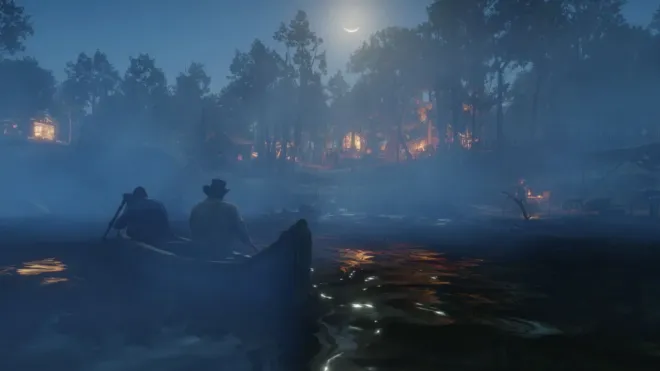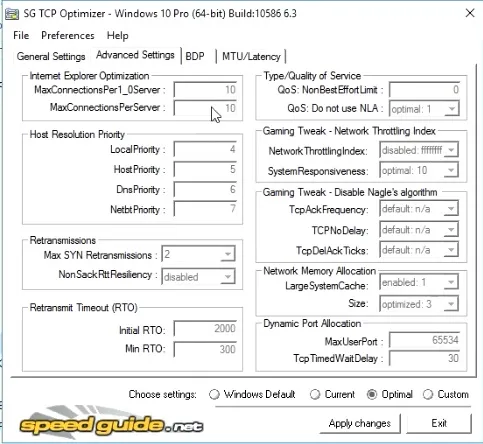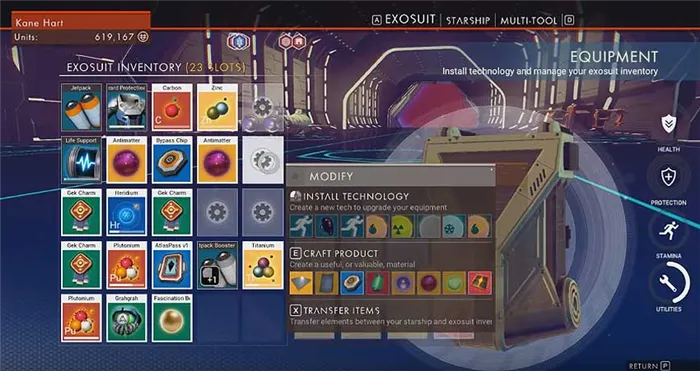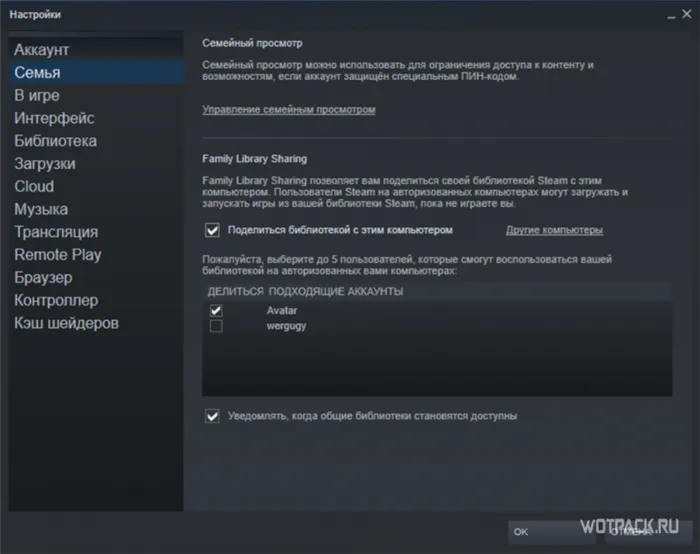Вы можете транслировать музыку в Discord напрямую или через музыкального бота. Сегодня мы рассмотрели два варианта. Для большинства пользователей мы рекомендуем второй вариант. Этого достаточно для большинства видов деятельности, а подключение не требует установки дополнительного программного обеспечения.
Как транслировать музыку в Dota 2
Музыка в Dota 2 встречается реже, чем в CS:GO или PUBG. Но она доступна. Сегодня мы познакомим вас с некоторыми способами слушать свою собственную хорошую музыку и играть ее для остальной команды, чтобы победить или поджечь своих птиц — чего бы это ни стоило =).
Самый простой и популярный способ — активировать голосовой чат в игре и поднести телефон к микрофону во время звучания музыки. Качество игры оставляет желать лучшего, и более чем вероятно, что вы будете на крючке с первых минут игры, а после этого — и до сих пор, получая забрасываемые отчеты. Поэтому мы не рекомендуем этот метод, мы только говорим, что он возможен.
Способ №2 – Стереомикшер
При этом методе вам нужно использовать только те программы, которые имеются на вашем компьютере.
В пусковой установке вы найдете такой значок в правом нижнем углу, как показано на скриншоте ниже. Он может выглядеть по-разному в зависимости от установленной версии Windows.
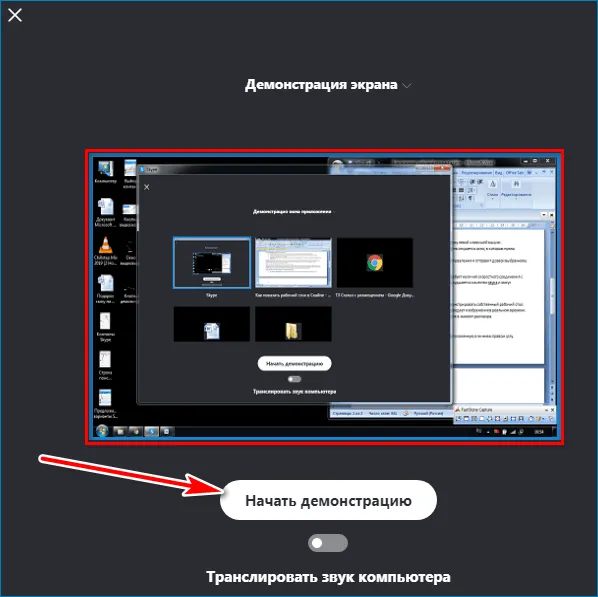
Если вы не нашли его там, перейдите в Пуск Поиск и введите «Звук».

Это приведет вас к настройкам для данной конкретной функции. Но теперь перейдите на вкладку «Запись». Это будет выглядеть следующим образом:

Это зависит от версии Windows, установленной на вашем компьютере.
Если вы перейдете в раздел «Запись», вы найдете там запись «Стерео микшер».
По умолчанию (и по праву) он должен быть выключен. Вместо этого следует включить его. Для этого щелкните по нему правой кнопкой мыши и выберите соответствующий пункт. В идеале микрофон должен быть выключен, так как возможны взаимные помехи.
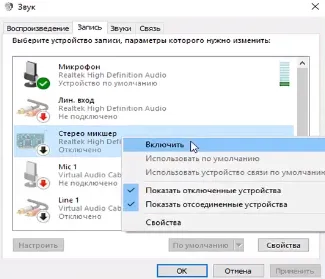
Теперь вам нужна музыка, которую вы хотите играть в Dota 2. Если он загружен с вашего компьютера, поместите нужные дорожки на рабочий стол для удобства. Если он еще не загружен, откройте браузер в параллельном окне, в котором вы запускаете этот трек.
Остается только зайти в Dota, начать матч, свернуть его, запустить трек, вернуться в игру и нажать кнопку, активирующую голосовой чат. Музыка воспроизводится в идеальном качестве.
Трансляция музыки в Discord
Discord — это бесплатное приложение для голосового и текстового чата. Изначально он был разработан для игровых сообществ, но стал популярен и среди других пользователей. В настоящее время в Discord зарегистрировано более 45 миллионов пользователей.
Поддерживаемые операционные системы:
Существует также WEB-версия, которая позволяет использовать функции приложения через браузер, не устанавливая его на компьютер или мобильное устройство.
Как транслировать музыку в Дискорде
Многие игры не позволяют передавать музыку напрямую, а отдельный аудиоплеер потребляет слишком много системных ресурсов, что существенно влияет на производительность компьютера и FPS. Discord разработан специально для геймеров и практически не нагружает систему во время работы.
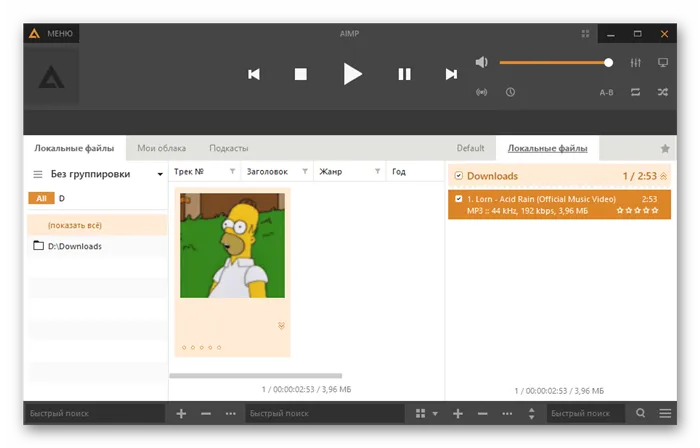
Потоковая передача музыки — это функция, которая позволяет воспроизводить музыку во время игры. Треки воспроизводятся в режиме реального времени. Это полезно, если вы хотите создать плейлист и слушать его вместе с друзьями. Вы можете сделать это несколькими способами. Однако обратите внимание, что вы не можете передавать музыку из VK.
Способ 1: Через Virtual Audio Cable
С помощью этого метода вы можете передавать музыку прямо с компьютера на голосовой канал через свою учетную запись.
Вы не можете ни говорить (использовать микрофон), ни слушать передаваемый аудиопоток. Это полезно, если вам постоянно нужно воспроизводить с компьютера определенные игры, которые недоступны в Интернете.
Теперь все, что вам нужно сделать, это воспроизвести в плеере нужное название и войти в голосовой канал (Voice). Другие пользователи будут слышать название, которое вы воспроизводите.
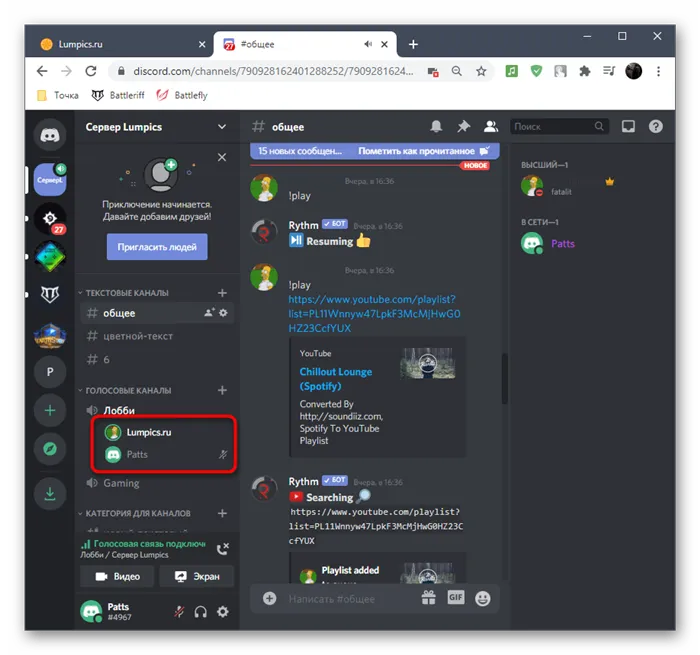
Способ 2: Через музыкального бота
Если вы не знаете, можно ли передавать музыку через голосовой канал Discord, то можно. Все, что вам нужно сделать, это подключить аудиоробота к серверу. Однако обратите внимание, что для его добавления необходимы права администратора.
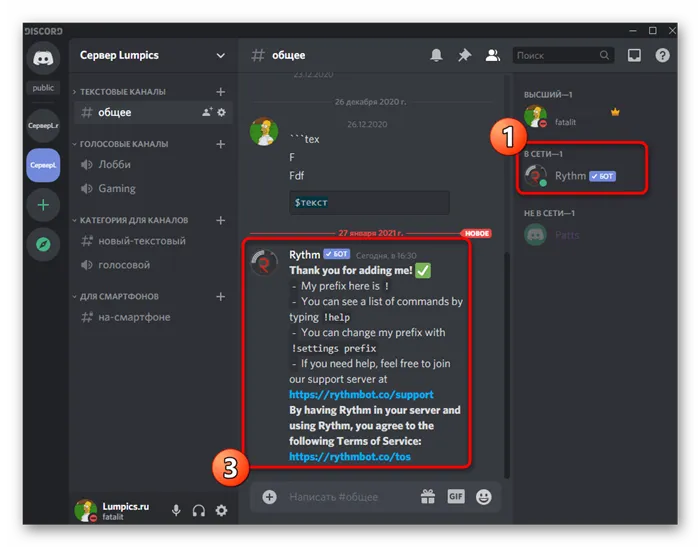
Вы можете найти их на специальной странице Carbonitex (вкладка Discord Bots). Если вы знаете другие ресурсы, используйте их.
Вот список популярных ботов (не только музыкальных). Возможности бота определяются на вкладке Информация. Например, добавим на сервер программу «Rythm» (вы можете установить любую другую программу). Для этого:

- Нажмите на зеленую кнопку «Добавить на сервер», чтобы начать подключение.
- Если вы не вошли в систему, вам будет предложено войти в свой личный кабинет. Для этого введите данные своей учетной записи (адрес электронной почты, пароль).
- Затем веб-сайт попросит вас выбрать сервер из списка доступных серверов (у вас должны быть права администратора), на который должен быть добавлен бот, и предоставить ему права доступа (вы можете изменить их позже). Нажмите «Авторизировать», чтобы добавить его в Discord.
Бот автоматически появится на сервере и напишет список основных команд, которые он может использовать. Обычно они начинаются с «!» или другого символа.
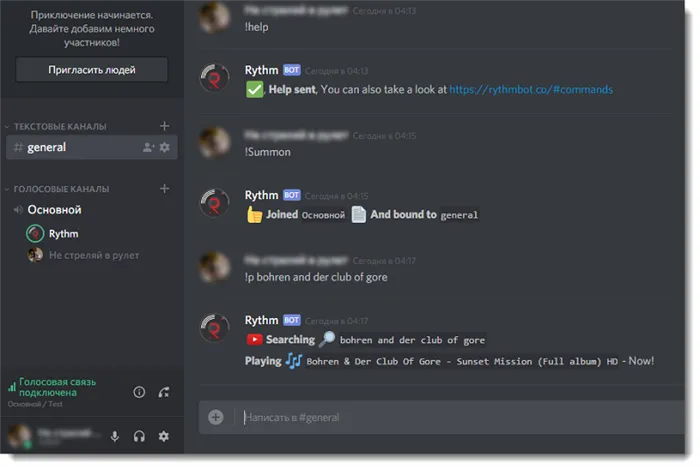
Как включить музыку с YouTube или SoundCloud
- Войдите в голосовой канал и введите команду «!Summon». После этого бот войдет в канал.
- Введите команду «!P» (Play) и название песни, которую вы хотите прослушать (или прямую ссылку на видео или плейлист с YouTube или SoundCloud), чтобы активировать музыкальный режим.
- Затем робот начинает поиск и, в случае успеха, воспроизводит песню.
Сторонние приложения
Пользователь может использовать сторонние приложения для воспроизведения аудио с компьютера. Потоковая передача отдельных аудиофайлов также возможна с помощью таких утилит.
| Войти | Памела для Skype | Виртуальный аудиокабель | Рыба-клоун |
| Ссылка на скачивание | https://www.pamela.biz/ts | https://vac.muzyload | https://clownfism |
| Условия использования | Условно свободный | Бесплатно | Бесплатно |
Виртуальный аудиокабель
Инструкции по установке и использованию программы:
- Зайдите на официальный сайт Virtual Audio Cable и загрузите последнюю версию программы.
- Получите доступ к последней версии Virtual Audio Cable, получите последнюю доступную версию. Примите пользовательское соглашение, выберите путь для программного обеспечения и нажмите Установить.
- Дождитесь окончания установки и откройте настройки звука, выполнив следующие действия: «Пуск — Настройки — Система — Звук». Выберите Line 1 (виртуальный аудиокабель) в качестве устройства ввода и вывода.
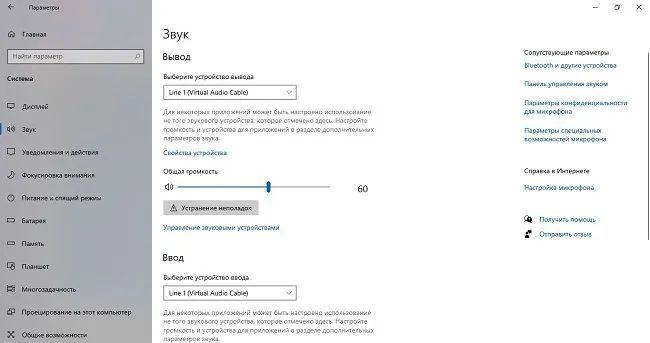
Памела для Skype
Чтобы загрузить и использовать приложение, выполните следующие действия:
-
Загрузите программное обеспечение с веб-сайта и дважды щелкните установочный файл. Выберите язык и путь приложения и примите пользовательское соглашение. Установите программное обеспечение VB Audio, когда появится соответствующий запрос. Дождитесь завершения процесса.
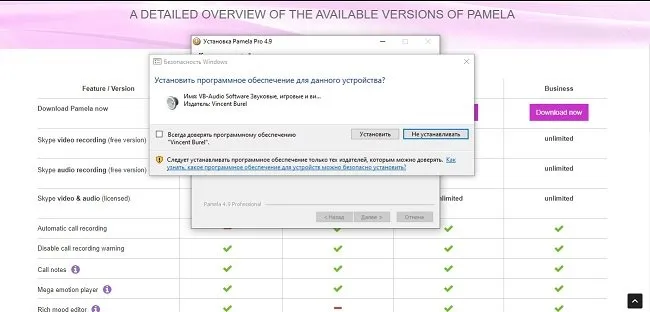
Это важно: базовая (бесплатная) версия Pamela для Skype имеет ограничение на потоковое аудио в 15 минут. Чтобы снять это и другие ограничения, вы можете приобрести версию Professional за 24,95 евро. Вы можете протестировать программное обеспечение в течение 30 дней.
Читайте также.
Рыба-клоун
Эта программа активно используется для изменения голоса при общении в Skype и других подобных приложениях. Однако Clownfish также имеет возможность воспроизводить звуковые эффекты и фоновую музыку во время разговора.
Как установить и использовать утилиту:
- Зайдите на официальный сайт Clownfish и скачайте полную или компьютерную версию.
- Активируйте приложение, введите свое имя пользователя Skype (адрес электронной почты) и пароль. В то же время откройте мессенджер. На экране появится сообщение о том, что Clownfish просит использовать Skype.
- Щелкните правой кнопкой мыши на значке утилиты на панели задач. Выполните следующие действия: «Изменить голос — Фоновый звук — Список воспроизведения», выберите или добавьте трек. Вы также можете отрегулировать громкость фонового звука и включить или выключить мелодию в разделе «Фоновый звук».
Частые вопросы
Звук Skype передается при индивидуальном общении с контактом, а в групповом чате он не воспроизводится. Я не хочу использовать программу стороннего производителя. Как я могу решить эту проблему?
Если Skype был установлен из Microsoft Store, необходимо запустить «средство устранения неполадок», выполнив следующие действия: «Пуск — Настройки — Обновление и безопасность — Устранение неполадок — Расширенное устранение неполадок — Приложения Windows Store — Запустить средство устранения неполадок».
Если вы загрузили программное обеспечение с официального сайта, переустановите его, загрузив новый установочный файл. Если проблема сохраняется, необходимо открыть свойства Skype и выбрать Windows 8 или 7 на вкладке «Совместимость».
Также может помочь сброс настроек мессенджера. Это можно сделать в разделе настроек «Приложения». Нажмите на значок Skype, перейдите в раздел «Дополнительные возможности», перезагрузите и перезагрузите компьютер.
Можно ли передавать музыку на телефон через Skype?
Мобильное приложение Skype имеет ограниченную функциональность по сравнению с настольной версией. В нем нет встроенной опции для потоковой передачи аудио с устройства. При включении слайд-шоу активируется только экран активного окна смартфона.
Настройки Дискорд
Чтобы активировать музыку так, чтобы звук шел с виртуального устройства, сделайте следующее:
- Активируйте Messenger и перейдите в Настройки, нажав на значок шестеренки внизу.
- В появившемся окне нажмите на «Язык и видео».
- Нажмите на стрелку под «Входные устройства», чтобы активировать канал в выпадающем списке.
- Громкость микрофона должна быть установлена на максимум с помощью регулятора. И установите звук на минимум.
После этого необходимо установить голосовой канал. Нажмите на значок настроек рядом с соответствующим модулем в главном окне и установите битрейт на самый высокий уровень. Сохраните настройки. На этом процесс передачи музыки завершен.
Теперь у вас больше не должно быть вопросов о том, как слушать музыку в Discord. Для этого вам потребуется загрузить, установить и настроить дополнительное программное обеспечение. Затем их нужно добавить в музыкальный проигрыватель, чтобы их можно было использовать. Также включите их в настройки Discord.