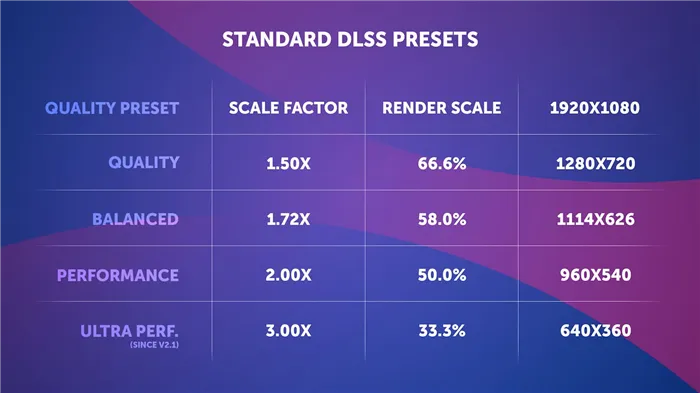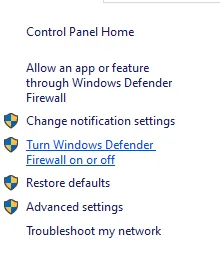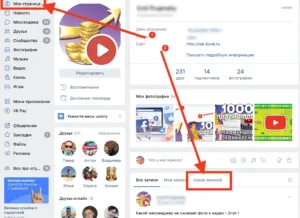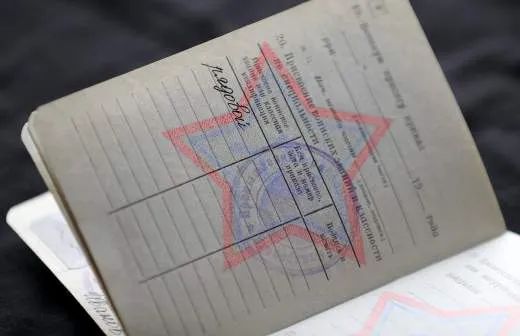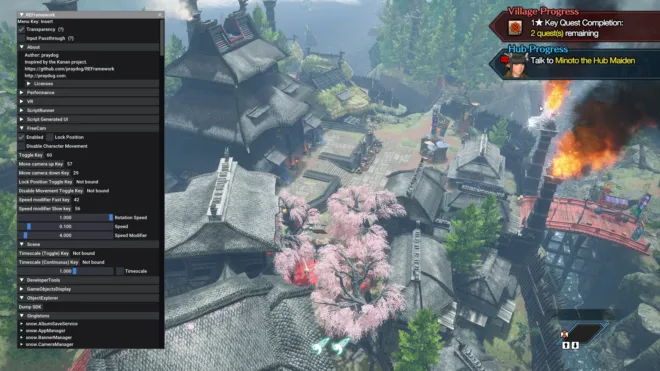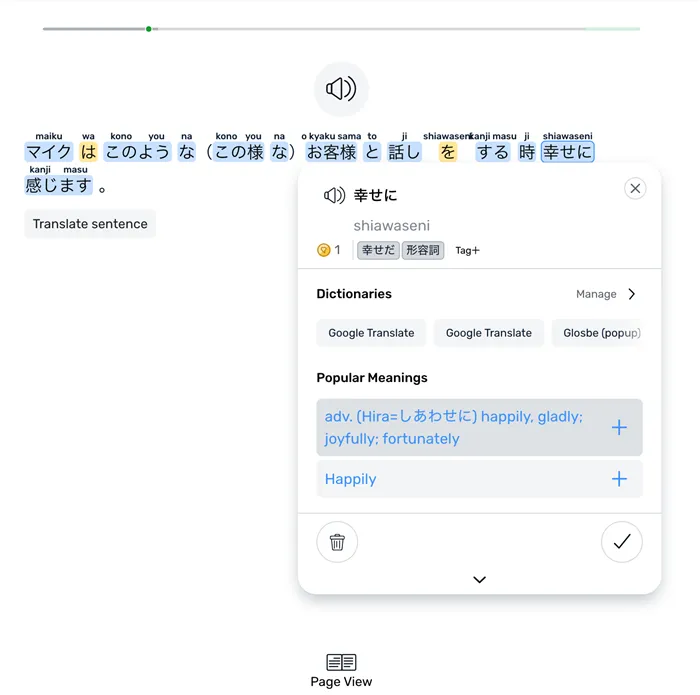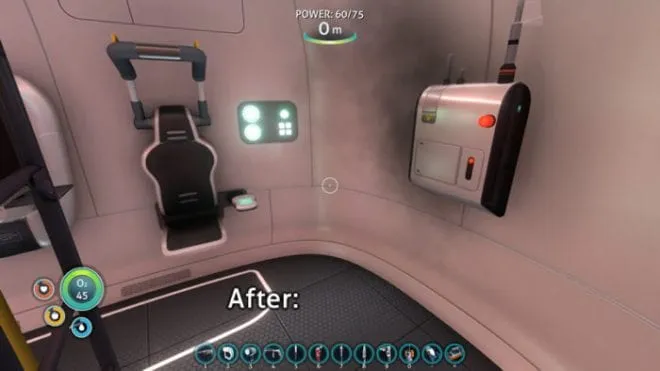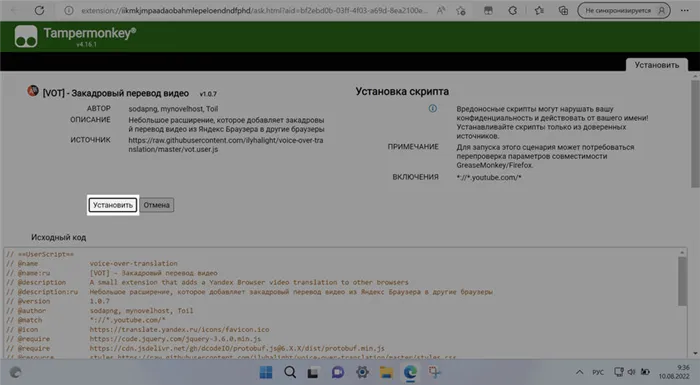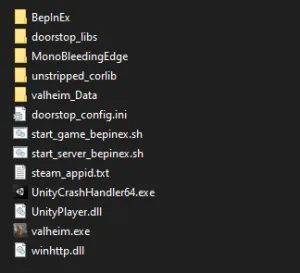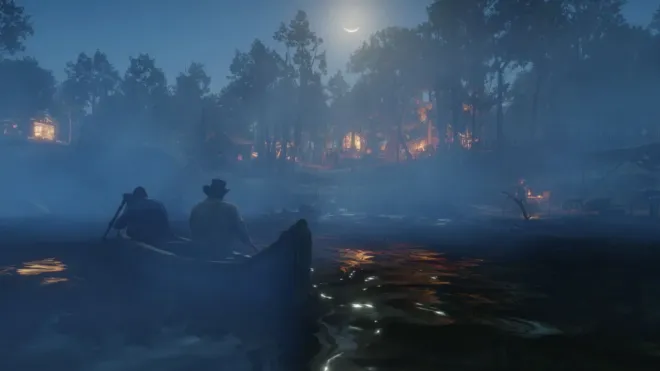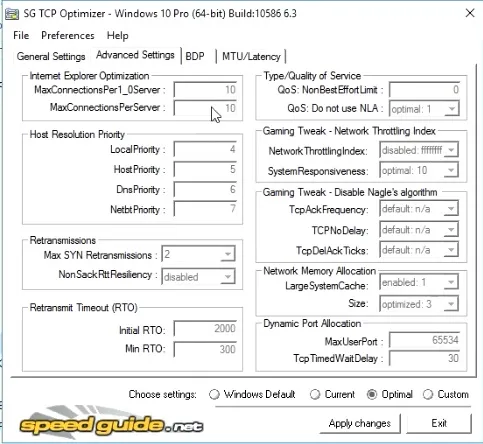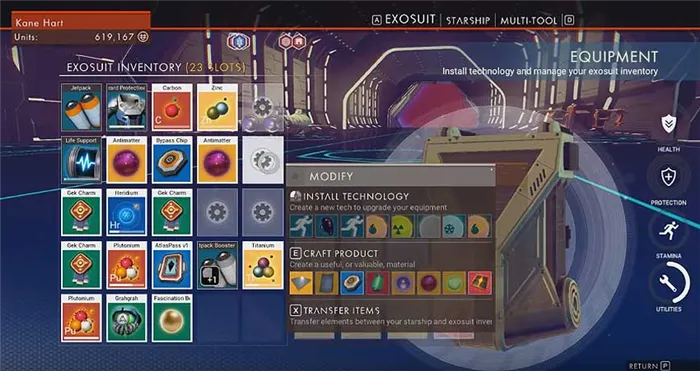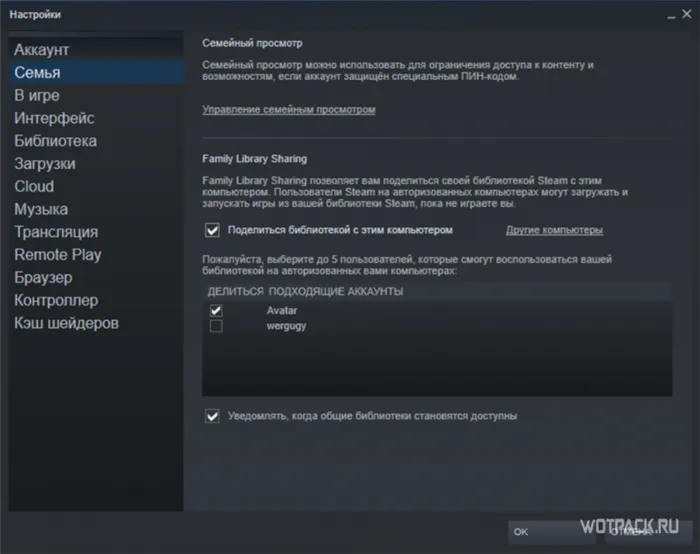Просто вставьте кабель в контроллер, а затем в соответствующий разъем на компьютере. Операционная система автоматически распознает геймпад. Если на компьютере есть порты USB-C, можно использовать кабель USB-C — USB-C.
Как настроить и подключить джойстик к компьютеру
Рынок игровых приставок возник 25 лет назад. От громоздких персональных компьютеров того времени (да и сегодня) они выгодно отличаются небольшими размерами и низкой ценой, которая лишь 2 раза в истории превышала отметку в $500. Продукт был обречен на небывалый успех, и к 2020 году только в руках пользователей восьмого поколения находилось более 276 миллионов устройств.
Студии-разработчики не могли проигнорировать этот факт и уже давно взялись за создание мультиплатформенных игр, поддерживающих контроллеры и клавиатуры с мышью. Хотя разработчики стремятся сделать управление удобным для каждого устройства, некоторые виды игр, например, файтинги или платформенные игры, легче освоить с помощью геймпада. Для этого пользователю необходимо установить на компьютер программу-джойстик.
Компьютер с Windows 10 правильно распознает большинство геймпадов, если они подключены через USB или Bluetooth. Однако производители брендов (Razer, Logitech и т.д.) постарались упростить даже этот шаг настройки. Выпуская программное обеспечение с пошаговыми инструкциями, а также подробными настройками.
Начиная с настройки чувствительности аналоговых стиков и заканчивая интенсивностью и цветом светодиодов. Владельцы более дешевой китайской продукции обычно лишены такого ухода и даже гарантии. Однако это не означает, что от такого контроллера следует отказаться в случае возникновения проблемы. Некоторые из них можно решить самостоятельно с помощью универсального программного обеспечения.
Подключение контроллера через USB
Операционная система Microsoft, благодаря специальной службе Plug and Play, позволяет использовать все USB-устройства, включая контроллеры, «из коробки» без необходимости каких-либо действий со стороны пользователя. Он загружает последние версии драйверов и устанавливает их автоматически.
Иногда, однако, могут возникать небольшие ошибки, как в случае с Dualshock 4. Из-за встроенного в корпус динамика операционная система может обнаружить новое аудиоустройство в дополнение к самому геймпаду. Он также может испортить настройки аудиовыхода в коммуникационных программах, таких как Skype или Discord.

Как подключить геймпад PS4 к ПК через Bluetooth (Без Steam)
Среди дорогих фирменных геймпадов — Dualshock 4 является самым проблемным. Sony, похоже, не особенно заинтересована в том, чтобы ее контроллеры можно было использовать где-либо еще, кроме PS4 на ПК. Официальной программы для него просто нет, как нет и драйверов.
Поэтому велика вероятность возникновения проблем при подключении к ПК, независимо от способа подключения. Для беспроводной настройки компьютер должен быть оснащен адаптером Bluetooth. Для ноутбуков он впаян по умолчанию, для настольных компьютеров его нужно покупать. Это практически не ударит по бюджету, поскольку общая стоимость, включая доставку, не превысит 600 рублей.
- Bluetooth включается в Win10 в меню Bluetooth Device Manager с помощью удобного переключателя.
- Чтобы перевести DS4 в режим «Discover», необходимо нажать и удерживать кнопки «SHARE» и «PS» в течение 3 секунд.
- После этого геймпад появится между новыми устройствами, где пользователь должен нажать кнопку «Bind».
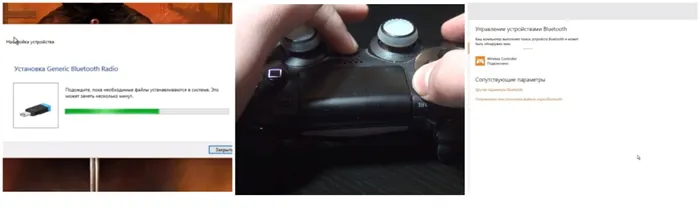
В редких случаях этого будет достаточно для нормальной работы контроллера, но более вероятно, что вам потребуется загрузить DS4Windows.
Как правильно подключить джойстик от PS5 к своему ПК
Беспроводной контроллер SONY PlayStation DualSense оснащен адаптивными триггерами, которые лучше всего работают с играми PS5. Но это не значит, что он не будет работать с вашей личной подлодкой. Это руководство расскажет вам, как подключить джойстик PS5 к компьютеру.
Вы можете использовать его на компьютере с Windows 10 и играть в игры Steam. Отныне этот настольный клиент поддерживает джойстик на приемлемом уровне.
Перед его использованием необходимо скачать сам клиент и установить его на свой компьютер или обновить его до последней версии, если вы этого еще не сделали. Существует два способа подключения геймпада к компьютеру.
Первый — через USB-кабель, второй — через Bluetooth. Лучше всего использовать USB-кабель, особенно для подключения к учетной записи Steam.
Вы можете использовать кабель, который поставляется с консолью. Кабель USB-A или USB-C также доступен, если ваш компьютер оснащен соответствующими портами.
Как подключить джойстик от PS5 к ПК
Сначала подключите настольный компьютер к контроллеру DualSense с помощью кабеля. Подождите некоторое время, пока система разберется. Затем откройте стандартную панель управления Windows и убедитесь, что джойстик распознан. Для этого нажмите клавишу Win на клавиатуре, введите «Панель управления», а затем нажмите Enter, чтобы запустить приложение.
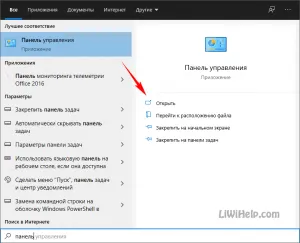
Запустите классическую панель управления
Перейдите в раздел «Оборудование и звук» и откройте категорию «Устройства и принтеры». Ваш геймпад отображается как «Беспроводной контроллер».

Обнаруженное устройство
Подключение джойстика PS5 с помощью Steam
Затем запустите клиент Steam, перейдите на вкладку Вид и выберите пункт меню Настройки. Найдите раздел «Контроллер» и нажмите кнопку «Основные настройки». Нужное вам устройство появится внизу в виде отдельного пункта. Обязательно установите флажок «Пользовательские настройки PlayStation», чтобы совместимые игры могли использовать раскладку PS5, а не стандартную конфигурацию Xbox.

Основные настройки контроллера в разделе Настройки
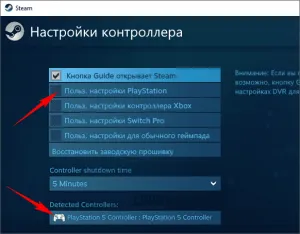
Выбор опций в настройках
Чтобы сделать еще один шаг вперед, необходимо включить режим «Big Picture». Эта кнопка расположена в верхней части клиента Steam рядом с именем пользователя.
![]()
Активация функции «Большая картина»
Затем нажмите кнопку Настройки на панели инструментов, используя геймпад SONY PlayStation DualSense. Выберите опцию «Настройки контроллера». Для параметра «Время выключения» используйте раскрывающийся список, чтобы установить время, в течение которого устройство должно автоматически выключаться, когда оно не используется.
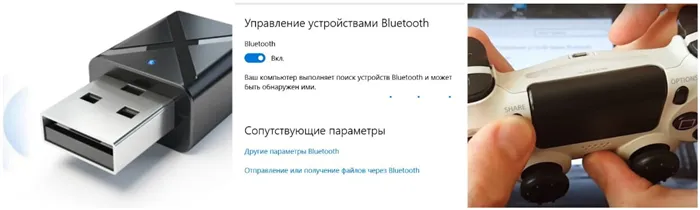
Поле опции на
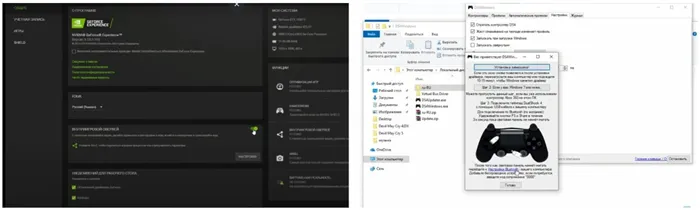
Управление контроллером
Затем выберите контроллер, который вы определили, и нажмите кнопку «Настройки». В открывшемся окне вы можете персонализировать его (дать ему любое имя), установить вибрацию и цвет, яркость и насыщенность светодиода. Также можно откалибровать устройство, если оно работает неправильно.
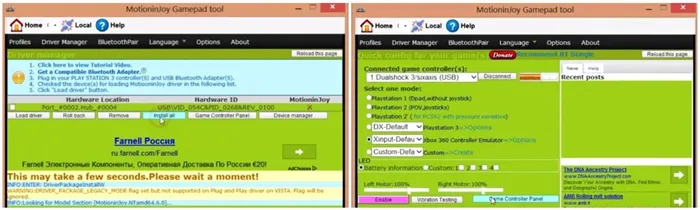
Настройка предпочтений и калибровка
Заключение
Сегодня вы узнали, как подключить джойстик PS5 к компьютеру. К сожалению, расширенные возможности не работают со многими играми на Windows 10. Это связано с тем, что многие разработчики игр не включают поддержку джойстика по умолчанию. Помимо Steam, геймпад SONY PlayStation DualSense Gamepad может работать со многими другими сервисами цифровой дистрибуции игр, но это не обязательно. Чтобы узнать это, вам придется попробовать самим. Спасибо за внимание!
Исправлена ошибка, из-за которой Windows не обнаруживала контроллер PS5.
Если Windows не распознает контроллер PS5, выполните следующие действия, чтобы решить проблему.
- Перезагрузите устройства
- Проверьте соединение и кабель
- Проверьте свой контроллер
- Запустите средство устранения неполадок Bluetooth (если доступно).
- Отсоедините и снова подсоедините контроллер.
- Устранение проблем с чистой загрузкой
Давайте обсудим их подробнее.
Иногда проблема — это просто сбой, который можно устранить, перезагрузив консоль PS5. Итак, выключите консоль, отсоедините все кабели и подождите полсекунды. Затем снова подсоедините кабели и выключите консоль PS5. Надеюсь, он выполнит свою работу.
2] Проверьте подключение и кабель
Далее следует попробовать изменить соединение. Если контроллер работает при подключении к другому порту, вы знаете, в чем проблема. Если он не работает, попробуйте использовать другой кабель, поскольку неисправные кабели также могут вызывать проблемы.
3] Проверьте свой контроллер
Многие пользователи смогли решить проблему, удерживая нажатой центральную кнопку на контроллере PlayStation, пока синий индикатор не перестанет мигать. Затем подключите контроллер через USB, и проблема будет решена.
4] Запустите средство устранения неполадок Bluetooth (если доступно).

Если контроллер подключен через Bluetooth, одним из способов устранения проблемы является запуск программы Bluetooth Troubleshooter. Этот инструмент доступен на всех компьютерах под управлением Windows и может использоваться для устранения всех проблем с Bluetooth. Для этого выполните описанные выше действия.
- Откройте настройки в Victory+Me.
- Идти к Система > Устранение неполадок.
- Нажмите пункт Другие средства устранения неполадок.
- Нажмите пункт Запустить проблему, связанную с Bluetooth.
- Откройте Настройки.
- Идти к Обновление и безопасность > Устранение неполадок > Нажмите пункт Другие средства устранения неполадок.
- Нажмите Bluetooth > Начните процесс поиска и устранения неисправностей.
Запустите процесс и надейтесь, что ваша проблема будет решена.
5] Отсоедините и снова подсоедините блок управления.
Как упоминалось ранее, проблема может быть только неисправностью. Эта неисправность может помешать подключить контроллер к компьютеру. Чтобы решить эту проблему, мы отсоединим соединитель и снова подключим контроллер.
Для этого откройте настройки Bluetooth. Ты попал Победа + я и иди к Bluetooth и устройства > устройства, чтобы открыть параметры, которые мы хотим настроить. Затем извлеките ИТ-устройство и/или беспроводной контроллер. Его можно удалить, нажав на три вертикальные точки, а затем удалив его.
Теперь нажмите и удерживайте кнопку «Домой» на геймпаде PS5. Нажмите и удерживайте кнопку и нажимайте кнопку Share, пока она не начнет мигать. Затем добавьте устройство Bluetooth, и ваша проблема будет решена.
6] Устранение проблем с чистой загрузкой
Существует множество приложений и служб, которые могут повлиять на ваш контроллер и вызвать проблемы. Чтобы найти точного виновника, нам нужно перезагрузиться. Затем вы можете активировать пять служб за раз, чтобы определить, что является причиной проблемы. Как только приложение будет определено, вы сможете удалить его и устранить проблему.
Узнает ли Windows контроллер PS5?
Да, вы можете подключить контроллер PS5 к компьютеру с ОС Windows без каких-либо проблем. Контроллеры USB и Bluetooth прекрасно работают с ПК под управлением Windows, но для того, чтобы контроллер Bluetooth был распознан, необходимо удерживать центральную кнопку на контроллере и нажать кнопку Share, удерживая ее нажатой. Это позволит системе Bluetooth вашего компьютера распознать контроллер.
Читайте также: Bluetooth контроллера Xbox постоянно отключен на вашем Xbox или ПК.
Приложения для Windows, мобильные приложения, игры — ВСЕ БЕСПЛАТНО, на нашем закрытом Telegram-канале — Подписывайтесь 🙂
ШАГ 3: что делать, если игра не видит джойстик
Речь, конечно, идет о случаях, когда компьютер видит джойстик, Windows позволяет его откалибровать, и если задействовать все кнопки, то они работают (см. выше), но сама игра — она просто не знает о его существовании (по какой-то причине. ). Кстати, такое часто случается в старых играх, которые видят только клавиатуру.
В этом случае проблему можно решить с помощью специальных утилит (своего рода эмуляторов клавиатуры). Лично я рекомендую 👉 JoyToKey (есть аналоги AutoHotkey и Xpadder, но они не стабильны на Windows 10/11).
JoyToKey
Веб-сайт: https://joytokey.ru.uptodown.com/windows
Небольшое бесплатное приложение, позволяющее имитировать кнопки клавиатуры с помощью джойстика. С помощью настройки JoyToKey можно определить, какие кнопки джойстика отвечают за определенные клавиши на клавиатуре.
Вы также можете использовать приложение для создания отдельного профиля для каждой игры. С помощью JoyToKey вы можете играть в любую игру с джойстиком, в которую можно играть и с клавиатурой.
Многим начинающим пользователям требуется некоторое время, чтобы понять JoyToKey (он также на английском языке). Позвольте мне привести вам пример. 👇
Поэтому после загрузки файла с приложением просто распакуйте все файлы в отдельную папку и запустите исполняемый файл JoyToKey.exe (от имени администратора). Перейдите в раздел «Параметры» и нажмите на «Конфигурация».
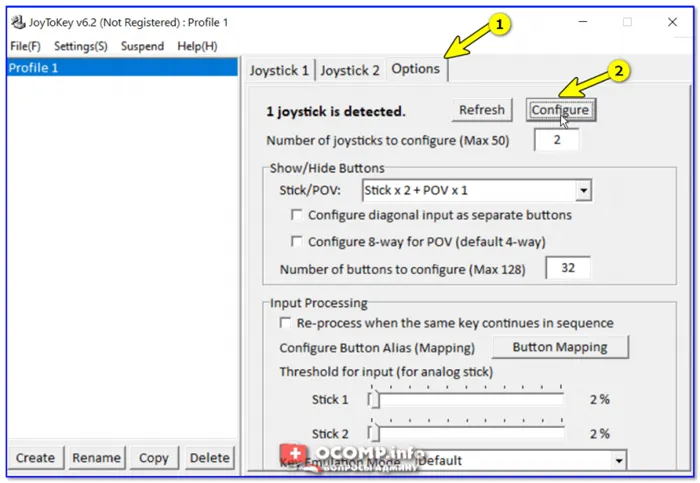
Затем перейдите в раздел «Расширенная конфигурация». » Затем выберите свой джойстик (выберите устройство). В моем примере джойстиком является «TGZ Controller» (пример на скриншоте ниже). 👇
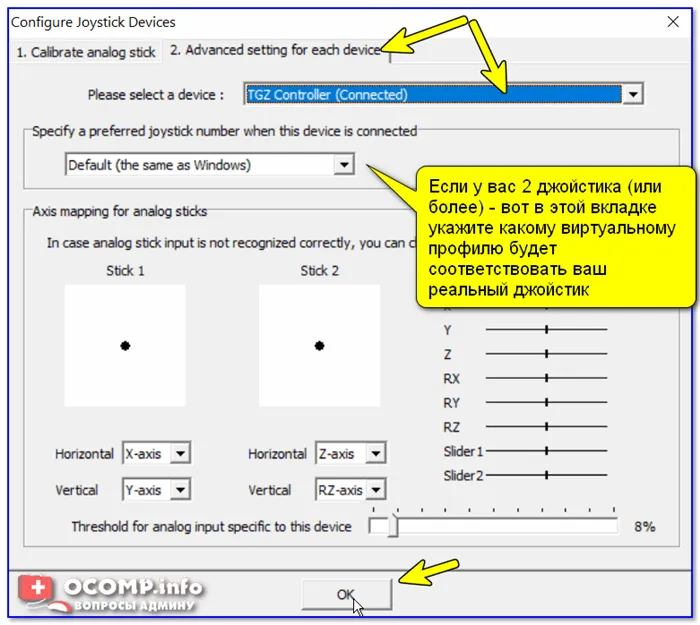
Джойстик установлен по умолчанию.
Затем нажмите на кнопку «Обновить» и попробуйте нажать кнопку на джойстике. 👇
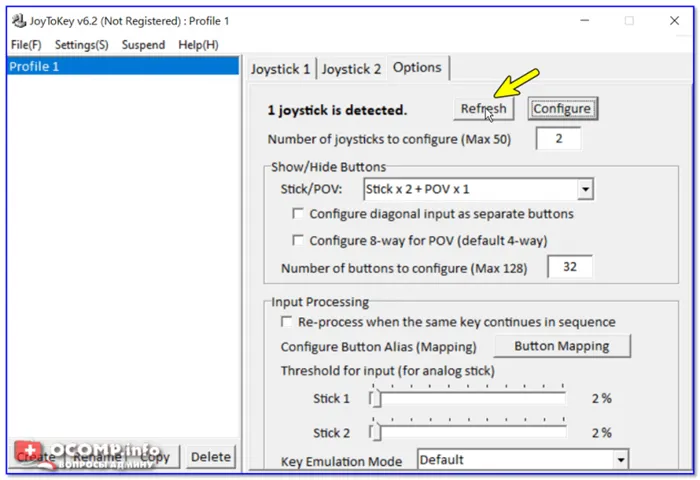
Вы увидите, что утилита выделяет нажатую кнопку желтым цветом.
Вам просто нужно решить, какой кнопке джойстика вы хотите назначить определенную клавишу клавиатуры — а затем просто дважды щелкните на этой строке и укажите нужную клавишу. См. снимки экрана ниже. 👇
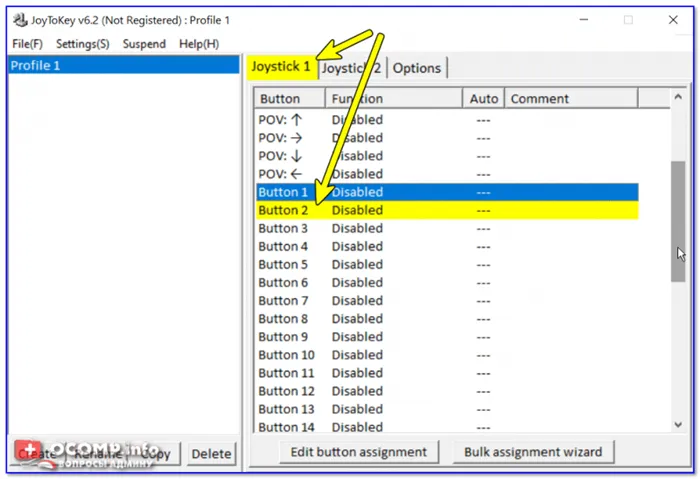
Нажмите клавишу джойстика — и вы увидите нужную вам строку.
На скриншоте ниже я поместил клавишу Q на клавишу джойстика «Key 2».
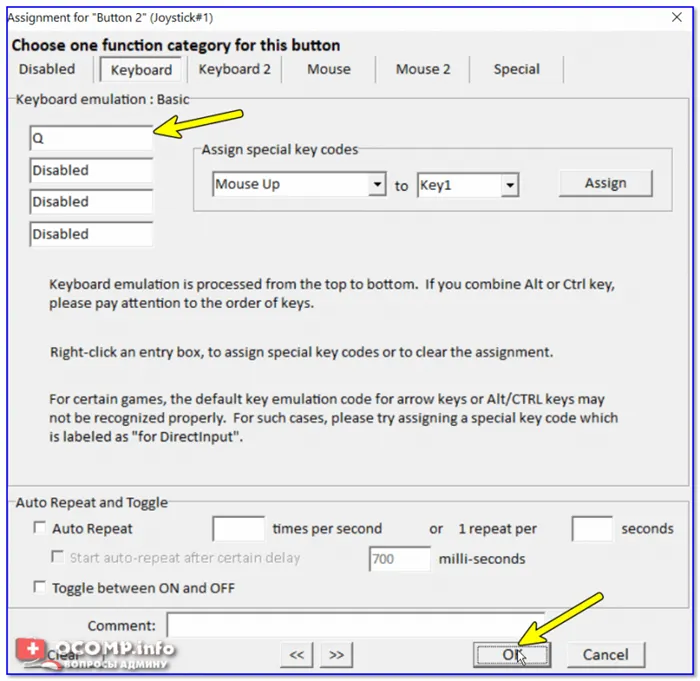
Таким образом, вам фактически придется настроить все кнопки джойстика. Это делается довольно быстро.
Кстати, убедитесь, что предусмотренные клавиши джойстика работают — программа JoyToKey должна быть запущена перед началом игры! (и выбран правильный профиль (в моем примере он единственный, так что это не имеет значения)).