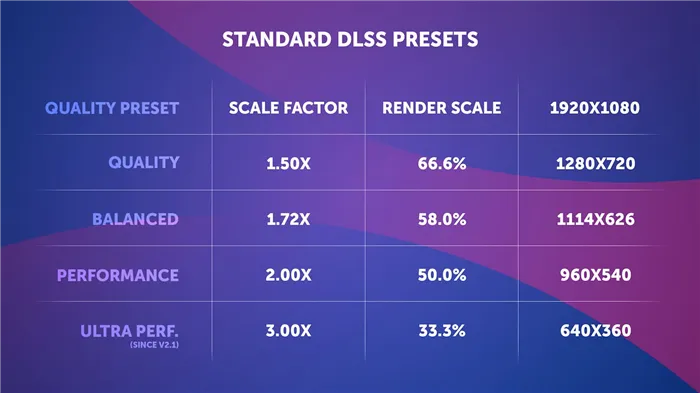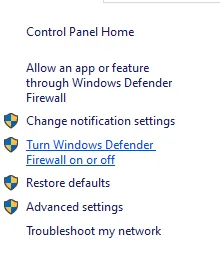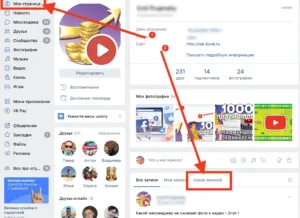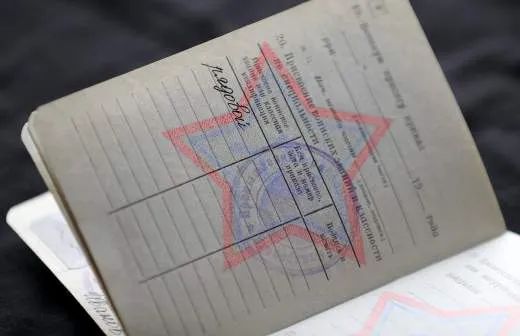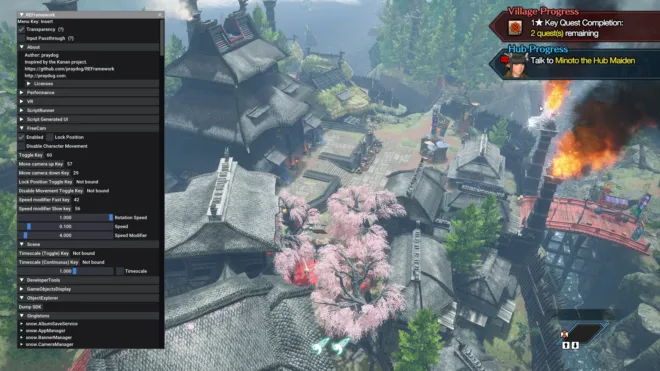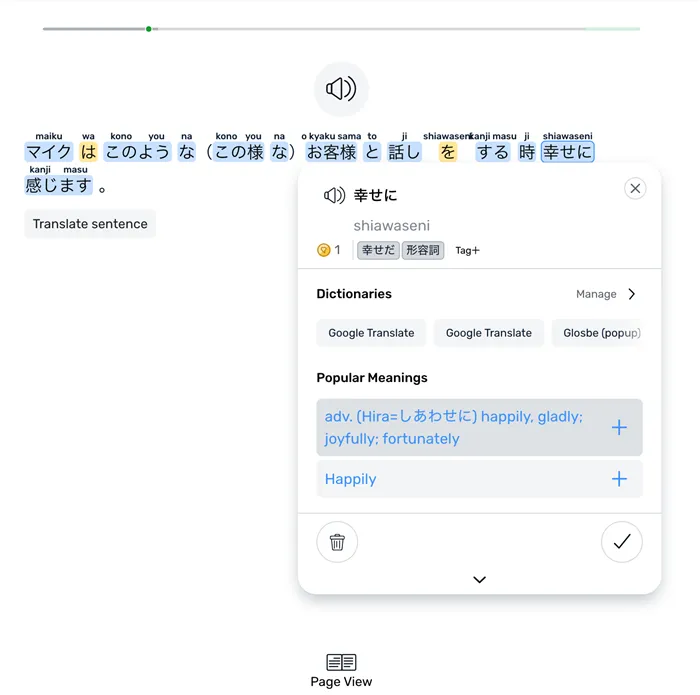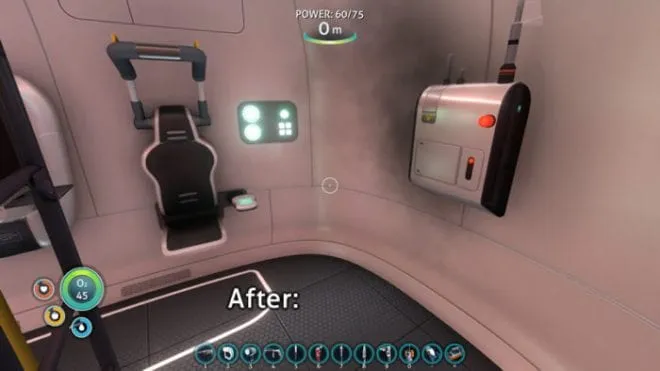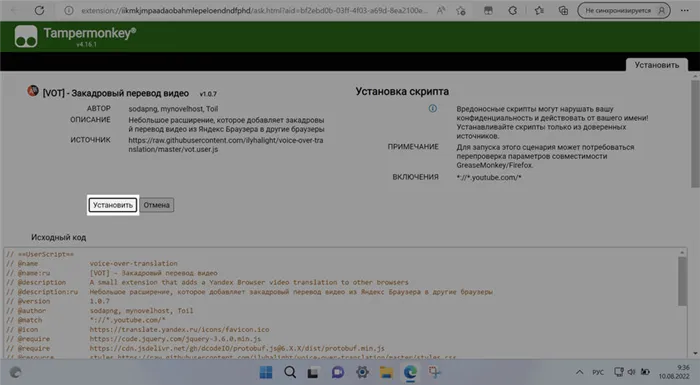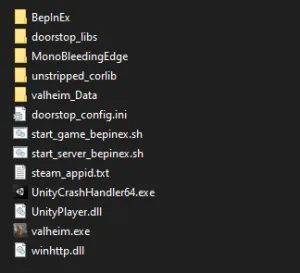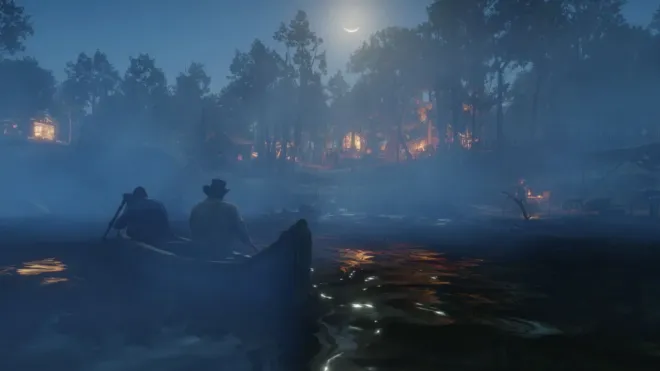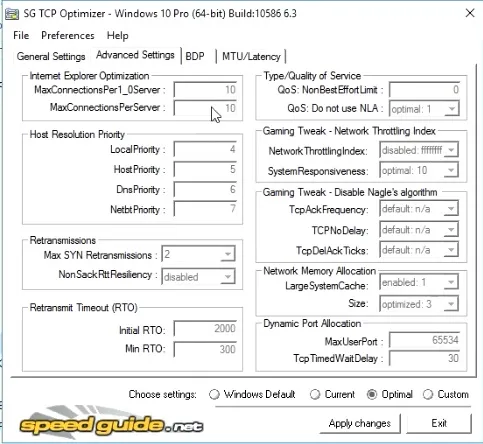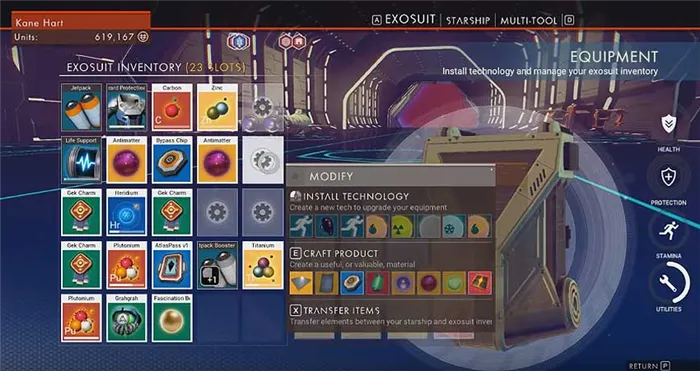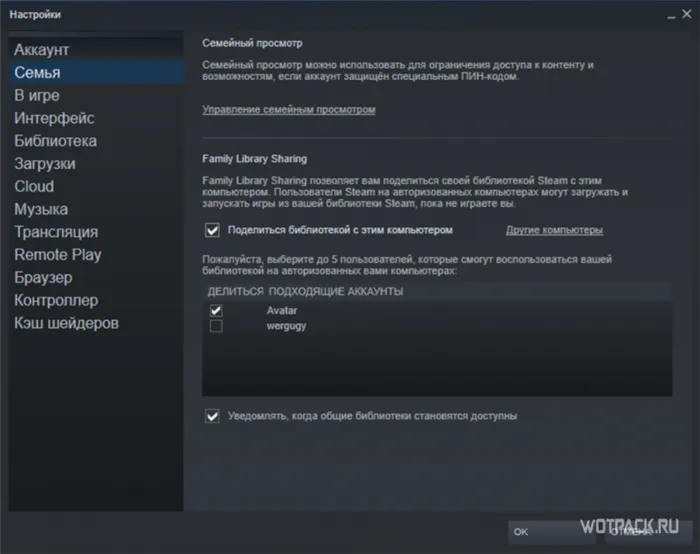Сегодня геймерам доступно множество геймпадов, которые можно подключить к компьютеру двумя способами: проводным или беспроводным. Чтобы начать игру, владельцам наиболее часто используемого проводного джойстика Xbox 360 достаточно сделать следующее:
Как подключить геймпад Xbox 360 к компьютеру
Многие люди уже давно используют геймпады на своих консолях Xbox для игр на компьютере. Все мы знаем, что в некоторых играх джойстиками пользоваться гораздо удобнее, чем клавиатурой и мышью. В этой статье мы подробно расскажем и объясним, как подключить джойстик Xbox 360 к компьютеру под управлением популярной операционной системы Windows 7/8/8.1/10.
Проводной джойстик Xbox 360 можно подключить к компьютеру через любой порт USB 2.0/3.0.
Следует отметить, что в этой статье описано только подключение и установка драйверов для джойстика консоли Xbox 360, так как подключение беспроводных геймпадов Xbox One сильно отличается и требует особого обращения с джойстиком.
- Настройка джойстика в Windows 10
- Настройка джойстика в Windows 8/8.1
- Настройка джойстика в Windows 7
- Настройка беспроводного геймпада в Windows
Настройка джойстика на windows 10
Чтобы настроить проводной контроллер Xbox 360 на компьютере с Windows 10, необходимо выполнить шаги, описанные в руководстве:
- Сначала необходимо подключить USB-кабель джойстика к любому порту USB, будь то порт USB 3.0 или 2.0.
- После того как вы подключите геймпад к порту, драйверы должны быть установлены автоматически через автоматическое обновление драйверов в Windows 10. Если все прошло успешно, в конце должно появиться сообщение об успешной установке драйверов.
- После настройки джойстика запустите приложение или игру и протестируйте геймпад, нажимая на кнопки и наблюдая, как приложение реагирует на эти действия.
Проблемы, которые могут возникнуть при подключении:
- Если джойстик не распознается системой, попробуйте изменить порт USB, к которому вы хотите подключить устройство. Если устройство не распознано, проверьте, не распознан ли джойстик.
- Если геймпад распознается, но не работает, проверьте, активировано ли автоматическое обновление в Windows 10. Для этого перейдите в «Настройки» — «Обновления и безопасность» и нажмите на «Проверить наличие обновлений».
- Также стоит проверить документацию, прилагаемую к джойстику, чтобы узнать, не требует ли конкретная модель особого обращения и подключения.
Настройка джойстика в Windows 8/8.1
Принцип подключения геймпада к операционным системам Windows 8/8.1 такой же, как и в инструкции выше.
Если вам не удалось установить программное обеспечение для устройства автоматически, следует проверить, активирована ли функция автоматического обновления или можно ли установить драйверы в совместимости с Windows 7. Чтобы установить совместимые драйверы и подключить геймпад, выполните следующие действия.
Первым делом необходимо скачать и установить программное обеспечение для джойстика Xbox 360
Ссылка для загрузки драйверов с официального сайта производителя: https://www.microsoft.com/accessories/uk-ua/d/xbox-360-controller-for-windows.
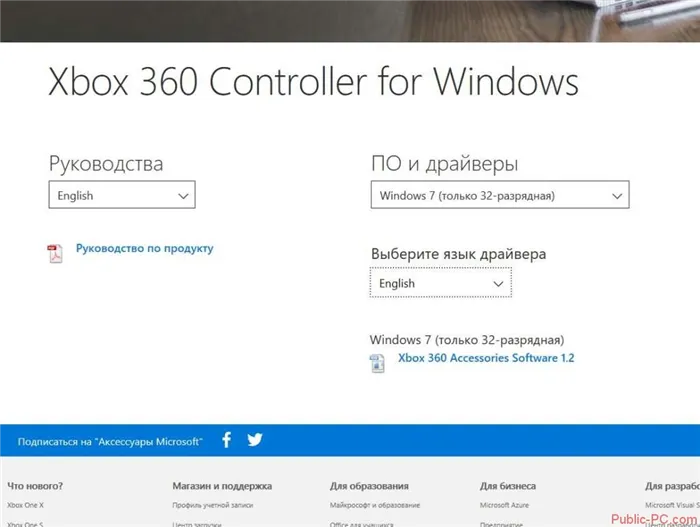
Когда вы перейдете на официальный сайт, выберите нужный тип бит из списка поддерживаемых операционных систем. Например, если у вас Windows 8 32bit, выберите «Windows 7 (только 32bit)».
После выбора типа разрядности системы выберите язык драйвера и нажмите на ссылку для загрузки файла.
После загрузки файла щелкните на нем правой кнопкой мыши и выберите в выпадающем меню пункт «Свойства», после чего откроется окно.
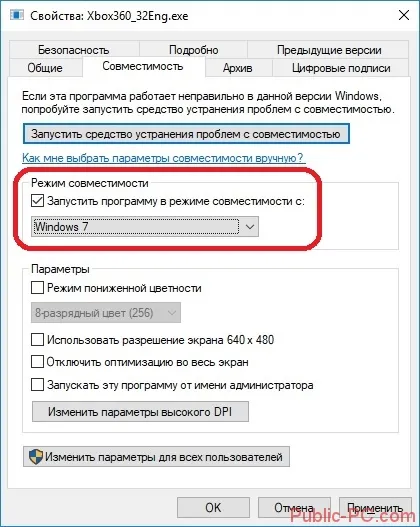
Перейдите на вкладку «Совместимость» и в разделе «Режим совместимости» выберите из списка операционную систему, с которой вы хотите запустить файл, в нашем случае это «Windows 7». После выбора нажмите «OK» и запустите файл установки драйвера.
После завершения установки следует перезагрузить компьютер.
Подключение проводного геймпада к компьютеру
После установки драйвера и перезагрузки компьютера подключите кабель джойстика к любому свободному порту USB на компьютере. Он должен быть распознан компьютером.
Чтобы проверить, правильно ли работает контроллер Xbox 360, можно запустить специальное приложение:

- Нажмите комбинацию клавиш Win+R и введите в открывшемся окне «Выполнить» следующую команду: «joy.cpl».
- Откроется окно «Игровые устройства», в котором должен появиться ваш контроллер.
- Чтобы проверить это, дважды щелкните по геймпаду левой кнопкой мыши и проверьте в открывшемся окне, что кнопки работают и совпадают.
Проводной контроллер
Подключить проводной контроллер Xbox 360 к компьютеру с последней версией операционной системы довольно просто.
| Операционная система: | Руководство: |
|---|---|
| Windows 10. | Вы подключаете кабель геймпада к порту USB 2.0 или 3.0 компьютера, система обнаруживает подключенное устройство и устанавливает драйверы. После завершения установки вы получите уведомление и сможете продолжить использование устройства на компьютере. |
| Windows 7/8/8.1. | Если на вашем компьютере установлена ОС Windows 8 или 8.1, эти операционные системы будут работать с драйверами Windows 7 в режиме совместимости. Зайдите на сайт Microsoft, щелкните правой кнопкой мыши на версии вашей операционной системы, загрузите и запустите файл «Xbox 360 Accessories Software 1.2». После установки необходимых драйверов перезагрузите компьютер. |

Можно ли подключить беспроводной джойстик к ПК
Также можно подключить беспроводной контроллер Xbox 360. Эта задача выполнима, но вам понадобится специальный приемник, который будет служить мостом между подключенным джойстиком и компьютером.

Если у вас его нет, вы можете его купить. Цена варьируется от $9 до $20, причем оригинальный Microsoft стоит немного дороже китайских аналогов, которые вы легко найдете на Aliexpress.
Подключите приемник к USB-порту компьютера. После подключения на приемнике должен загореться зеленый индикатор, указывающий на то, что устройство работает правильно.
В некоторых случаях мастер установки запускается автоматически, и вам просто нужно следовать процессу шаг за шагом.
Если мастер не появляется, выполните следующие действия:
- Вы должны установить дискету с драйверами, прилагаемую к приемнику, на свой компьютер,
- Если у вас нет диска с драйверами, зайдите на сайт Microsoft и выберите версию Windows справа (во многих случаях диск с драйверами для Windows 7 будет работать в режиме совместимости),
- Скачайте «Xbox 360 Accessories Software 1.2» и запустите его на компьютере,
- После установки драйверов перезагрузите систему.
Теперь нам нужно подключить наш контроллер к приемнику. Включите контроллер, нажав кнопку «Xbox Guide» в центре контроллера, и подождите, пока не загорится зеленый свет. Затем нажмите кнопку связи на приемнике, пока она не начнет мигать зеленым цветом.
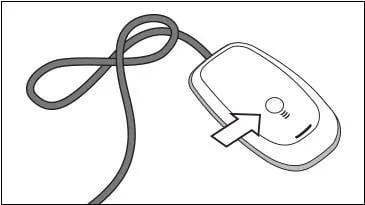
Затем нажмите кнопку связи (круглая кнопка в верхней части джойстика) на вашем контроллере, чтобы начать процесс подключения.
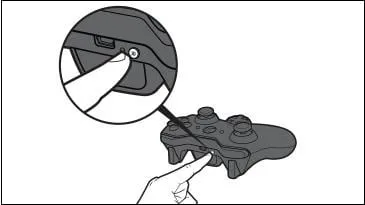
Процесс подключения занимает несколько секунд. После этого мигающий индикатор на приемнике становится постоянно зеленым, а один из 4 углов рядом с кнопкой «Guide» на контроллере загорается. Это означает, что соединение хорошее и вы можете использовать беспроводной контроллер на своем компьютере.
Если вы не можете установить стабильное соединение, я рекомендую вам посетить страницу помощи Microsoft для решения проблемы.
Тестинг контроллера
Чтобы проверить производительность вашего устройства, нажмите комбинацию клавиш Win+R, введите joy.cpl и нажмите Enter. Затем выберите свой контроллер из списка и нажмите «Свойства». Появится тестовый экран, на котором будут показаны кнопки джойстика и тумблеры.
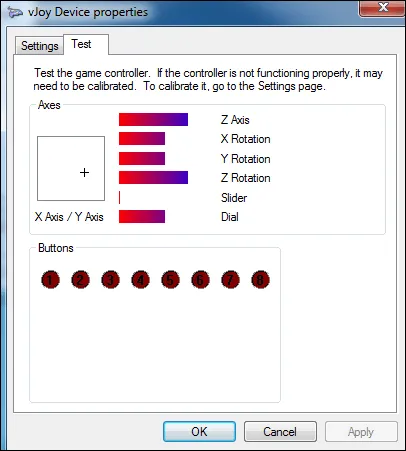
Подключение по Bluetooth
Существует еще одно требование к соединению Bluetooth. Ваш компьютер должен быть оснащен беспроводным адаптером. Если вы используете ноутбук, проблема больше не существует, так как Bluetooth встроен в ноутбуки. Если вы хотите подключиться к настольному компьютеру, вам понадобится адаптер стороннего производителя. Вы можете приобрести фирменное устройство от Microsoft, которое также совместимо с новыми геймпадами Xbox One. Или вы можете купить более дешевый и универсальный адаптер. Второй вариант предпочтительнее, если вы хотите использовать другие беспроводные устройства.

После подключения адаптера к Bluetooth установите драйвер и программное обеспечение для работы с устройством. Затем включите адаптер соответствующей кнопкой, а затем нажмите кнопку с логотипом Xbox на геймпаде.
Установка драйвера
Если у вас возникли проблемы с автоматической настройкой геймпада из-за драйвера, вы можете загрузить и установить программное обеспечение самостоятельно. Для этого перейдите по ссылке на официальном сайте Microsoft и загрузите файл.

Затем запустите установку от имени администратора. На этом этапе геймпад больше не должен быть подключен. После завершения установки перезагрузите компьютер.
Если при запуске программы установки появляется сообщение о том, что программное обеспечение уже установлено, необходимо удалить предыдущий драйвер с компьютера. Это можно сделать через диспетчер устройств или приложение «Удаление программ».
Поддержка в играх
Если вы используете контроллер на консоли Xbox 360, у вас не будет проблем с совместимостью или поддержкой большинства игр. Исключение составляют старые проекты и современные игры, в которых разработчики не предусмотрели поддержку геймпада.

В отличие от джойстиков Sony, контроллеры Xbox без проблем работают со всеми играми из Microsoft Store. Поэтому для их эмуляции вам не потребуется дополнительное программное обеспечение.
Возможные проблемы
В прошлом мы неоднократно рассказывали о простоте и удобстве подключения геймпадов Xbox 360 к компьютерам с Windows 10. Тем не менее, в Интернете можно найти большое количество жалоб от различных пользователей. Пользователи в основном жалуются на то, что компьютер не распознает контроллер. Для решения проблемы необходимо следовать рекомендациям:
- Осмотрите геймпад, а также соответствующий порт USB и обратите особое внимание на кабель контроллера. Любое повреждение является основанием полагать, что проблема заключается в дефекте оборудования.
- Попробуйте подключить контроллер к другому порту.
- Даже если компьютер не распознает джойстик, установите драйверы. Возможно, после этого вам удастся восстановить видимость.
- Вызовите «Диспетчер устройств», обновите программное обеспечение устройства и при необходимости переустановите его.

Наконец, может случиться так, что компьютер распознает контроллер, но во время игры по-прежнему используются клавиатура и мышь. Эту проблему можно решить, изменив настройки в самой игре. Перейдите в раздел «Управление» и проверьте, что для игры необходимо использовать геймпад.