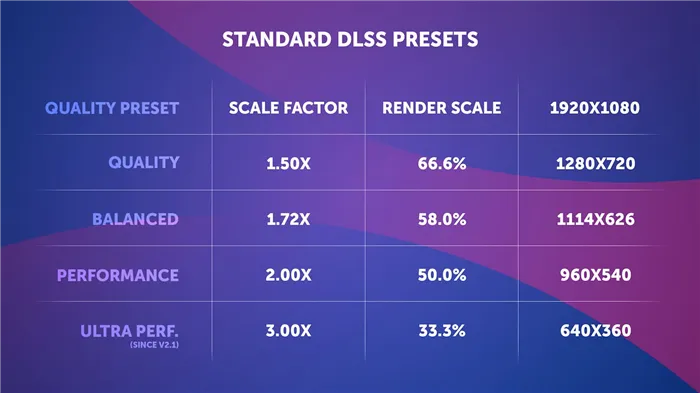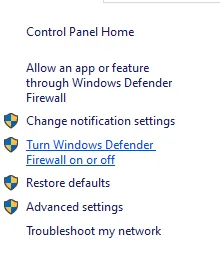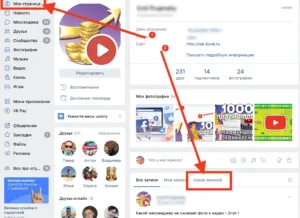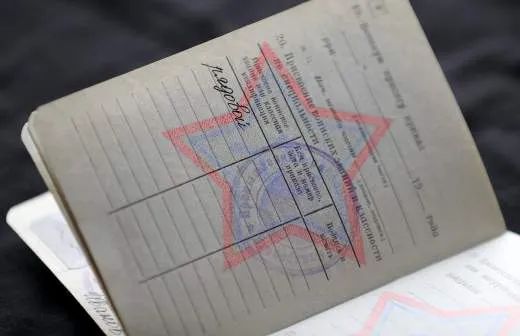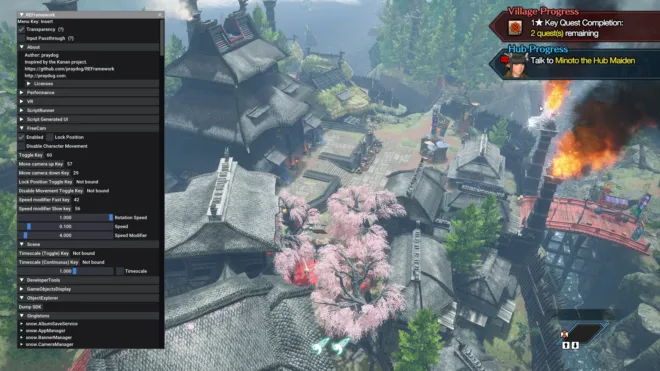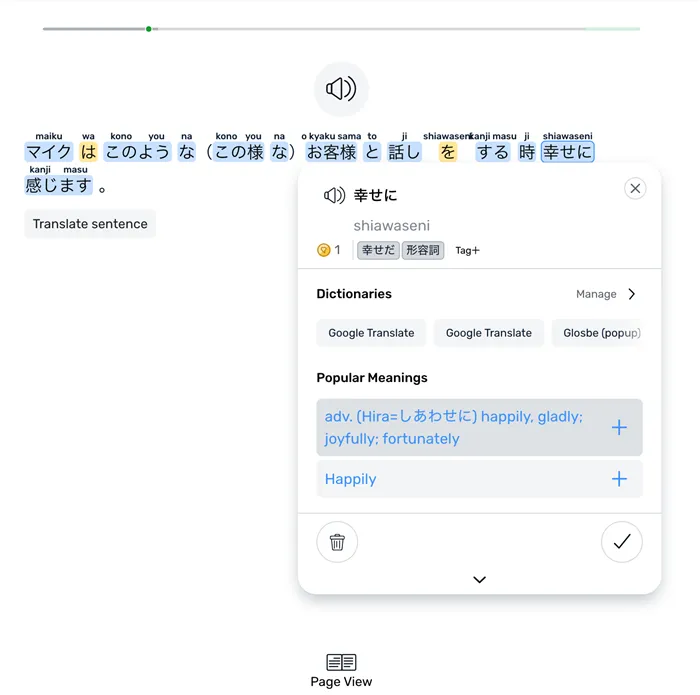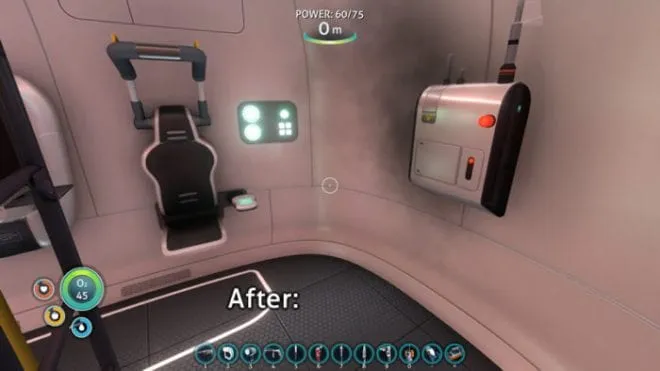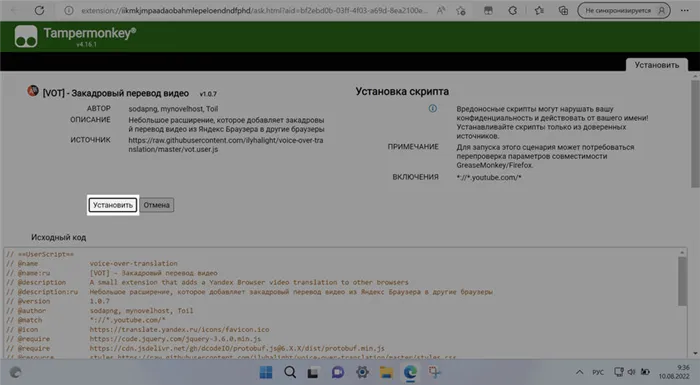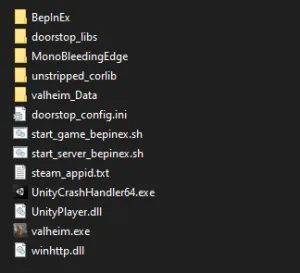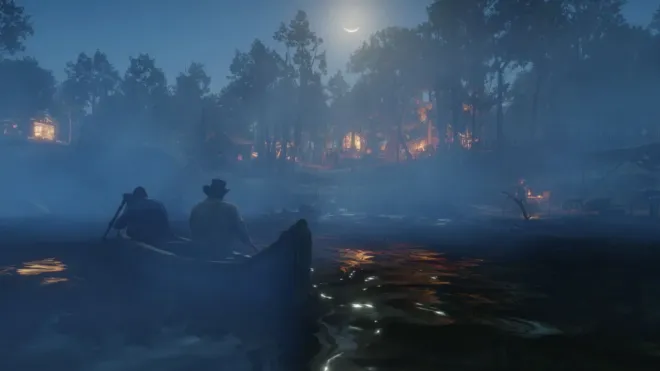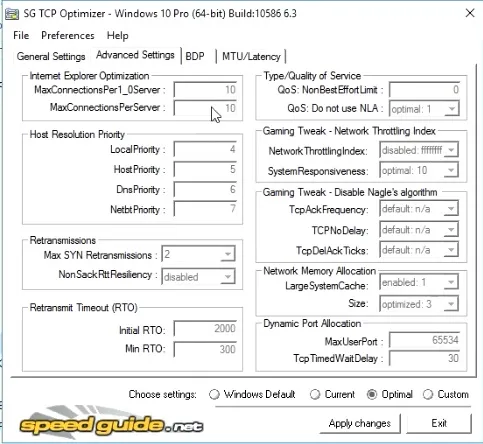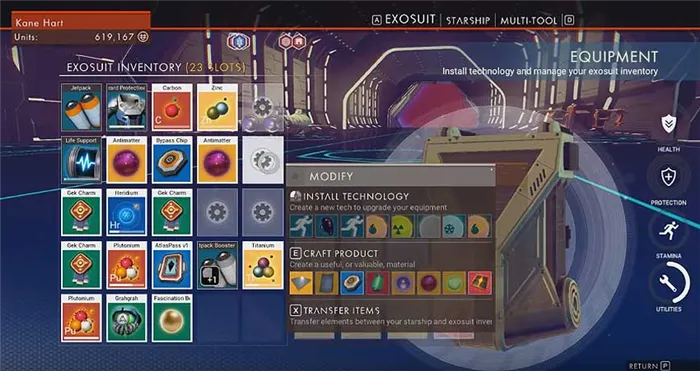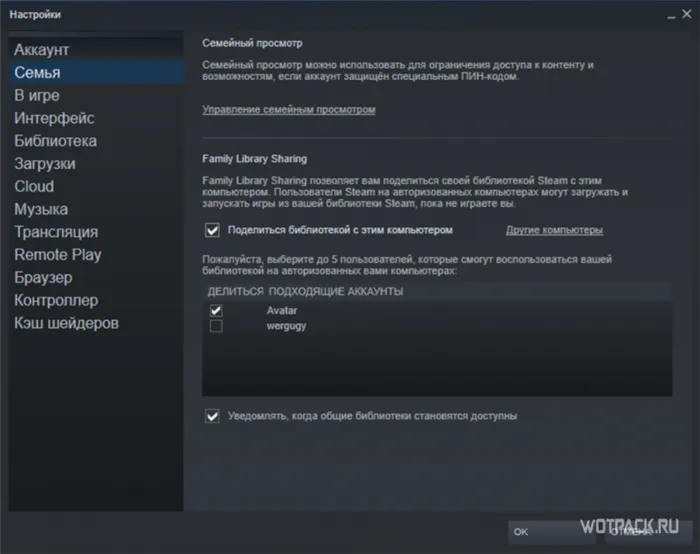Если вы выбрали WordPress для своего сайта и только начинаете знакомиться с панелью управления контентом, то эта онлайн-консультация по Skype для вас!
Как отключить мини-приложения Windows 11, если они вам больше не нужны
Как отключить мини-приложения Windows 11? Щелкните на пустом месте, затем перейдите в Параметры панели задач, перейдите в Персонализация и выберите там Панель задач. Здесь найдите в списке раздел «Мини-приложения» и переведите тумблер в положение «Вкл».
Кроме того, можно отключить опцию через командную строку или политику, или вообще удалить опцию из операционной системы. Ниже мы подробно рассмотрим, как можно отключить виджеты в Windows 11, как их полностью удалить и можно ли их восстановить в случае необходимости.
Как отключить
Многие пользователи новой операционной системы задаются вопросом, как удалить виджеты в Windows 11, чтобы они не мешали работе и не занимали место на рабочем столе. Существует три способа сделать это (рассмотрим их подробнее).
Метод №1 — Через стандартный способ
Самый простой способ отключить виджеты в Windows 11 — использовать встроенные настройки. Действуйте следующим образом:
- Перейдите в меню Предпочтения. Для этого щелкните по пустому месту на рабочем столе и перейдите в раздел «Параметры панели задач» или нажмите комбинацию клавиш «Win+I», чтобы вызвать нужное поле на рабочем столе.
- Перейдите в раздел «Персонализация» слева.

- Найдите категорию «Мини-приложения» с правой стороны.
- Сдвиньте тумблер влево, чтобы отключить опцию.

Метод №2 — Реестр
Следующим способом отключения мини-приложений в Windows 11 является использование возможностей реестра. Алгоритм в этом случае следующий:
- Откройте редактор реестра. Один из вариантов — нажать комбинацию клавиш Win+R, а затем вызвать regedit. Кроме того, можно выбрать пункт Выход в меню Пуск.

- Перейдите в HKEY_CURRENT_USERSoftwareMicrosoftWindowsCurrentVersionExplorerAdvanced.
- Найдите здесь параметр DWORD TaskbarDa. Если такой параметр не найден, его необходимо создать.

- Введите TaskbarDa и установите значение «0», чтобы отключить гаджет. Если опция должна быть активирована, выберите «1».
- Проверьте, что изменения вступили в силу. Если гаджет не удается деактивировать сразу, перезапустите Windows 11.

Метод №3 — Редактор локальной политики
Если у вас PRO-вариант Windows 11, вы можете использовать «Редактор локальной групповой политики» для удаления сообщений из виджетов Windows 11 или всей панели. Алгоритм следующий:
- Нажмите Win+R.
- Введите команду gpedit.msc.
- В открывшемся редакторе перейдите в раздел «Локальная групповая политика».
- Нажмите на кнопку «Настроить…».
- Перейдите в раздел «Компоненты виджетов Windows».
- Выберите настройку «Разрешить виджеты».

- Выберите настройку «Отключено».
- Сохраните настройки.

Если вы все сделали правильно, мини-приложения Windows 11 должны исчезнуть с рабочего стола.
Как удалить
Некоторые пользователи не довольствуются простым отключением виджетов и хотят удалить мини-приложения в Windows 11. Вы также можете сделать это через командную строку. Алгоритм следующий:
- Введите Win+R или Power Shell от имени администратора.
- В появившемся окне введите команду — winget uninstall «windows web experience pack».
- Нажмите на кнопку «Ввод».
- Согласитесь с условиями и нажмите «Y».
Как вернуть
При сбросе настроек вы должны четко понимать, что вы решили сделать — отключить или удалить мини-приложения.
Если вы решили отключить виджеты, используйте один из описанных выше вариантов, чтобы включить их в Windows 11 (инструкции см. выше):
- С помощью панели управления сдвиньте тумблер Mini Apps вправо.
- После ввода параметра TaskbarD введите «1» в настройках.
- В редакторе «Разрешить виджеты» выберите опцию «Вкл».
Если вы решили удалить приложение вместо того, чтобы отключить его, вы можете восстановить его следующим способом:
- Посетите Microsoft Store по адресу microsoft.com/en-ru/p/windows-web-experience-pack/9mssgkg348sp?&activetab=pivot:overviewtab .
- Нажмите на кнопку «Получить».
- Дождитесь завершения установки.

И есть еще одна вещь, о которой следует помнить. После установки виджетов кнопка появляется на «панели задач» и активируется, но уже не находится в исходном положении. Если опция на панели задач не нужна, переключатель следует сначала активировать, а затем деактивировать.
Теперь вы знаете, как удалить мини-приложения Windows 11, отключить или восстановить виджеты. Вы можете использовать любой из вышеперечисленных вариантов. Расскажите нам в комментариях, какой из приведенных выше инструкций вы используете и какие другие методы подходят для решения такой задачи.
Как отключить и удалить мини-приложения в Windows 11
В Windows 11 на панель задач добавлены виджеты, которые при отображении занимают большую часть экрана, что может раздражать. Это своего рода усовершенствование эквивалента «Новостей и интересных вещей» в Windows 10.
Если вы откроете диспетчер задач, вы также заметите, что процесс виджета создает нагрузку на систему, особенно на процессор и память. Для этого можно полностью удалить виджет Mini Apps из Windows 11.
Это руководство посвящено отключению виджетов в Windows 11, чтобы убрать кнопку мини-приложений с панели задач и полностью удалить виджет мини-приложений из Windows 11, чтобы процесс не отображался в диспетчере задач и не нагружал систему.
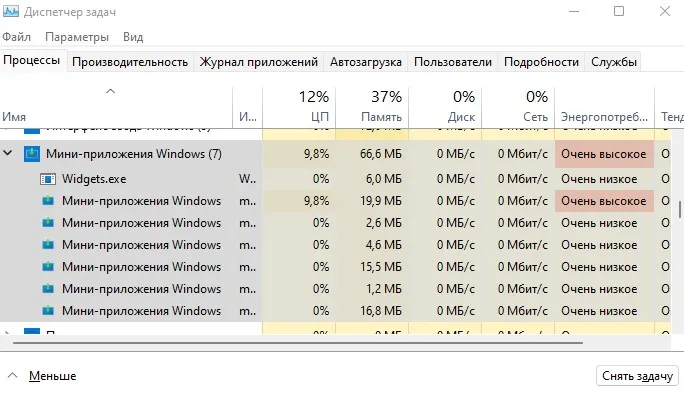
Убрать мини приложения на панели задач Windows 11

1. Щелкните правой кнопкой мыши на значке «Виджет» и выберите «Отсоединить от панели задач».

2. Если нужно включить обратно, то перейдите в » Параметры » > » Персонализация » > Щелкните правой кнопкой мыши на «Панель задач» и активируйте ползунок «Удалить кнопку виджета» с правой стороны.
Отключить мини-приложения при помощи реестра
Нажмите Win+R и введите regedit, чтобы открыть редактор реестра. Затем перейдите к пути:
- Найдите параметр TaskbarDa в правой части и дважды щелкните его.
- Установите значение 0, чтобы скрыть его, или 1, чтобы показать.
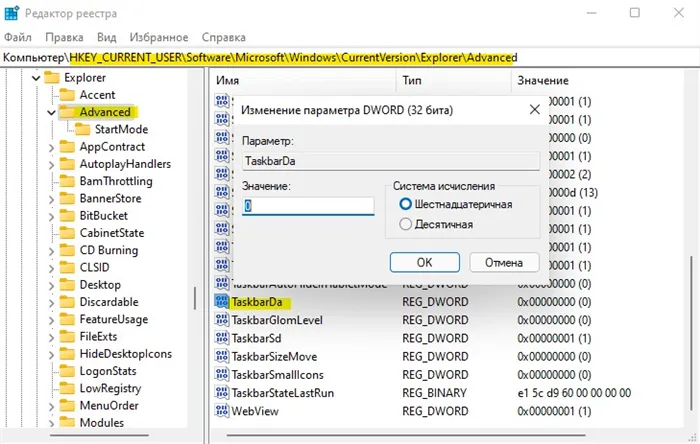
Как полностью удалить мини приложения из Windows 11
Чтобы полностью удалить виджет мини-приложения из Windows 11, чтобы он не перегружал процессор и память и не появлялся в диспетчере задач, нажмите Win+X и выберите Терминал Windows (администратор). Затем введите следующую команду и перезагрузите компьютер:
- winget удаляет «windows web experience pack».
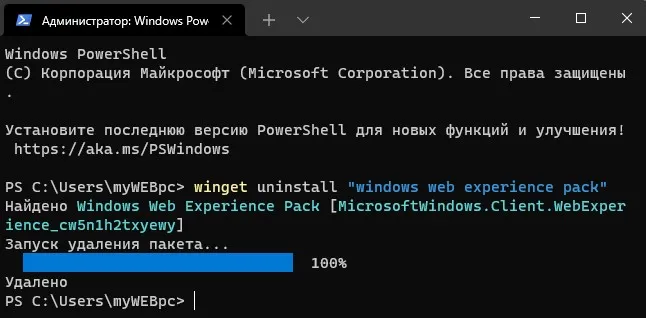
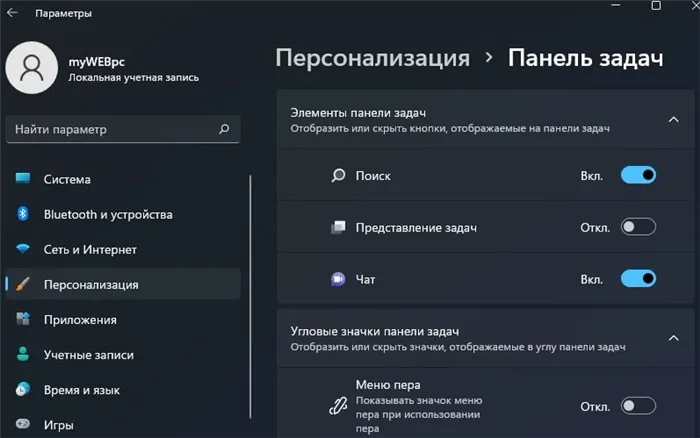
Если перейти в » Параметры » > » Персонализация » > » панели задач», вы заметите, что нет функции переключения и отсутствует пункт «мини-приложения».
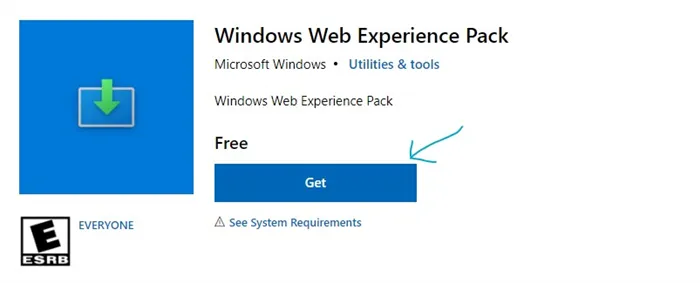
Если вам необходимо переустановить гаджеты, загрузите и установите Windows Web Experience Pack из Microsoft Store и перезагрузите компьютер.
Удаление мини-приложений в Windows 11
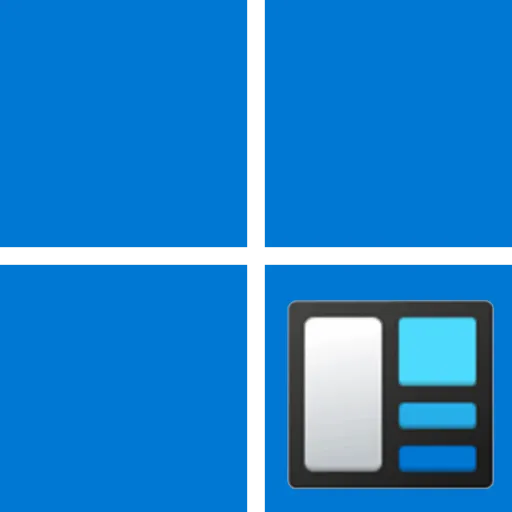
Хотя официальная деинсталляция создателя виджетов операционной системы Windows 11 не предусмотрена, выполнить процесс просто, для этого применяются как системные, так и сторонние инструменты. Пользователи, желающие полностью удалить виджеты из операционной системы, могут сделать это с минимальными усилиями с помощью встроенного инструмента. Виджеты можно восстановить в любое время, отыскав их в Microsoft Store. Поэтому имейте это в виду и не делайте резервную копию текущей операционной системы, если вы думаете, что ваши виджеты будут удалены навсегда.
Способ 2: Сторонние приложения
Помимо описанной выше утилиты winget, для полного удаления компонента виджета из Windows 11 можно использовать решение стороннего производителя. Это решение предназначено для максимально эффективного удаления «деинсталлируемого» программного обеспечения из операционной системы.
Продемонстрируем реализацию описанного выше подхода с помощью инструмента под названием Revo Uninstaller (для нашей работы подойдет бесплатная портативная версия этого инструмента), который удобнее и проще, чем консольные команды.

Для этого можно также удалить файлы, оставшиеся после удаления приложения, и очистить реестр Windows 11 от записей, связанных с работой виджета:
-
Нажмите «Сканировать» в окне Revo Aninstaller, которое откроется после запуска деинсталлятора.
Восстановление мини-приложений
Если вы когда-нибудь захотите или вам понадобится снова воспользоваться преимуществами мини-установки Windows 11, выполните следующие простые действия.
В качестве альтернативы полному удалению можно использовать метод более простого удаления. Это безопаснее и позволяет в любой момент восстановить доступ к виджетам без необходимости следовать инструкциям из предыдущего раздела. Для этого просто измените параметр в «Редакторе локальной групповой политики». Вы также можете просто убрать надоедливую кнопку, отвечающую за вызов виджетов через панель задач, не отключая их полностью. Более подробную информацию о доступных вариантах смотрите по ссылке ниже.
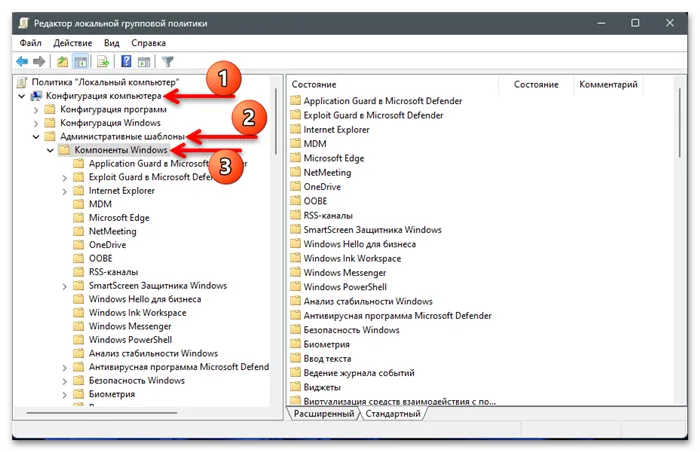
Подробнее: Отключение виджетов в Windows 11.
Мы рады, что смогли помочь вам решить эту проблему.
Кроме этой статьи, на сайте есть еще 13235 полезных руководств. Добавьте Lumpics.ru в закладки (CTRL+D), вы обязательно найдете нас полезными.
Как удалить мини-приложения (это обратимо)
Запустите Windows Terminal (Manager) из меню Win+X кнопки «Пуск». Выполните команду: winget uninstall «windows web experience pack». Перед использованием источника «msstore» необходимо соблюдать следующие соглашения. Введите букву Y и нажмите Enter.
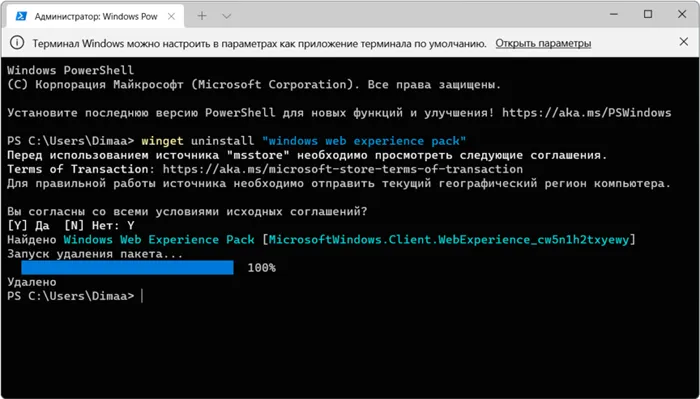
Конечно, для любопытных пользователей есть семь пятниц на неделе. Внезапно гаджеты перестали работать или вы хотите восстановить их после удаления. Установите приложение Windows Web Experience Pack из магазина Microsoft Store (см. ниже). Это должно вернуть все на свои места…..