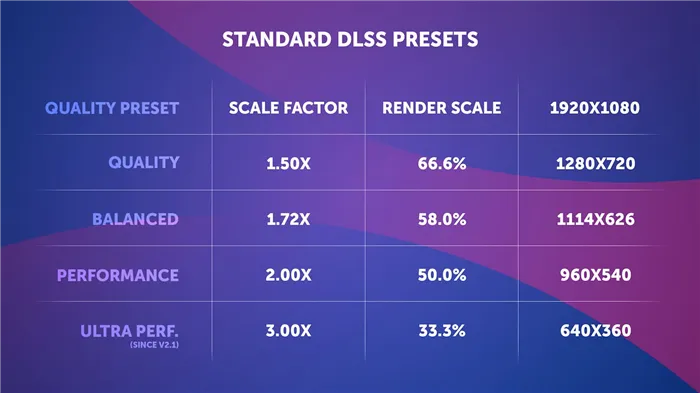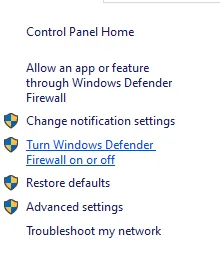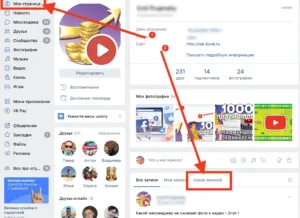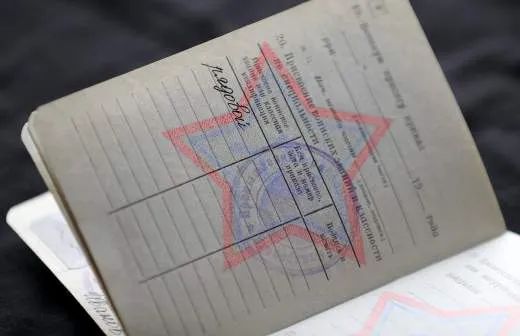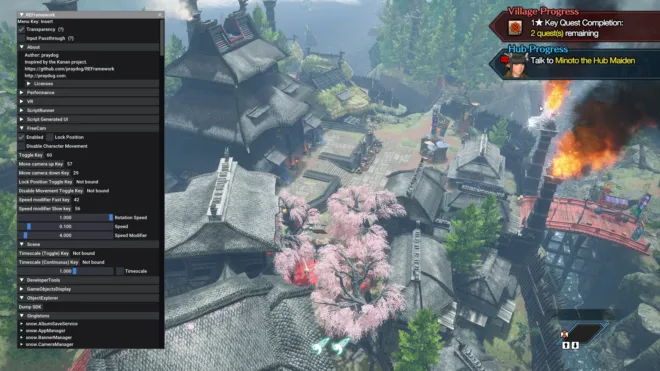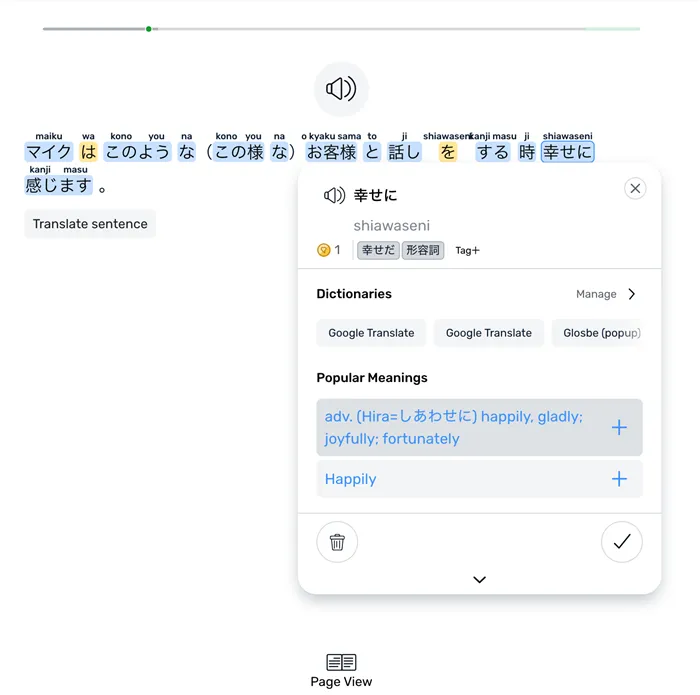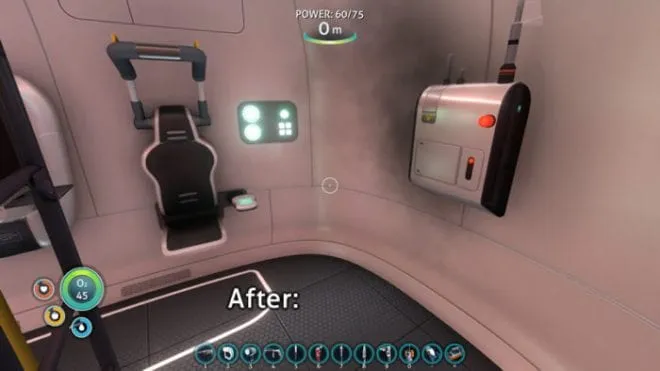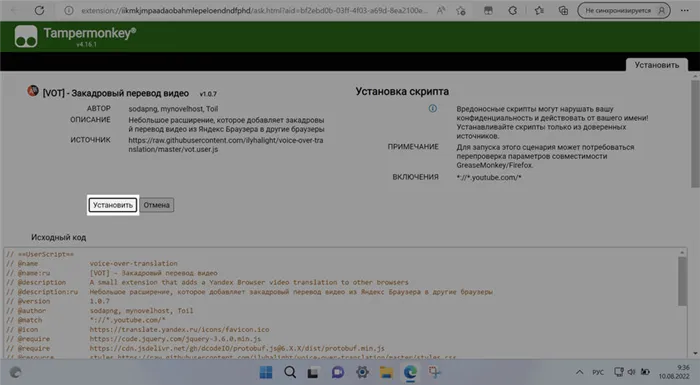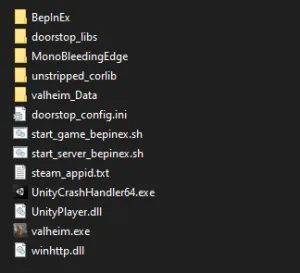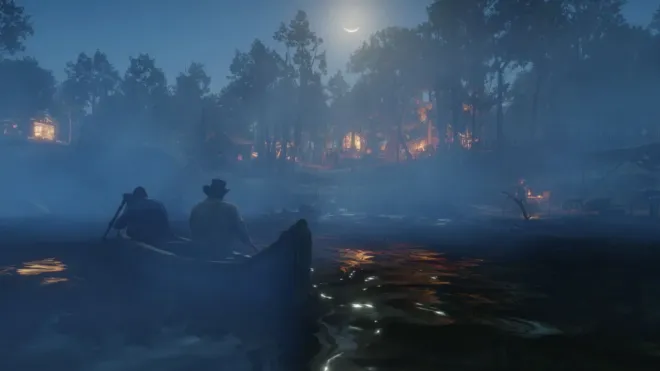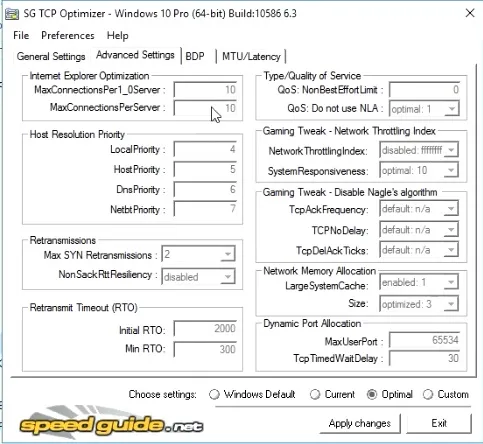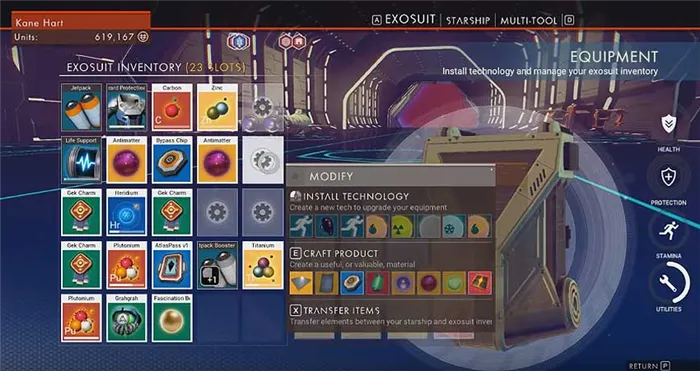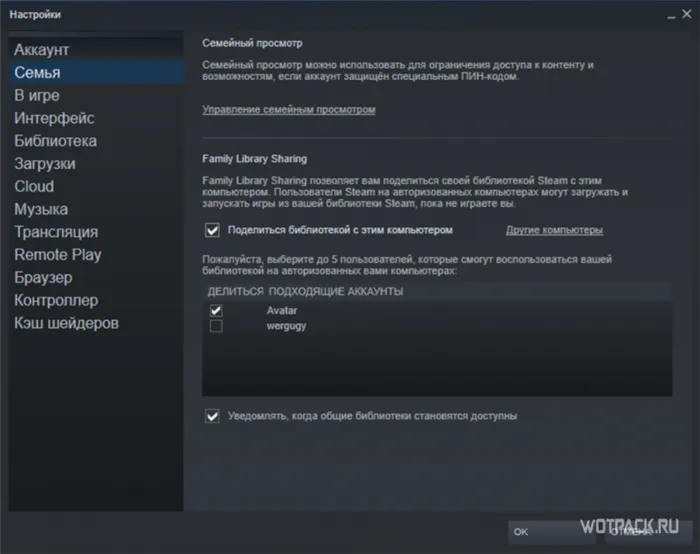- Убедитесь, что вы и ваши друзья играете в одной игровой зоне и что в пусковой установке установлена одна и та же зона загрузки.
Как добавить музыку в steam
Вы когда-нибудь задумывались, как можно слушать музыку во время игры в Steam? Разработчики включили в приложение встроенный плеер. Давайте рассмотрим, как добавить музыку в Steam.
Представьте, что вы играете в «тяжелую» (потребляющую много системных ресурсов) 3D-игру, одновременно слушая музыку в плеере, установленном на вашей системе. Переключение между игрой и игроком приводит к зависанию игры. Чтобы избежать этих хлопот, был разработан интегрированный проигрыватель. Давайте рассмотрим, как добавить музыку в Steam.
Особенности
Любой зарегистрированный пользователь может прослушивать музыкальные треки. Плеер поддерживает формат файлов MP3.
Добавляем музыку в проигрыватель
Запустите приложение. На панели задач: Чтобы добавить музыку в плеер, перейдите в раздел: Настроить параметры плеера:
Как прослушать
Go to: Слева отображается список альбомов. Нажмите кнопку Play, чтобы прослушать их. Проигрыватель открывается:
Как добавить песню
Это не самый удобный способ прослушивания музыки. Не все пользователи устанавливают теги песен, позволяющие сортировать их по альбомам или исполнителям. Если вы добавите одну, песня не будет добавлена в новый альбом после прослушивания. Что я могу сделать? Создайте список воспроизведения, в который вы добавляете песни.
Называйте. Добавляйте песни. Для этого перейдите в раздел «Плейлисты». Мы описали, как добавить музыку в Steam.
Включаем плеер
Пользователи одновременно слушают музыку и играют в игру. Как я могу активировать проигрыватель? Добавьте его на панель задач. Перейти к: Активировать: Откройте проигрыватель, щелкнув по его значку на панели задач. В игре откройте оверлей (клавиши Shift+Tab). далее:
Как добавить музыку в Cтим (Steam) профиль
Выберите игру. Далее: Введите код в заголовок:
Откройте YouTube на странице музыки. В адресной строке браузера скопируйте символы после символа «=»:
Вставьте скопированные данные в поле вместо «Заменить». Далее: Нажмите на кнопку «Добавить». Нажмите «Предварительный просмотр», а затем: перейдите в профиль. Воспроизводится песня. Как видите, добавить музыку в свой профиль несложно.
Как включить музыку в стиме

Steam — это не только отличный способ играть в игры с друзьями, но и полноценный музыкальный плеер. Недавно разработчики Steam добавили в приложение функцию музыкального плеера. Эта функция позволяет прослушивать любую музыку, имеющуюся на компьютере. По умолчанию в музыкальную коллекцию Steam добавляются только те композиции, которые появляются в качестве саундтреков к играм, приобретенным через Steam. Но вы можете добавить в свою коллекцию собственную музыку. Читайте дальше, чтобы узнать, как добавить музыку в Steam.
Добавление собственной музыки в Steam так же просто, как и добавление музыки в библиотеку любого другого музыкального проигрывателя. Чтобы добавить собственную музыку в Steam, необходимо зайти в настройки Steam. Это можно сделать в верхнем меню. Для этого выберите «Steam», а затем раздел «Настройки».
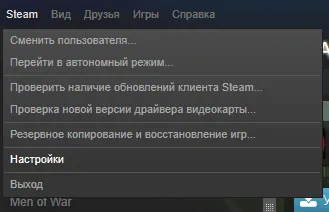
Затем необходимо перейти на вкладку «Музыка» в открывшемся окне настроек.
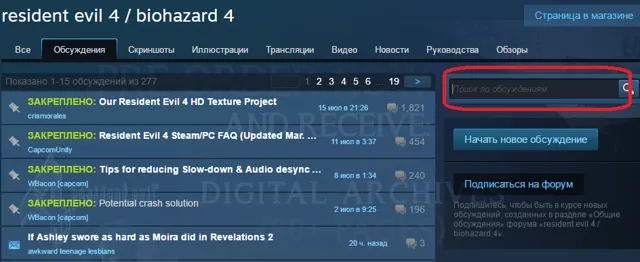
В этом окне вы можете не только добавить музыку, но и сделать другие настройки для плеера в Steam.
Здесь вы можете, например, изменить громкость музыки, установить автоматическую остановку музыки при запуске игры, активировать или деактивировать уведомление о начале воспроизведения новой песни, а также активировать или деактивировать сканирование журналов песен, хранящихся на вашем компьютере.
Чтобы добавить свою музыку в Steam, нажмите на кнопку «Добавить песни». В непосредственной части окна откроется небольшое окно Steam Explorer, в котором вы можете указать папки, в которых находятся музыкальные файлы, которые вы хотите добавить.
В этом окне необходимо найти папку с музыкой, из которой вы хотите добавить музыку в библиотеку.
Выбрав нужную папку, нажмите кнопку Выбрать, а затем нажмите кнопку Сканировать в окне Настройки Steam Player. После нажатия кнопки Steam просканирует все выбранные папки на наличие музыкальных файлов.
Этот процесс может занять несколько минут, в зависимости от того, сколько папок вы задали и сколько музыкальных файлов находится в этих папках.
После завершения сканирования вы можете прослушать добавленную музыку. Нажмите кнопку OK, чтобы подтвердить изменения в музыкальной библиотеке. Чтобы попасть в свою музыкальную библиотеку, нужно перейти в библиотеку игр и нажать на фильтр в разделе СПИСОК. В этом фильтре необходимо выбрать «Музыка».
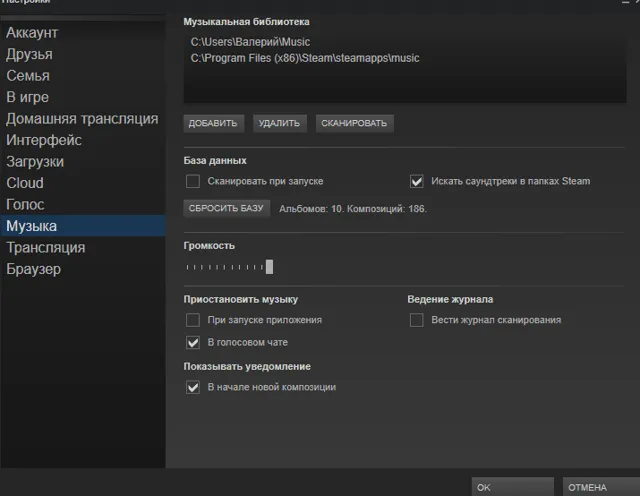
Отобразится список музыки, имеющейся в Steam. Чтобы начать воспроизведение, выберите нужную песню, а затем нажмите «Play». Вы можете просто дважды щелкнуть по нужной песне.
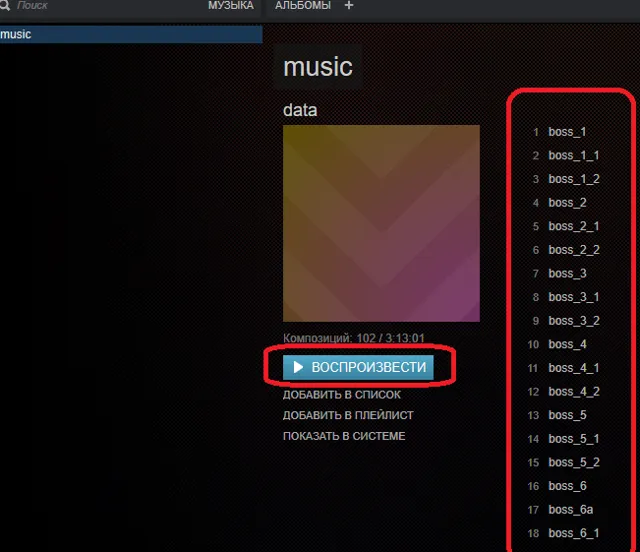
Основы использования сервиса «Musiс» в Steam
Трудно представить, что есть человек, который не любит звуки музыки. Судя по всему, Valve тоже не отрицает этого. Иначе трудно представить, какую цель (кроме денег) они преследовали, добавляя музыкальный плеер в клиент Steam.

В один прекрасный день музыкальный сервис стал доступен всем пользователям Steam.
Подключение «Музыки» в настройках
По умолчанию в список аудиозаписей загружается музыкальная дорожка из игры, купленной клиентом (если она установлена).
Прежде чем добавить музыку в Steam, необходимо зайти в музыкальный раздел клиента. Для этого нажмите на кнопку Steam в горизонтальном меню. Затем в вертикальном раскрывающемся списке перейдите к разделу Настройки:
Настройки пара
Если вы выберете среди них раздел «Музыка», это будет ссылка на эту службу.
Диалог управления
Это действие приведет к появлению нового элемента «Музыка» в «Библиотеках»:
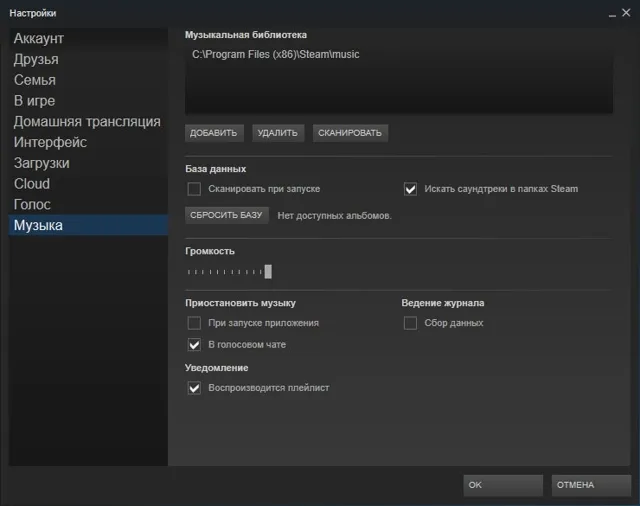
Настройки музыки в Steam.
В верхней части диалога окна Музыка добавляется (удаляется) содержимое, которое вы хотите прослушивать в будущем. Вам нужно только указать местоположение альбома (файла) — путь к нему (и, конечно, скачать его заранее).
Затем рекомендуется использовать команду «scan», чтобы проигрыватель знал, к какому исполнителю, продюсеру или группе принадлежит добавленный контент, и правильно установил его для дальнейшего отображения. Кроме того, указанные вами папки могут не иметь узнаваемой музыкальной текстуры с точки зрения Stim. Это означает, что в данном случае происходит предварительное чтение метаданных.
В настоящее время для воспроизведения через плеер доступен формат MP3 — это файлы, которые загружаются.
Эта страница содержит все управление музыкой в Steam.
Что поддерживает
Прежде чем думать о том, как включить музыку в Steam, стоит рассмотреть, на что именно способна новинка и какие форматы может поддерживать новый вид интегрированного игрового проигрывателя.

Чтобы иметь возможность слушать музыку, необходимо присоединиться к другим участникам. Во время бета-теста были разосланы специальные приглашения, в которых пользователям показывали, как добавлять музыку в Steam и как пользоваться нововведением.
Просьбы о надлежащих приглашениях на форумы и созданных темах ничего не дали. Вместо этого приглашения были разосланы случайным пользователям, которые стали членами официальной группы Steam Music. Теперь, когда этап тестирования завершен, любой зарегистрированный пользователь Steam может воспользоваться новыми возможностями.
Что касается поддержки СМИ, то на данный момент список не очень длинный. На данный момент мы можем слушать только в формате MP3. Однако Valve обещает, что со временем функции будут расширены и станет доступно больше медиафайлов. Теперь поговорим о том, как установить музыку в Steam и как использовать эти функции в целом.
Включение
Первое, что вам нужно сделать, это включить новую функцию в вашем клиенте. Конечно, при первом «прикосновении» к Steam вам придется зарегистрироваться и загрузить файл клиента. После этого установите его. Если он уже установлен, пропустите этот шаг.
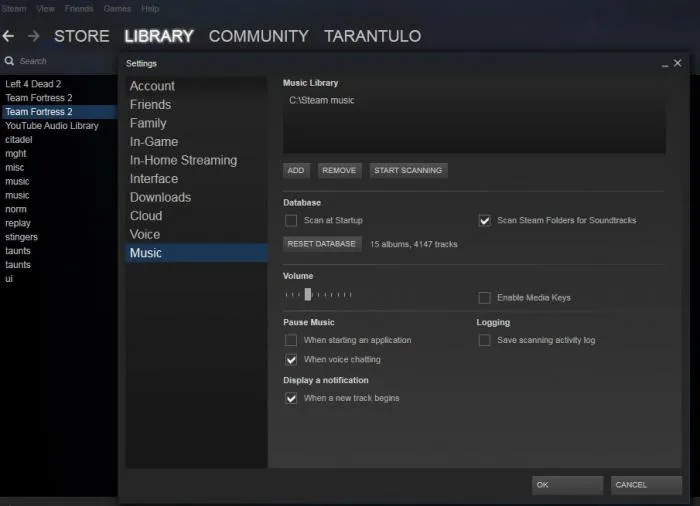
Теперь вам нужно «войти в систему», чтобы найти ответ на вопрос, как добавить музыку в Steam. Войдите в свой аккаунт в игре через клиент. Если вы уже использовали его на своем компьютере, он, вероятно, автоматически войдет в систему при входе в систему. Подождите, пока клиент проверит наличие обновлений и загрузит их.
Теперь осталось только подключить функцию прослушивания музыки. Как и все «хитрости», эта функция также находится в настройках вашего аккаунта. Поэтому перейдите к настройкам. Теперь активируйте музыкальный режим Steam (ранее называвшийся Steam Beta Update), нажмите «Ok» и перезагрузите клиентский компьютер. Как включить музыку в Steam.
На пути к успеху
На вопрос о том, как активировать музыку в Steam, теперь можно ответить. После активации соответствующей опции (мы писали об этом выше) вы найдете пункт «Музыка» в разделе «Библиотека». Именно этот элемент вам необходимо использовать.
Если вы хотите добавить/отредактировать музыку, вы можете перейти в этот раздел. Теперь вы можете перетаскивать соответствующие треки в меню, открывающееся с левой стороны (там, где обычно отображаются ваши игры и приложения, будет отображаться ваша музыка). Если вы присмотритесь, то обнаружите в рабочей области кнопку «Добавить» (в настройках можно добавлять целые альбомы). Чтобы удалить, щелкните правой кнопкой мыши на композиции, которую вы хотите удалить, и выберите соответствующую функцию «Удалить».
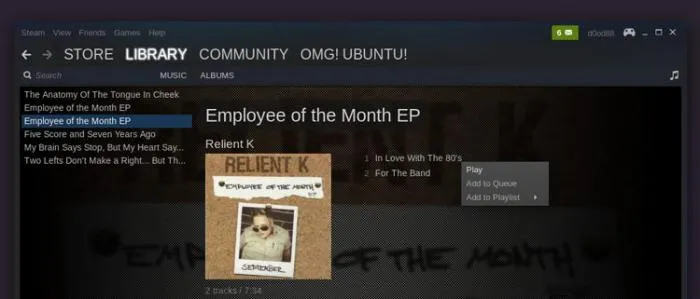
Теперь, когда вся музыка, которая вам нужна в данный момент, добавлена, вы можете слушать любимые треки легко и удобно, не перегружая память и процессор компьютера. Но мы упустили еще кое-что важное. А именно, как установить музыку в Steam. Сейчас мы это обсудим.
Метод 2: Добавление музыкальной библиотеки в Steam Big Picture
Это похоже на первый метод, но в режиме большой картины. Это связано с тем, что если вы используете не компьютер, а другое устройство с режимом Big Picture, интерфейс будет выглядеть несколько иначе. Однако при использовании этого метода вы также добавляете каталог музыки в свою музыкальную библиотеку Steam. Выполните следующие действия, чтобы добавить музыку в режим Big Picture:
Примечание: Если вы уже используете функцию Big Picture на других устройствах, пропустите первый шаг.
- Откройте Steam, дважды щелкнув по ярлыку или найдя Steam в функции поиска Windows.
- Нажмите на значок Big Picture в правом верхнем углу.
- В режиме Big Picture нажмите значок Settings (Настройки).
- В разделе Настройки выберите Музыка. Теперь нажмите кнопку Настроить музыкальную библиотеку.
- Откроется небольшое окно, в котором вы можете добавить каталог папки с музыкой в музыкальную библиотеку Steam.
- После того как вы добавили папку с музыкой, нажмите на опцию Библиотека в главном меню режима Big Picture.
- Теперь выберите Локальная музыка, и вы найдете там все альбомы и треки. Дважды щелкните на любом музыкальном файле, чтобы воспроизвести его.
Метод 3: копирование списка воспроизведения в музыкальную папку Steam
Попробуйте этот метод только в том случае, если два вышеуказанных метода не сработали. Это связано с тем, что данный метод требует замены списка воспроизведения в музыкальном плейлисте Steam. Сначала необходимо создать локальный музыкальный плейлист в одном из медиаплееров. Затем скопируйте этот файл плейлиста в папку музыки Steam, как показано ниже:
Примечание: Вам понадобится медиаплеер, например VLC, который позволяет создавать и сохранять список воспроизведения.
- Щелкните правой кнопкой мыши на папке с музыкой и выберите «Добавить в список воспроизведения» в VLC Media Player.
- Нажмите Файл в строке меню и выберите Сохранить список воспроизведения в файл.
- Измените тип файла на Playlist M3U8 и введите ‘ queue.m3u8 ‘ в качестве имени файла. Нажмите кнопку Сохранить, чтобы сохранить список воспроизведения.
- Скопируйте только что сохраненный файл списка воспроизведения и вставьте его в следующее место, чтобы заменить старый файл: Примечание: Список воспроизведения Steam может находиться на другом диске.
Чтобы все работало
После подключения слухового аппарата к трекам и сохранения музыки в Steam следует проверить настройки и при необходимости изменить их. Это легко сделать.
Нетрудно догадаться, что все манипуляции производятся в пункте меню «Настройки» в области вашего аккаунта. Поэтому вы можете уверенно читать там. Обратите внимание, что после входа в Steam Music у вас появится новый раздел под названием «Музыка». Чтобы настроить своего игрока в игре, перейдите в этот раздел.
Здесь вы увидите окно, в котором можно установить громкость трека, а также условия запуска и работы. Например, вы можете воспроизводить музыку непосредственно при запуске Stim. Очень удобно отключать звук плеера или полностью выключать его, когда открыт голосовой чат. Вы также можете использовать эти настройки для «заполнения» целых музыкальных альбомов. Когда вы закончите, нажмите «Ok». Теперь вы можете безопасно использовать свой плеер прямо в Steam.
Как слушать свою музыку в cs:go?

Многие читали в руководствах по развитию навыков, что играть на сервере с DM нужно, отключив все шумы и включив музыку, чтобы ничто не отвлекало вас от тренировки стрельбы. Это руководство расскажет вам, как включить музыку в самом xgo, чтобы не сворачивать его!
Оверлей Steam является дополнением для всех игр, распространяемых через эту платформу. Он открывается, как вы все знаете, одновременным нажатием клавиш Shift+Tab.
В целом, оверлей Steam предлагает множество функций, таких как список друзей, список игроков, с которыми вы играли в прошлом, браузер и многое другое. Но не все знают, что не так давно Valve добавила к этому наложению новую функцию — музыку!
Зачем проигрывать музыку в Steam, если можно просто включить ее через компьютер? Конечно, но в этом случае уменьшение громкости и переключение между треками удобно только для тех, у кого есть наушники (вкладыши) с кнопками управления плеером.
Но что если у вас их нет, и вы пользуетесь только наушниками или колонками? Каждый раз, когда вы хотите уменьшить громкость или переключиться на другой трек, вам приходится сворачивать воспроизведение. А это отнимает много времени и, мягко говоря, раздражает.
Для таких геймеров, как мы, Valve добавила в Steam новый режим с одиночной игрой и пользовательской музыкой.
Как добавить свою музыку в стим?
Это может показаться большим количеством инструкций, но это не так! Большая часть работы заключается в подготовке, а слушать музыку на Steem очень просто.
Что бы добавить папки со своей музыкой откройте Steam->Выберите опцию Музыка в левой части. Появится окно, подобное следующему:
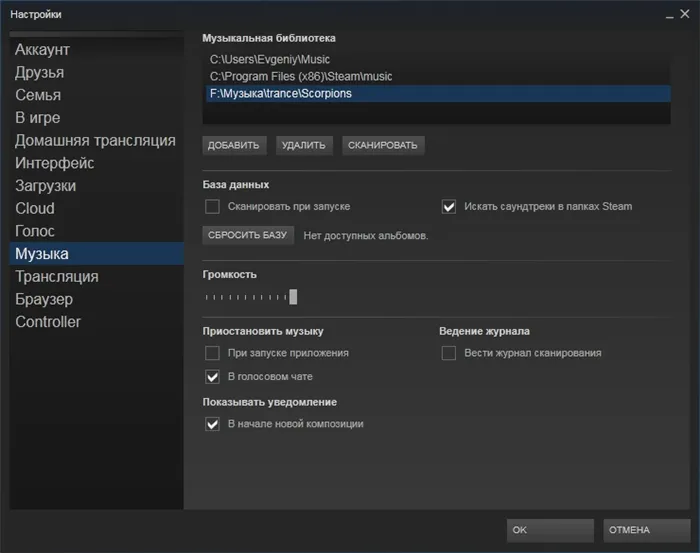
В блоке Music Library вы увидите 1 или 2 пути к папкам с музыкой: C:\User\Admin\Music и C:\Program Files\Steam\Music (это пример, у вас эти пути могут быть немного другими).
- Я рекомендую немедленно удалить их (эти папки удаляются только из этого списка, но не с вашего компьютера). В этих папках Stim хранит всю музыку и звуки, загруженные с общедоступных серверов. Пример: Вы выбираете сервер в поиске серверов сообщества, входите на сервер и ждете, пока все плагины, скины и музыка, добавленные администраторами на этом сервере, будут загружены. Представьте, сколько различных звуков и треков будет в этих папках после входа на сотню таких серверов! Будут тысячи 1-2 секундных звуков.
- Нажмите кнопку Сброс базы данных, чтобы очистить список дорожек.
- Затем нажмите кнопку Добавить и введите путь к папке с музыкой.
- Нажмите Сканировать, чтобы добавить дорожки в список.
- Оставьте галочку в голосовом чате, которая останавливает музыку при включении микрофона.
- Готово!
Перейдя в стиме Библиотека->Музыка показывает список всех добавленных композиций.
Правда, момент еще есть. Что делать, если у вас есть солянка из разных музыкальных произведений и вы хотите их отсортировать (создать списки)? Для этого и существуют плейлисты.
Как создать плейлист в стиме?
- Откройте в стиме Библиотека->Музыка
- Нажмите на слово Альбом. Появится меню, в котором нужно выбрать плейлисты.
- Нажмите на + (справа от списков воспроизведения вместо альбомов).
- Возвращаемся назад в Альбомы (кликаем по Плейлисты и выбираем Альбомы или переходим по Библиотека->Музыка )
- Выберите альбом с левой стороны. Справа вы увидите информацию об альбоме со списком треков и пунктами: добавить в список воспроизведения, добавить в список воспроизведения, показать в системе.
- Нажмите Добавить в список воспроизведения и выберите нужный список воспроизведения.
- Выполнено
- Во время игры откройте оверлей Steem, нажав Shift+Tab.
- Внизу выберите Музыка. В результате откроется игрок с кнопкой с 6 квадратами справа.
- Нажмите на «Альбомы» и выберите «Списки воспроизведения».
- Выберите нужный список воспроизведения слева и нажмите кнопку Play.
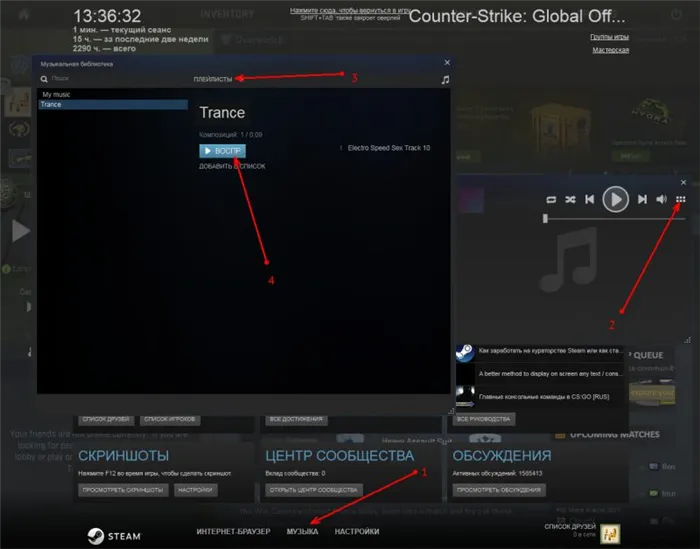
Теперь, если вы хотите изменить громкость или переключить трек, просто откройте оверлей Steam (Shift+Tab) и используйте плеер!
Общие советы по Call of Duty: Modern Warfare II:

- Ошибки, характерные для Call of Duty: Modern Warfare II
- Низкий FPS, лаги, зависание или отставание
- Сбои в случайные моменты времени или при запуске
- Отсутствующий файл DLL или ошибка DLL
- Частые сетевые ошибки (IP/порты)
- Ошибки DirectX
- Ошибка 0xc000007b
- 0xc0000142 / 0xe06d7363 / 0xc0000906 ошибка
- Ошибка недостаточного объема памяти
- Отсутствие или отсутствие звука
- Появляется черный экран
- Появляется цветной экран
- Изображение мерцает
- Мышь, клавиатура или геймпад не работают
Иногда при запуске игры Call of Duty: Modern Warfare II возникают ошибки. К сожалению, установленная вами игра может не запускаться, сбоить, зависать, отображать черный экран и показывать ошибки в Windows. Это приводит к логичным вопросам: «Что мне делать?», «В чем причина?» и «Как я могу устранить проблему?». Мы постарались собрать всю необходимую информацию с универсальными руководствами, советами, различными программами и библиотеками, направленными на решение наиболее распространенных ошибок, связанных с Call of Duty: Modern Warfare II и другими играми для ПК.
Необходимое ПО для Call of Duty: Modern Warfare II
Мы настоятельно рекомендуем вам проверить ссылки на различные полезные программы. Почему? Большое количество ошибок и проблем в Call of Duty: Modern Warfare II связано с неустановленными/обновленными драйверами и отсутствием необходимых библиотек.
Новейшая версия Nvidia GeForce .
Новейшая версия AMD Radeon .
Пакет DirectX .
Библиотека Microsoft .NET Framework 4 .
Библиотека Microsoft Visual C++ 2013 .
- Библиотека Microsoft Visual C++ 2012 Update 4 .
- Microsoft Visual C++ 2010 (64-bit) Библиотека .
- Microsoft Visual C++ 2010 (32-bit) Библиотека .
- Microsoft Visual C++ 2008 (64-bit) Библиотека .
- Microsoft Visual C++ 2008 (32-bit) Библиотека .
- Библиотека Microsoft Visual C++ 2005 Service Pack 1
Низкий FPS, Call of Duty: Modern Warfare II тормозит, фризит или лагает
Современные игры очень ресурсоемки. Даже если у вас современный компьютер, вам следует отключить ненужные фоновые процессы (для увеличения производительности процессора) и использовать описанные ниже методы, чтобы избежать задержек и замедлений.
- Запустите диспетчер задач и найдите в процессах строку с названием игры (Call of Duty: Modern Warfare II). Нажмите на него и выберите в меню пункт «Приоритеты». Затем установите значение «Высокий». Теперь вам нужно только перезапустить игру.
Лучшие видеокарты для комфортной игры в 1080p
Хотя 4K доминирует в заголовках газет и привлекает внимание многих технологических блогеров, большинство геймеров предпочитают Full HD, и так будет продолжаться еще некоторое время.
Call of Duty: Modern Warfare II вылетает в случайный момент или при запуске
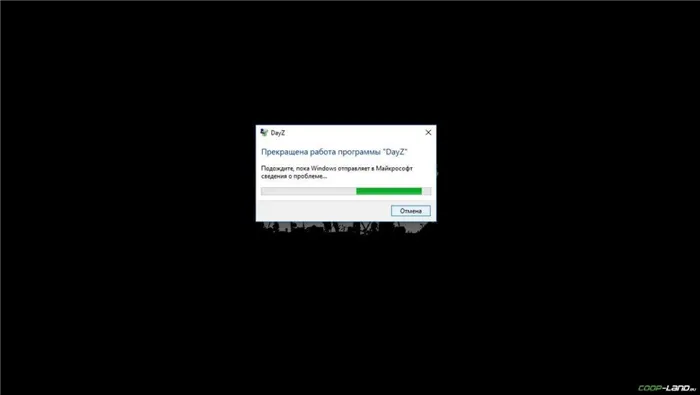
Вот несколько простых решений этой проблемы. Однако обратите внимание, что сбои могут быть вызваны как ошибками в игре, так и ошибками, связанными с чем-то конкретным на вашем компьютере. Поэтому некоторые сбои являются единичными случаями, а это значит, что если ни одно из решений проблемы не помогло, опишите ее в комментариях, и, возможно, мы сможем помочь вам решить проблему.
- Попробуйте сначала самый простой вариант — перезапустите Call of Duty: Modern Warfare II, но с правами администратора.
Как увеличить объем памяти видеокарты? Начать любую игру
Большинство компьютеров и ноутбуков оснащены встроенной видеокартой. Но только часть его используется для работы видеоадаптера.