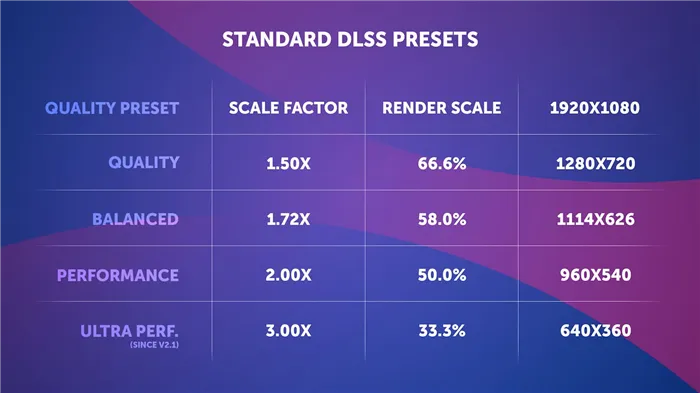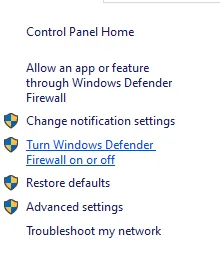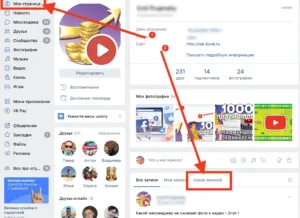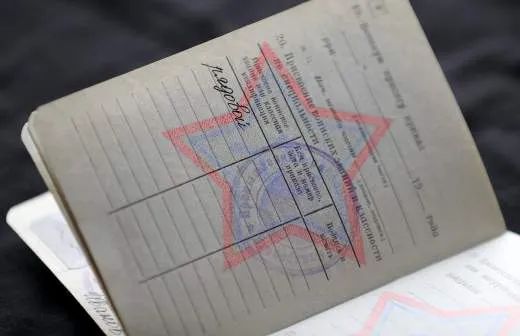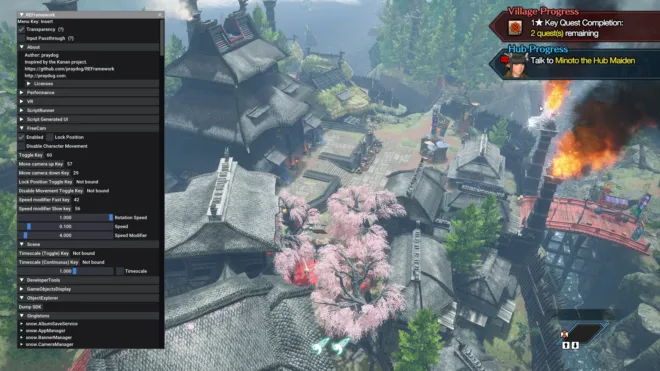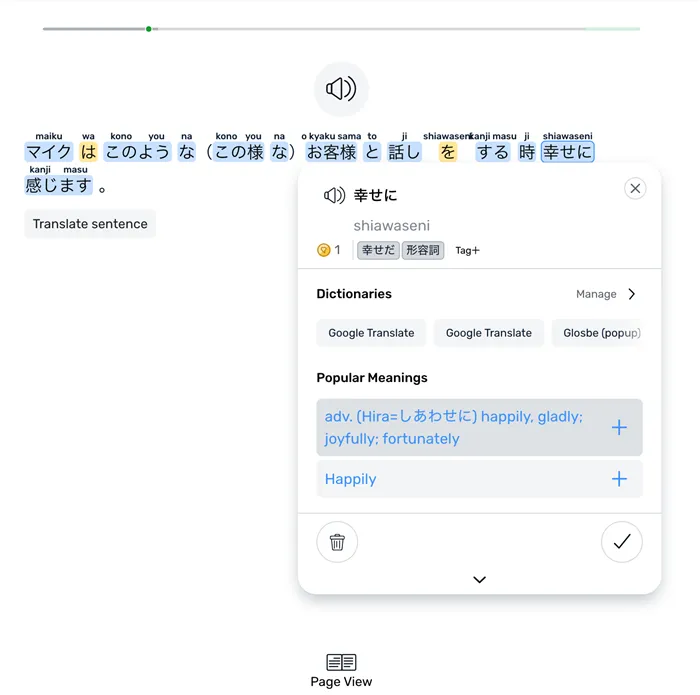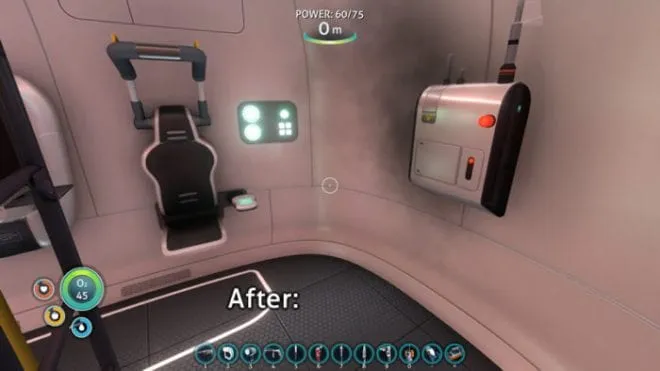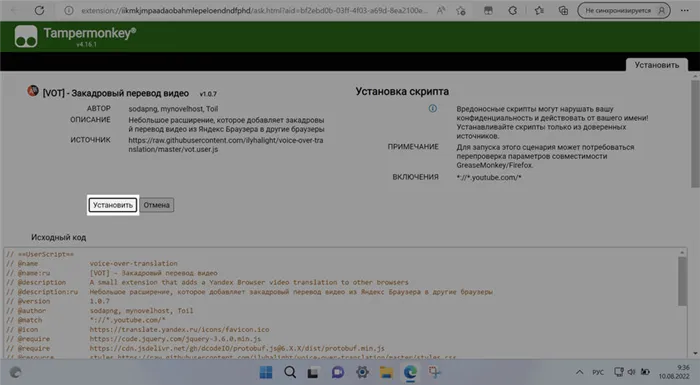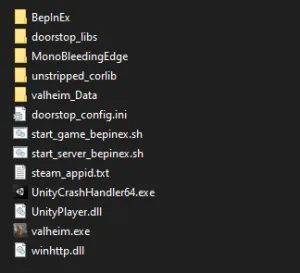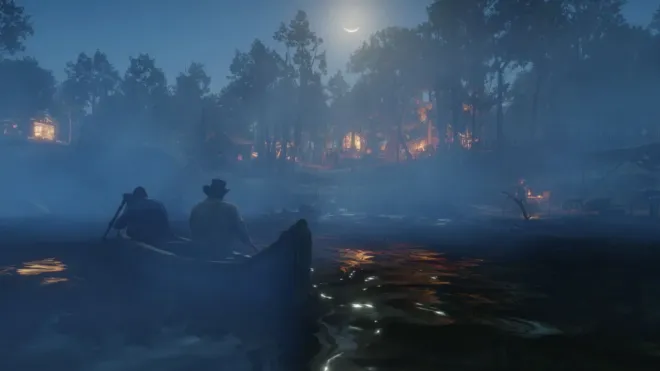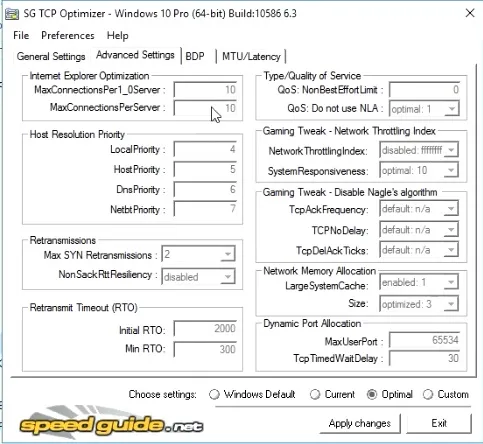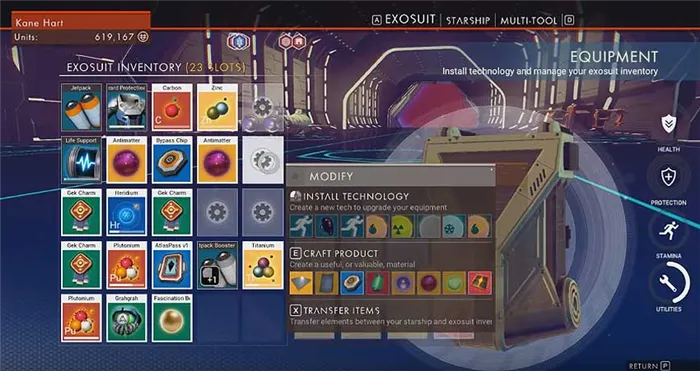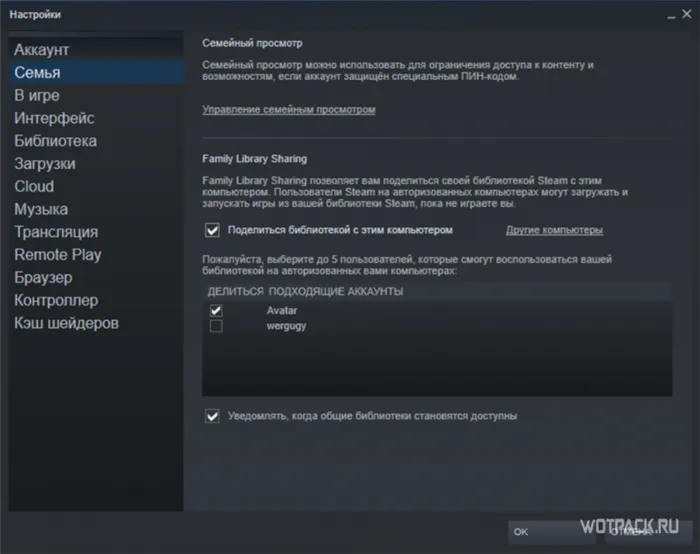- Откройте настройки Afterburner и перейдите на вкладку «Track».
- В окне «Active Graphics…» на вкладке «Monitoring» поставьте галочки напротив «GPU Temperature», «Frame Rate» и других показателей.
- Нажмите на них и активируйте функцию «Показать в OED».
Как включить и отключить мониторинг MSI Afterburner в играх?
MSI Afterburner — это известная утилита для управления графическими ускорителями AMD и Nvidia. Графические карты Intel не поддерживаются. Помимо разгона, понижения оборотов и регулировки скорости вращения вентиляторов, программа предлагает мощные инструменты для управления техническими параметрами графического ускорителя, памяти и центрального процессора. В этой статье мы подробно объясним, как активировать и настроить мониторинг в MSI Afterburner.
Инструменты мониторинга отображаются с помощью графиков в соответствующей таблице и на оверлейном дисплее (OED). Второй режим частично поддерживается по умолчанию, но частично требует наличия компонента RivaTuner Statistics Server (RTSS), без которого вы не сможете увидеть, например, FPS в MSI Afterburner. Он устанавливается после установки программы. Вы также можете скачать RivaTuner Statistics Server отдельно и установить его на свой компьютер.
Оверлейный экран — это интерактивное изображение, которое накладывается на основное изображение — игру. Наложение и фоновое изображение обрабатываются и отображаются как отдельные слои, они не влияют друг на друга.
- Откройте настройки Afterburner и перейдите на вкладку «Track».
- В окне «Active Graphics…» на вкладке «Monitoring» поставьте галочки напротив «GPU Temperature», «Frame Rate» и других показателей.
- Нажмите на них и активируйте функцию «Показать в OED».
Показать параметры в наложении.
Справа от опции «Показать в OED» можно изменить цвета наложения и способ отображения индикаторов (текстовый формат, графический, оба).
Как настроить мониторинг MSI Afterburner
Приложение позволяет настраивать внешний вид DEP на вкладке «Отслеживание».
- Период поиска сенсора — частота получения данных сенсора в миллисекундах — и, соответственно, частота обновления информации на экране.
- Нажмите на кнопку с тремя точками справа от названия подраздела «Активная графика…». Откроется список дополнительных программ, которые импортируют дополнительные параметры из других программ диагностики информации.

Установите флажки рядом с нужными дополнениями. Информация отображается после запуска соответствующих программ: AIDA64, CPU-Z, GPU-Z.
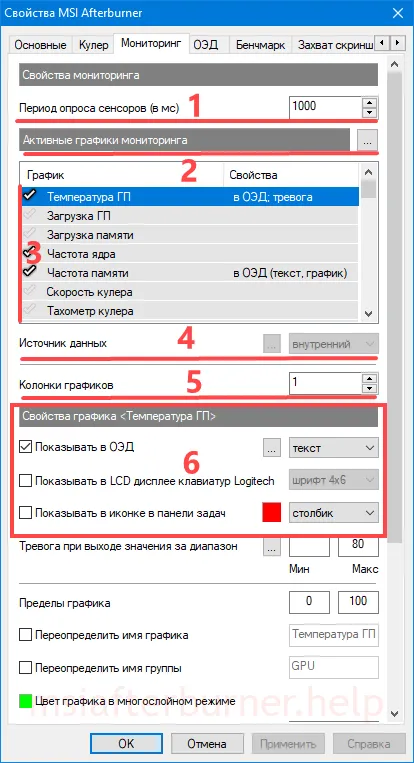
Дополнительная информация о настройках.
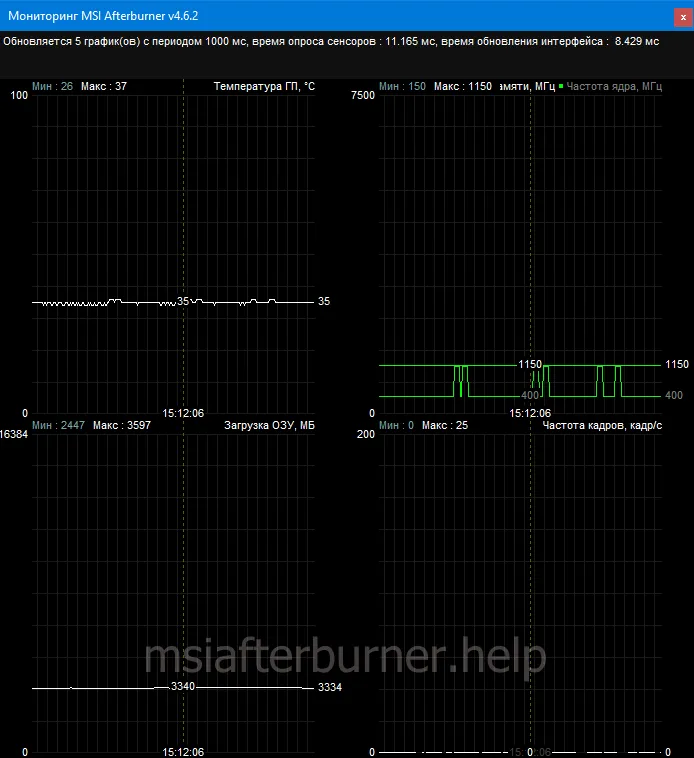
Две колонки с диаграммами.
Свойства графика
- Накладной дисплей с цветными данными и функцией конфигурации.
- Отображение на встроенном дисплее клавиатуры Logitech.
- Добавление символа на носитель информации, выбор цвета и способа отображения.
- Сигнал тревоги, когда значение выходит за пределы заданного диапазона — в окне мониторинга появляется желтый треугольник, предупреждающий о том, что значение выходит за пределы заданного диапазона.
Чтобы предупредить пользователя, MSI Afterburner может запускать приложения, например, музыкальный плеер, может автоматически завершить игру, выключить компьютер, воспроизвести аудиофайл.
- Границы графика определены ниже — опция позволяет усечь максимальные и/или минимальные значения, чтобы сосредоточиться на динамике нужных значений.
- Переопределите имя (переименуйте) графика и группы.
- Цвет графика в многослойном режиме.
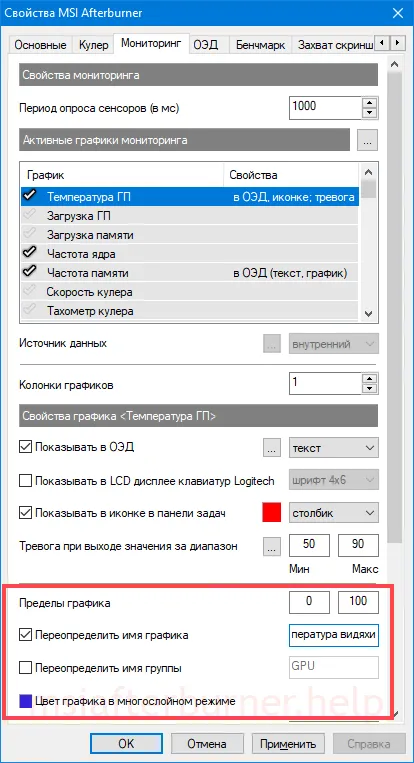
Изменил названия и цветовую схему.
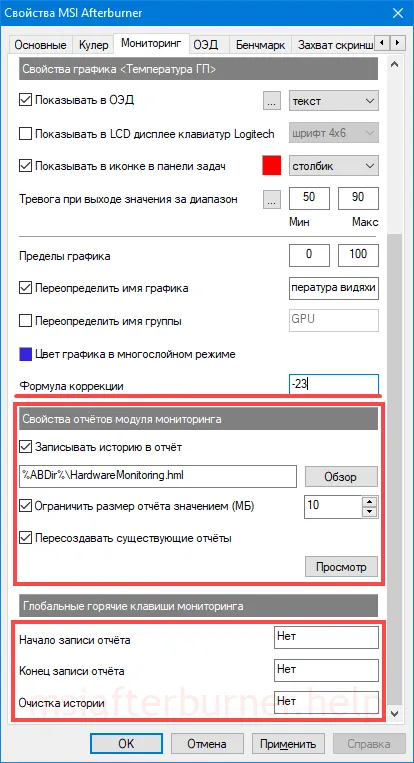
Незначительные корректировки.
Как включить FPS в MSI Afterburner
Для игроков важно видеть температуру, нагрузку и частоту компонентов во время игры, а также следить за FPS. Это самая важная метрика для комфортной игры. Чем больше FPS производит ваша видеокарта, тем более плавным и приятным будет игровой процесс.
Чтобы включить отображение FPS в верхней части игр:
- Посетите вкладку «Отслеживание» в настройках программы.
- Активируйте опцию «Частота кадров» — установите флажок напротив ее названия.
- Измените значения остальных параметров по своему усмотрению (как описано выше) и сохраните конфигурацию.
Настройка горячих клавиш для ОЭД в MSI Afterburner
Активируйте дисплей в оверлее — он появится. Но как вы можете деактивировать этот OED? Используйте сочетания клавиш.
- Откройте настройки MSI Afterburner и перейдите на вкладку «OED».
- Нажмите на флажок «Показать OED» и удерживайте нажатой комбинацию клавиш, чтобы включить наложение Alt, Ctrl или Shift, которое не используется в Windows и других приложениях.
- Повторите этот процесс, чтобы отключить мониторинг.

Назначьте комбинации клавиш для управления наложением.
Программирование клавиш для включения и выключения OED в играх необязательно, но вы должны назначить эти функции общей комбинации клавиш сразу после выполнения функции.
Это очень важно. Первая строка «Toggle OED visibility» заменяет две следующие строки. Нажмите, чтобы отключить мониторинг MSI Afterburner (если он включен) и отобразить его, если он отключен.
Включение оверлея в MSI Afterburner (ОЭД)
Нажмите ранее запрограммированные кнопки, чтобы отобразить и отключить выбранные метрики в начале игры.
-
Если ничего не отображается, или MSI Afterburner больше не отображает слежение в играх, нажмите Дополнительно… на вкладке EOD, чтобы отобразить сервер статистики.
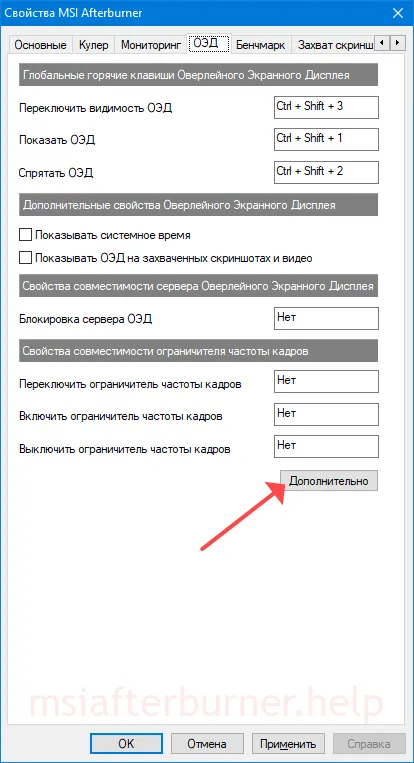
Откроется окно с дополнительными параметрами.
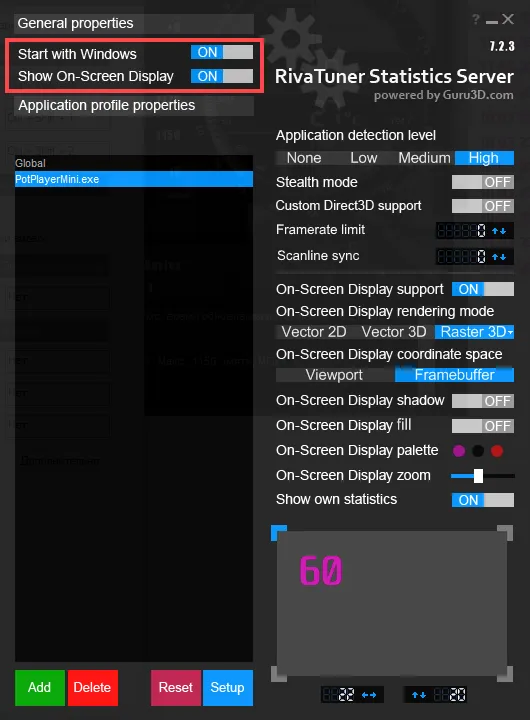
Конфигурация наложения.
Это окно используется для настройки внешнего вида наложения: Цвет, шрифт, размер, тень, режим отображения.
Если наложение не отображается:
- Закройте игру и запустите RivaTuner Statistics Server.
- Нажмите «Добавить», выберите исполняемый файл игры и нажмите «Открыть».
Вы можете изменить внешний вид OED для каждой игры.
Как вывести мониторинг MSI Afterburner на экран
MSI Afterburner — это утилита для управления графической картой. Он позволяет включить отслеживание информации в игре, просматривать функции оборудования и контролировать производительность системы. Мониторинг важен, когда вы перегружаете видеокарту при регулярных тестах, чтобы следить за всеми параметрами и при необходимости своевременно вносить коррективы во избежание сбоев.
После установки и запуска утилиты MSI Afterburner перейдите в раздел «Настройки» и выберите «Монитор». Найдите столбец «Графики активного монитора» Решите, какие параметры вы хотите отобразить. Определите необходимые места. Перейдите в нижнюю часть экрана и установите флажок напротив опции «Показывать в мониторе наложения». Если вы хотите отслеживать несколько параметров, добавьте остальные параметры один за другим. Подтвердите действие, нажав на кнопку «OK». .
Если вы все сделали правильно, в поле «Свойства» в правой части окна появится надпись «в EDM».

Не выходя из настроек, откройте «EDM».. Если вы не можете найти его, это означает, что вы не установили дополнение Riva Tuner при загрузке программы. Эти приложения работают вместе, поэтому нельзя игнорировать предложение использовать их одновременно на вашем компьютере. Переустановите MSI Afterburner, но не снимайте флажок с Riva Tuner. После перезапуска проблема исчезнет.
Теперь вам нужно настроить сочетания клавиш для управления окнами экрана. Для этого установите курсор в нужное поле, а затем нажмите на нужные сочетания клавиш, которые появляются на экране.
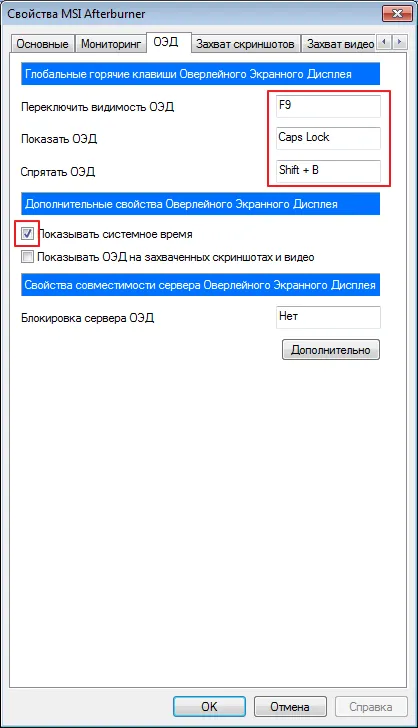
Нажмите «Дополнительно». На этом этапе требуется программное обеспечение Riva Tuner. Активируйте нужные функции, как показано на следующем рисунке.
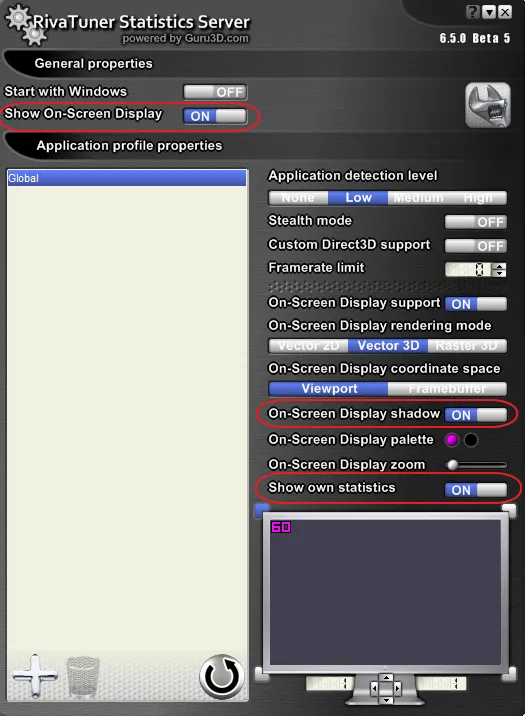
Если вы хотите изменить цвет шрифта, нажмите на флажок «Показать палитру на экране».
Чтобы изменить масштаб, используйте функцию «увеличить экран».
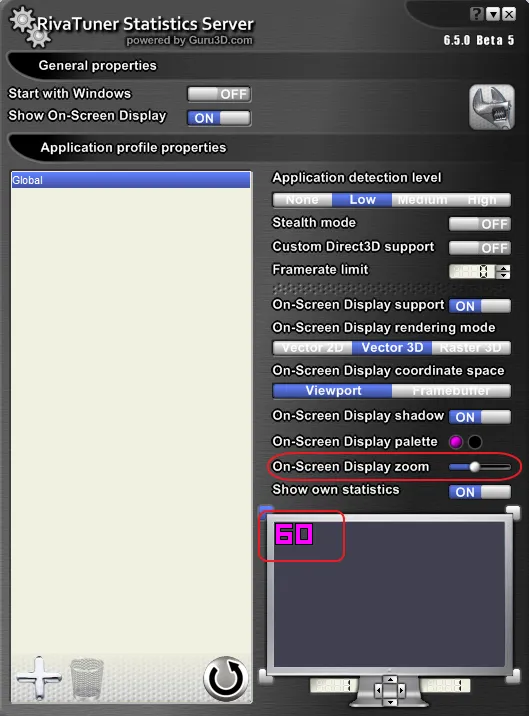
При желании можно изменить размер шрифта. Для этого перейдите в раздел «Растровое 3D». …
Все внесенные вами изменения отображаются в специальном окне. Чтобы сделать его более удобным, переместите текст в центр. Для этого перетащите его в сторону с помощью мыши. Таким же образом он будет отображаться на экране при мониторинге.
Чтобы проверить результат, начните игру. Информация о загрузке видеокарты отображается на экране в соответствии с вашими настройками.
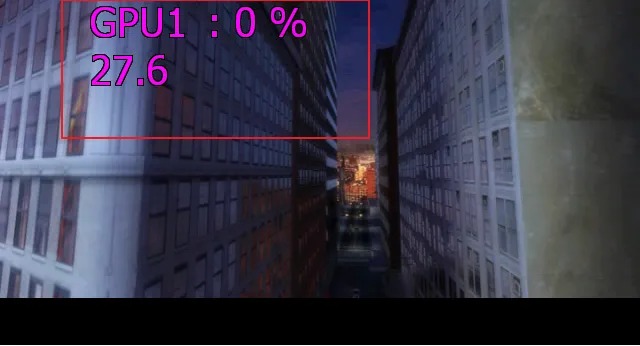
Мониторинг производительности
Информация, отображаемая в левом верхнем углу, называется «OSD» (On Screen Display). Это наиболее часто используемая функция утилиты MSI Afterburner, которая позволяет контролировать производительность оборудования во время игры.
Загрузите программу установки MSI Afterburner и не забудьте установить программное обеспечение Rivatuner Statistics Server. Запустите загруженную утилиту. Нажмите на «Настройки».
Нажмите на кнопку «Монитор». Перейдите в раздел «Графики мониторинга активных дисков». Установите флажки рядом с информацией, которую вы хотите отслеживать.
Установите флажок рядом с «Показать на экране», чтобы отобразить нужную информацию на экране.
В разделе «Свойства» вы найдете кнопку «в OSD». Вы можете изменить порядок отображения информации на экране, перетаскивая нужные элементы вверх или вниз.
Вы можете изменить отображаемый на экране текст по своему усмотрению рядом с «Переписать имя группы». Не забудьте нажать OK, чтобы сохранить настройки и выйти из программы.
Настройка внешнего вида меню
Настройки в программе Riva Tuner (которая автоматически устанавливается на ваш компьютер) могут помочь отобразить трекинг на экране. 1:
1. нажмите на значок Riva Tuner.
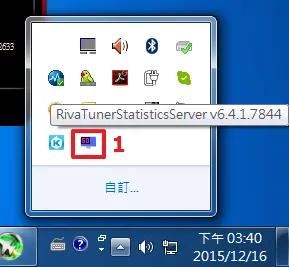
Значок Riva Tuner открывает меню с настройками, которые можно изменить. Для улучшения видимости экрана можно использовать «тени экрана». Вы можете использовать функцию «Палитра экрана», чтобы выбрать любой цвет для текста и тени. В этом окне вы также можете изменить положение меню на экране.
После внесения необходимых изменений запустите игру. Наблюдайте за результатами во время процесса.
MSI Afterburner — это удобный инструмент для всех геймеров. Он подходит для достижения максимальной производительности в играх. Он постоянно обновляется, что является гарантией стабильности и полной совместимости с любым оборудованием.
Если в системе две видеокарты
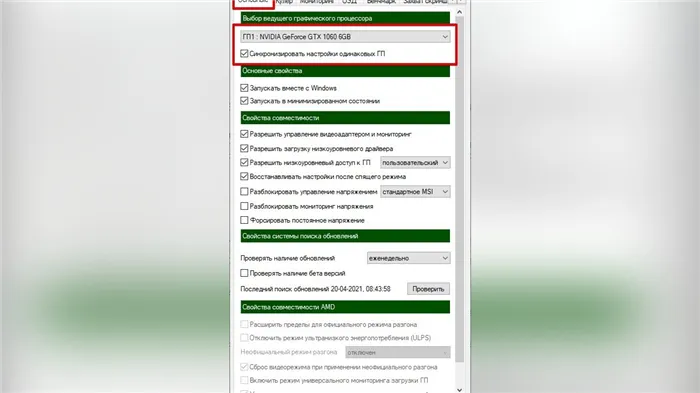
Если в вашей системе две видеокарты, одна интегрированная и одна дискретная, они будут указаны как GP1 и GP2. Чтобы избежать путаницы и не спутать дисплеи встроенных карт, следует обратить внимание на то, какая карта является дискретной. Это можно сделать на первой вкладке «Главная». Первая строка — «Выберите основной графический процессор».
Как изменить цвет оверлея
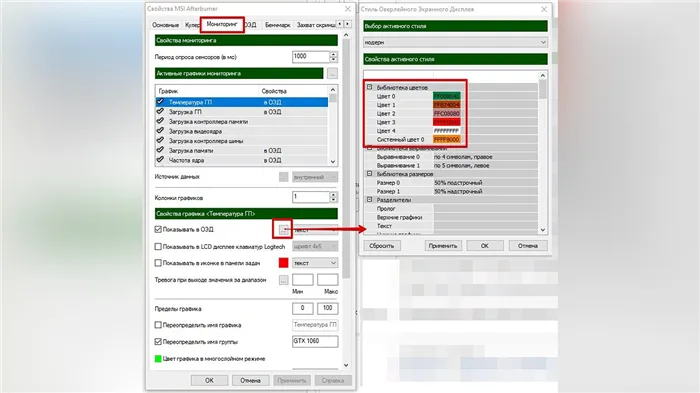
Если вы хотите изменить цвета наложения, нажмите на три точки рядом с «Показать в OED». Затем вы можете сделать его, например, синим для процессоров Intel или красным для процессоров AMD.
Как делать скриншоты
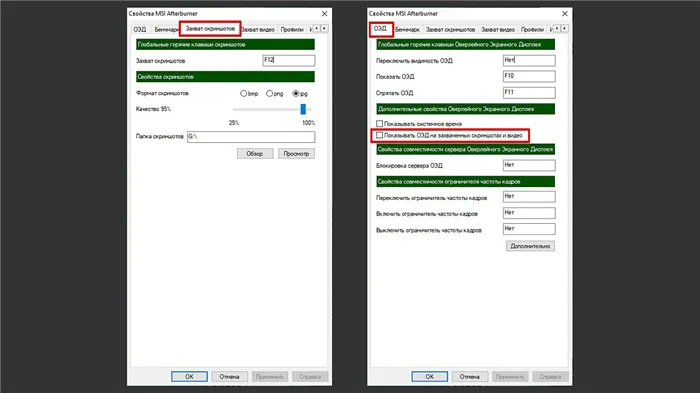
Мы также рекомендуем включить возможность делать скриншоты с помощью Afterburner. Для этого перейдите на вкладку «Создание скриншотов» и привяжите любую нужную вам кнопку. Формат — JPG с качеством 90-95%. На вкладке «OED» снимите флажок «Показывать OED на скриншотах и видео», если вы не хотите, чтобы наложение отображалось в кадре.