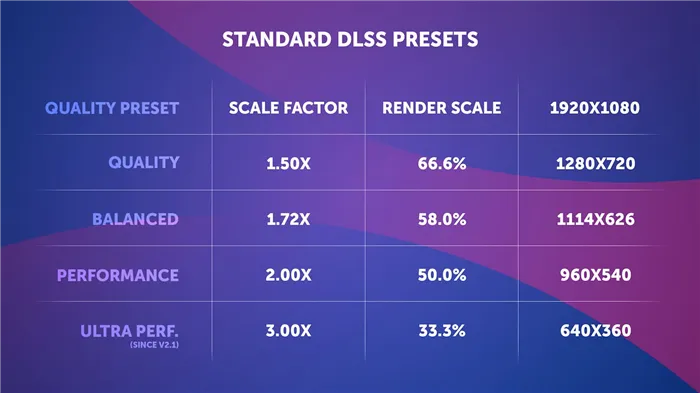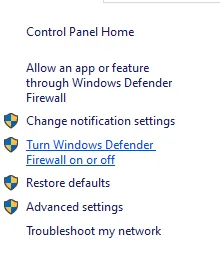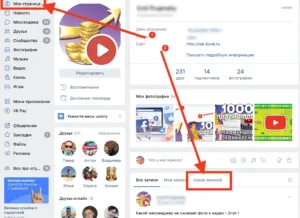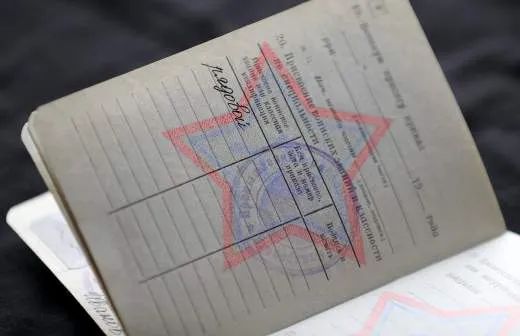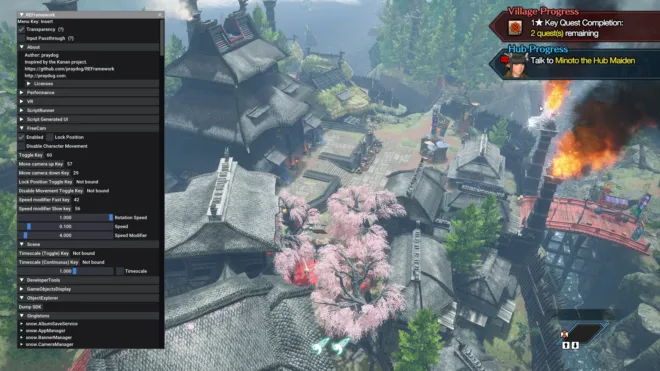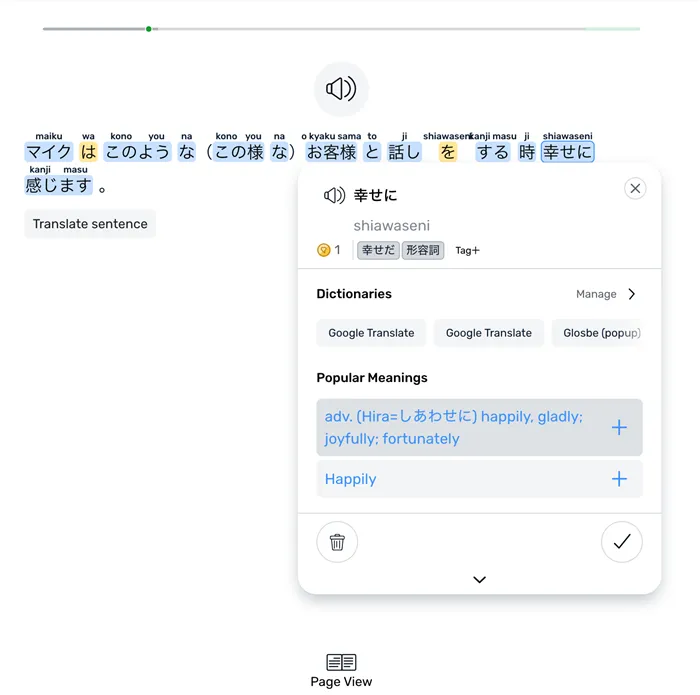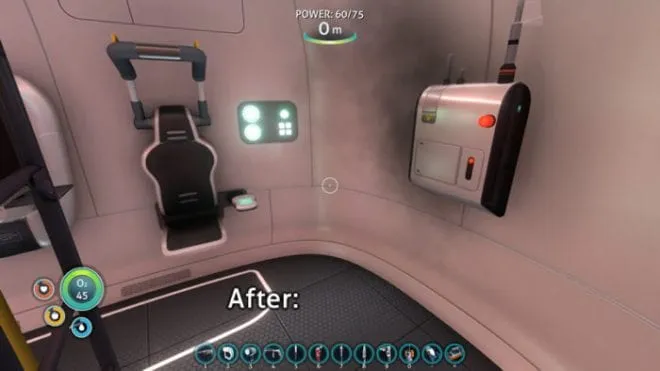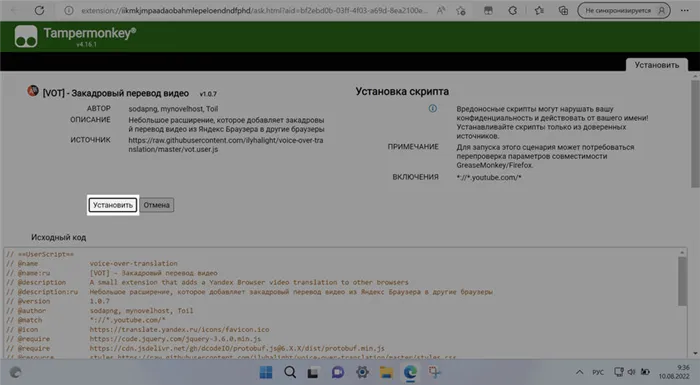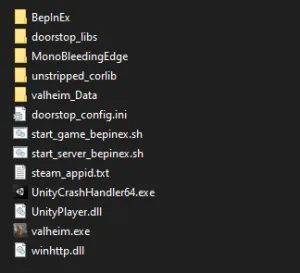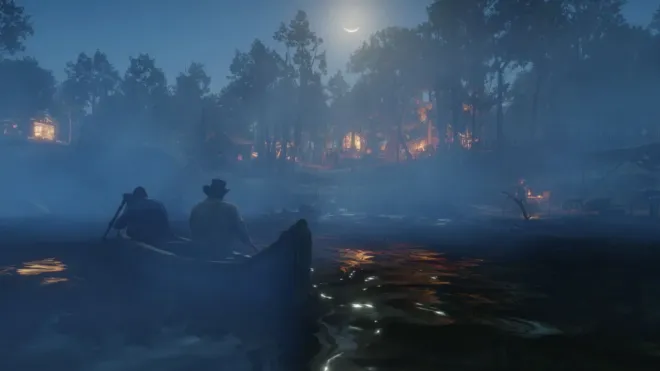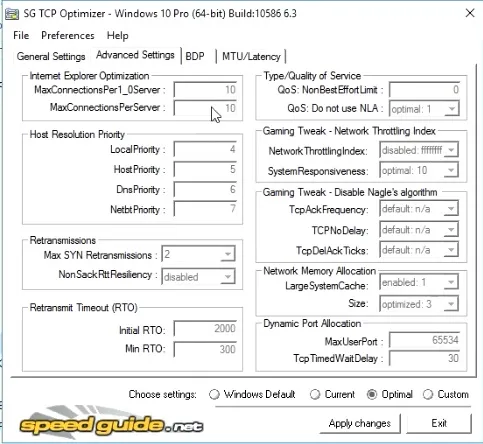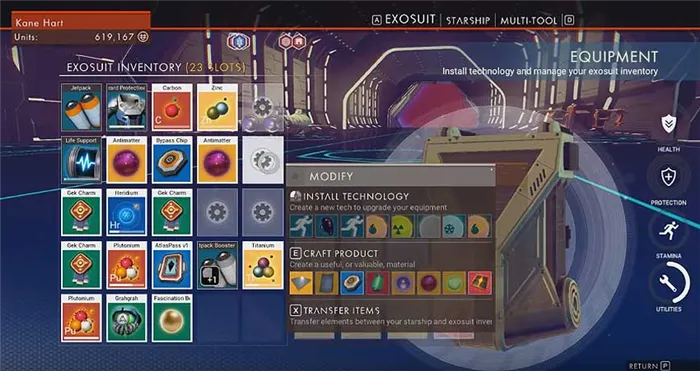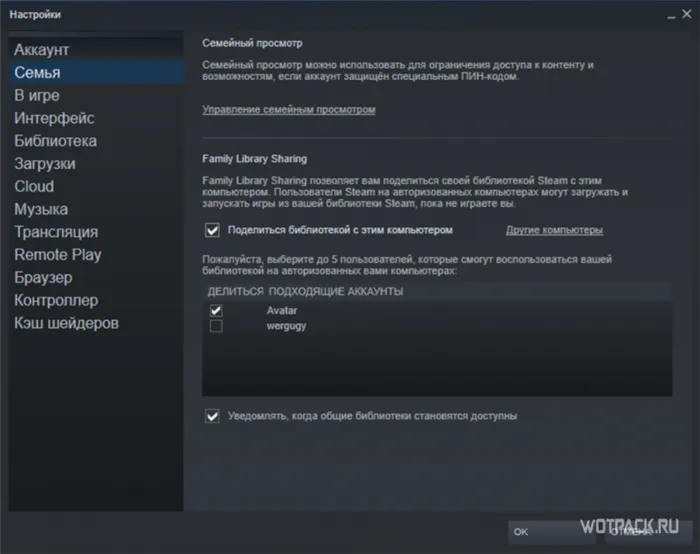Откроется служба управления модулями платформы. Если на компьютере установлен TPM, здесь отображается информация о версии спецификации. Если команда не может быть выполнена, это означает, что на компьютере отсутствует криптографический модуль.
Как включить TPM 2.0 в BIOS на GIGABYTE и AORUS
После анонса Windows 11 многие пользователи попросили обеспечить поддержку TPM 2.0 на материнских платах. В данной статье мы рассмотрим этот вопрос для материнских плат GIGABYTE и AORUS. Здесь вы узнаете, как включить TPM 2.0 в BIOS GIGABYTE и AORUS и на каких материнских платах это возможно.
По данным компании GIGABYTE (ссылка), программная эмуляция TPM 2.0 поддерживается на системных платах с чипсетами Intel® X299, C621, C232, C236, C246, 200, 300, 400, 500 и на системных платах с чипсетами AMD TRX40, 300, 400, 500.
Поэтому если у вас есть компьютер с одним из этих чипсетов, вам не нужно покупать дискретный модуль TPM, вы можете просто включить программную эмуляцию в настройках BIOS и перейти на Windows 11. Эта опция называется «Intel Platform Trust Technology (PTT)» или «AMD CPU fTPM». Ниже приведены примеры включения TPM в BIOS материнских плат GIGABYTE и AORUS.
Для процессоров Intel
Для материнских плат GIGABYTE или AORUS, поддерживающих процессоры Intel, необходимо войти в BIOS, выбрать «Peripherals» (или «Settings») и включить «Intel Platform Trust Technology (PTT)».
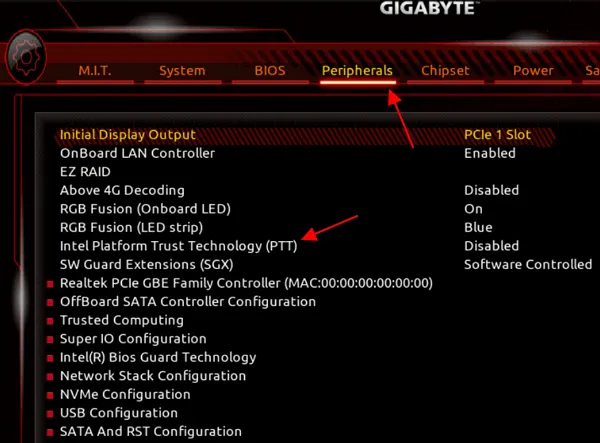
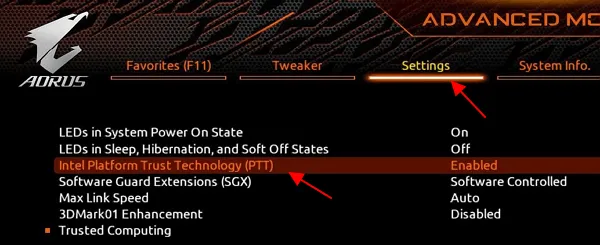
Для процессоров AMD
Для материнских плат AMD войдите в BIOS, перейдите в раздел «Settings — Miscellaneous» (или просто «Settings») и включите «AMD CPU fTPM».
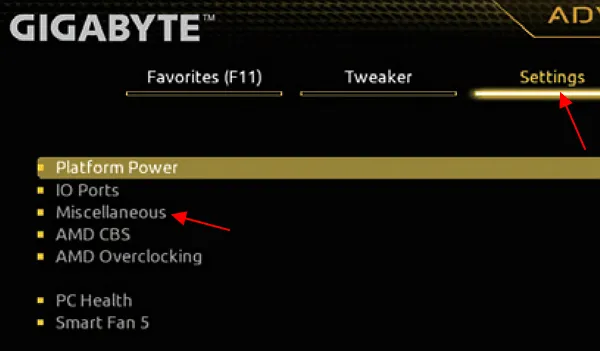
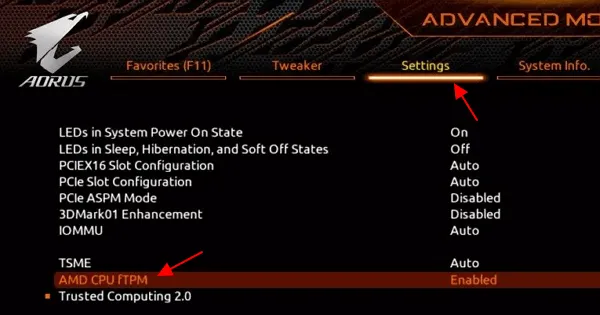
Проверьте, присутствует ли TPM 2.0 в Windows 10
Выполните следующие действия, чтобы проверить, включен ли TPM на вашем компьютере:
- Откройте «Пуск» в Windows 10.
- Найдите tpm.msc и нажмите на верхний результат, чтобы открыть инструмент управления Trusted Platform Module (TPM).
- В разделе Trusted Platform Module Status and Manufacturer Information подтвердите наличие и версию модуля TPM.
Если устройство содержит чип TPM, отображается информация и состояние оборудования. Если вы видите сообщение «Can’t find a compatible TPM», вы либо отключили чип в UEFI, либо в вашей машине нет совместимого модуля Trusted Platform Module.
Включение TPM 2.0 в BIOS для Windows 11
Выполните следующие действия, чтобы включить TPM 2.0 в BIOS и восстановить установку Windows 11:
Если на вашей материнской плате нет чипа TPM и вы используете процессор AMD, модуль, вероятно, встроен в процессор, а опция доступна как «fTPM» (TPM 2.0 на основе прошивки) или «AMD fTPM switch». » Если устройство представляет собой систему на базе Intel, TPM 2.0 доступен как технология Platform Trust Technology (PTT).
Если ваш компьютер не оснащен опцией TPM и изготовлен на заказ, вы можете приобрести модуль для добавления поддержки. Однако обязательно проверьте сайт производителя материнской платы, чтобы убедиться в наличии поддержки.
Если вы выполните эти шаги, проверка Windows 11 должна пройти успешно, что позволит вам обновить компьютер до новой операционной системы.
Проверьте, присутствует ли безопасная загрузка в Windows 10
Выполните следующие действия, чтобы проверить, включена ли функция безопасной загрузки на вашем компьютере:
- Открытый ботинок.
- Открытый стартап.
- Нажмите на «System Summary» в левой части окна.
- Проверьте информацию «Safe Boot Status» и убедитесь, что функция активирована. Если это не так, необходимо активировать опцию вручную.
Если вы выполнили эти шаги и режим безопасности включен, можно приступать к установке Windows 11. В противном случае вам необходимо выполнить шаги для его включения в прошивке UEFI.
Как включить TPM на ноутбуке или компьютере
В этом простом руководстве приведены примеры того, как включить TPM (Trusted Platform Module) в BIOS/UEFI ноутбуков и ПК, если он присутствует в системе. Если вы не можете включить TPM 2.0 или не имеете его на компьютере и хотите перейти на Windows 11, вы можете перейти на Windows 11 без Trusted Platform Module 2.0.
Проверяем: возможно, TPM уже включён
Прежде чем выполнять следующие действия, я рекомендую вам взглянуть на диспетчер устройств, вот пример для Windows 10:
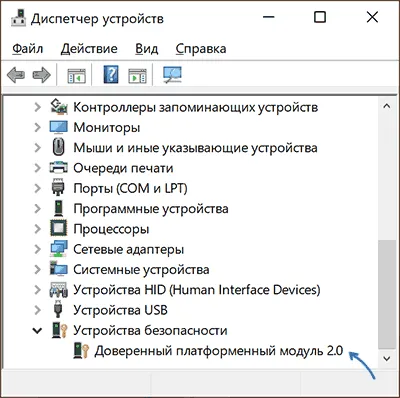
- Щелкните правой кнопкой мыши на кнопке «Пуск» и выберите в контекстном меню пункт «Диспетчер устройств».
- В диспетчере устройств найдите раздел «Устройства безопасности» и его содержимое.
Если такой раздел присутствует и вы видите там «Trusted Platform Module», вам не нужно ничего активировать, поскольку TPM уже активирован в вашей системе и, похоже, работает.
Кроме того, вы можете:
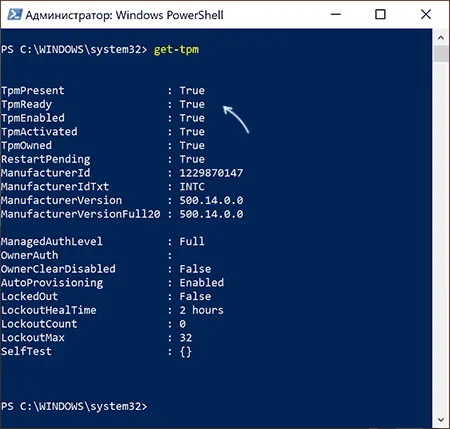
- Используйте команду get-tpm в PowerShell (от имени администратора), чтобы получить сведения о модуле TPM.
- Нажмите Win+R и введите tpm.msc, чтобы получить доступ к консоли управления TPM, которая также предоставляет информацию о готовности TPM.
Если вы не видите доверенный модуль платформы TPM, но уверены, что он есть в вашем ноутбуке или ПК, он, вероятно, отключен в BIOS, но его можно включить.
Включение модуля TPM в БИОС/UEFI
В зависимости от производителя вашей материнской платы или ноутбука, включение TPM 2.0 (или другой версии) может находиться в разных разделах настройки BIOS, обычно в опциях Security, Advanced, Trusted Computer или Trusted Platform Module (TPM).
В любом случае, сначала необходимо войти в BIOS (How to enter the BIOS or UEFI in Windows 10) и, найдя нужный раздел, убедиться, что модуль Trusted Platform Module (TPM) включен (Enabled). Если этот параметр отсутствует, возможно, ваша система не оснащена этим устройством.
Ниже приведены примеры для некоторых устройств, по аналогии вы можете найти нужный элемент в других версиях BIOS (UEFI):
- На материнских платах ASUS обычно нужно перейти в раздел Advanced — Trusted Computing и установить для параметров TPM Support и TPM Status значение Enabled.
- На ноутбуках HP в разделе Безопасность следует установить для параметра Устройство TPM значение Включено, а для параметра Состояние TPM — Включено.
- Для ноутбуков Lenovo в разделе «Безопасность» найдите подраздел «Чип безопасности», для которого должно быть установлено значение «Включено».
- В MSI найдите Trusted Computing в разделе Advanced и убедитесь, что для Security Device Support установлено значение Enabled.
- На некоторых ноутбуках Dell в разделе «Безопасность» под TPM 2.0 включите опции TPM On и Enabled.
- На Gigabyte — в разделе Advanced, подраздел Trusted Computing.
Дополнительно
Более подробную информацию о BIOS GIGABYTE или AORUS TPM 2.0 см. в руководстве пользователя вашей системной платы. Руководство можно найти на официальном сайте в разделе «Поддержка». Просто введите название вашей материнской платы в Google и найдите руководство по эксплуатации материнской платы на сайте GIGABYTE.
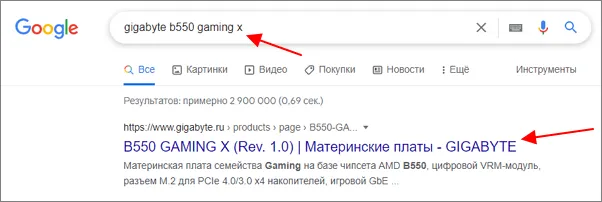
Откроется страница с информацией о плате. Здесь вам нужно перейти в раздел «Поддержка».
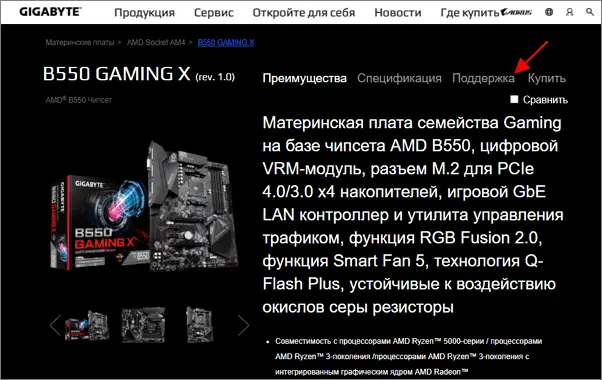
Затем перейдите на вкладку «Manual» и откройте руководство по эксплуатации материнской платы. Обратите внимание, что информацию о TPM нужно искать в руководстве пользователя, а не в руководстве по установке.
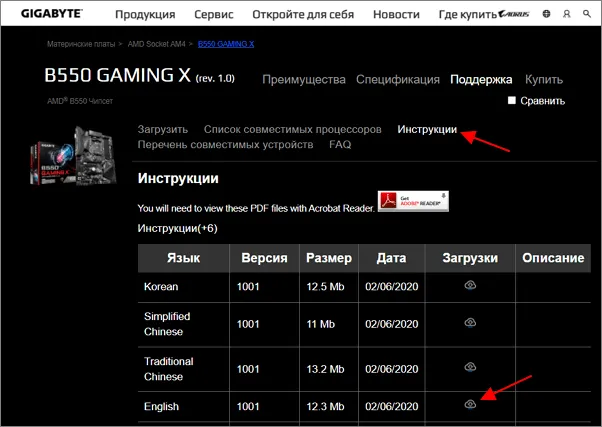
Найдите «PTT» (для плат на базе Intel) или «fTPM» (для плат на базе AMD) в руководстве к материнской плате.
Что делать, если модуль TPM 2.0 отсутствует?
Установить Windows 11 без TPM 2.0 на компьютер стандартными методами невозможно. Независимо от выбранного варианта установки, процесс не может быть завершен. Отображается сообщение о том, что система не может быть установлена на машину.
Попытка загрузить новую операционную систему через «Центр обновления» также не удается. На экране появится сообщение о том, что компьютер не совместим с новой операционной системой.
Universal Media Creation Tool исправит ситуацию. Позволяет устанавливать различные версии операционной системы Windows, включая неподдерживаемые компьютеры без TPM 2.0. Файл скрипта можно загрузить со страницы разработчика на GitHub по этой ссылке. Распакуйте файл в отдельную папку и запустите файл с расширением «bat». В открывшемся окне необходимо выбрать версию, которую вы хотите загрузить.
В следующем окне нажмите на строку «Автонастройка». Это запустит загрузку файлов операционной системы с веб-сайта Microsoft. Следует отметить, что этот процесс занимает некоторое время. Скорость загрузки напрямую зависит от качества вашего интернет-соединения. Во время этого процесса ваш компьютер будет перезагружен несколько раз. В среднем установка системы занимает около 50 минут.
Программа сообщает, что загружает Windows 10. Фактически, будет загружена 11-я версия «Windows». После загрузки системы появится окно «Работа с обновлениями». Это перенесет новую операционную систему на ваш компьютер, давая вам возможность вернуться к старой версии, если потребуется.
Альтернативным методом является изменение файла реестра. Запустите редактор с помощью командного модуля «Выполнить» (WIN + R) и введите «regedit» в командной строке.
В «HKEY_LOCAL_MACHINE\SYSTEM\Setup\MoSetup» создайте 32-битный параметр «DWORD» под названием AllowUpgradesWithUnsupportedTPMOrCPU. Щелкните на параметре и установите любое значение в 1. Затем выйдите из редактора и запустите мастер настройки.
Microsoft рекомендует не редактировать реестр и не пытаться установить Windows 11 на несовместимые компьютеры. При установке на такой компьютер разработчики не могут гарантировать стабильную работу операционной системы.
TPM 2.0 — это спецификация, отвечающая за шифрование данных на компьютере. Наличие этого модуля является необходимым условием для получения обновленной версии Windows 11.
Новые материнские платы поддерживают программную эмуляцию доверенных модулей. При необходимости его можно включить в настройках безопасности BIOS.
Если плата не может эмулировать программное обеспечение платформы, можно установить физический диск. Это небольшой чип, подключенный через разъем. Обычно это используется на старых материнских платах.
Существует несколько способов сделать TPM 2.0 для Windows 11 избыточным. Система может быть установлена с помощью специальной утилиты или путем манипуляций с реестром на несовместимом компьютере. Ни один из этих методов не гарантирует правильной работы впоследствии.
Заключение
Вот и все! К счастью, включить TPM и Secure Boot не так уж сложно — для этого нужно выполнить всего несколько простых шагов в BIOS.
Тем не менее, Windows 11 еще далека от завершения. Поэтому вы должны знать, нужно ли выполнять эти действия при запуске Windows 11.
Если у вас возникли вопросы о включении TPM версии 2.0 в BIOS, не стесняйтесь оставить комментарий в разделе ниже, и мы ответим вам как можно скорее.