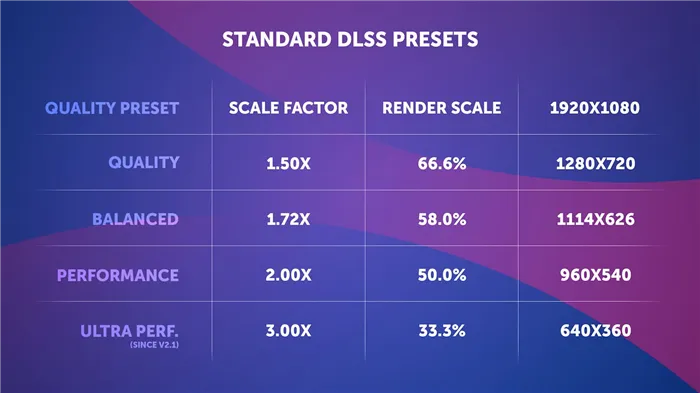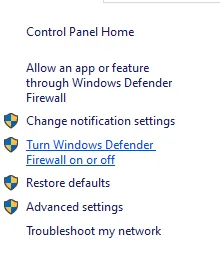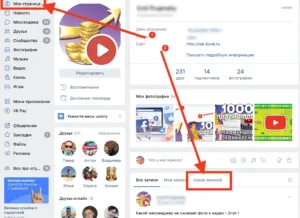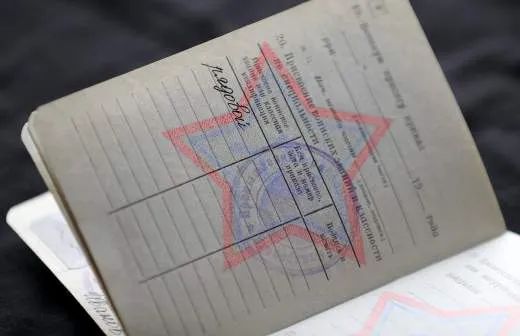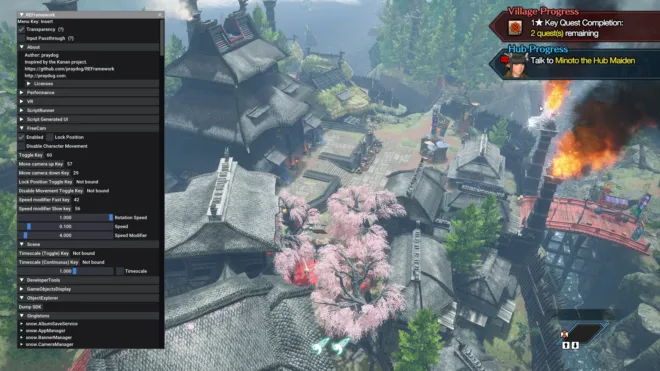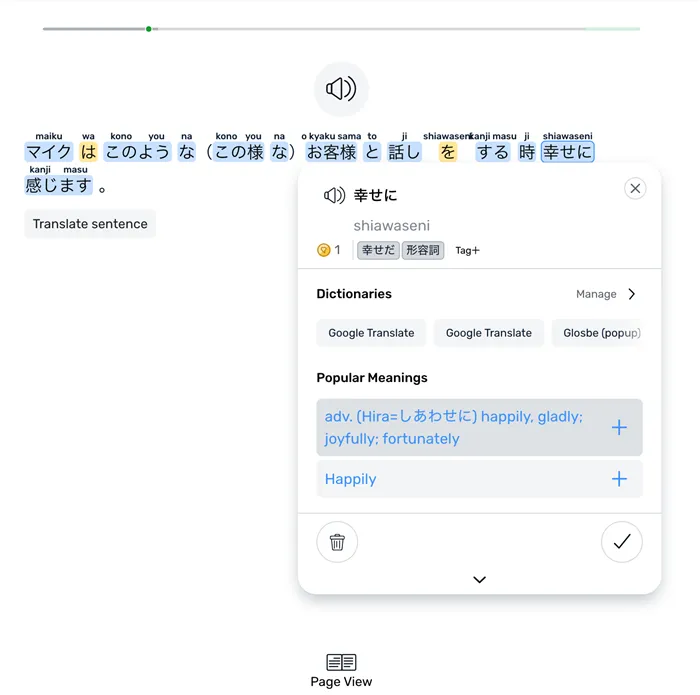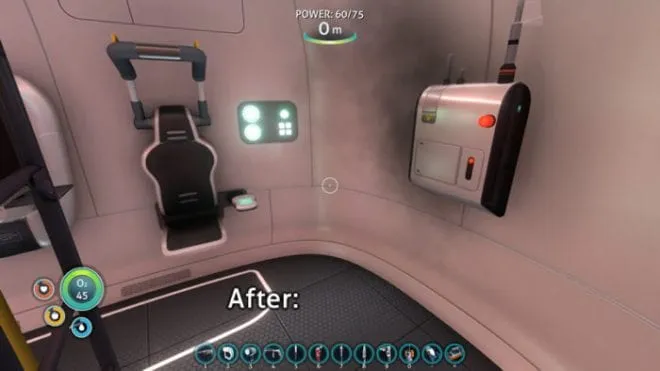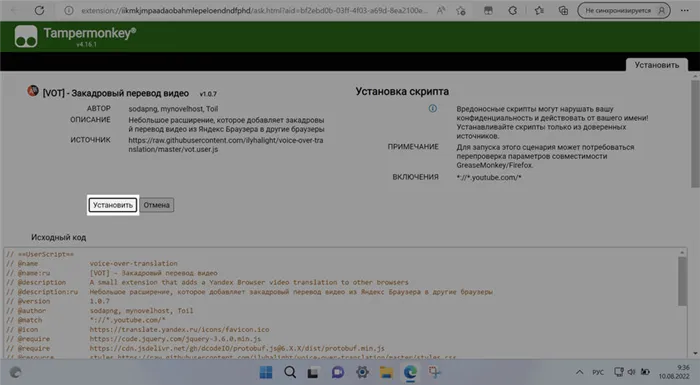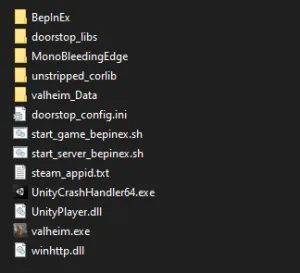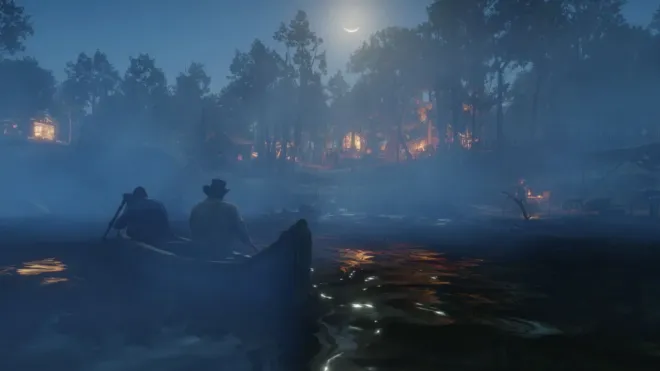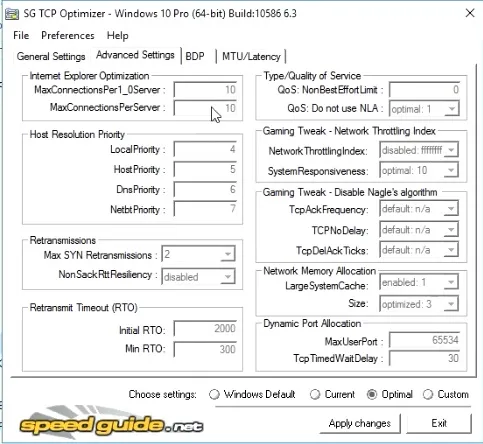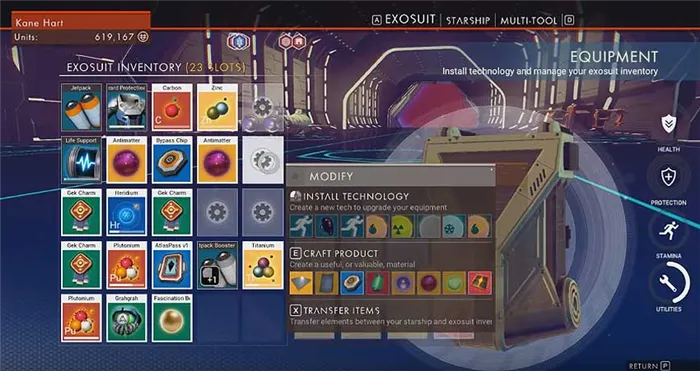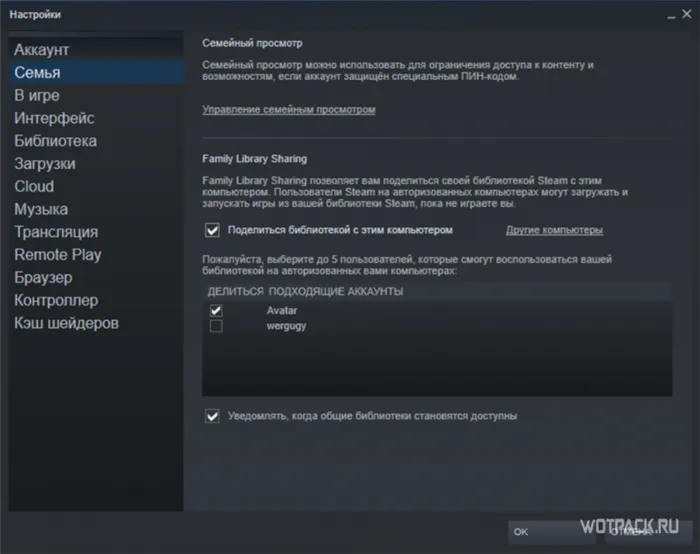С подключенным геймпадом пользователи мобильных телефонов могут играть в такие игры, как GTA, Fifa, NFS и многие другие. Здесь есть как новые игры, так и классика, портированная с ПК, так что вы можете испытать ностальгию и вернуться в мир, который привел вас в восторг много лет назад.
Настройка геймпада на Android — практическое руководство
Для смартфонов было разработано множество игр, многие из которых почти не уступают своим аналогам для ПК. В качестве элементов управления используются виртуальные сенсорные кнопки, но ими не всегда удобно пользоваться. Это особенно заметно в жанре экшн, где вам приходится много передвигаться, целиться и выполнять другие подобные действия. В этой статье вы узнаете, как подключить геймпад к Android, чтобы получить максимальный игровой опыт.
В зависимости от типа джойстика, подключение можно выполнить одним из трех способов:
- Через USB-кабель и специальный адаптер.
- Непосредственно через Bluetooth.
- С помощью приложения Bluetooth для джойстиков от игровых консолей.
Каждый метод имеет свои тонкости и настройки, о которых мы расскажем подробнее ниже.
Подключение через USB-кабель
Самый простой способ — настроить джойстик на Android с помощью USB-кабеля. Для подключения необходим сам кабель, а также адаптер micro USB, который подключается к соответствующему входу мобильного телефона.

Дальнейшие действия зависят от того, поддерживает ли игра управление с помощью геймпада. Если это так, то никаких дополнительных настроек делать не нужно.
В противном случае зайдите в Play Market и установите приложение для настройки контроллера. Например, Tincore Keymapper.
Подключение по Bluetooth
Джойстики, разработанные специально для устройств Android, часто бывают беспроводными и подключаются через Bluetooth. Они также могут поставляться со специальным креплением для смартфона или планшета, что облегчает их использование. Процесс установки проходит по следующему сценарию:
-
Откройте настройки мобильного устройства и активируйте Bluetooth. Вы также можете сделать это, потянув вниз шторку быстрых настроек, проведя пальцем вниз от верхней части экрана.
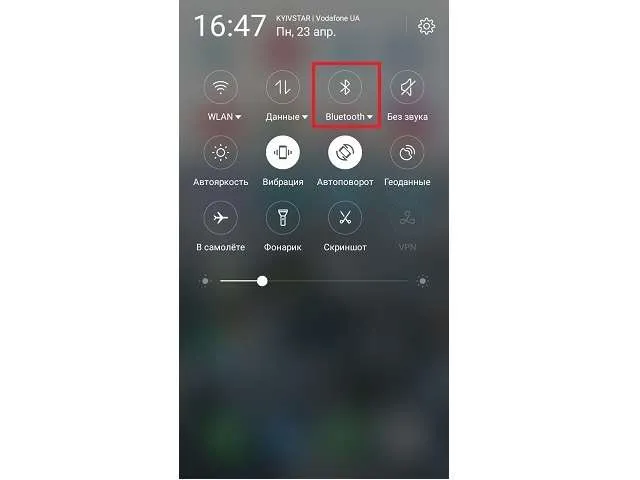
Подключение джойстика к Android
Большинство существующих джойстиков поддерживают работу на смартфонах и планшетах Android.
Но очевидная проблема, как подключить джойстик к телефону, возникает именно из-за отсутствия стандартных USB-портов.
Тем не менее, геймпад очень легко подключить. Существует два способа сделать это: проводной и беспроводной.
USB джойстик

Большинство проводных джойстиков подключаются через стандартный порт USB (не путать с мобильными USB Type-C или microUSB!). Однако, поскольку смартфоны и планшеты Android не имеют такого входа, вам потребуется специальный адаптер USB-OTG.
Адаптер USB-OTG — это небольшое устройство, которое имеет стандартный вход USB на одном конце и кабель с выходом для мобильных устройств на другом конце.
Это может быть либо USB Type-C, либо microUSB. Поэтому при покупке адаптера ориентируйтесь на вход на вашем телефоне или планшете.
Подключить джойстик через OTG-адаптер очень просто. Вы просто вставляете геймпад в разъем OTG и подключаете конец к порту зарядки на вашем мобильном устройстве.

Управление геймпадом в программах и играх зависит от того, поддерживает ли программное обеспечение джойстик. В остальном все игры прекрасно работают с джойстиком и без задержек.
Беспроводной

Метод беспроводного соединения основан на Bluetooth. Современные геймпады, включая геймпады для современных игровых консолей PS 5 и XBox Series X, работают без проводов. Гораздо удобнее играть и доставать контроллер.
Для подключения любого беспроводного контроллера — если это универсальный геймпад — просто включите его. Затем следуйте простым инструкциям на своем мобильном устройстве:
- Перейдите в раздел «Настройки».
- Перейдите в раздел «Настройки». В зависимости от марки устройства, версии операционной системы и наличия фирменной прошивки этот раздел может называться по-другому или вообще отсутствовать.
- Коснитесь вкладки Bluetooth.
- Включите Bluetooth, передвинув ползунок в активное положение.
- Откройте список обнаруженных устройств. Ниже следует найти имя геймпада и присвоить его. В большинстве случаев сопряжение происходит сразу после подключения.
Вот и все, джойстик подключен и готов к работе.
Кроме того, геймпады от игровых консолей могут быть подключены к устройству Android по беспроводной связи. Метод подключения почти такой же, как описано выше, с одним лишь отличием.
Для контроллера Xbox Series X или XBox One необходимо удерживать кнопку «XBox» на джойстике во время подключения мобильного устройства по Bluetooth.

Чтобы подключить контроллер PlayStation 4 или PlayStation 5, нажмите и удерживайте кнопку «PS» и кнопку «Share» при подключении через Bluetooth.

Что делать, если телефон не видит джойстик

Самая распространенная проблема с геймпадами Android заключается в том, что смартфон или планшет просто не распознает контроллер.
Этому может быть несколько объяснений:
- Поврежденный геймпад. Здесь все очень просто, контроллер просто неисправен. Вы можете проверить, в этом ли проблема, подключив его к другому устройству. Желательно, чтобы это был компьютер. Если и там джойстик не работает, вам придется купить новый.
- В случае проводных геймпадов проблема может заключаться в плохом кабеле или неисправном адаптере USB OTG. Особенно дешевые адаптеры легко ломаются.
- Существует еще одна причина неисправности проводных контроллеров. Это связано с тем, что некоторые мобильные устройства не поддерживают OTG. Это относится только к дешевым и устаревшим смартфонам и планшетам.
- Если вы не можете подключить геймпад к беспроводной сети, проблема может быть связана с повреждением модуля Bluetooth в мобильном устройстве или геймпаде. Кроме того, некоторые базовые версии Android, начиная с версии 4.4, не поддерживают беспроводные устройства ввода.
Другие проблемы могут возникнуть, если устройство видит джойстик, но играть неудобно.
Например, если в игре существует большая задержка между вводом и действием, нет смысла копаться в настройках или искать отдельный эмулятор для геймпада. Лучше обратиться к разработчикам, так как эта ошибка связана с игрой, а не с контроллером.
Бонус: Топ 3 Геймпада для Андроид телефона
В связи с популярностью мобильных игр существует большое количество контроллеров, разработанных специально для смартфонов или планшетов.
Конечно, их можно подключить и к компьютеру, но они разработаны специально для телефонов и планшетов.
ACV BTG-UPRO

Классический полноразмерный контроллер с чехлом для мобильного телефона. Он работает через Bluetooth с максимальным радиусом действия 10 метров. Аккумулятора хватает на 11-12 часов игры. Выглядит очень похоже на консольные контроллеры.
Стоимость — 1200 рублей.
Defender Blast

Универсальный беспроводной джойстик специально для мобильных геймеров. Имеется складной чехол. Внешне он очень похож на Dualshock 3 (контроллер для PlayStation 3).
Цена составляет 900 рублей.
AK77-7

Не просто контроллер, а универсальная док-станция для вашего мобильного телефона. Имеются встроенные разъемы, вентиляторы для охлаждения и 2 батареи, к которым можно подключить смартфон.
У вас не возникнет проблем с подключением джойстика к Android, поскольку он работает без проводов.
Стоимость составляет 1400 рублей.
Добавить комментарий Отменить ответ
Об авторе этого сайта
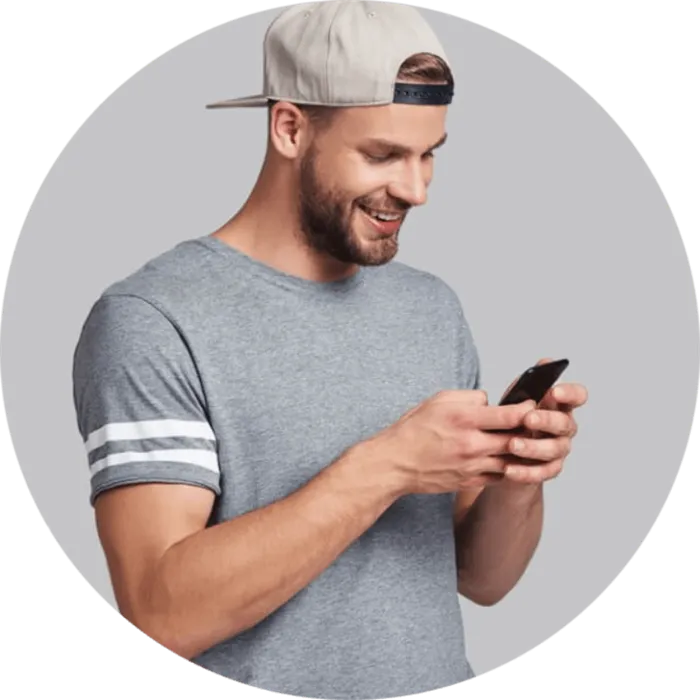
Здравствуйте, меня зовут Питер. Я являюсь автором этого сайта. В ней я рассказываю о теме, которая меня очень интересует. В частности, о планшетах. В этом блоге я стараюсь простым языком рассказывать о прошивках, настройках и нововведениях всех современных планшетов. Кроме того, большинство статей посвящено операционной системе Android, которая мне очень нравится.
USB-джойстик
1) Подключение аналогично описанному выше (также через OTG-адаптер).

Джойстик, подключенный к телефону через OTG-адаптер.
2) Остальное во многом зависит от модели вашего джойстика, телефона и игры, в которую вы хотите играть.
Я предлагаю вам сначала начать игру и попробовать управлять персонажем с помощью джойстика. Будет ли это работать? Если нет, то попробуйте зайти в настройки и посмотреть, можете ли вы изменить управление и распознает ли игра джойстик?
3) В некоторых случаях игра не распознает подключенный геймпад. Чтобы исправить это, необходимо установить специальное приложение. Если у вас такая ситуация, я рекомендую установить Tincore Keymapper (или его аналог Joystick Center).
Tincore Keymapper
Ссылка на Google Play: https://play.google.com/store/apps/details?id=com.tincore.and.keymapper&hl=ru&rdid=com.tincore.and.keymapper
Ссылка на 4PDA (с инструкциями по использованию приложения): https://4pda.to/forum/index.php?showtopic=471293
Keymapper — это приложение, которое позволяет передавать на экран нажатия клавиш с геймпада, мыши, клавиатуры или другого устройства ввода. Он необходим для устройств USB и Bluetooth, подключенных к телефону/планшету.
После установки и запуска Tincore Keymapper джойстик обычно распознается, и вы можете начать играть (обратите внимание, что режим джойстика часто недоступен). Пожалуй, единственным существенным недостатком этого программного обеспечения является наличие назойливой рекламы.
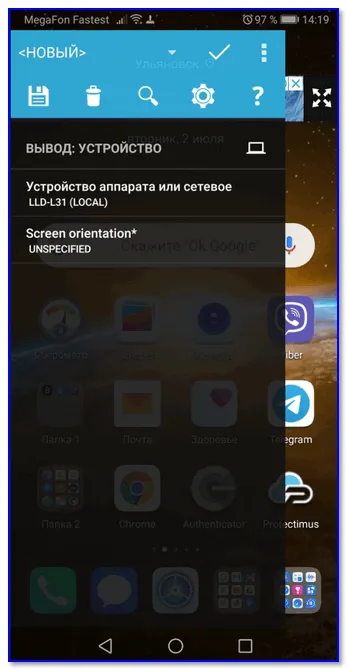
Устройство подключено Tincore Keymapper
Если телефон не видит джойстик
1) Проверьте состояние батареи. Если батарейки разряжены, некоторые кнопки контроллера могут работать неправильно.
2) Убедитесь, что джойстик в порядке. Попробуйте использовать другое устройство: компьютер, ноутбук и т.д. 👉 Вы можете узнать, как это сделать здесь.
3) Если вы взяли джойстик от консоли или ПК (разновидность USB) и подключили его к телефону, вам, вероятно, понадобится специальное приложение, чтобы заставить его работать правильно: Joystick Center, Tincore Keymapper и т.д.
4) Если у вас есть проводной джойстик: Сначала попробуйте подключить его к порту MicroUSB телефона, затем перезагрузите и проверьте снова.
Не работает часть кнопок
Опять же, есть несколько вариантов для проверки:
- Проверьте работу компьютера. Что, если эти кнопки просто сломаны?
- Переназначьте их на приложение и протестируйте.
- Некоторые геймпады, как я уже писал выше, имеют разные варианты подключения. То есть, если вы подключите его к Android в режиме iOS, некоторые кнопки могут отвалиться.