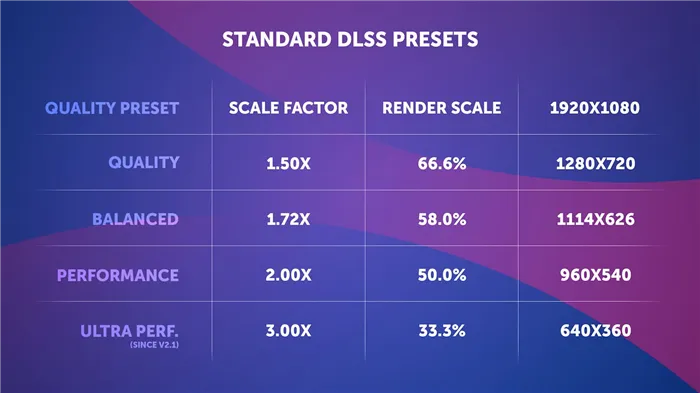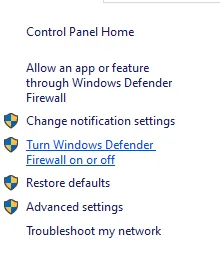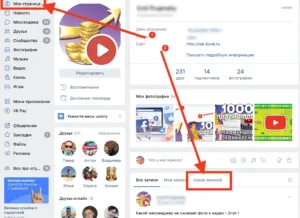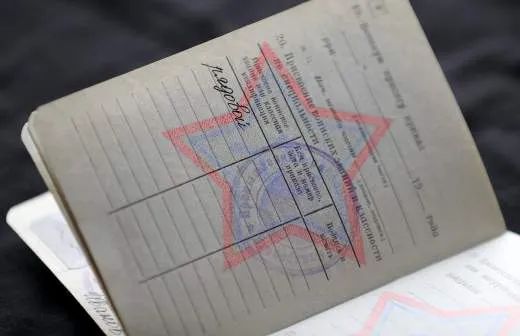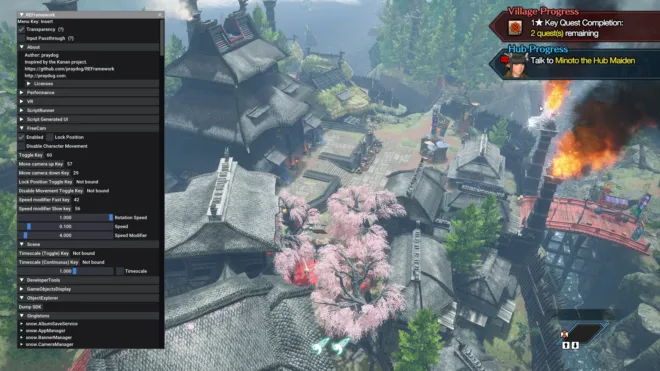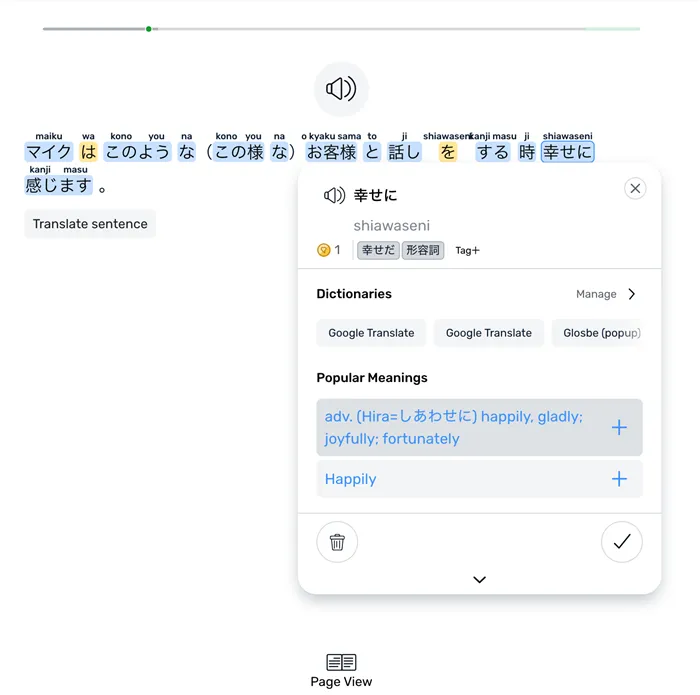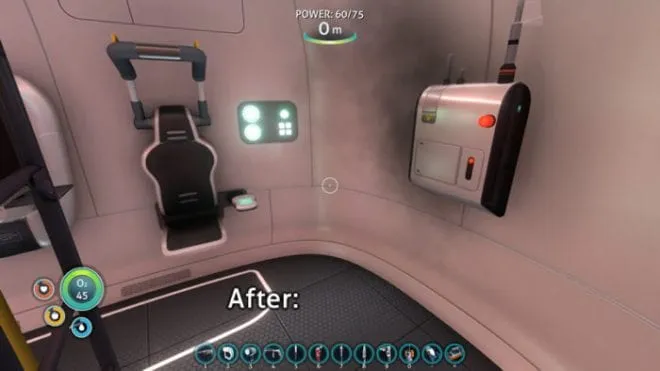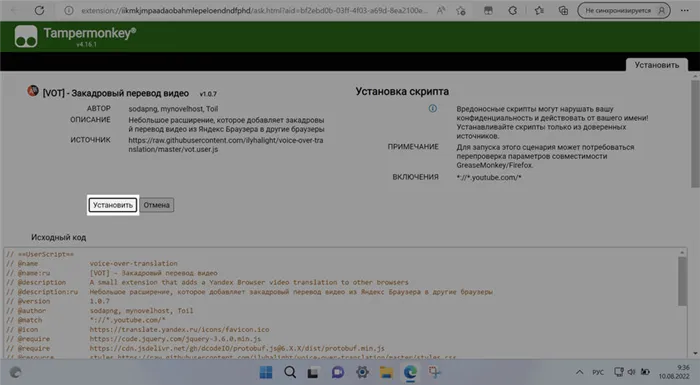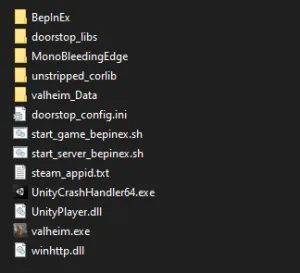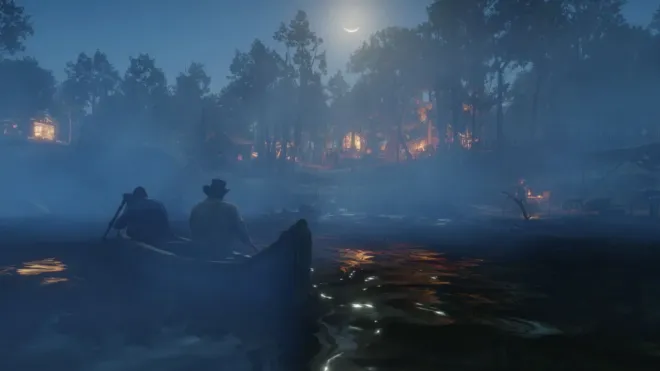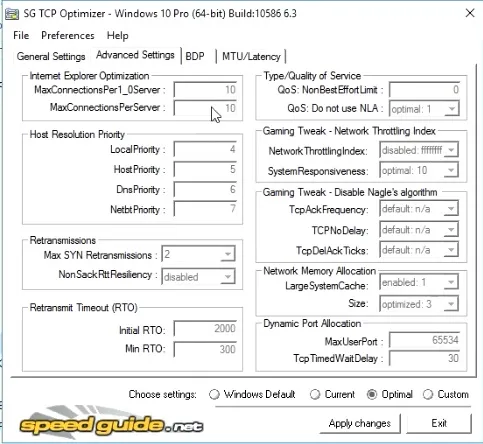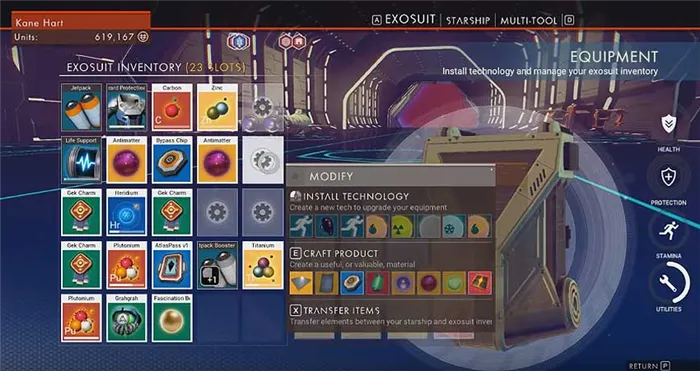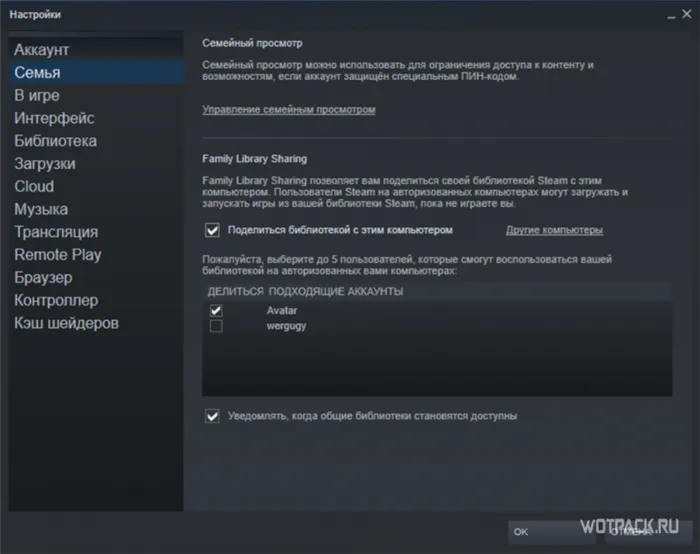Примечание: Если вы столкнулись с другими проблемами при изменении INI-файла, вы можете отменить изменения и изменить iPresentInterval=0 обратно на iPresentInterval=1.
VSYNC — вертикальная синхронизация в играх: как включить и отключить?
Вертикальная синхронизация (V-sync) — это функция настроек 3D-видеокарты, которая синхронизирует FPS (частоту кадров) с вертикальной частотой дискретизации экрана. Он необходим для правильного отображения игр и предотвращает прерывание изображения. V-Sync используется для стандартных ЖК-мониторов с частотой 60 Гц и ограничивает FPS до разумного значения. Этот режим создает большую нагрузку на видеокарту и поэтому может повлиять на производительность и отзывчивость системы. На слабых «машинах» вертикальная синхронизация может вызывать «лаги» и «подтормаживания» в играх.
По умолчанию Vsync настраивается индивидуально в каждом приложении. Этот параметр можно найти почти в каждой современной игре. Поэтому в игре достаточно зайти в настройки графики или видео и выбрать нужное значение. Если эта настройка недоступна, вы можете изменить ее принудительно.
Для этого воспользуйтесь панелью настроек видеокарты. Чтобы получить к нему доступ, щелкните правой кнопкой мыши пустую область на рабочем столе и выберите «Панель управления» (Nvidia, AMD Catalyst или Intel HD, в зависимости от производителя видеокарты).
Настройки вертикального синхроимпульса в панели управления Nvidia

Откройте «Панель управления NVIDIA» и перейдите в категорию «Настройки управления 3D». Отобразится список доступных настроек. Вы можете изменить их для всех приложений (вкладка Global) или только для конкретного продукта (вкладка Software Settings).
В разделе «Импульс вертикальной синхронизации» выберите нужную настройку. Доступны следующие варианты:
- Настройка «Использовать 3D-приложение». V-Sync устанавливается только в самой игре.
- «Выкл» «Вкл». Полностью отключите или включите вертикальную синхронизацию.
- «Адаптивная» или «Адаптивная (половинная частота кадров)». Активирует и деактивирует функцию динамически в зависимости от частоты кадров приложения. Это лучший вариант для обеспечения плавного изображения и высокой производительности.
Если вы хотите включить или отключить V-Sync для определенного приложения, перейдите на вкладку «Настройки приложения», укажите путь к файлу (из которого запускается игра) и выберите настройку V-Sync, которая будет использоваться в этом приложении. Тогда выбранная настройка будет использоваться вместо глобальной настройки. Все изменения автоматически сохраняются.
Настройки вертикальной синхронизации в AMD Catalyst
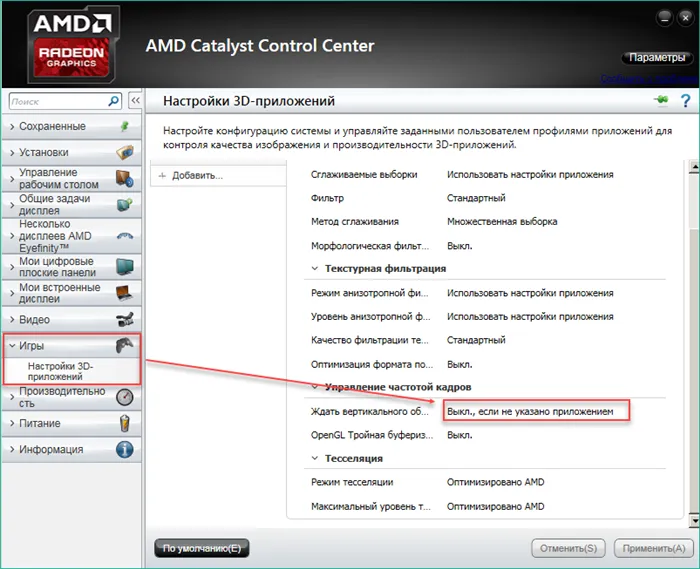
Как и в случае с Nvidia, вы можете использовать панель управления AMD Catalyst, чтобы изменить общие настройки V-Sync и настроить их для каждого приложения. Для этого откройте категорию «Игры» в панели управления AMD Catalyst и найдите в появившемся списке строку «Подождите вертикального обновления». Доступны следующие значения:
- «Всегда выключен» или «Всегда включен». Принудительное включение или отключение V-Sync.
- «Отключить, если не указано приложением».
- «Включить, если не указано приложением».
Чтобы настроить вертикальную синхронизацию для конкретной игры, нажмите на значок «Добавить», а затем укажите путь к исполняемому EXE-файлу игры на жестком диске.
Ставим FPS Lock вместо V-sync
Сначала отключим v-sync.
В этих двух файлах найдите строку iPresentInterval=1 и измените значение 1 на 0. Готово.
Теперь устанавливаем двигатель. Для этого необходимо загрузить ENBoost версии 0.281 отсюда. (Почему не 0.283 или более новые версии? Потому что я сделал это с 0.281 и могу быть уверен, что это работает. Конечно, вы можете скачать новую версию, она, вероятно, тоже будет работать, просто есть некоторые другие функции, которые я не тестировал и не могу гарантировать). Поместите скачанные файлы в папку с игрой, один из них называется enblocal.ini — найдите в нем строку EnableFPSLimit = false, и замените false на true. Вот и все, вы в порядке. Вы можете наслаждаться предельными 60 кадр/с без мыши.
Отключаем плавность движения мыши
Да, да, в дополнение к задержке из-за V-Sync, они ошиблись со сглаживанием мыши. В принципе, эта проблема также решается с помощью Configuration Tool, поэтому руководство для тех, кто по каким-то причинам не хочет его устанавливать. Я, например, удалил его из предосторожности, чтобы он не конфликтовал с ENBoost, на всякий случай.
Теперь нам нужно изменить три файла, добавив в них следующую строку: bForceIgnoreSmoothness=1.
Первый файл.
Второй файл. Нам нужна нижняя часть раздела [Внешний вид]. Там много линий. Самый простой способ — найти раздел [Imagespace] и поместить над ним новую строку — это будет конец раздела [Display].
Третий файл: C:\Program Files (x86)\Steam\steamapps\common\Fallout 4\Fallout4\Fallout4\Fallout4Prefs.ini.
Это для тех, у кого есть версия для Steam. Для всех остальных это будет просто папка, в которую установлена сама игра. Выполните ту же процедуру, что и в предыдущем разделе. Выполнено.
Исправляем асимметричную чувствительность мыши
В нашей игре зрение по умолчанию не перемещается симметрично в горизонтальном и вертикальном положениях. Чтобы устранить проблему, откройте файл C:Username\Documents\My Games\Fallout4\Fallout4.ini, найдите строку fMouseHeadingYScale=.021 и измените ее на fMouseHeadingYScale=.03738.
Это дисплей с соотношением сторон 16:9. Если у вас другое значение, просто умножьте 0,021 на соответствующий коэффициент.
Помните, что все ваши изменения в трех вышеуказанных файлах будут потеряны, если вы измените что-либо в пусковой установке. Поэтому прежде чем вносить какие-либо изменения, сначала установите все необходимое в пусковой установке, а затем не делайте этого снова. В противном случае вам придется повторить все процедуры с самого начала. Я рекомендую вам создать файл C:\User\[имя пользователя]\Documents\MyGames\Fallout4\Fallout4Prefs.ini в качестве ярлыка на рабочем столе и проверять параметр iPresentInterval=0 перед каждым запуском игры. Вы можете сделать эти файлы доступными только для чтения, но я не стал рисковать, поскольку маловероятно, что игре понадобится туда писать. Спасибо за внимание.
Как отключить вертикальную синхронизацию в Fallout 4: инструкция

Вертикальная синхронизация используется для того, чтобы изображения в компьютерных играх выглядели более плавными. Однако эта технология не только улучшает качество графики, но и потребляет много компьютерных ресурсов. В некоторых играх при включении этой функции может наблюдаться значительное снижение производительности. Проблемы совместимости могут возникнуть и при включенной синхронизации. Давайте рассмотрим, как можно отключить вертикальную синхронизацию в Fallout 4.
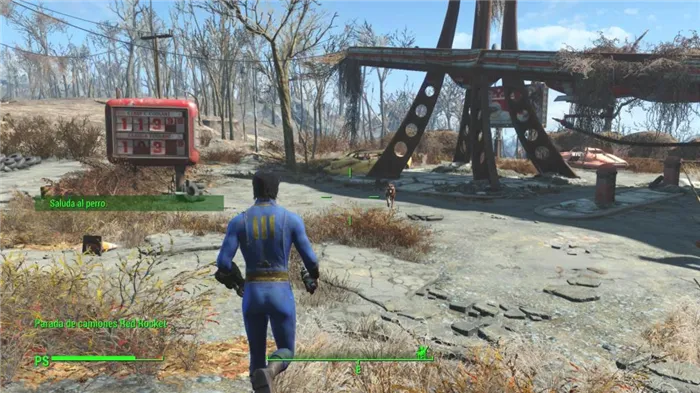
Все способы
Есть два способа отключить эту функцию, но все они не имеют никакого отношения к настройке графики в игре. Для этого нужно либо использовать собственную панель управления NVIDIA, либо отредактировать файлы игры. Давайте рассмотрим оба метода.
Этот параметр отключает вертикальную синхронизацию через настройки драйвера. Вы можете отключить эту опцию либо для всего компьютера, либо для одной игры. Чтобы отключить вертикальную синхронизацию в Fallout 4, выполните следующие действия:
- Запустите панель управления видеокартой.
- Откройте подраздел «Менеджер настроек 3D».
- Перейдите на вкладку «Настройки программы» и выберите название игры из списка.
- В настройках графики найдите «Vertical Sync Pulse» и выберите «Off».
Теперь вы знаете, как отключить синхронизацию в Fallout 4, т.е. с помощью драйвера видеокарты. Рассмотрите второй вариант.
Изменение файла
Сначала вам нужно найти файл конфигурации под названием Fallout4Prefs.ini. Он находится там же, где вы сохранили игру, а именно в «Документах Windows». Откройте этот каталог и найдите папку «Мои игры», а в ней — название игры.
Найдите там документ со ссылкой и откройте его с помощью обычного «Блокнота». Это можно сделать через контекстное меню, вызываемое правой кнопкой мыши.
В окне вы найдете строку «iPresentInteral-1». Для простоты используйте комбинацию клавиш Ctrl+F и вставьте имя строки. Измените число 1 на 0 и сохраните изменения в файле. Теперь перейдите к свойствам документа и активируйте флажок «Только для чтения» на вкладке «Общие». Снова сохраните изменения и закройте окно свойств. Проделайте то же самое с другим файлом под названием Fallout4.ini. Он находится в той же папке.
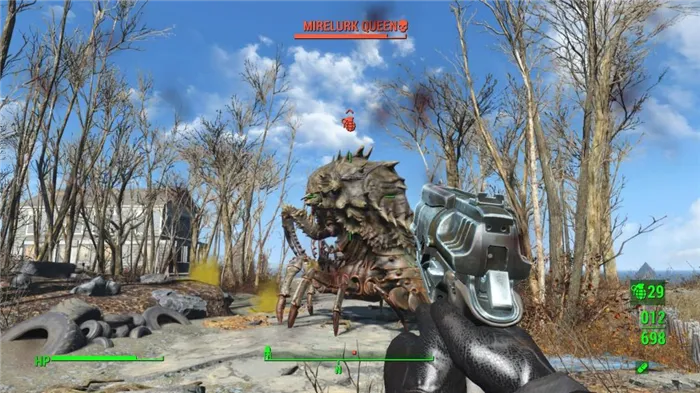
Как сделать Fallout 4 более плавной?
Чтобы сделать работу Fallout 4 более плавной, вы можете попробовать решения, упомянутые в этой статье. Вы можете попробовать обновить драйверы карты GPU, закрыть ненужные приложения в фоновом режиме, обновить Windows и изменить настройки игры.

Приложения для Windows, мобильные приложения, игры — ВСЕ БЕСПЛАТНО, на нашем закрытом Telegram-канале — Подписывайтесь 🙂