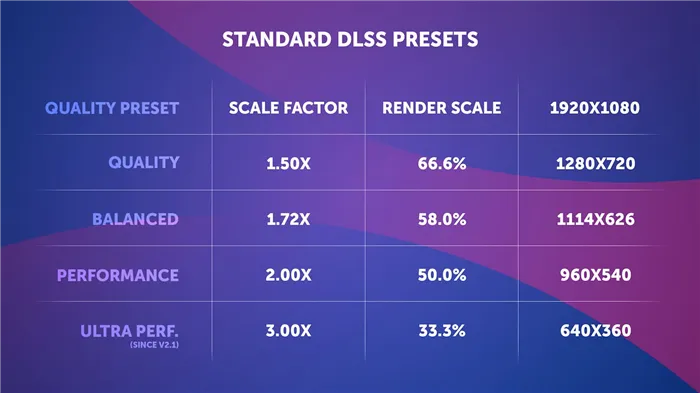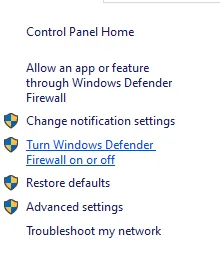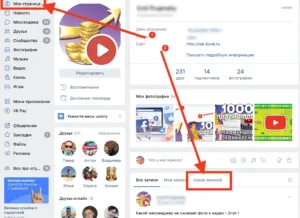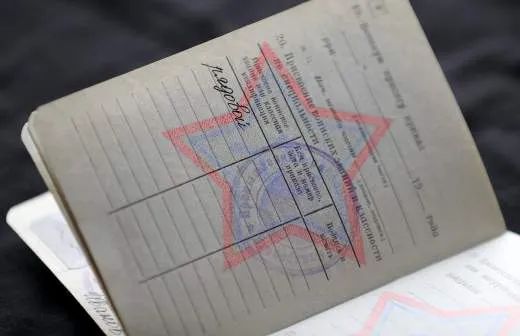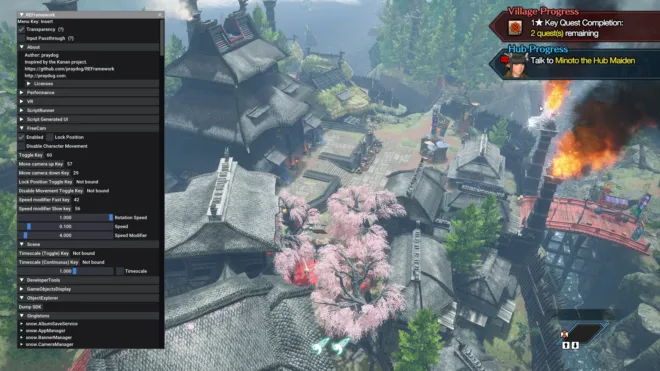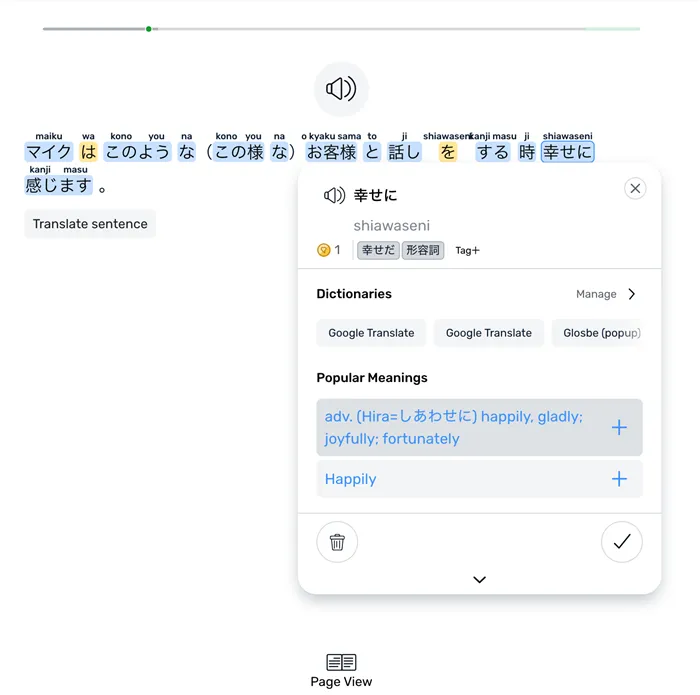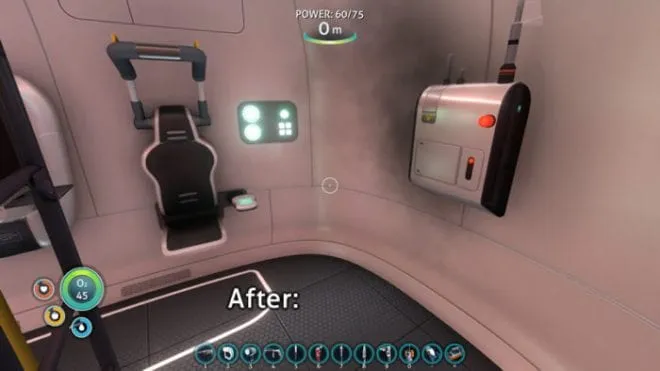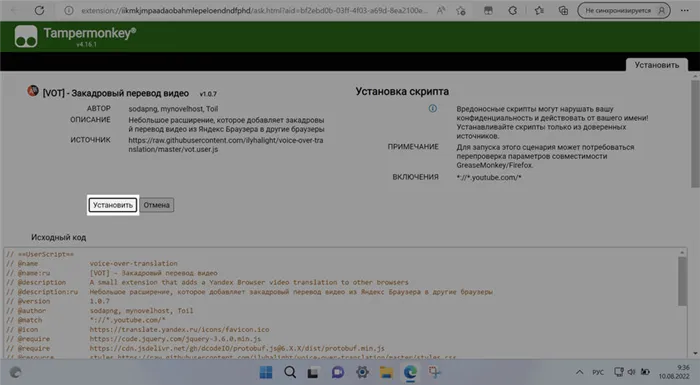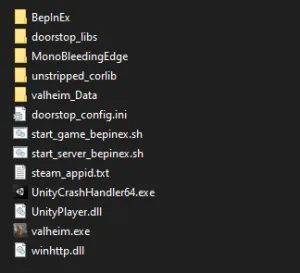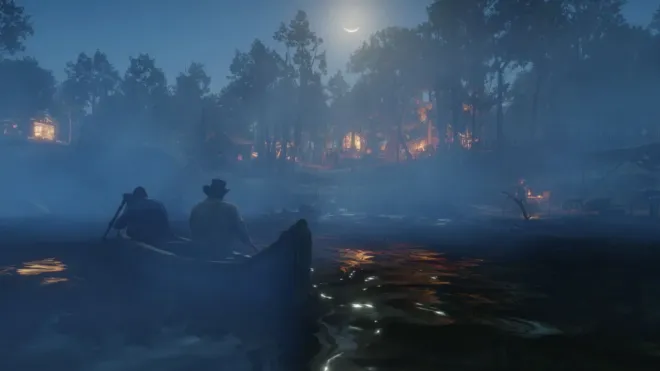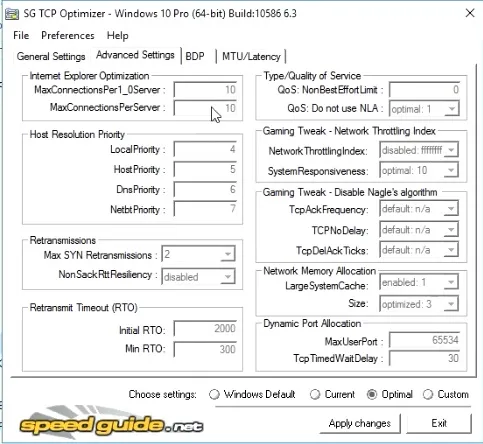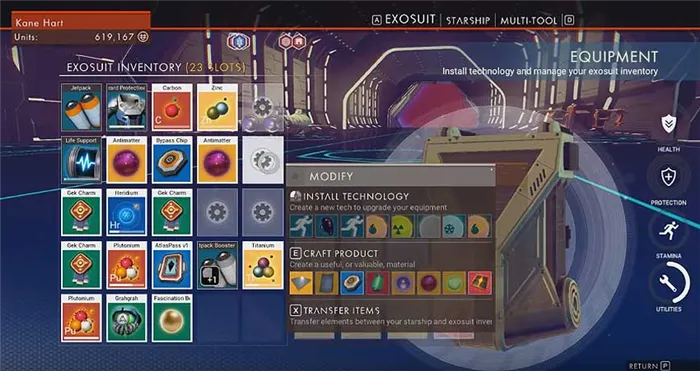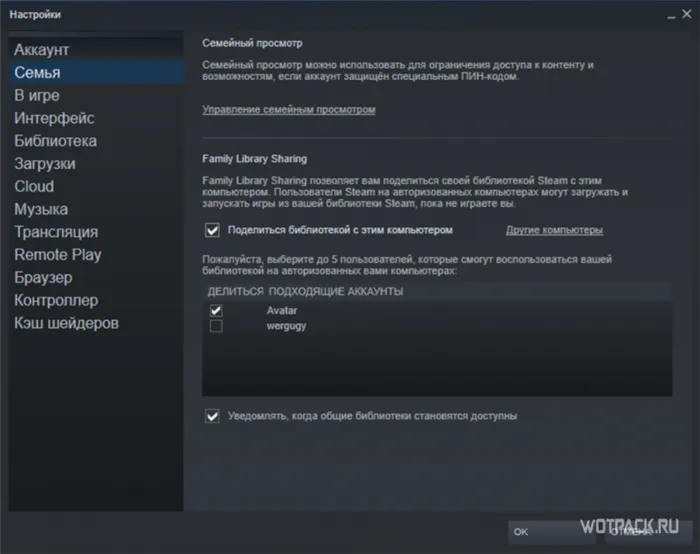Если вы фанатичный игрок, а оригинальный DS4 не так уж и увлекателен, попробуйте Raiju Razer. Его форма напоминает контроллер Xbox.
Как использовать геймпад PS5 DualSense на ПК?
Если вы хотите играть с двухсенсорным геймпадом PlayStation 5 на компьютере, вы не столкнетесь с трудностями. Несмотря на очевидные преимущества сцепления с мышью в большинстве традиционных игр, некоторые виды гораздо лучше подходят для управления, и предложение Sony — отличный выбор, поскольку оно выделяется в играх-шутерах от первого лица.
Контроллер PS5 DualSense — один из лучших контроллеров для управления компьютером, очень простой в использовании, и это здорово, что можно уйти от консоли с новым геймпадом. В некоторые компьютерные игры лучше играть с помощью джойстика, а не мыши или клавиатуры, особенно если компьютер собран в гостиной и не предлагает полноценного компьютерного кабинета.
Геймпады Sony предлагают беспроводное подключение в дополнение к традиционным проводным системам, но компьютер должен поддерживать Bluetooth, а для проводного подключения вам понадобится кабель USB-C к USB-A. Если ваш компьютер оснащен портом USB-C, вы можете использовать классическое подключение USB-C к USB-C без переходника.
Важно помнить, что при использовании контроллера PlayStation 5 на компьютере основные элементы управления, адаптивные триггеры, не будут работать в большинстве игр для ПК. Однако недавно Metro Exodus: Enhanced Edition получила обновление, которое специально обеспечивает поддержку адаптивных триггеров Dualsense, поэтому мы можем ожидать более широкой поддержки новых джойстиков в мире ПК.
В Steam появилось небольшое обновление. Он позволяет пользователям адаптировать заднюю подсветку органов управления Dualsense. Вы можете включить его, чтобы выключить подсветку, но многие элементы управления могут быть активированы только при подключении к компьютеру. Однако, как и в случае с PlayStation 5, мы все еще ждем тактильной поддержки и адаптивных двухсенсорных триггеров.
Обратите внимание, что гнездо управления 3,5 мм пока не поддерживается компьютером, поэтому наушники или головные телефоны должны быть подключены непосредственно к гнезду компьютера. Можно также использовать беспроводные наушники. Однако если вы хотите использовать геймпад Sony, ознакомьтесь с тем, как подключить контроллер PS5 DualSense к компьютеру.
Как подключить контроллер PS5 DualSenes в Steam?
Steam, самый популярный магазин цифровых игр на платформе ПК, поддерживает работу DualSense Controlle на компьютере, что делает GamePad отличным вариантом для перехода в режим Big Picture Mode. Экран.
Сначала откройте Steam и посмотрите в левый верхний угол. Перейдите в следующее меню Steam — Настройки — Контроллер — Настройки общего менеджера. Подключите DualSense проводным или беспроводным способом (см. как подключиться через Bluetooth). Когда вы войдете в систему, Steam укажет, что у вас подключен стандартный контроллер, и попросит вас настроить его. Если нет, щелкните устройство и выберите Определить макет.
Отсюда вы можете подбирать кнопки по своему усмотрению. Например, сенсорная панель может быть назначена в качестве кнопки. Убедитесь, что бегунки (R2 и L2) назначены как аналоговые входы, а не как кнопки.
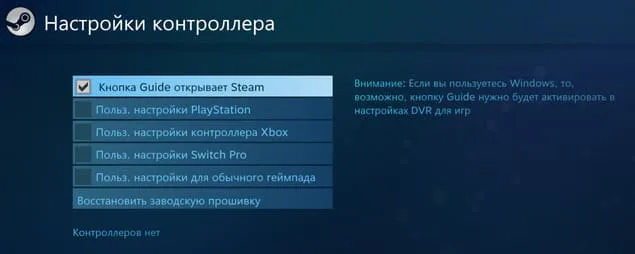
(Спонсорство изображения: HowTablet)
После того, как контроллер будет настроен в соответствии с требованиями, сохраните и присвойте устройству имя (DualSense, вероятно, наиболее подходящее имя). Также убедитесь, что вы выбрали раздел контроллера PlayStation 4. Это переведет игровой дисплей на кнопку PlayStation.
В меню Controller Settings включите поддержку как общих конфигураций контроллеров, так и конфигураций PlayStation. Установите флажок рядом с соответствующим полем.
После этих операций DualSense будет работать со всеми играми Steam. Убедитесь, что он включен. Если он не включен, геймпад может не распознаваться.
Подключение DualSense к компьютеру с помощью USB

(Изображение любезно предоставлено компанией Sony)
В PlayStation5 используется порт USBType-C, а не стандартный microUSB, как в DualShock4, поэтому потребуется кабель USB-C-USB-A.
Просто подсоедините кабель к контроллеру, затем подключите его к соответствующему разъему на компьютере, и операционная система автоматически обнаружит геймпад. Если на вашем компьютере есть порт USB-C, вы можете использовать кабель USB-C-USB-C.
Чтобы подключить контроллер через Bluetooth, нажмите и удерживайте центральную кнопку и кнопку Create в течение трех секунд, пока не замигает световая полоса в центре контроллера.
Три подходящих джойстика для PS4
Однако есть три отличных геймпада, которые работают с FourthPloy. Мало того, они также лицензированы самой компанией Sony. Другими словами, они точно подходят для PlayStation 4.
Nacon





Контроллер Nacon очень похож на оригинальный DualShock. Он имеет все те же кнопки, сенсорную панель и вибромотор.
Он отличается от оригинала тем, что работает через кабель. Под клавишей PS находится небольшой индикатор заряда.
За свою цену Nacon не уступает джойстику PS4. У них почти одинаковая цена.
HORI Horipad Mini




Если вам нужна надежная игра, купите HORIHoripadMini. Он выглядит как старый добрый контроллер. Он также доступен в различных цветах.
Компактным является не только корпус, но и кнопки. Даже скандалы небольшие.
Геймпад разработан таким образом, чтобы помещаться в руках маленьких детей.
Компактный HoripadMini можно приобрести за 2 000 евро для семейных пар. Если вас не беспокоит вибромотор и отсутствие тачпада, этот геймпад сэкономит ваши деньги.
HoripadMini нравится это.
Razer Raiju






Если вы фанатичный игрок, а оригинальный DS4 не так уж и увлекателен, попробуйте Raiju Razer. Его форма напоминает контроллер Xbox.
Джойстик Razer имеет две дополнительные кнопки под курком. Он работает без проводов.
Кнопки аккуратные. Кстати, диагональная планка и рычаг также установлены как на геймпаде Xbox. Кроме того, палочки утоплены.
Джойстик выглядит очень элегантно. Он может быть откалиброван с помощью специальных приложений.
Триггер можно отрегулировать в зависимости от чувствительности. Стрелять в играх-стрелялках стало еще интереснее.
В отличие от оригинала, RazerRaiju стоит почти в два раза дороже. Но поверьте мне, оно того стоит.
RazerRaiju1 нравится это.
А можно ли подключить другие джойстики от PS

В дополнение к Dualshock 4 есть джойстики предыдущего поколения и некстген. Работают ли они на PlayStation 4?
Можно ли играть на ПС4 контроллером DS3
Но что делать, если вы не доверяете сторонним разработчикам? В качестве альтернативы существует контроллер PS3.
DualShock3 во многом похож на DualShock4, но он по-прежнему не работает на PS4. На это есть три причины.
- Прошивка не подходит;
- Отсутствуют нужные кнопки для взаимодействия;
- Нет тачпада.
Dualshock 4, с другой стороны, полностью совместим с PS3.
Подойдёт ли Dualsense

Теперь давайте узнаем, работает ли Dualshock на четвертой консоли. Ответ — нет.
Джойстик PS5 не имеет прошивки PS4. И триггеры функционируют совсем иначе, чем в DS4. Поэтому их нельзя прикрепить к консоли.
С другой стороны, DS4 отлично работает с PlayStation 5. Разница лишь в том, что некоторые опции не работают. DualShock 4 хорошо работает только с играми для PS4.
Каким контроллером лучше играть

Мы выяснили, что для PS4 подходят и другие геймпады, не относящиеся к DualShock. Они бывают как минимум трех моделей. Посмотрите, какой из них вам больше нравится.
Мы также узнали, что элементы управления PS3 и PS5 не совместимы с PS4. Тем не менее, он совместим с ПК. Имейте это в виду.
Кстати, GamePad DualSense работает с Apple TV под управлением новой операционной системы TVOS 14.5. Аналогичным образом можно подключить консоль. Переведите джойстик в режим Link и выберите Link with GamePad to Apple TV в настройках Bluetooth.
Подключение PS5 DualSense к компьютеру через USB
Требуется кабель USB-C> USB-A. DualSense использует разъем USB-C вместо MicroUSB на DualShock 4.

Подключите этот кабель к контроллеру и компьютеру. Windows автоматически распознает контроллер. Если в компьютере есть разъем USB-C, можно использовать кабель USB-C> USB-C.
Подключение PS5 DualSense к компьютеру через Bluetooth
DualSense также можно подключить через беспроводной стандарт Bluetooth, если вы хотите отказаться от кабеля. Убедитесь, что в компьютер или ноутбук встроен приемник Bluetooth. Если нет, можно приобрести недорогой USB-ключ Bluetooth, например, небольшой беспроводной адаптер USB 2.0 Bluetooth Mini.

Чтобы подключить контроллер через Bluetooth, нажмите и удерживайте центральную кнопку и кнопку Create в течение трех секунд, пока не замигает световая полоса в центре контроллера.
Первым шагом в соединении контроллера с двумя датчиками является перевод его в режим соединения. Для этого нажмите и удерживайте кнопки с логотипом PlayStation и кнопку «Создать».
Как использовать DualSense в Steam
Если вы уже подключили геймпад к компьютеру, откройте Steam в режиме Big Picture. В настройках раздела Контроллер можно откалибровать DualSense и изменить элементы управления. Стоит отметить, что Steam может отображать DualSense как контроллер PlayStation 4, но не стоит беспокоиться. Это связано с более ранней версией клиентской программы.
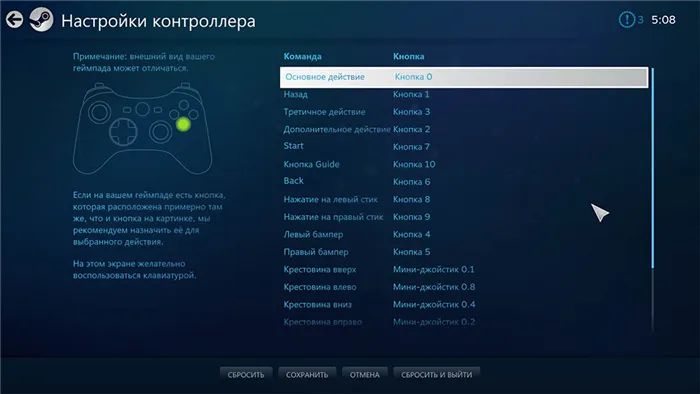
Мы рекомендуем использовать последнюю версию Steam. Опять же, обратите внимание, что не все функции двойного чувства на компьютере в настоящее время работают. В любом случае, игрокам придется подождать патча для полной поддержки этого геймпада.
В настоящее время аудитор работает только с общими драйверами контроллеров. Это может вызвать проблемы совместимости для некоторых игр, но не для других.
Сбросьте настройки контроллера DualSense
Если у аудиторов возникают проблемы с сопоставлением, лучшим вариантом может быть сброс контроллера. Это позволит вернуть контроллер в заводское состояние, в котором он был при поставке. Это означает, что вам нужно будет заново подключить консоль.
Вам нужно нажать кнопку сброса на задней панели контроллера рядом с надписью «Sony». Для нажатия на кнопку необходимо использовать иглу или разворачивающий коннектор.

Нажимайте на кнопку в течение примерно 5 секунд. Нет никаких признаков того, что контроллер вернулся. После этого вы можете повторить описанные выше шаги, чтобы подключить контроллер к PS5.
DualSense — не единственный контроллер Sony с соответствующей функциональностью. DualShock 3 был первым контроллером с функцией Bluetooth, но процедура его подключения к компьютеру была сложнее, чем просто вставить его в ссылку.
С другой стороны, DualShock 4 было относительно легко подключить к другим устройствам. В отличие от DualShock 3, для подключения не нужно было загружать специальное программное обеспечение. Для получения дополнительной информации см. наше руководство по подключению контроллера PS4 к компьютеру или Mac.
Таким образом, вы можете подключить новую консоль Sony PlayStation 5 GamePad DualSense к iPhone или iPad под управлением iOS 14.5 и iPados 14.5. Перешли ли вы на новую операционную систему? Сообщите нам об этом в комментариях здесь и на канале Telegram. Хорошего дня!
Как подключить dualsenses к ipad
Сегодняшнее пошаговое руководство покажет вам, как подключить GamePad DualSense от iPhone или iPad PlayStation 5 к iOS 14.5. Поехали!

Новая операционная система iOS 14.5 только что выпустила свою первую бета-версию. В операционной системе появились изменения и нововведения, одним из которых стала поддержка геймпада PS5 DualSense Gamepad. Другими словами, Apple сделала возможным играть в игры на iPhone или iPad с помощью джойстика консоли — здорово, что в Купертино заинтересованы и в мобильных играх.
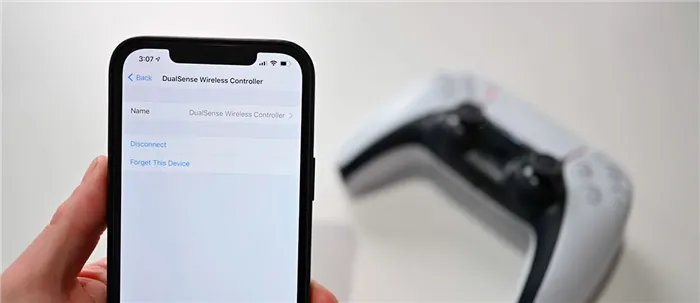
Однако давайте рассмотрим, как подключить и использовать GamePad DualSense от консоли PlayStation 5 к iPhone или iPad под управлением iOS 14.5 или iPados 14.5. Кстати, контроллер Xbox Series X теперь может подключаться к мобильным устройствам благодаря новому обновлению. Отметим, что это первая бета-версия iOS 14.5, и для ее установки необходимо быть программистом или участвовать в программе бета-тестирования. Мы не рекомендуем пока устанавливать обновление — на свой страх и риск.
Как подключить геймпад DualSense к вашему iPhone | iPad?
Это довольно просто, буквально в несколько кликов.
- Откройте Настройки.
- Нажмите Bluetooth.
- На геймпаде DualSense необходимо удерживать центральную кнопку PS и верхнюю левую кнопку совместного доступа до тех пор, пока контроллер не замигает.
- В списке Bluetooth-устройств на вашем iPhone | iPad в самом конце появится геймпад — коснитесь его, после чего произойдет сопряжение.


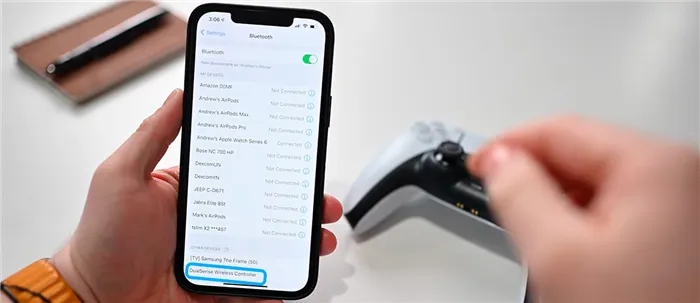
Как видите, Apple применила его без труда, и связь геймпада PS5 с двумя сенсорами при использовании iPhone с iOS 14.5 ничем не отличается от связи обычной беспроводной гарнитуры.
Как использовать геймпад DualSense на iPhone | iPad?

После сопоставления контроллера PlayStation 5 его можно использовать так же, как и любой другой геймпад, сертифицированный MFI, в различных играх. Все игры Apple Arcade и другие известные мобильные игры поддерживают джойстики, например, Call of Duty Mobile, PUBG или Madden NFL 21, в которые легче играть благодаря контроллеру.
Для каждой игры кнопки назначаются по-разному. Разработчик решает, как совместить собственные элементы управления игры с кнопками Natural GamePad. Однако кнопка «Поделиться» работает везде.
Как подключить контроллер PS5 DualSense или Xbox Series X к iPhone, iPad и Apple TV

С выходом iOS 14.5, iPados 14.5 и TVOS 14.5 пользователи iPhone, iPad и Apple TV теперь могут подключать к своим устройствам элементы управления PS5 Dual Sense и Xbox Series X. В этом посте объясняется, как это сделать.
Пользователи получили общую поддержку управления с выходом iOS 13 и TVOS 13; геймпад стороннего производителя можно использовать с Apple Arcade и другими совместимыми программными играми. В последних обновлениях эта поддержка была расширена на двухсенсорные PlayStation 5 и GamePad Xbox Series X. Для подключения на устройстве должна быть установлена текущая версия операционной системы.
Добрый вечер, игроки! Все мы знаем, что PlayStation 4 поставляется с DualShock 4 по умолчанию. Вы когда-нибудь задумывались, существует ли геймпад, который работает с вашей PS4?
Как подключить геймпад DualSense от PS5 к ПК. Пытаемся разобраться можно ли DualSense подключить к ПК

Хотите подключить геймпад PS5 к компьютеру, но не знаете как? В этом руководстве мы попытаемся понять, может ли DualSense подключаться к компьютеру или Android через USB-кабель или Bluetooth.
Возможно, наконец-то пришло новое поколение. Другими словами, новые средства управления с нами. DualSense — это новый геймпад для PS5, но его совместимость выходит за рамки новой консоли Sony. Мы собрали все руководства, необходимые для того, чтобы узнать, как подключить геймпад PS5 DualSense к компьютеру или Android.
Как подключить геймпад DualSense от PS5 к ПК или Android
Что касается синхронизации с устройством, если вы ранее подключали контроллер DualShock 4 к компьютеру или телефону на базе Android, то существенной разницы нет. Самое главное при работе с устройством — убедиться, что Bluetooth активирован первым.

Как подключить геймпад DualSense от PS5 к ПК или Android
Если Bluetooth включен на компьютере с Windows или телефоне Android, вы можете найти контроллер DualSense, переведя его в режим связи. В качестве альтернативы можно подключить контроллер непосредственно к устройству с помощью кабеля USB. Для устройств Android может потребоваться адаптер.
Вы должны знать о некоторых проблемах совместимости, возникающих при подключении DualSense через USB.
Если вы хотите остаться полностью беспроводным, одновременно нажмите и удерживайте кнопки PS и share, пока световая полоса не начнет мигать синим цветом. Это указывает на то, что Dual Sense находится в режиме соединения. Затем вернитесь на экран подключения Bluetooth устройства и нажмите или щелкните на беспроводном контроллере.
Распаковка контроллер PS5 DualSense
В настоящее время аудитор работает только с общими драйверами контроллеров. Это может вызвать проблемы совместимости для некоторых игр, но не для других.
Ниже приведены краткие инструкции по подключению PS5 DualSense Control к компьютеру и Android.
Включите Bluetooth на устройстве. Это может работать через USB, но в наши дни проблем с подключением через Bluetooth, похоже, стало меньше.
Включите муфту на контроллере Dual Sense. Одновременно нажмите и удерживайте кнопки PS + Share, пока яркая полоса не начнет мигать синим цветом.
Сопряжение с устройством. Вернитесь в меню Bluetooth на устройстве и нажмите или щелкните на беспроводном контроллере для подключения. При подключении яркая полоса загорится синим цветом.
Это все, что вам нужно знать о том, как подключить PS5 DualSense Control к компьютеру и Android. В настоящее время мы проводим тестирование на iOS и MacOS. Мы ожидаем скорых обновлений. Читайте также Как подключить GamePad PS4 к компьютеру.
Читайте другие наши путеводители и советы. Хотите больше советов и секретов, читайте другие инструкции по ходьбе:.