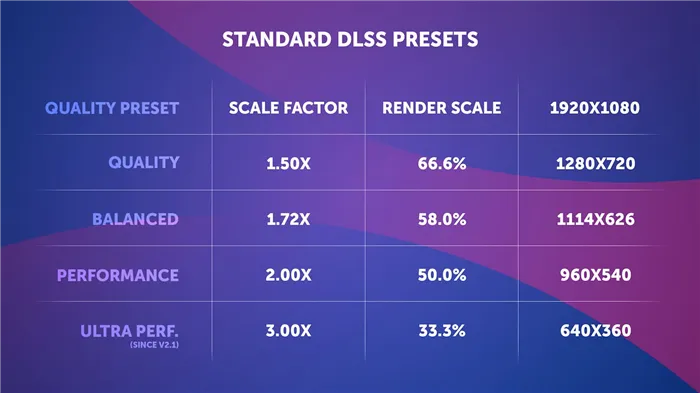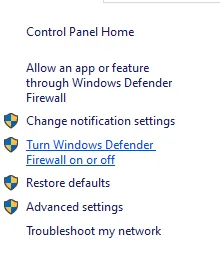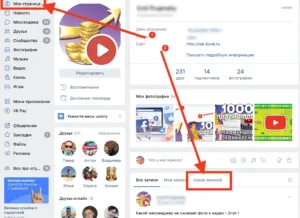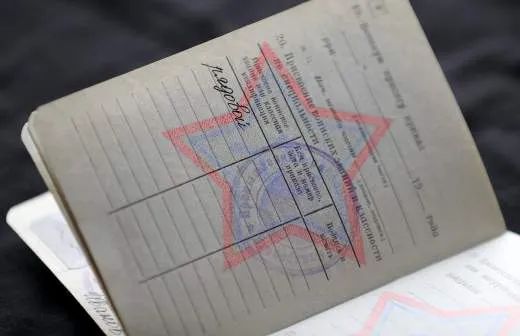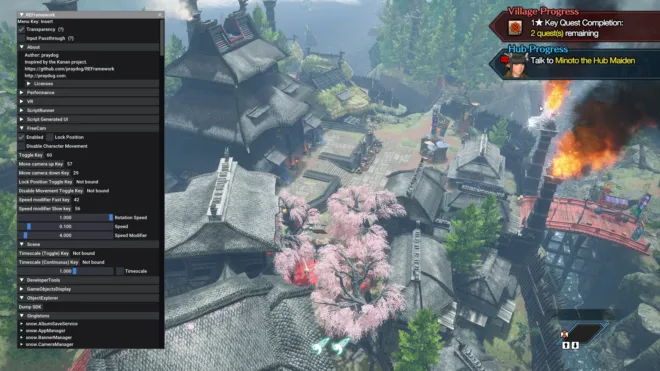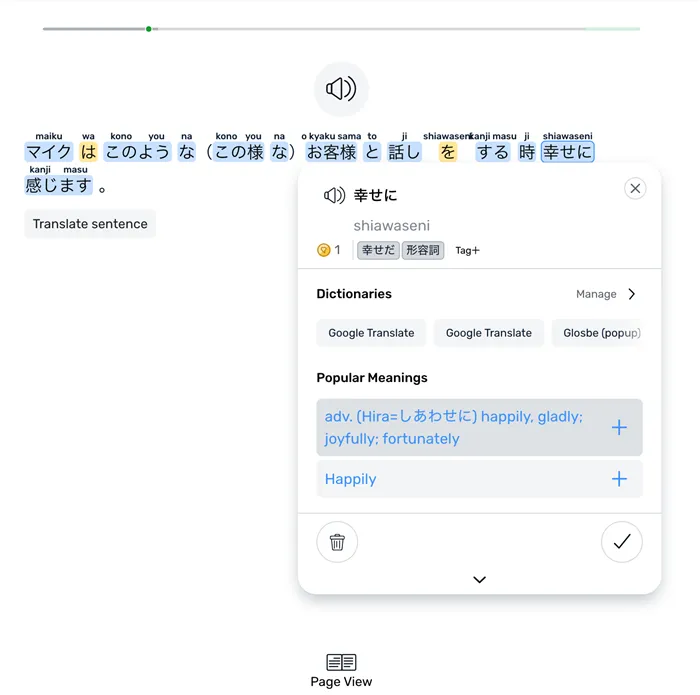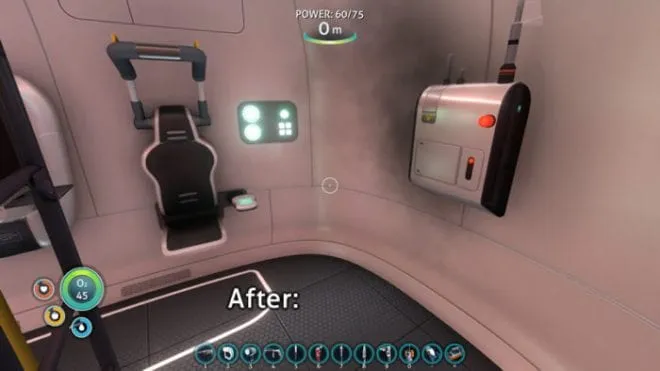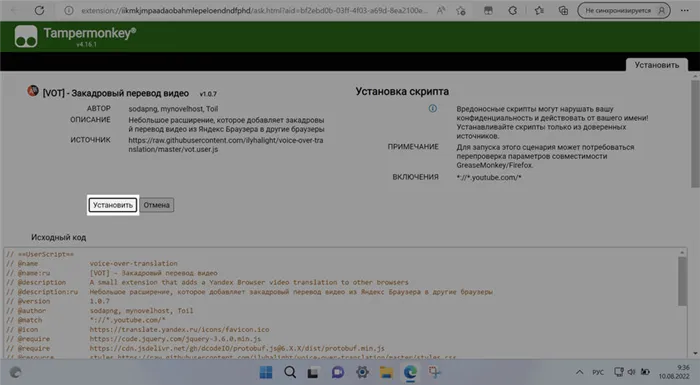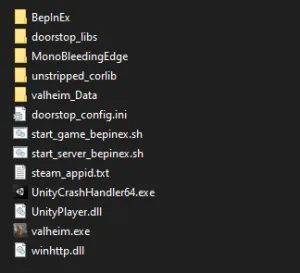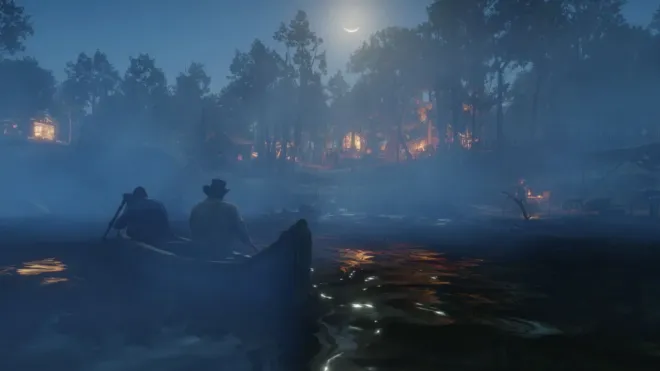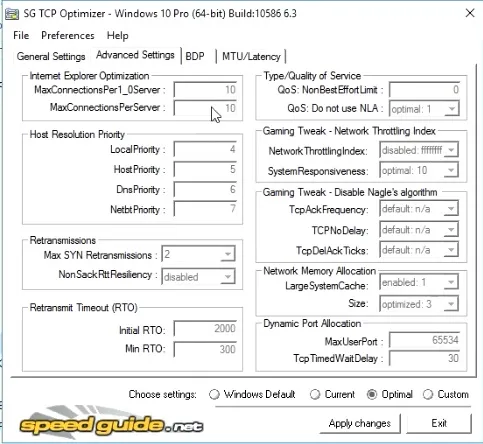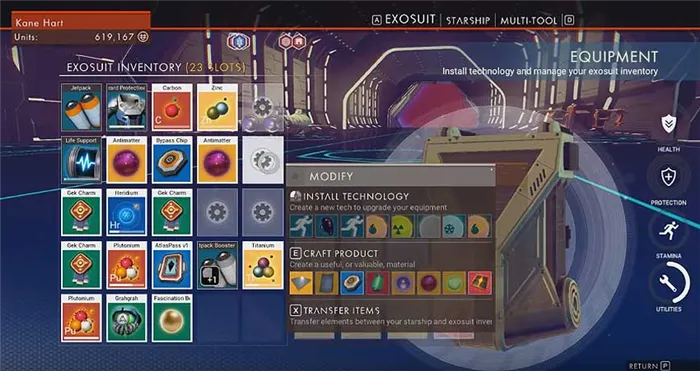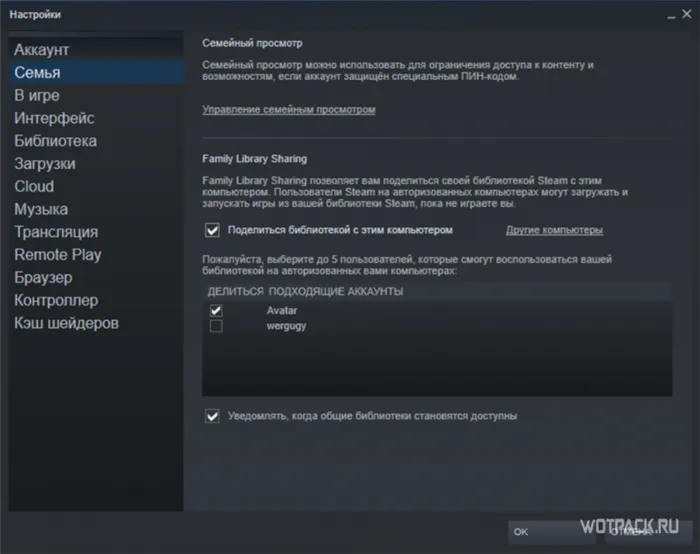Если вы готовы преодолеть множество трудностей, чтобы выполнить основные элементы управления ПК на своей PlayStation4, вы будете немного разочарованы. Выберите тип клавиатуры, который вам нужен. Это не так сложно, но есть много шагов, чтобы все получилось.
Как играть на PS4 с клавиатурой и мышью
Известно, что отказаться от старых привычек непросто. Для многих игроков игра с клавиатурой и мышью стала привычкой. Большинство из нас относятся к рисованию о себе спокойно.
Некоторые могут утверждать, что управление с помощью клавиатуры и мыши намного превосходит управление с помощью контроллера, предлагая гораздо больше возможностей в отношении координации и плавности движений. По их мнению, гораздо проще и удобнее назначить функции кнопкам мыши и кнопкам, чем иметь дело с зачастую довольно жесткими системами управления с ограниченными или вообще отсутствующими возможностями конфигурации кнопок.
Проблема, однако, заключается в том, что многие из лучших современных игр ориентированы на конкретные консоли. Например, наиболее типичными примерами являются прошлогодние GodofWar и Spider-Man. Даже если вы сдадитесь и купите PlayStation 4, привычка использовать мышь и клавиатуру останется, а отказ от нее может сделать игру менее интересной. Хотелось бы подключить к консоли клавиатуру и мышь…
Но подождите. Вы можете подключить их к PS4 и использовать вместо контроллера DualShock4. В этой статье вы узнаете, как это сделать и какие устройства лучше всего работают с консолью.
Подключение клавиатуры и мыши по Bluetooth

Существует несколько способов подключения клавиатуры и мыши к PlayStation4: один из них заключается в подключении беспроводной клавиатуры и мыши к консоли с помощью Bluetooth. Послушайте, как вы это делаете.
Во-первых, убедитесь, что у вас есть беспроводные клавиатура и мышь. Без них все, что написано ниже, будет для вас бесполезным. Получив их, включите PlayStation 4 и войдите в свою учетную запись. Используя контроллер, перейдите в настройки консоли, выберите вкладку Устройства и нажмите на перекрестие. Первый пункт в появившемся списке — «Устройства Bluetooth». Выберите его и снова нажмите на перекрестие.
Если перед включением консоли устройства, т.е. клавиатура и мышь, находились в режиме ‘Detectable’, вы их увидите. Если нет, прочитайте описание устройства, чтобы вы могли посмотреть их на своей PS4. После этого прокрутите вниз список устройств и выберите нужное устройство. Если вас просят ввести пароль, который вы не знаете, введите ‘0000’. Теперь вы готовы к работе. Теперь вы можете настроить беспроводное устройство. Измените положение правой и левой кнопок мыши, язык клавиатуры и т.д.
Проводное подключение клавиатуры и мыши

Если у вас нет беспроводной мыши или клавиатуры, не расстраивайтесь. На PlayStation 4 можно использовать проводные устройства, но подключить их немного сложнее, чем беспроводные. Но улыбнитесь, вы здесь, чтобы понять это. Давайте рассмотрим, как заставить проводные клавиатуру и мышь работать с вашей системой PS4.
Основная проблема с использованием проводных клавиатуры и мыши заключается в том, что не все устройства PlayStation 4 будут работать. Ниже мы расскажем, как сделать так, чтобы ваша игра идеально работала с любой клавиатурой или мышью, и какое устройство лучше выбрать, но давайте сосредоточимся на основах. Подключение проводных устройств.
Сам процесс прост. Для этого достаточно приобрести проводные мышь и клавиатуру и подключить их к одному из доступных портов USB. Если система обнаружит устройства, на экране появятся значки клавиатуры и мыши, и вы сможете их использовать. Однако если консоль не обнаруживает никаких подключенных внешних устройств, к сожалению, мало что можно сделать. Это означает, что PlayStation 4 не поддерживает данную марку устройства и не может установить на консоль драйверы мыши или клавиатуры. В будущем мы рассмотрим, какие производители клавиатур и мышей поддерживаются сегодня, а пока изучите …
Если кабели вам не по душе, на рынке представлено множество беспроводных устройств. Это может включать клавиатуры и мыши. Однако устройства Bluetooth подключаются к PS4 немного по-разному.
Как подключить к PS4 клавиатуру и мышь
USB-клавиатура и мышь
Как уже упоминалось выше, процесс установки клавиатуры и мыши на PS4 на самом деле довольно прост. Выполните следующие действия, чтобы настроить клавиатуру и мышь USB.
- Найдите два доступных порта USB на передней панели PS4.
- После обнаружения просто подключите клавиатуру и мышь к портам.
- После подключения PS4 должен автоматически распознавать периферийные устройства и запрашивать
- А также после запроса выберите, с каким профилем вы хотите использовать клавиатуру и мышь, и нажмите OK.
- Вы успешно установили клавиатуру и мышь на PS4. Они готовы к использованию, что позволяет вам просматривать меню, Интернет, вводить текст и играть с
Bluetooth-клавиатура и мышь
Пользователи PS4, предпочитающие использовать клавиатуру и мышь, также могут воспользоваться клавиатурой и мышью Bluetooth. Следующие шаги помогут вам настроить PS4 с периферийными устройствами Bluetooth.
- Во-первых, находясь на главном экране динамического меню, нажмите «ВВЕРХ» на крестовине.
- После этого выберите «Настройки> Устройства> Устройство Bluetooth» из доступных опций. На этом этапе система автоматически просканирует ближайшие устройства Bluetooth.
- Если у вас есть клавиатура и мышь, готовые к сопряжению (на этом этапе вам может потребоваться обратиться к руководству пользователя), PS4 распознаёт устройство и подтвердит его сопряжение.
- На этом этапе вам будет предложено выбрать профиль, с которым вы хотите использовать клавиатуру и мышь Bluetooth, выберите соответствующий вариант.
- Вы успешно соединили клавиатуру и мышь Bluetooth с PS4, что позволяет вам перемещаться по меню, просматривать веб-страницы, вводить текст и играть с помощью
Рекомендуемые клавиатуры и мыши для PS4
К счастью, с PS4 можно использовать практически любую стандартную клавиатуру и мышь, при условии, что они подключаются либо по USB, либо по технологии Bluetooth.
Вот что мы считаем одними из лучших клавиатур и мышей для этой работы: ниже
Лучшая универсальная клавиатура
Клавиатура Razer Keyboard Huntsman Elite

Razer Huntsman Elite — одна из основных клавиатур в обширной линейке Arsenal от Razer, предлагающая множество функций, отличные фирменные переключатели и впечатляющий внешний вид. Если вы ищете идеальную клавиатуру для любого применения, обратите внимание.
Лучшая механическая клавиатура
Corsair K95 RGB Platinum

Ближе к сказке Razer находится механическая клавиатура Corsair K95 RGB Platinum. Эта клавиатура обеспечивает быстрое нажатие клавиш, отличную цветную заднюю подсветку и качество изготовления, которое выдержит испытание временем. Идеально подходит для ПК или PS4.
Лучшая клавиатура Bluetooth
Беспроводная клавиатура Logitech G613

Возможно, это не самая дорогая беспроводная клавиатура на рынке, но она предлагает все необходимое для PS4 и игр на консоли. Эта клавиатура удобна в использовании, имеет очень легкие переключатели и множество дополнительных функций.
Лучшая бюджетная клавиатура
Клавиатура Redragon K552

Redragon K552 — наш фаворит, в основном потому, что он предлагает отличную производительность по такой низкой цене. Если вы найдете клавиатуру, которая предлагает такое же количество операций, как и K552, по более низкой цене, у вас появится отличная возможность.
Лучшая универсальная мышь
Razer Deatadder V2

Razer Deatadder — одна из самых популярных игровых мышей, а модель V2 — последний представитель семейства DA. Последнее предложение предлагает отличную игровую производительность, включая один из лучших игровых сенсоров и великолепный дизайн, который остается успешным на протяжении многих лет.
Лучшая беспроводная Bluetooth-мышь
Беспроводной Logitech G Pro

Беспроводная мышь Logitech G Pro — одна из самых распространенных беспроводных игровых мышей, используемых как киберспортсменами, так и профессионалами-любителями. Это также одна из самых легких беспроводных мышей на рынке. Симметричная форма, подходящая практически каждому пользователю, и оснащение одним из лучших сенсоров, когда-либо созданных, позволяют понять, почему многие выбирают именно эту мышь.
Лучшие игры для игры с помощью клавиатуры и мыши на PS4
Как уже говорилось выше, почти во все игры можно играть с помощью клавиатуры и мыши. Это не означает, что все они оптимизированы для использования. Возьмем в качестве примера FIFA — в этом сценарии использование контроллера гораздо более уместно.
Учитывая это, ниже описаны некоторые игры, которые значительно выиграют, если заменить контроллер на комбинацию клавиатуры и мыши.
- Call Of Duty Modern Warfare.
- DOOM Eternal.
- Civilization VI.
- DC Universe Online.
- Star Wars: Battlefront 2.
Параметр повтора клавиш (задержка) определяет, как долго PS4 ждет, когда вы удерживаете клавишу вместо того, чтобы просто нажать ее. Повтор клавиш (rate) указывает PS4, с какой скоростью будет повторяться нажатие клавиши, как только пройдет таймер задержки.
Что делать, если не используете USB-порты?
Порт USB на передней панели PS4 имеет множество преимуществ, включая зарядку элементов управления, подключение внешнего накопителя для расширения памяти PlayStation 4 и подключение системы PlayStation VR. Не волнуйтесь, на передней панели PS4 есть порт USB. PS4 поддерживает подключение к одному из этих портов USB-распределителя, что позволяет расширить количество USB-устройств, которые можно подключить к консоли.
Если вы используете проводные элементы управления на компьютере и хотите получить доступ к элементам управления контроллера через USB или наружный привод, вам понадобится USB-распределитель.
Как подключить беспроводную клавиатуру или мышь к PS4?
Доступ к элементам управления можно получить через меню в PlayStation Settings 4. Процесс такой же, как и на PC или Mac, хотя разъем для подключения клавиатуры или мыши Bluetooth немного отличается от проводного.
- Во-первых, нужно войти в настройки PS4. Это означает, что нужно будет войти в профиль. Параметр «Настройки» находиться вторым справа в меню верхнего уровня.
- В настройках выберите «Устройства».
- Первый вариант — Bluetooth-устройства. Нажмите кнопку X, чтобы выбрать его.
- Должна появиться устройства управления компьютера по Bluetooth. Если нет, следуйте инструкциям устройства, чтобы сделать его «доступным» и подождать несколько секунд, чтобы устройство появилось в списке.
- Просто прокрутите вниз до названия устройства в списке выбора и нажмите кнопку X, чтобы подключиться.
- Если будет предложено ввести код и не знаете что ввести, введите «0000».
PS4 должна работать с большинством беспроводных клавиатур и мышей. Также могут возникнуть такие проблемы, как использование одного USB-приемопередатчика для подключения блока клавиатуры и мыши к компьютеру вместо Bluetooth. PS4 может распознать только одно из этих устройств, в большинстве случаев клавиатуру. Это справедливо для распространенных комбинаций устройств управления Microsoft Control Devices, а также для других устройств.
Что если используете нестандартную клавиатуру или левую руку? Что относительно скорости мыши?
Настройка скорости индекса регулирует скорость, с которой индекс перемещается по экрану. Если вас не устраивают настройки по умолчанию, при необходимости настройте устройство в соответствии с вашими потребностями. Сначала необходимо ввести настройки устройства, как при подключении клавиатуры или мыши Bluetooth.
- Войдите в свой профиль
- Выберите «Настройки» в меню верхнего уровня
- Прокрутите вниз до Устройства и нажмите кнопку X на контроллере
В настройках клавиатуры можно выбрать новый язык для PS4. Вы также можете настроить повторение клавиш на короткое, нормальное или большое.
Настройка повтора («задержка») определяет, как долго PlayStation 4 будет ждать, прежде чем повторить нажатие клавиши, когда вы удерживаете ее вместо нажатия. Повторение клавиши (ритма) указывает PS4, с какой скоростью повторять нажатие символа после отсчета времени задержки.
Возможно, для вашей игры не хватает двух портов USB. Не волнуйтесь, игра все равно будет работать. Ниже мы рекомендуем простой USB-адаптер, который обеспечивает необходимые дополнительные порты.
Как подключить клавиатуру и мышь к PS4?
Как мы знаем, мышь и клавиатура — это устройства ввода, обычно используемые на персональных компьютерах (сюда входят и ноутбуки). Но знаете ли вы, что к консоли PlayStation 4 можно подключить мышь и клавиатуру? Многие люди не задумываются об этом, но это действительно осуществимо.

Конечно, стоит отметить, что не все «коробочные» игры будут работать с этими устройствами ввода. В конце концов, это консоль, разработанная для DualShock Control 4. Однако в некоторые игры PS4 можно играть исключительно с помощью клавиатуры. А если вам удастся приобрести специальный адаптер/инвертор, он, как правило, будет работать.
Подключение проводных мыши и клавиатуры к PS4
Многие мыши и клавиатуры не требуют никаких специальных действий при подключении к PS4. Просто подключите их к USB-портам и играйте в нужную игру. Проще говоря, это то же самое, что и подключение обычного DualShock 4 с помощью кабеля.
- Зайдите в свой PSN-аккаунт на PS4;
- подключите мышь и клавиатуру в USB-порты консоли;
- подождите около пяти секунд, после чего перед вами появится сообщение об успешном подключении.
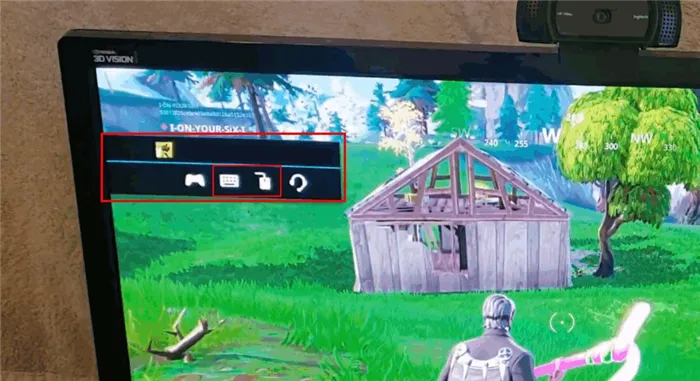
Затем вы можете играть в видеоигры на PS4, но с помощью мыши и клавиатуры. Если вы никогда раньше не играли с подобными устройствами ввода (не удивляйтесь, есть и такие), вам потребуется некоторое время, чтобы привыкнуть к элементам управления.
Подключение беспроводных мыши и клавиатуры к PS4
Подключение беспроводных устройств может быть немного сложнее. Однако даже самый неопытный пользователь консоли может разобраться в этом. Беспроводные мыши и клавиатуры подключаются к консоли через специальные USB- или Bluetooth-соединения.
В первом случае просто поместите донгл на PS4, включите устройство, и через 30 секунд консоль без проблем найдет его — на экране подключения появится соответствующее сообщение. С мышью и Bluetooth-клавиатурой нужно немного поработать.
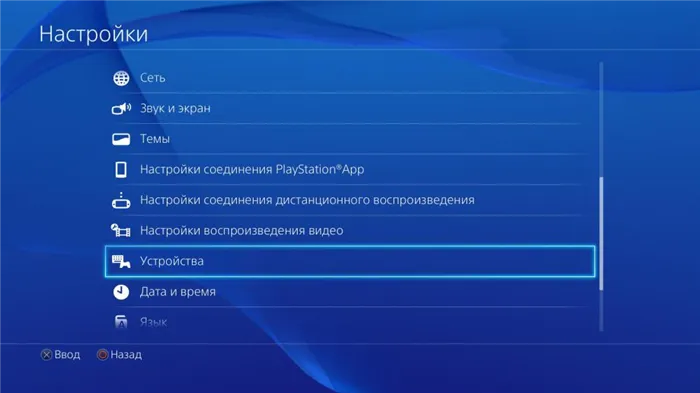
Сначала включите функцию сопряжения мыши/клавиатуры, чтобы PS4 могла к ним подключиться. Нажмите кнопку PS на контроллере. Затем нажмите на диагональ и перейдите в Настройки->Устройства->Устройства Bluetooth. Выберите необходимые устройства из списка и разрешите консоли подключиться к ним.
Вот и все — вы готовы использовать мышь и клавиатуру на PS4. Это действительно так просто.
Многие мыши и клавиатуры не требуют никаких специальных действий при подключении к PS4. Просто подключите их к USB-портам и играйте в нужную игру. Проще говоря, это то же самое, что и подключение обычного DualShock 4 с помощью кабеля.
Если вам достаточно небольшого количества крови, попробуйте самый простой способ. Однако имейте в виду, что даже с дополнительным адаптером многие онлайн-игры, такие как Apex Legends, могут быть строго наказаны разработчиками, поскольку не считаются идеальным способом игры.
Есть ли свободные деньги? Выберите устройство от японского бренда Hori или совместимое устройство. Может быть, вам это нравится.
Но я советую вам не разворачивать его.
Если вам действительно нужны клавиатура и мышь и вы знакомы с шутерами, зачем вообще покупать консоль?
За те же деньги вы можете купить игровой компьютер и провести время всей своей жизни. Купите консоль и научитесь играть с геймпадом.
Надеюсь, я навсегда решил подобные вопросы, например, как подключить клавиатуру и мышь к PS4. Я всегда рад помочь! Обязательно подписывайтесь на мой блог и рекомендуйте новости своим друзьям. Хороший ролл и самый лучший!
Если вы готовы преодолеть множество трудностей, чтобы выполнить основные элементы управления ПК на своей PlayStation4, вы будете немного разочарованы. Выберите тип клавиатуры, который вам нужен. Это не так сложно, но есть много шагов, чтобы все получилось.
А как насчет игр, которые не поддерживают клавиатуру и мышь?
Очень немногие игры напрямую поддерживают мышь и клавиатуру, подключенные непосредственно к PS4, но есть способы заставить почти все игры работать с такой настройкой. Для этого требуется адаптер преобразования, например, Xim4 или IOGEARKeymander. Эти адаптеры работают, принимая сигналы клавиатуры и мыши и преобразуя их в сигналы управления, благодаря чему игра распознает, что вы используете контроллер.
Есть одна проблема: она может запретить вам играть в ваши любимые игры.
В таких играх, как Call of Duty и Overwatch, использование мыши и клавиатуры против других пользователей, подключенных к контроллеру, является огромным преимуществом и запрещено разработчиками. Игры, ограничивающие использование мыши и клавиатуры, — это в основном соревновательные шутеры без названия и игры типа «арена боя». Так что остерегайтесь.
С другой стороны, играть с адаптером-переходником, таким как Xim4, так же просто, как подключить мышь и клавиатуру к USB-концентратору. Просто подключите их к адаптеру, подключите адаптер к PS4 и все готово.