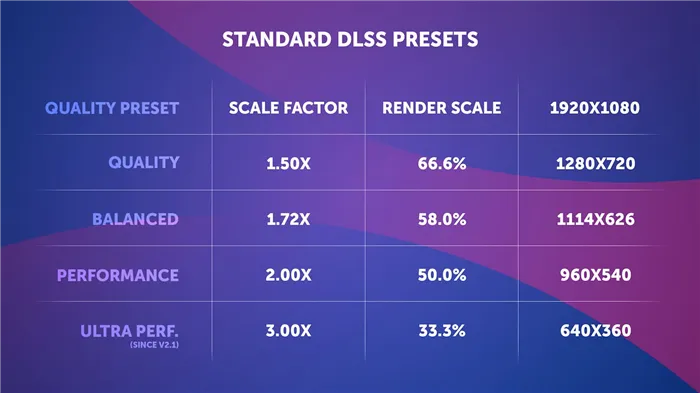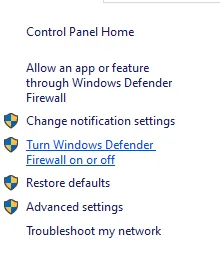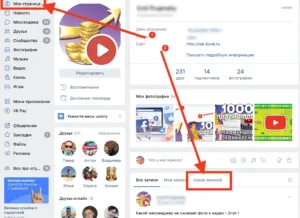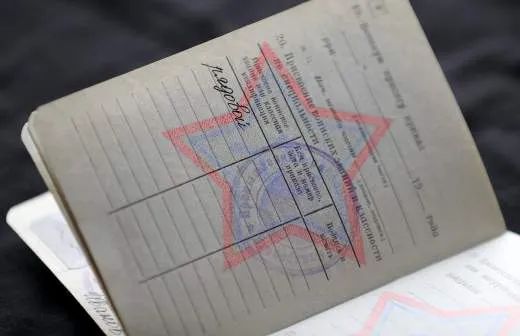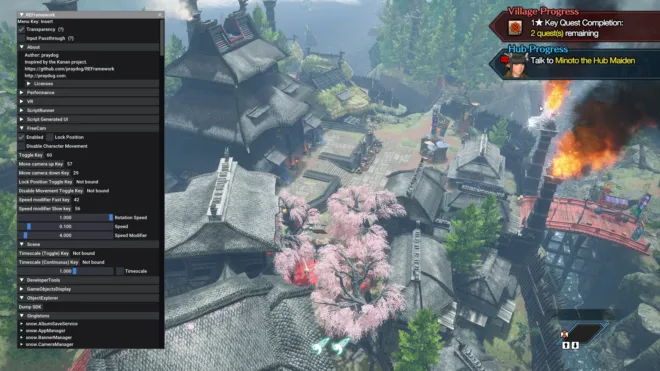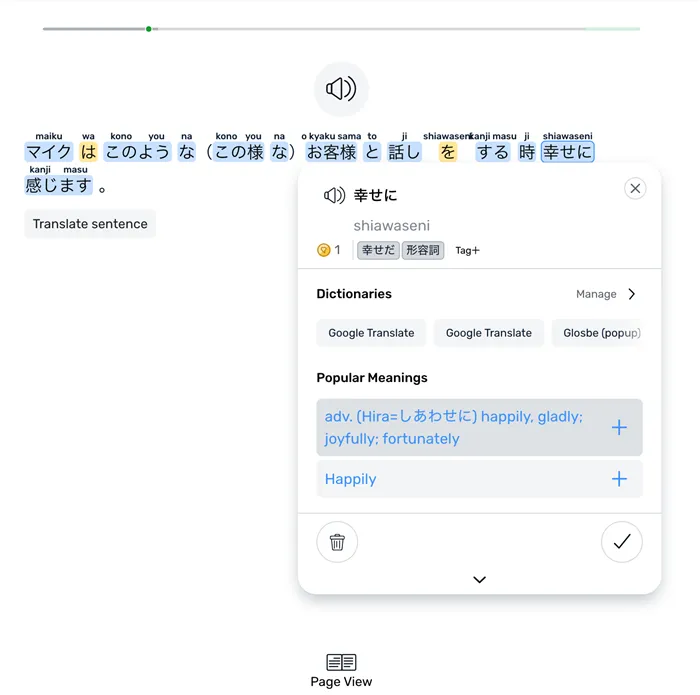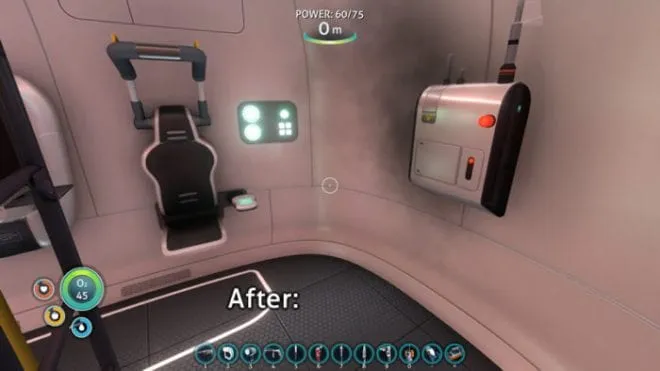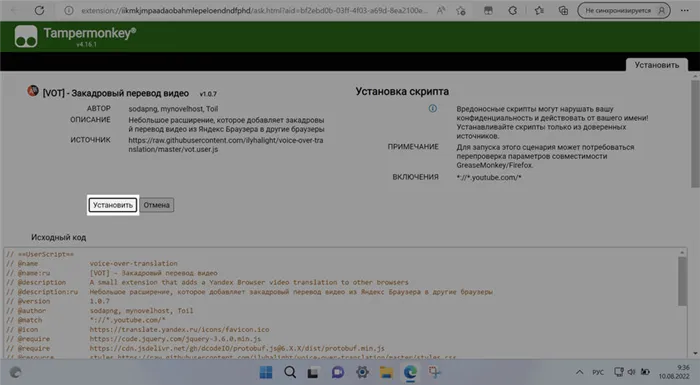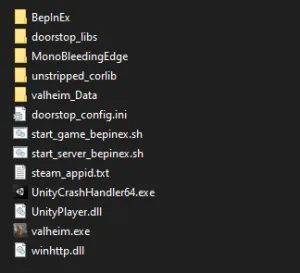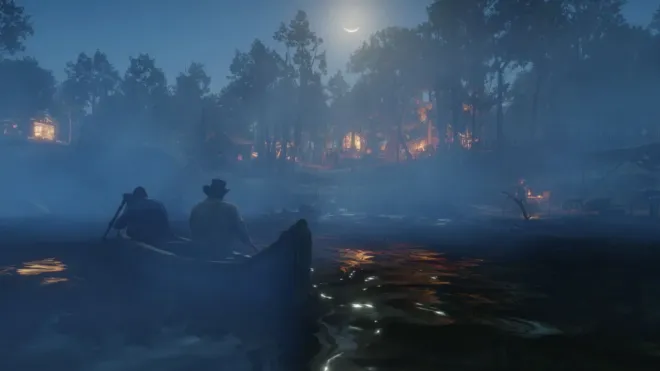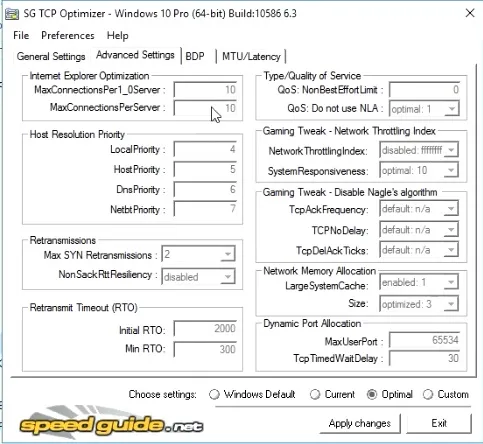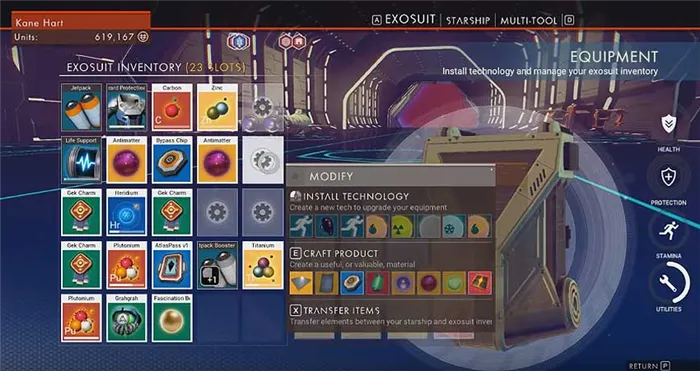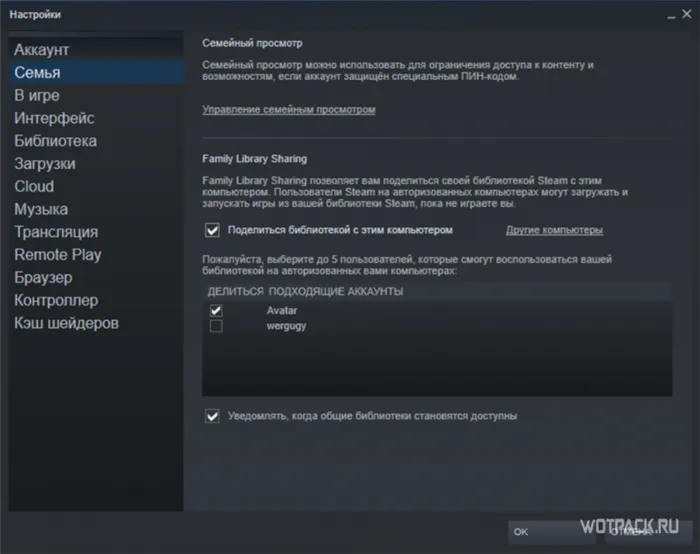Некоторые пользователи жалуются на самопроизвольное отключение микрофона на телефоне. Это происходит из-за системных неполадок. Для их исправления можно попробовать воспользоваться следующими советами:
Как отключить микрофон Star Wars Battlefront 2?
Во время игры могут возникать посторонние звуки, появляющиеся из-за других игроков, а точнее из-за активированного микрофона. В этом случае комфортно общаться и участвовать в сражениях практически невозможно – фоновый шум постоянно отвлекает и мешает сосредоточиться. Но как отключить микрофон Star Wars Battlefront 2, если стандартные настройки не помогают? В принципе, подобный вопрос возникает достаточно часто, а эффективного решения до сих пор не найдено. Тем не менее мы обнаружили несколько способов, позволяющих значительно улучшить ситуацию в игре.
И первым делом нужно вспомнить, что вы можете отключить микрофон для каждого игрока. Для этого нужно перейти в общее меню, нажать по конкретному пользователю, а после отметить значок громкости. Как результат – появится индикатор с перечеркнутым звуком. Но если такое решение не помогло, переходите к следующим способам для Star Wars Battlefront 2.
Способ 1: отключение звука в настройках
В принципе, можно попробовать отключить громкость и микрофон в настройках Origin, чтобы избавиться от посторонних шумов во время игры. Для этого достаточно воспользоваться пошаговой инструкцией и выполнить действия из нее:
- Нажимаем по значку Origin, расположенному в верхней части экрана.
- В появившемся списке отмечаем вариант «Настройки приложения».
- Находим пункт «Громкость микрофона» и выставляем минимальное значение. Для этого следует передвинуть ползунок влево до самого конца.
- Аналогичное делаем с параметром «Уровень громкости».
- Сохраняем изменения.

Отключение микрофона в настройках Origin
И в этом случае, как показывает практика, все посторонние шумы и неприятные звуки исчезнут. Также рекомендуем попросить всех участников Star Wars Battlefront 2 применить такие же настройки. А, возможно, что кто-то намеренно не выключает микрофон. К сожалению, вычислить это получится лишь с помощью наблюдения.
Как результат – вам успешно удалось отключить микрофон в Star Wars Battlefront 2, воспользовавшись несложным способом. Но использовать его разумно только в том случае, если стандартные настройки не дают должного эффекта.
Зачем отключать микрофон в Дискорде
Большинство наушников снабжены встроенной функцией, которая служит переключателем микрофона. Выглядит она как ползунок, расположен он на кабеле или на самом корпусе гарнитуры. Это очень удобно. Игрок может быстро переключить микрофон, если не хочет чтобы другие геймеры его слышали. Или, к примеру, геймеру нужно отойти по делам.
К сожалению не все устройства имеют эту функцию, в связи с чем у них отсутствует кнопка переключения. Но не стоит расстраиваться. С помощью программы Discord можно назначить специальную клавишу для переключения самостоятельно. Воспользоваться ей можно будет в любой момент, не является исключением случай функционирующей игры в полноэкранном режиме.
Как отключить свой микрофон
Приложение доступно как для персональных компьютеров и ноутбуков, так и на мобильных устройствах. Отключать микрофон можно в любых обстоятельствах. Приведенная в статье информация подскажет как это сделать с разных устройств.
С компьютера
В расширенных настройках Дискорда отыщите раздел «Действия» (значок настроек в виде шестеренки). Здесь много полезных функций. К примеру можно выбрать обнаружение по голосу. Для этого нужно:
- Запустить приложение Дискорд на компьютере или ноутбуке.
- Далее перейти в настройки приложения и выбрать раздел «Голос».
- Во вкладке «Микрофон» нужно установить уровень громкости.
- Выбрав «Pushto Talk», можно настроить клавиши, активирующие голосовую связь.
Заметка: Редактируемые клавиши находятся в выключенном состоянии. Они запустятся после выхода из настроек.
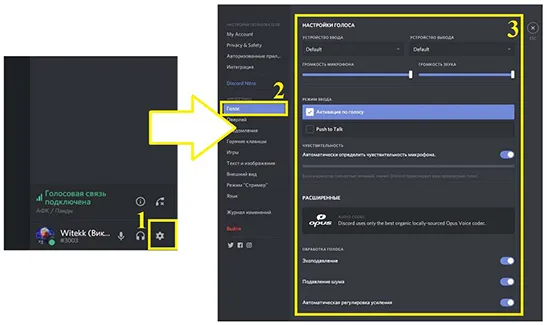
Настройка выключения микрофона на кнопку
При использовании приложения Discord на компьютере или ноутбуке, чаще всего возникает возможность столкнуться с проблемой постоянной работы микрофона. Особенно это касается геймеров. У игроков, зачастую, возникает необходимость скрыть присутствие от параллельных участников или отвлечься на реальные разговоры, которые не должны слышать виртуальные собеседники. Для этого разработчики внесли возможность назначения специальной кнопки, выключающей микрофон. Клавиша будет срабатывать моментально и воспользоваться ею можно не выходя из видеоигры. На языке интернет слэнга такая функция называется «забиндить» (от англ. to bind – привязывать) клавишу.
Для того чтобы «забиндить» отключение микрофона в Дискорде, следуйте инструкциям ниже:
- Найдите значок в виде шестеренки и нажмите на него.
- Далее необходимо выбрать строку «Добавить назначение ключа».
- В появившемся меню выбрать раздел «Действия».
- Далее нажмите на команду «Отключить микрофон».
- В окошке «Ярлык» назначьте клавишу. Избегайте выбора не используемых в игре кнопок. Также можно выбрать сочетание нескольких кнопок.
Теперь с помощью назначенной кнопки можно будет отключить микрофон в любой момент, в том числе во время игры.
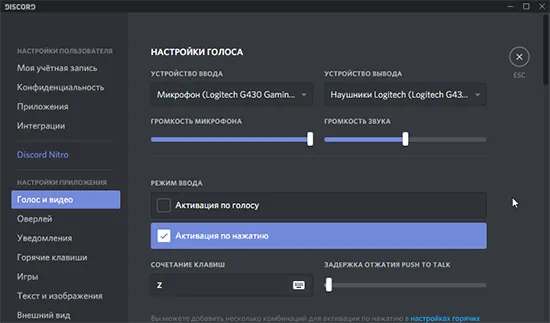
На телефоне
Если вы пользуетесь Discord на смартфоне, то здесь вы не найдёте возможности установки горячей клавиши. Этой функцией телефон не снабжен. Но в этом нет необходимости, потому что есть более простой и удобный способ выключения.
На мобильном устройстве также можно отключить микрофон. В каждом голосовом чате канала снизу экрана есть соответствующий значок. Он служит переключателем звука гарнитуры. Для выключения микрофона нужно просто нажать на значок. Таким же способом можно его включить обратно.
Есть ещё один способ. Во время разговора с собеседником удерживайте нажатием его имя. После не отрывая палец от экрана, проведите им в правую сторону. Микрофон будет выключен.
Если по каким-либо причинам пользователю требуется полностью выключить его, то приведённая ниже инструкция поможет это сделать.
- Запустить необходимое приложение.
- Внизу слева найти «Настройки», значок в виде шестеренки.
- В разделе «Голос и видео» перевести ползунок звука в минимальное значение.
Эти параметры отвечают за возникновение звука активации работы «Push to talk». Если их ползунки включены, то звук продолжит появляться. Чтобы он пропал, переключите флажки параметров в неактивное состояние. После этого действия включение и выключение записи голосовых сообщений будет проходить без сопровождающих шумов.
Re: Как отключить голосовой чат?
Это странно. Если значка громкости нет, значит нет и микрофона и отключать нечего. Вы уверены, что это не ваши звуки, вдруг в настройках микрофона у вас включена опция «прослушать с данного устройства»? Я когда играл в четвёртую батлу в отряде, у нас было взято за правило, назначать включение микрофона на кнопку и никакой активации голосом или постоянно включённого микрофона. Кто был с этим не согласен, того из отряда выгоняли. Возможно и вам стоит взять подобное за правило. Разок прогоните, в следующий раз будет нормально.
@NOOB_7563 уверен на 100% что это не у меня фонит, потому что стоит мне выйти из группы сразу тишина..
Значит в группе кто-то несознательный, у кого микрофон включён постоянно или активируется голосом. Думаю не будет большой проблемы выявить и отключить виновника. Один раз кикните, другой раз станет соблюдать правила.
@NOOB_7563 Абсолютно согласен, это походу единственный способ устранить эту проблему, я думал это возможно сделать на уровне банальных настроек.. но в любом случае спасибо всем за ответы, будем наказывать )))
января 2021 — последнее изменение января 2021
Подскажи пожалуйста где находятся настройки устройства как на первом скрине
При рассмотрении, как включить микрофон в Клабхаус, обычным участникам сложнее. Они не могут управлять этой опцией и для получения слова должны сообщить о своем желании. Общий алгоритм такой:
Наличие драйвера
Если микрофон не работает ни в одном приложении — проверьте наличие драйвера (вдруг Windows автоматически не смогла подобрать его).
Для проверки — нам нужно будет открыть диспетчер устройств, вкладку «Аудиовходы и аудиовыходы» . Если драйвер установлен — вы должны увидеть в этой вкладке свое устройство (и напротив него не должно быть желтых треугольников с воскл. знаками).
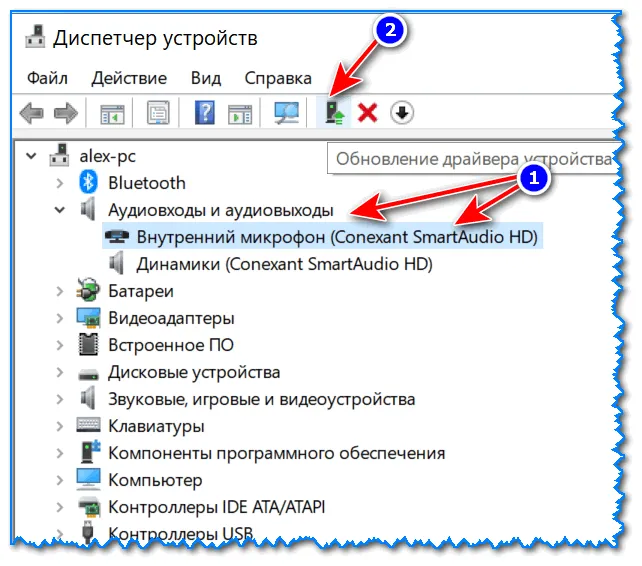
Диспетчер устройств — обновление драйвера
Когда драйвера для устройства нет — во вкладке «Другие устройства» (она также в диспетчере устройств) вы увидите строку «Неизвестное устройство» . Пример ниже.

Как будет выглядеть устройство в диспетчере задач, для которого нет драйвера (в качестве примера)
Кроме этого, обычно при наличие установленного драйвера — в трее (рядом с часами) есть спец. значок, позволяющий открыть его настройки (кстати, рекомендую это сделать!).
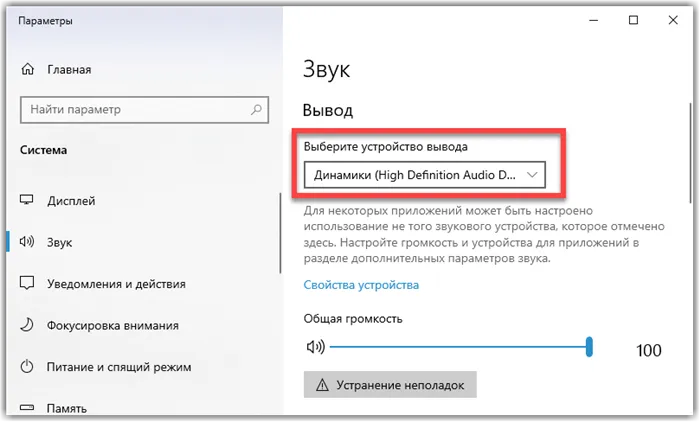
Значок звука от аудио-драйвера
👉 В помощь!
Нет значка от диспетчера Realtek HD! Как войти в панель управления Realtek, а то никак не могу настроить звук — https://ocomp.info/dispetcher-realtek-hd.html
Если значка в трее нет, возможно ссылка на контрольную панель драйвера есть в панели управления Windows в разделе «Оборудование и звук» (см. пример ниже).
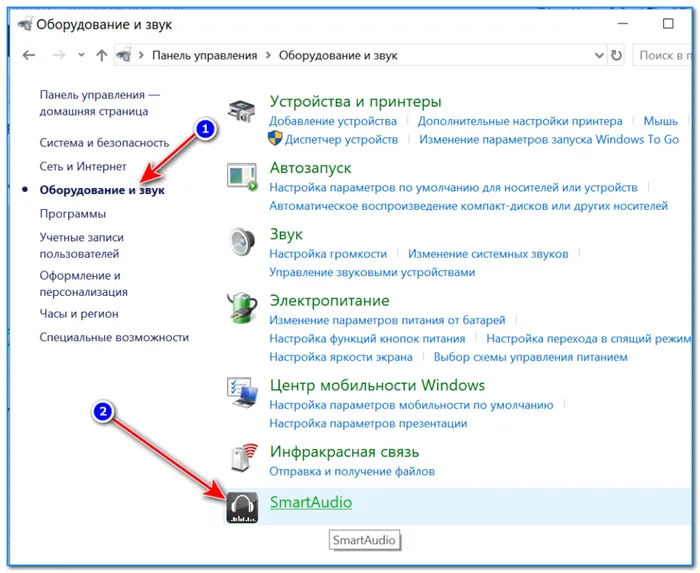
В контрольной панели аудио-драйвера проверьте, чтобы микрофон был включен и уровень его громкости не стоял на нуле. Вообще, конечно, многие параметры в панели зависят от железа и самого драйвера (универсальный скриншот здесь не приведешь. ) .

Smart Audio — настройка работы драйвера
Работоспособность микрофона, штекера, портов
Если все вышеперечисленное никак не помогло «заставить» микрофон передавать голос, рекомендую обратить внимание на нижеперечисленные моменты.
1. Проверка работоспособности микрофона на другом ПК
Для начала очень желательно подключить микрофон к другому компьютеру (ноутбуку) и проверить его работоспособность. Часто провод возле штекера сильно перегибается и внутри ломаются медные жилки (контакт теряется и микрофон не работает).
2. Обратить внимание на тип штекера микрофона и разъема аудио-карты
Сейчас часто встречаются гарнитурные разъемы, предназначенные для подключения микрофона с наушниками. Выглядят они очень похоже, и не все замечают разницу (разумеется, если у вас классический микрофон — то подключать его нужно к такому разъему через спец. переходник) .
Классические (слева) и гарнитурный разъем(ы)
Гарнитурный штекер (слева) и классический (справа)
3. Подключается ли микрофон к передней панели?
На ПК многие подключают микрофон к передней панели системного блока. Однако, нередко она либо вовсе не подключена к материнской плате, либо на нее не установлены корректные драйвера и часть устройств (сопрягаемых к ней) работает нестабильно
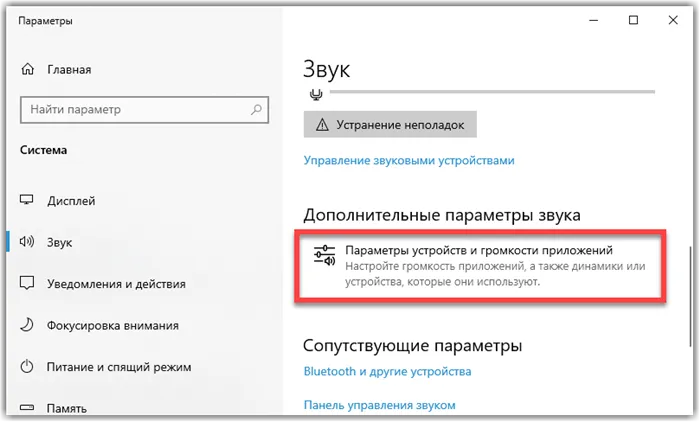
USB-порты и аудио-разъемы на передней панели часто вовсе не подключены.
Совет здесь простой : попробуйте подключить микрофон к разъемам на задней стенке системного блока.
4. Средство устранения неполадок Windows
Ну и последнее, что порекомендовал бы — это попробовать использовать средство устранения неполадок (данный мастер встроен в ОС Windows 10).
Для его запуска нужно открыть параметры Windows (сочетание клавиш Win+i), далее открыть раздел «Обновление и безопасность/устранение неполадок» и выбрать пункт «голосовые функции» . Windows автоматически проверит все настройки, службы и пр. «моменты», которые могут влиять на работу микрофона. В ряде случаев помогает.