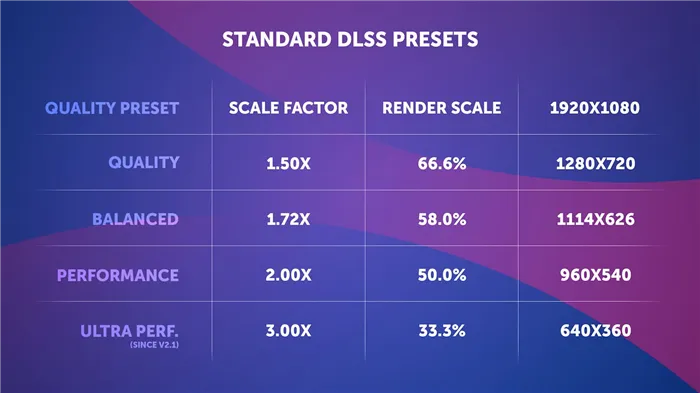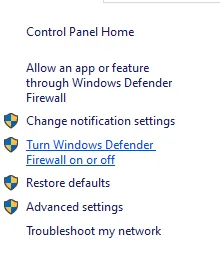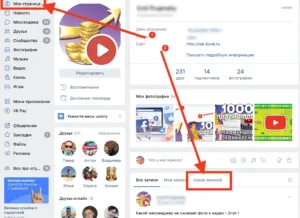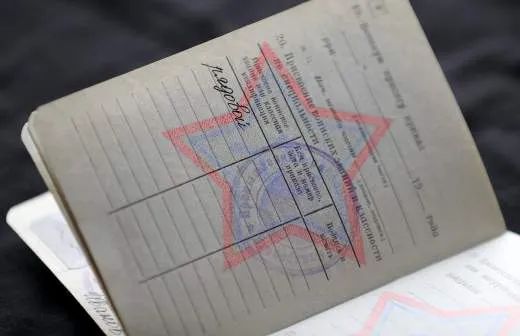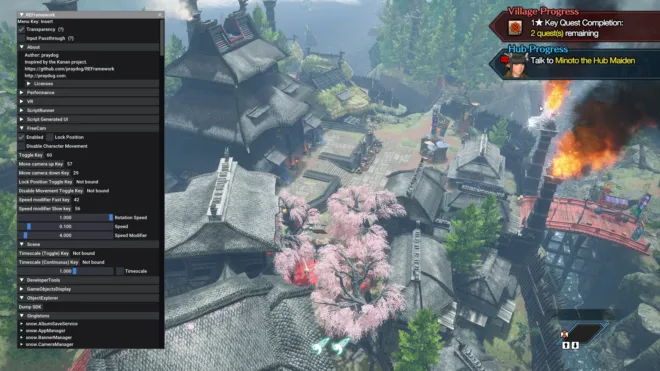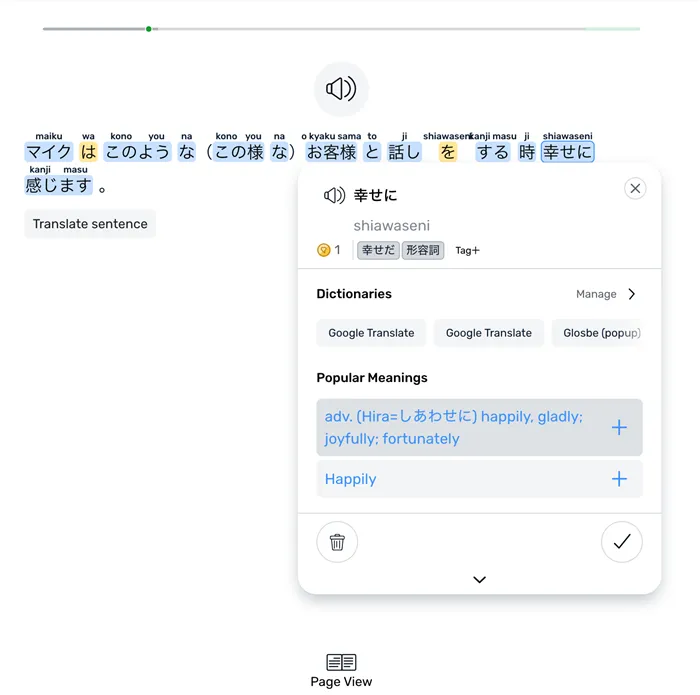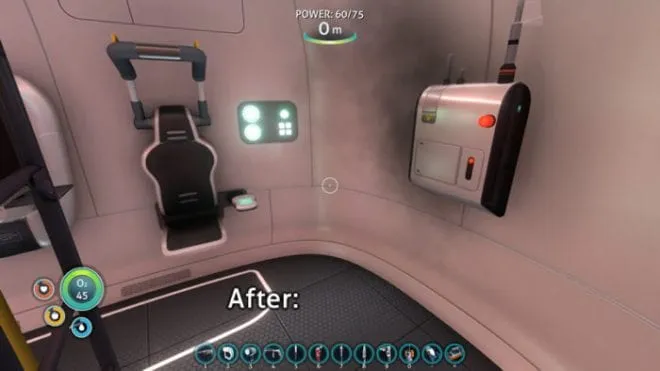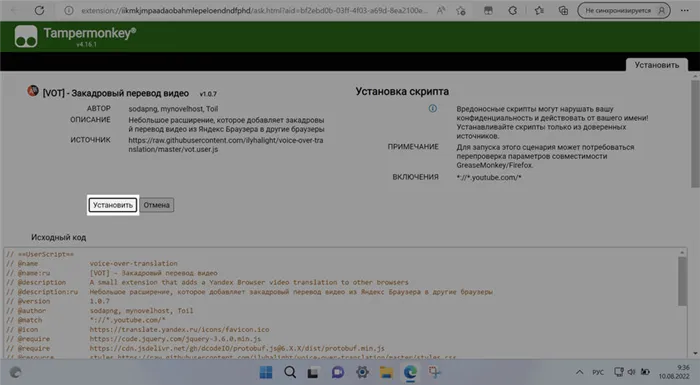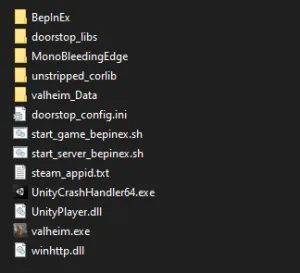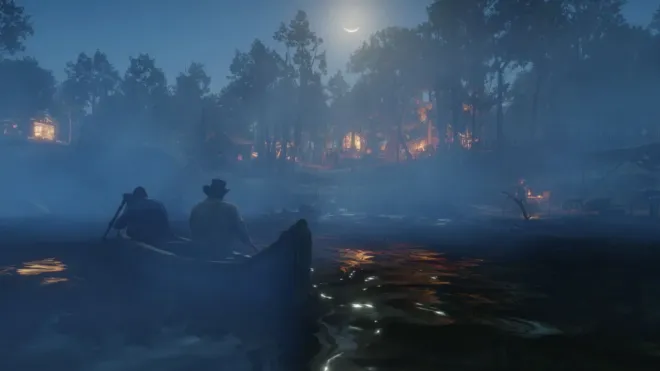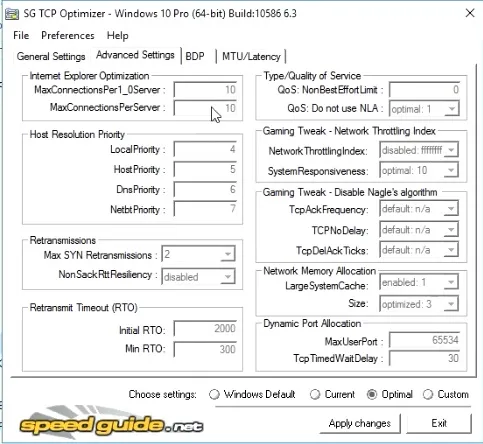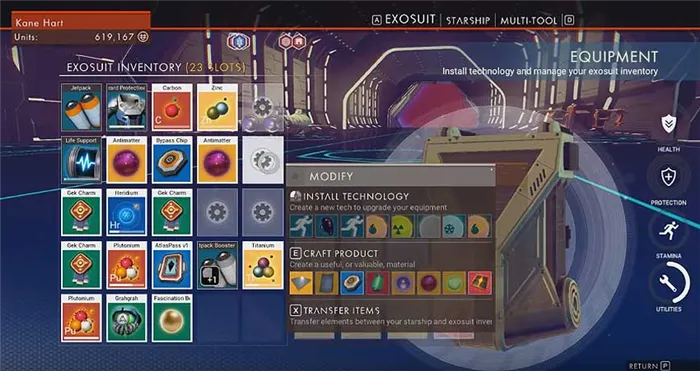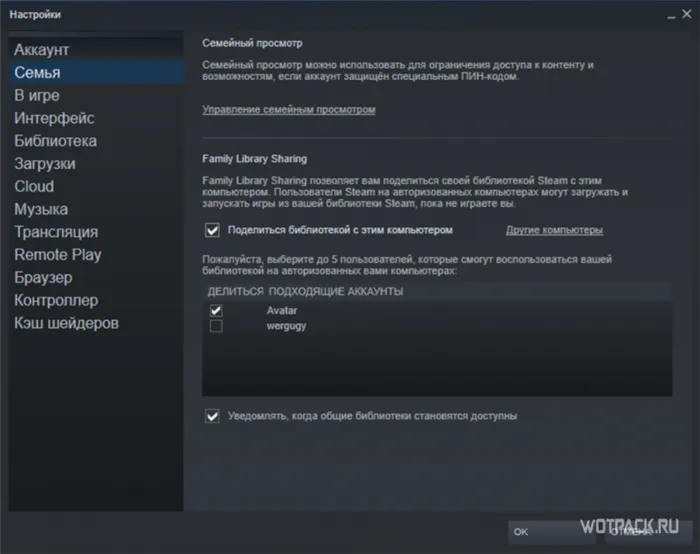Например, в комплекте с некоторыми видеокартами от GIGABYTE поставляется программа Graphics Engine, в которой есть несколько уже готовых профилей разгона. Это позволяет выжать из видеокарты 5-10 дополнительных кадров в секунду.
Оптимизация Escape from Tarkov
Побег из Таркова пока не может похвастаться отличной оптимизацией, и потому на игровые ПК накладывается ряд ограничений — не на каждом слабом ПК ведре можно играть комфортно, но мы постараемся предложить вам ряд рекомендаций, как повысить показатели производительности игры на вашем компьютере.
Прочитав эту статью внимательно, от начала и до конца — вы сможете реально улучшить свои показатели и понять как все это работает, что бы не слушать глупых советов, которые никак не влияют на лаги и улучшение производительности ПК играя в Побег из Таркова.
Базовые улучшения ПК
Мы не будем рассматривать тут варианты апгрейда ПК путем покупки новых комплектующих, это очевидный и простой выход, но упирается в деньги. Но вам важно знать следующие ваэные требования игры к железу:
Чем выше кеш 1 уровня у вашего процессора — тем лучше для игр, просто как данность.
Если у вас не более 4 ядер и не более 4 потоков у этих ядер — тем лучше, игра (да и многие игры в целом) плохо умеет распределять нагрузку на более чем 4 ядра или 4 потока.
Оптимальный выбор сейчас — 4 ядра, 4 потока без гипер трейдингов, высокая частота от 3.2ггц и большой L1 кеш.
Что мы можем сделать тут — не касаясь смены/покупки нового процессора?
Мы не будем рассматривать тут варианты апгрейда ПК путем покупки новых комплектующих, это очевидный и простой выход, но упирается в деньги. Но вам важно знать следующие ваэные требования игры к железу:
Используйте встроенные опции игры
В Escape from Tarkov есть командная консоль, которая позволяет пользователям показывать FPS в игре. Если вы хотите показать FPS в игре, выполните следующие действия.
- Откройте командную консоль в игре
- По умолчанию вы должны нажать клавишу тильды (обычно это кнопка чуть ниже Esc на клавиатуре). Это вызовет строку поиска, которая появится внизу экрана.
- В строке поиска введите fps, чтобы FPS появился в правом верхнем углу. Убедитесь, что вы вводите буквы в нижнем регистре и перед цифрой есть пробел, иначе это не сработает
Ниже перечислены другие варианты отображения FPS в Escape from Tarkov. Каждый из них показывает информацию о FPS по-разному.
- fps 0 : Выключает наложение информации о FPS
- fps 1: Включает небольшое наложение, отображающее предел FPS, текущий FPS, а также ping (RTT).
- fps 2: Включает расширенное наложение, которое отображает дополнительную статистику поверх основных показателей.
Использовать внутриигровой оверлей счетчика FPS от Steams
Вы также можете использовать внутриигровой оверлей Steams для отображения FPS в Escape from Tarkov. Это работает лучше, если не запущены никакие игры.
В настоящее время «Побег из Таркова» не запущен в steam. Он запускается только через собственный Launcher, так как все еще находится в стадии бета-версии. Поэтому, чтобы показать FPS в этой игре через Steam, вам нужно сначала добавить ее в библиотеку Steam. Для этого;
- Откройте Steam
- Перейдите в меню Меню игр
- Нажмите на добавить неигровую игру в мою библиотеку
- Запустите игру через Steam затем перейдите к показу FPS.
- Перейдите в раздел Steam
- Перейдите в Настройки
- Нажмите на In-Game
- Перейдите на внутриигровой счетчик FPS
- В раскрывающемся списке внутриигрового счетчика FPS выберите позицию, в которой вы хотите, чтобы отображался FPS, т.е. Верхний левый. Top-right. Нижний-правый или Нижний-левый.
После этого откройте фильм «Побег из Таркова». Посмотрите на выбранную вами позицию экрана, там будет отображаться счетчик FPS. Обычно он довольно маленький, отображается в верхней части игры.
Если Escape from Tarkov у вас установлена на HDD (что мы не рекомендуем), можно существенно ускорить время загрузки, переместив игру на SSD (при наличии).
Графика
С графикой все довольно сложно. К настройке нужно подходить очень тонко. Единственный момент, если у вас есть проблемы с производительностью в игре, рекомендуем поставить галочку на Mip Streaming.
Данная функция неплохо помогает в случае, если у вас есть реально серьезные проблемы с производительностью.

Postfx
Здесь все настраивается в зависимости от собственных интересов и предпочтений. Здесь же у вас будет находиться кнопка «показать». То есть, вы нажимаете на нее, и у сможете изменять настройки и корректировать в реальном времени, дабы не перезаходить в сохранения тысячи раз.

- Многие играют на 100% громкости. Лично мы этого не понимаем, потому что довольно часто используем наушники, которые увеличивают громкость почти всех звуков, присутствующие на карте. Рекомендуем устанавливать на 50% для удобства, однако отталкивайтесь от своих предпочтений.
- Громкость звуков интерфейса мы ставим на минимум, т.к. это конкретно перетяжка каких-то предметов в интерфейсе влево и вправо. Также, если во время какой-то стычки вы побеждаете, создав шума и суеты на карте, а значит к вам кто-то придет. И в то время, как вы будете лутаться, у вас будет куча ненужный информации и звукового мусора: перетаскивание предметов и так далее. В этом случае вы просто не услышите человека, который к вам подкрался.
- Громкость звука чата — чат у нас отсутствует, поэтому ставим на 0.
- Громкость музыки — по выбору. Мы ставим на 0, потому что надоело за 10 часов слушать одно и то же.
- Громкость убежища — опять же, на ваше усмотрение.
- Остается музыка в конце рейда и бинауральный звук. Опять же, напоминаем что бинауральный звук — это не steam audio, который на данный момент вырублен. Steam аудио нельзя вырубить самостоятельно, т.к. он врубается вместе с игрой, с билдом, когда разработчики этого хотят. Поэтому бинауральный звук лишь отвечает за некоторые звуковые каналы, которые вы можете включить или отключить. Мы его включаем, дабы было более четкое позиционирование звука.
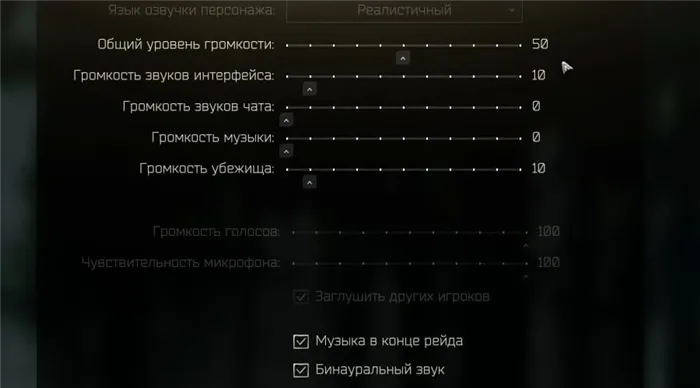
Так уж получается что место в озу ограничено, но вот вопрос что в ней хранится. Так например мы можем освободить часть места — от неиспользуемых данных, что бы туда поместить данные игры и избежать дополнительных медленных подгрузок с диска.
Обновите драйверы видеокарты
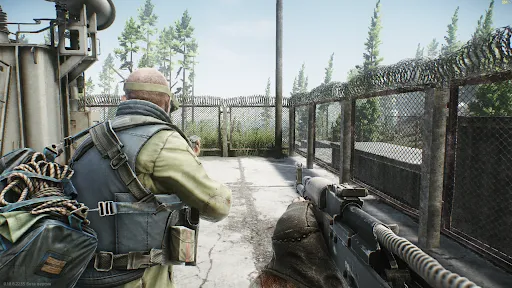
Это может показаться банальным, но обновление драйверов – действительно первое, что стоит попробовать, потому что как правило новые драйверы AMD и NVIDIA способны значительно повысить частоту кадров. Это легко и не отличается от обновления любых других программ.
Откройте приложение AMD Radeon Software (для видеокарт AMD) или NVIDIA GeForce Experience (для видеокарт NVIDIA) и проверьте наличие обновлений. Если они доступны, скачайте и установите их.
Настройка графики
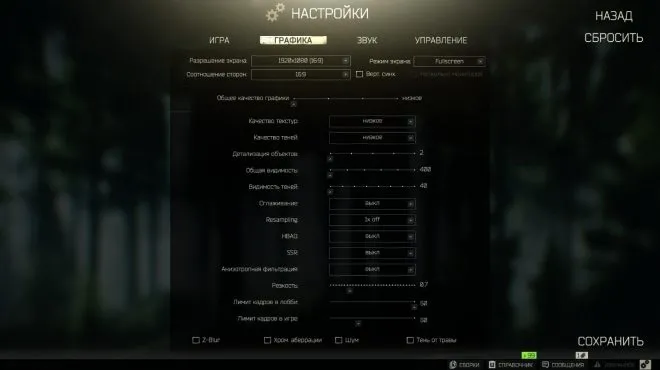
Следующий шаг – оптимизация настроек в самой игре. Скорее всего, вы искали здесь именно это, так что давайте приступим.
Обратите внимание, что это настройки для высокого быстродействия, актуальные прежде всего для систем, едва соответствующим минимальным или рекомендуемым требованиям. Если у вас мощный компьютер, и вы не хотите жертвовать графикой ради быстродействия, этот этап можно пропустить.
Вот что необходимо сделать:
- Запустите Escape from Tarkov.
- Откройте меню Настройки и кликните по вкладке Графика.
- Установите Разрешение экрана равным собственному разрешению вашего монитора.
- Выберите Режим экрана Fullscreen.
- Убедитесь, что галочка Верт.синх. не выставлена.
- Установите среднее Качество текстур.
- Установите низкое Качество теней.
- Установите параметр Детализация объектов в 3.5.
- Установите параметр Общая видимость в 3000.
- Установите параметр Видимость теней в 75.
- Выберите Сглаживание TAA.
- Установите Resampling в 1x off.
- Отключите HBAO.
- Отключите SSR.
- Для параметра Анизотропная фильтрация выберите Только текстуры.
- Установите Резкость в 1.3.
- Задайте Лимит кадров в лобби равным 60.
- Задайте Лимит кадров в игре равным 120.
- Снимите галочку Z-Blur.
- Снимите галочку Хром. аберрации.
- Снимите галочку Шум.
- Снимите галочку Тень от травы.
Это может показаться банальным, но обновление драйверов – действительно первое, что стоит попробовать, потому что как правило новые драйверы AMD и NVIDIA способны значительно повысить частоту кадров. Это легко и не отличается от обновления любых других программ.
Изменить параметры электропитания
По умолчанию в компьютере установлен сбалансированный режим электропитания, который, а в некоторых ноутбуках, в целях увеличения времени работы, и вовсе установлена экономия энергии.
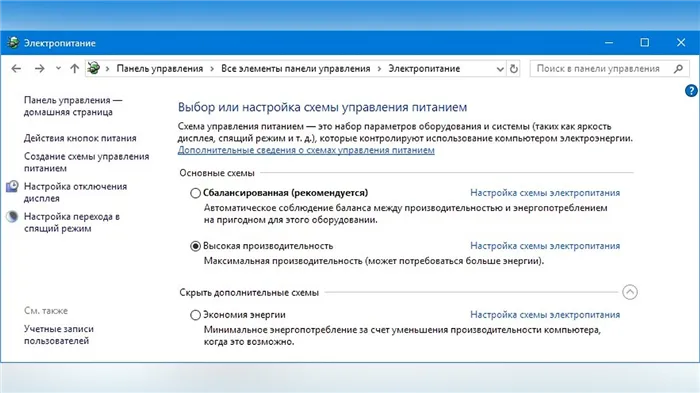
Это не дает компьютеру раскрыть свой потенциал в Escape from Tarkov полностью, поэтому первым делом нужно открыть панель управления, которую можно найти с помощью поиска. После нужно сделать следующее:
- Выбрать режим просмотра «Мелкие значки»;
- Кликнуть на «Электропитание»;
- На экране найти опцию «Настройка схемы электропитания», кликнуть на нее;
- Кликнуть на «Изменить дополнительные параметры питания»;
- В открывшемся окне найти выпадающий список;
- В списке выбрать «Высокая производительность»;
- Нажать кнопку «Применить», затем кликнуть «ОК».
Включить режим производительности Nvidia
После установки драйвера для видеокарты от компании Nvidia можно ускорить работу Escape from Tarkov с помощью режима производительности. Это немного упростит графику в игре, но повысит FPS. Обратите внимание, что этот метод доступен только в случае, если у вас видеокарта с чипом от Nvidia. Вот как это сделать:
- В нижнем правом углу экрана, в трее, нажать правой кнопкой мыши на иконку «Настройки NVIDIA»;
- В открывшемся окне справа выбрать вкладку «Параметры 3D»;
- Нажать на опцию «Регулировка настроек изображения с просмотром»;
- Справа поставить флажок напротив «Пользовательские настройки с упором на:»;
- Передвинуть «ползунок», который находится ниже, в крайнюю левую позицию «Производительность»;
- Снизу нажать на кнопку «Применить».
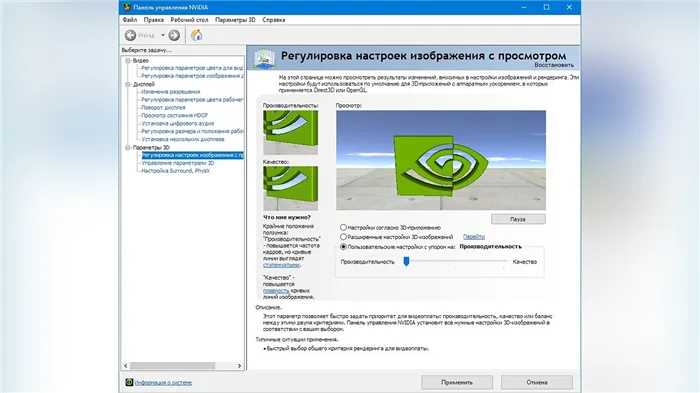
Далее необходимо запустить Escape from Tarkov и убедиться, что все отображается корректно. Если возникают проблемы, то нужно вместо «Пользовательские настройки с упором на:» выбрать «Настройки согласно 3D-приложению».
С графикой все довольно сложно. К настройке нужно подходить очень тонко. Единственный момент, если у вас есть проблемы с производительностью в игре, рекомендуем поставить галочку на Mip Streaming.
GPU Settings
В зависимости от вашей видеокарты, вам останется лишь проделать небольшую настройку вашего графического адаптера. Это можно сделать как владельцам Nvidia, так и обладателям AMD Radeon. В папке вы найдёте несколько наглядных скриншотов с инструкциями, поэтому нет особого смысла описывать каждое действие в этой статье.
После того, как вы завершите настраивать графический адаптер, не забудьте перезагрузить ПК и убедиться, что система работает нормально. Только после этого можно переходить во внутриигровые настройки графики!
Настройки графики в EFT
Графические настройки следует выставлять в зависимости от конфигурации вашего ПК. Если у вас очень слабая сборка, то нужно убрать следующие параметры:
- Во вкладке «Игра» снимаем галочки с параметров «Автоочистка оперативной памяти» и «Использовать только физические ядра». Этот пункт можно проделать всем игрокам без исключения, так как от этого вы только выиграете несколько кадров.
- Попробуйте снизить качество текстур. Низкое качество мы рекомендуем устанавливать только обладателям очень слабых игровых сборок.
- Полностью убираем видимость теней и качество теней. Тени — наиболее требовательный графический элемент, поэтому на его обработку будет выделено много ресурсов, которые нам не хотелось бы растрачивать попусту.
- Отключаем Анизотропную фильтрацию.
- Параметр Resampling по умолчанию x1. Попробуйте понизить его до x0,5. Если вы не почувствуете разницу, то верните настройки по умолчанию.
Остальные графические настройки мы рекомендуем устанавливать на свой вкус. Это всё, что вам нужно знать о действенной оптимизации Escape from Tarkov. Напишите в комментариях, что вы думаете по поводу этого способа оптимизации игры.
Авторизируйтесь на сайте , чтобы оставлять комментарий или оценить статью