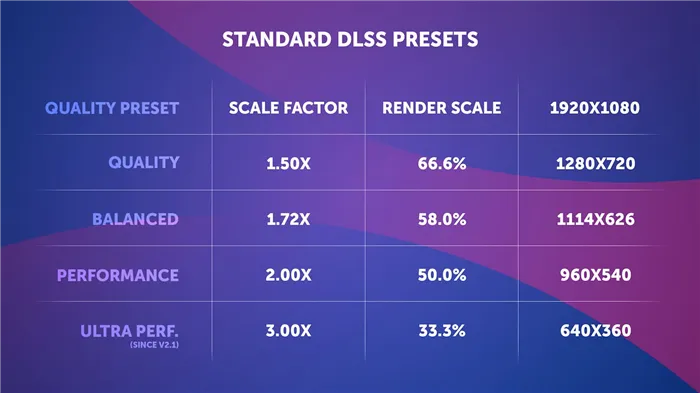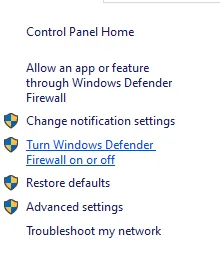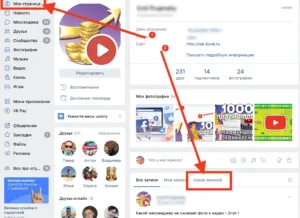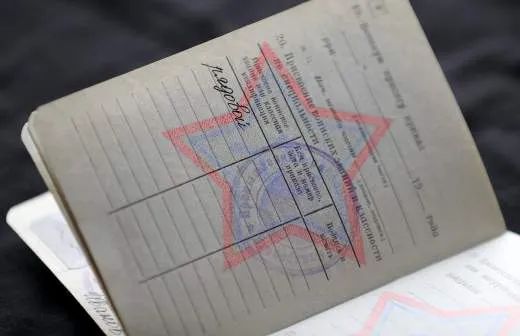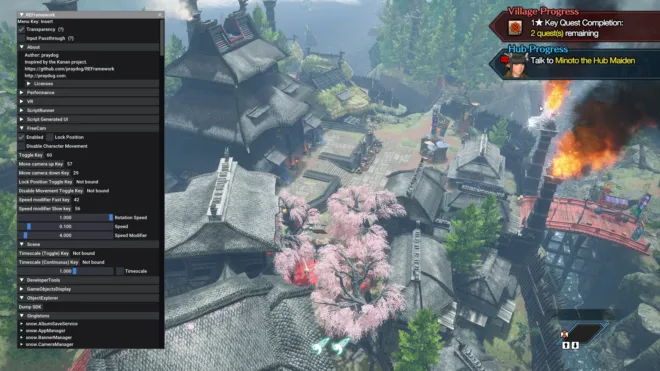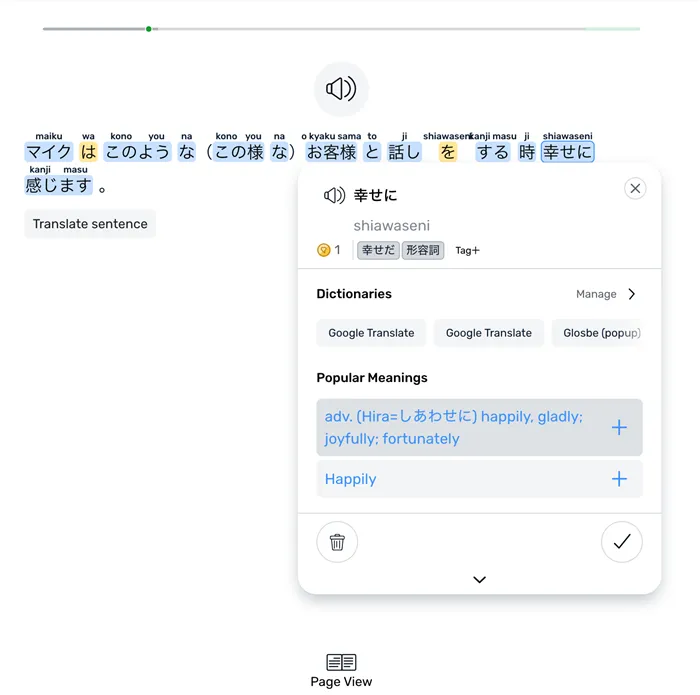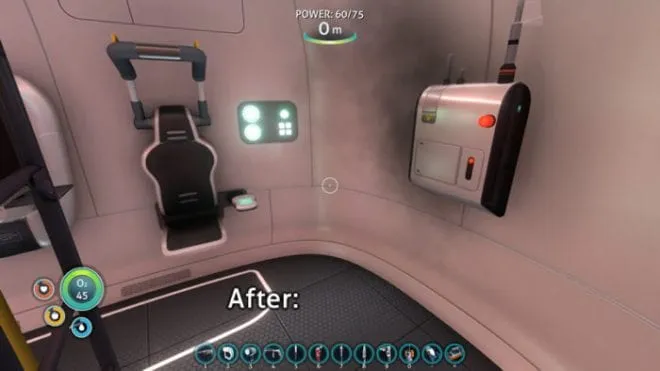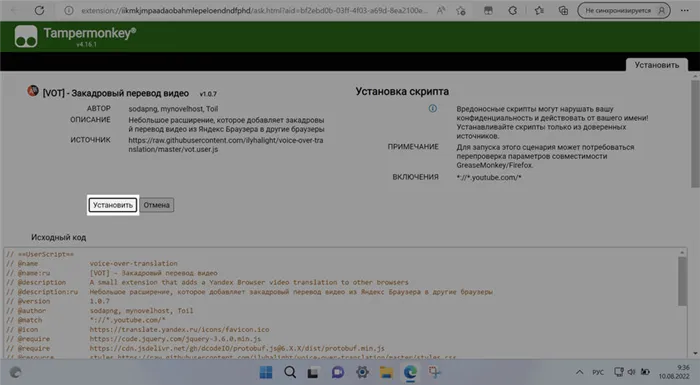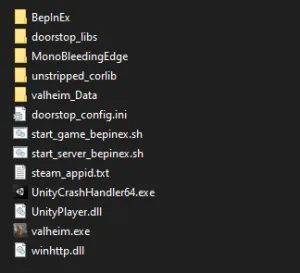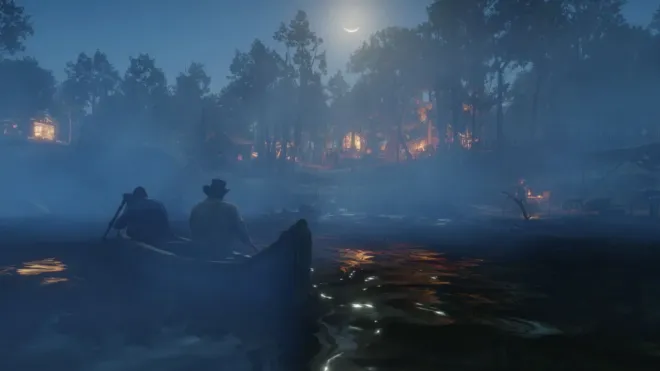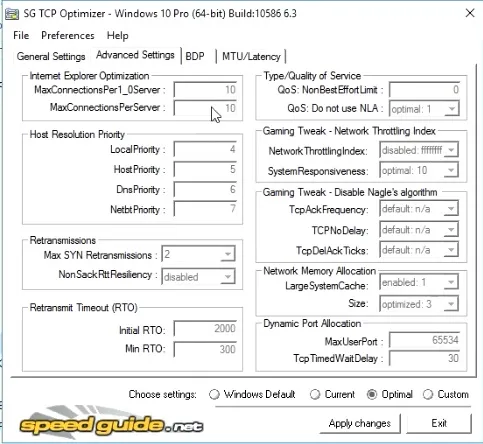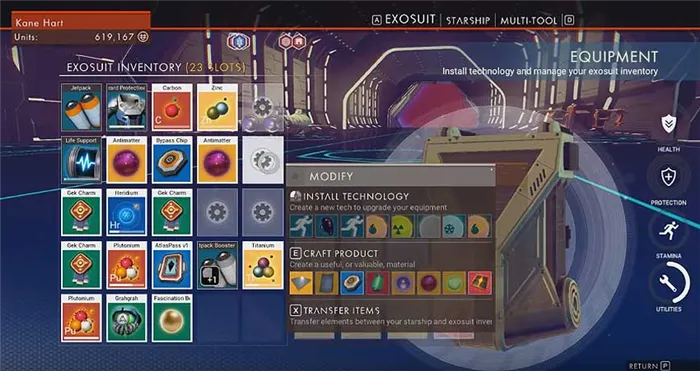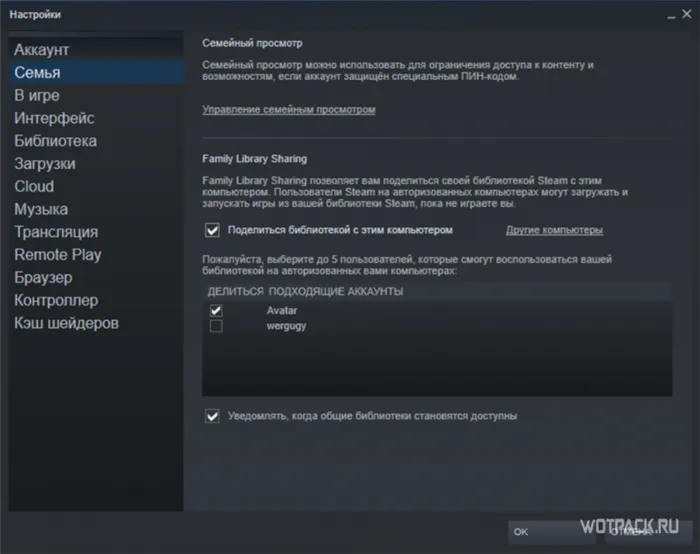Какой бы тип контроллера вы не использовали, вы можете настроить его для работы во многих играх или эмуляторах. Зайдите в меню ввода программы и настройте контроллер так, как вам нравится.
Как подключить контроллер Nintendo Switch Pro к компьютеру
Контроллер Nintendo Switch Pro — один из самых дорогих «базовых» контроллеров в текущем поколении консолей, но при этом он прочный, приятный на ощупь, имеет отличную направляющую панель и впечатляющие датчики движения и вибрации. Кроме того, геймпад использует Bluetooth, поэтому для его подключения к компьютеру не нужен адаптер.
Проконтроллер Pro Controller работает в Windows как контроллер DirectInput, а не XInput, как геймпады Xbox Series S/X и Xbox One, поэтому его работа с компьютерными играми может оказаться непростой задачей. К счастью, Valve добавила полную поддержку Switch Pro Controller в Steam, так что это, вероятно, покрывает значительную часть вашей библиотеки игр. Для игр, не относящихся к Steam, требуются дополнительные шаги, которые мы вам подробно расскажем.
Конечно, вы не сможете использовать контроллер Switch Pro Controller с ПК, пока не подключите его к компьютеру. У вас есть два варианта: проводной и беспроводной. Проводной вариант самый простой, а беспроводной — ну, беспроводной. И для этого нужно немного потрудиться.
Подключение контроллера Switch Pro к ПК с помощью проводного соединения
Подключите кабель Pro Controller (или любой кабель для передачи данных USB-A-to-USB-C, или кабель для передачи данных USB-C-to-USB-C, если на вашем ПК есть порт USB-C) к контроллеру.
Подключите другой конец кабеля к вашему ПК.
Вот и все! Контроллер будет обнаружен Windows 10 как «Pro Controller». Можно переходить к следующим шагам по настройке Steam.
Встроенная поддержка контроллера Steam включает в себя контроллер Switch Pro с 2018 года, что упрощает использование контроллера в играх Steam. Включить его предельно просто. Начните с подключения контроллера к вашему ПК.
Как использовать Joy-Cons на ПК?
Во-первых, вам нужно убедиться, что ваш компьютер поддерживает соединение Bluetooth. Если нет, вам нужно использовать адаптер Bluetooth.
Когда Bluetooth доступен, у вас будет два варианта:
Используйте каждый Joy-Con индивидуально
Вы можете использовать каждый Joy-Con как отдельный контроллер. Если вы играете в игры для двоих или в ретро-игры, это хороший вариант.
Используйте Joy-Cons как один контроллер
Вы также можете использовать Joy-Cons вместе как единый контроллер. Если вы играете в современные игры, для которых нужны два аналоговых джойстика, это хороший выбор.

Лучшая карта Micro SD для Nintendo Switch (2020)
SD-карта необходима для расширения памяти Nintendo Switch. Но знаете ли вы, какая карта Micro SD лучше всего подходит для Switch?
Как подключить Hoy-Cons к ПК?
Прежде чем использовать Joy-Cons на вашем компьютере, вам необходимо подключить их к компьютеру через Bluetooth. Вот простое руководство по подключению контроллера Switch к ПК:
- Нажмите Начало .
- Идти к Настройки> Устройство> Bluetooth и другие устройства .
- Нажмите Добавить Bluetooth или другие устройства продолжать.
- Нажимайте кнопку синхронизации на Joy-Con, пока ее индикаторы не начнут мигать. Кнопка синхронизации расположена на соединительной рейке между кнопками SL и SR.
- Нажмите блютус в интерфейсе Добавить устройство.
- Joy-Con (L) или Joy-Con (R) появятся в меню устройств Bluetooth. Вы можете щелкнуть по нему, а затем дождаться успешного подключения. Если вы хотите подключить другой контроллер к вашему компьютеру, вы можете повторить вышеуказанные шаги, чтобы выполнить задание.
Вы ищете USB-адаптер Bluetooth для подключения устройств Bluetooth к компьютеру? Вот 4 лучших адаптера Bluetooth для ПК для подключения.
Далее, получите свой контроллер. Если вы используете контроллер Joy-Con, сначала отсоедините их от переключателя или ручки Joy-Con. Нажмите и удерживайте кнопку «Sync», расположенную между кнопками SL и SR на Joy-Con. Индикаторы рядом с кнопкой синхронизации начнут мигать.
Как соединить Нинтендо Свитч
Теперь рассмотрим, как подключить Nintendo Switch к компьютеру, чтобы избежать ошибок и расширить функционал устройства.
Как подключить Joy Con к ноутбуку
Если у вас под рукой Joy Con, единственно доступный способ подключить Нинтендо Свитч — сделать это через Блютуз. Алгоритм действий следующий:
- Активируйте Bluetooth на компьютере / ноутбуке.
- Отключите Joy Con от Свитч в обычном режиме.
- Жмите и удерживайте кнопку Sync на девайсе, находящуюся между SR и SL.

- Дождитесь мигания светодиодов.
- Найдите Joy Con в меню Блютуз ПК или ноутбука.
- Выберите вариант соединения с вашим устройством. Иногда возможны странности с миганием светодиодов. Не обращайте на них внимания — просто загляните в настройки Блютуз ноутбука. Если имеется сообщение об ошибке, переместите девайс в другую часть квартиры, чтобы избежать проблем с сигналом, а после еще раз повторитесь подключение.
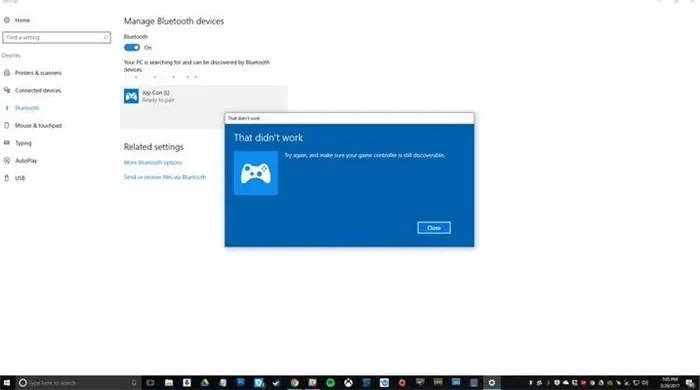
Перед тем как подключить Nintendo Switch к ноутбуку, учтите, что два Joy Con считаются как отдельные устройства. Это плюс для многопользовательских игр, но является большим недостатком для развлечений со сложным управлением. При желании можно синхронизировать пару Joy Con и использовать ее в качестве одного контроллера, но в этом зачастую нет необходимости
Как подключить Switch Pro Controller к ноутбуку
Чаще всего задаются вопросы по поводу использования Nintendo Switch Pro Controller и его подключения к ПК или ноутбуку. Здесь доступно два варианта соединения — через USB разъем или с помощью Блютуз.
Как подключить Нинтендо Свитч Про Контроллер по USB
Наиболее простой путь — подключение Нинтендо свитч к экрану ноутбука или ПК через USB разъем. Опция стала доступной после появления поддержки Steam. Метод считается наиболее эффективным и удобным в плане скорости и удобства настройки. Алгоритм действий имеет следующий вид:
- Запустите игру через Steam и войдите в режим Big Picture.
- Кликните на символ справа вверху.
- Откройте настройки.
- Отыщите в перечне доступных контроллеров Switch Pro.
- Активируйте Использовать расположение кнопок Nintendo. Если не сделать этот шаг, кнопки А и В, а также X и Y будут перекручены.
- Без выхода из настроек подключите с помощью USB-кабеля геймпад Свитч Про к ЮСБ-разъему ноутбука или ПК.
- Дождитесь предложения зарегистрировать геймпад.
- Пройдите тестирование встроенного гироскопа.
- Войдите в Конфигурацию контроллера.
- Выберите схему для кнопок из предложенных вариантов или настройте каждую кнопку отдельно.

При возникновении вопроса, можно ли подключить Nintendo Switch к моноблоку, ответ также будет положительным, а принцип подключения почти аналогичен. После этого попробуйте играть и убедитесь, что гироскопический датчик обеспечивает такую же точность, как при использовании мышки или клавиатуры.
Как подключить Свитч Про контроллер Нинтендо через Блютуз
Если нет возможности соединиться через USB, или этот вариант не устраивает, используйте Bluetooth. Такой метод сложнее, чем рассмотренный выше, поэтому его нужно использовать при желании играть на других платформах. Перед тем как подключить Нинтендо Свитч к компьютеру, убедитесь в наличии Блютуз-адаптера. В ноутбуке с этим не возникает трудностей.
Как играть на ПК с контроллером Нинтендо
Выше мы рассмотрели, как подключить Nintendo Switch к монитору ПК или ноутбуку и тем самым получили дополнительные опции. Но соединение устройств — это одно, а использование контроллера в игре — нечто другое. Здесь нужно заставить новый девайс управляться так, как вы привыкли при использовании джойстика. В случае применения сервиса Steam c этим не должно возникнуть трудностей, ведь он поддерживает Нинтендо Свитч.
- Слева вверху жмите на Пар, а далее Настройки.
- После появления настроечного меню кликните контроллер, а далее Общие настройки…
- В появившемся окне поставьте отметку возле Поддержка конфигурации Нинтендо Switch Pro.
В некоторых играх могут возникнуть трудности с управлением и тогда требуется дополнительное ПО, к примеру, XInput для правильного сопоставления действий героя с ситуацией в игре.
Отдельное внимание стоит уделить выбору девайсов. Если сравнивать Pro Controller с Joy Con, первый вариант более удобный для широкого круга игр. Вот почему лучше отдавать предпочтение именно ему. При возникновении трудностей в настройке управления можно использовать софт x360ce, о котором упоминалось выше

Теперь вы знаете, как подключить Нинтендо Свитч к ноутбуку или PC с помощью «синего зуба» Bluetooth, а также через USB-разъем (при поддержке Steam). Главное заранее разберитесь с управлением и убедитесь, что вам подойдет такой вариант соединения.
Если вы используете Windows 10, он должен автоматически обнаружить и настроить ваш контроллер Nintendo Switch Pro. Вы узнаете, что все прошло хорошо, когда компьютер сообщит вам об установке драйвера. Более того, вы можете заряжать аккумуляторы во время игры, готовые к следующему использованию Nintendo Switch.
Сопряжение вашего контроллера с вашим коммутатором
Когда вы закончите, вы можете легко соединить ваши контроллеры Joy-Con с Nintendo Switch еще раз. Просто физически подключите Joy-Cons к боковым сторонам вашего коммутатора. Они будут автоматически соединены с вашим Nintendo Switch.
Если по какой-то причине это не работает — или если вы хотите снова подключить Pro Controller к консоли коммутатора — вы можете использовать обычный процесс сопряжения контроллера. Выберите «Контроллеры»> «Пара новых контроллеров» на главном экране вашего коммутатора, чтобы начать работу. Следуйте инструкциям на экране. Вам будет предложено нажать кнопку синхронизации на вашем контроллере, чтобы продолжить.
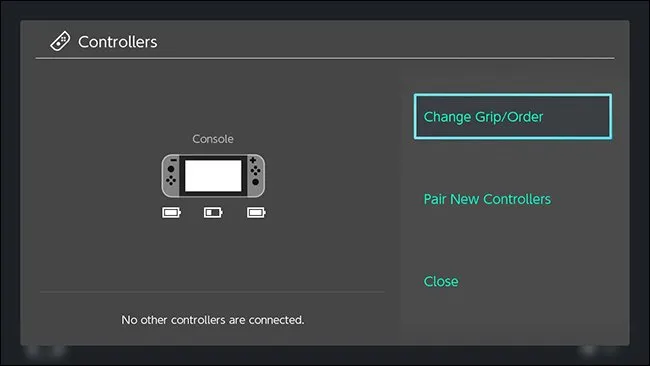
Если вы захотите снова использовать свои контроллеры с вашим ПК, вам придется вернуться в меню Bluetooth и снова связать их с помощью кнопки синхронизации. Но, как только вы знаете, где искать, процесс сопряжения происходит быстро.
Pro Controller — это только один из множества доступных аксессуаров Nintendo Switch. Поэтому, если вы хотите приобрести Nintendo Switch, обязательно ознакомьтесь с нашим списком лучших аксессуаров Nintendo Switch.
Как подключить контроллер Nintendo Switch Pro к Android через Bluetooth
Чтобы использовать контроллер на вашем телефоне, сначала активируйте его Bluetooth. Обычно вы можете найти Bluetooth в настройки приложение, под Беспроводные сети или же Подключенные устройства, в зависимости от вашей версии Android и сборки телефона. Выполните поиск ближайших устройств на вашем телефоне, затем нажмите и удерживайте большую кнопку в верхней части контроллера Pro рядом с портом USB.
Как только телефон Android обнаружит контроллер, он отобразит Pro Controller в своем списке обнаруженных устройств. Нажмите на нее, чтобы соединиться, и вы будете готовы к игре.
Как подключить ваш Pro контроллер к коммутатору Nintendo
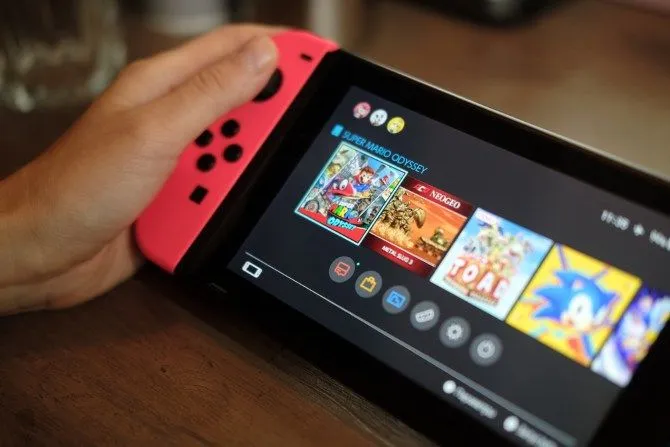
Изображение предоставлено: skvalval / DepositPhotos
Когда вы закончите играть в игры и захотите снова использовать Nintendo Switch, вы заметите, что ваш контроллер больше не будет связываться с вашей консолью. Когда вы связали свой контроллер с ПК или устройством Android, он стал «непарным» с Nintendo Switch.
Таким образом, консоль и контроллер не обмениваются данными друг с другом, так как контроллер теперь слушает компьютер или телефон, а не Nintendo Switch. К счастью, это простое решение.
Сопряжение с коммутатором Nintendo с помощью USB-кабеля
Сначала верните Nintendo Switch обратно в док-станцию для зарядки. Затем возьмите USB-кабель, который поставляется с контроллером; на одном конце у него большой USB-штекер, а на другом — меньший. Вставьте больший конец в боковую док-станцию слева, а меньший — в контроллер. Теперь, когда вы включаете Nintendo Switch, он должен увидеть ваш контроллер Pro и снова подключиться к нему.
Сопряжение с коммутатором Nintendo через Bluetooth
Если вы хотите подключить его по беспроводной сети, загрузите Nintendo Switch и перейдите к Контроллеры меню на Главная стр.
Найдите и выберите опцию Изменить сцепление и порядок, Он просит вас нажать кнопки L + R на выбранном вами контроллере, но это работает, только если он спарен.
Поскольку вы еще не перепрограммировали контроллер Pro, игнорируйте эту команду и вместо этого удерживайте большую кнопку в верхней части контроллера; тот же самый, который используется для подключения контроллера к ПК через Bluetooth.
Удерживая его в течение нескольких секунд, вы должны почувствовать его вибрацию. Если он не появляется сразу, попробуйте нажать L + R, чтобы увидеть, подключится ли он снова.